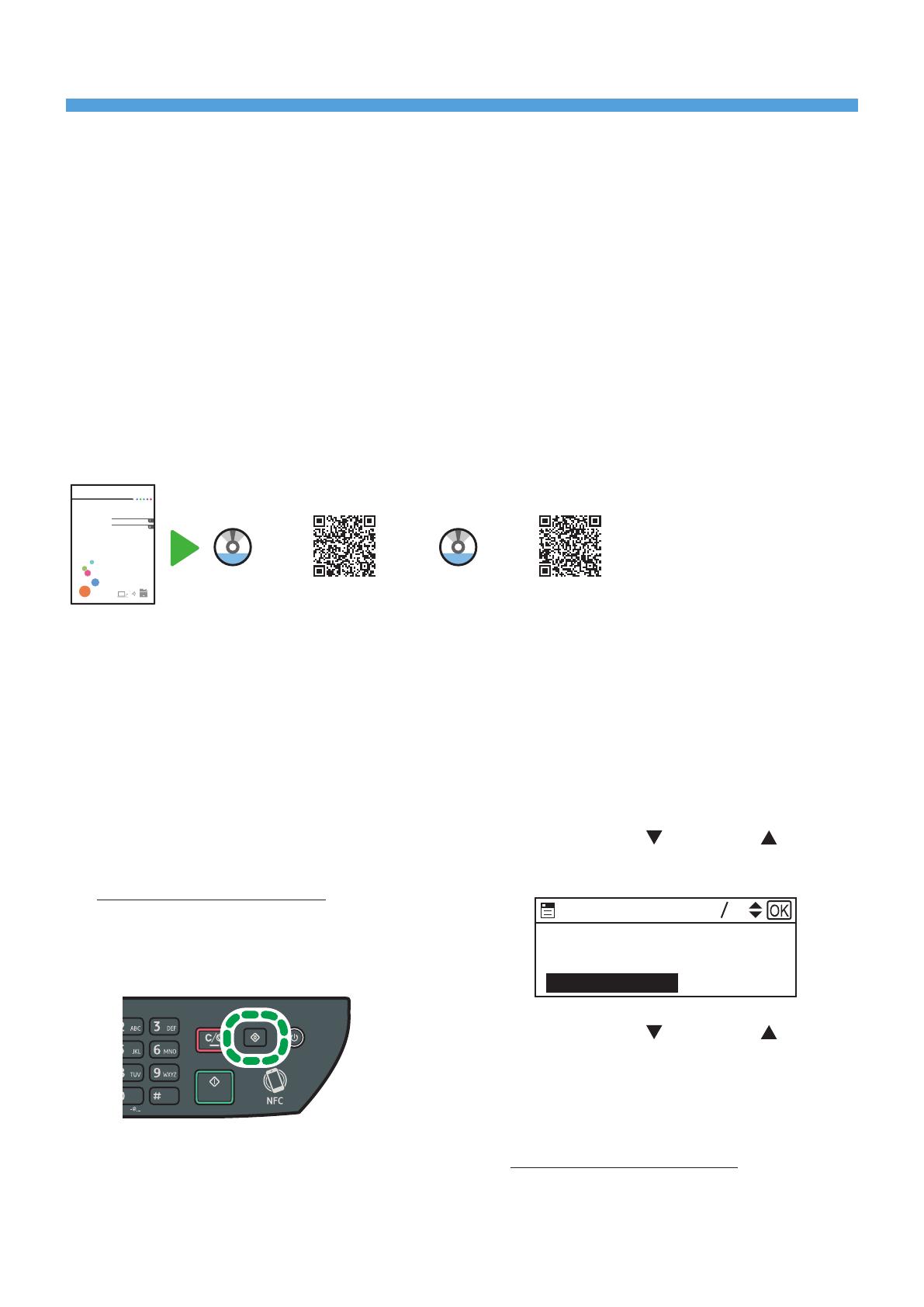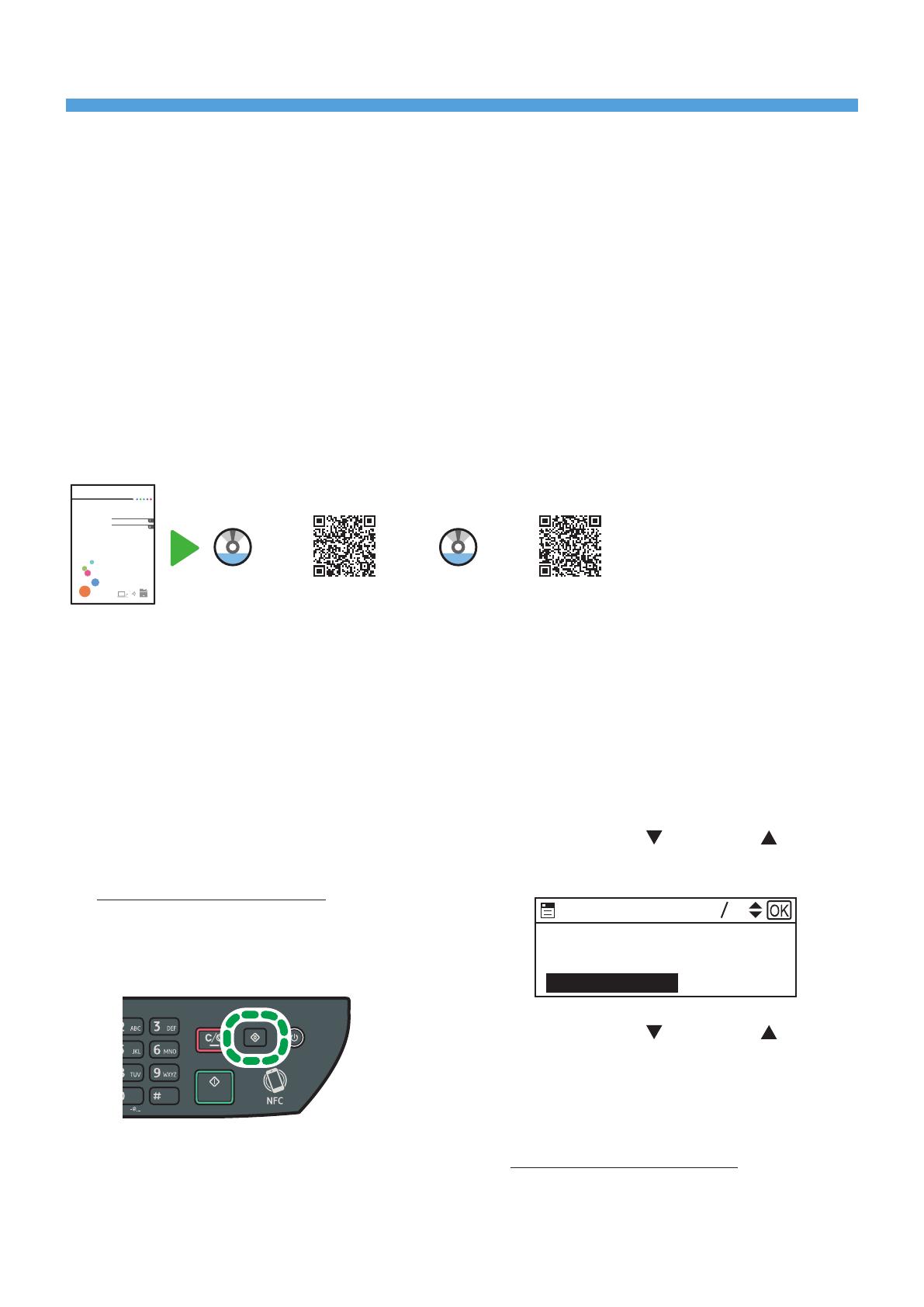
2
2. Utilizar a Aplicação em Android ou iOS
Esta secção descreve os procedimentos de utilização do "RICOH SP 300 series SOM"/"RICOH SP
200 series SOM" em dispositivos móveis.
Os procedimentos e os ecrãs contidos neste manual são exemplos baseados no Android 6.0.x. Os
verdadeiros procedimentos e ecrãs visualizados poderão variar consoante o sistema operativo utilizado.
2-1 Instalar a Aplicação
Consoante o equipamento utilizado, procure por "RICOH SP 300 series SOM" na App Store
para iOS, ou por "RICOH SP 200 series SOM" no Google Play para Android e instale-os.
A aplicação é gratuita. No entanto, incorrerão custos de comunicação cobrados pelo seu fornecedor de Internet.
2-2 Ligar ao Equipamento
Ligue o dispositivo móvel ao equipamento através da função Wi-Fi Direct.
Para mais informações sobre os métodos de ligação, consulte o Guia de Wi-Fi Direct no CD-
ROM fornecido ou no nosso website.
Troubleshooting
Easy Setup Using Wi-Fi Direct
Wi-Fi Direct Guide
PT DSG622
ou
http://www.ricoh.com/printers/
sp310/support/gateway/
Série RICOH SP 300
ou
http://www.ricoh.com/printers/
sp200/support/gateway/
Série RICOH SP 200
2-3 Escrever informações na NFC tag no
Equipamento (apenas para dispositivos Android)
É necessário escrever o endereço de IP quando se utiliza pela primeira vez a NFC tag após a
instalação do equipamento.
Utilize o seguinte procedimento para escrever o endereço de IP.
1. Imprima um QR code a partir do
equipamento.
Na impressora multifunções
1. Prima a tecla [Ferramentas do utilizador].
DSG126
2. Prima a tecla [
] ou a tecla [
] para
selecionar [Impr. lista/relatório] e, em
seguida, prima [OK].
Ferr. utiliz.
10 10
Definições de rede
Defin. do papel de bandeja
Impr. lista/relatório
DSG621
3. Prima a tecla [
] ou a tecla [
] para
selecionar [Página de manutenção] e, em
seguida, prima a tecla [OK].
4. Prima a tecla [OK].
O equipamento imprime um QR code.
Na impressora monofunção
Imprima a página de manutenção a partir do Web
Image Monitor.
Para mais informações, consulte o Guia do Utilizador.