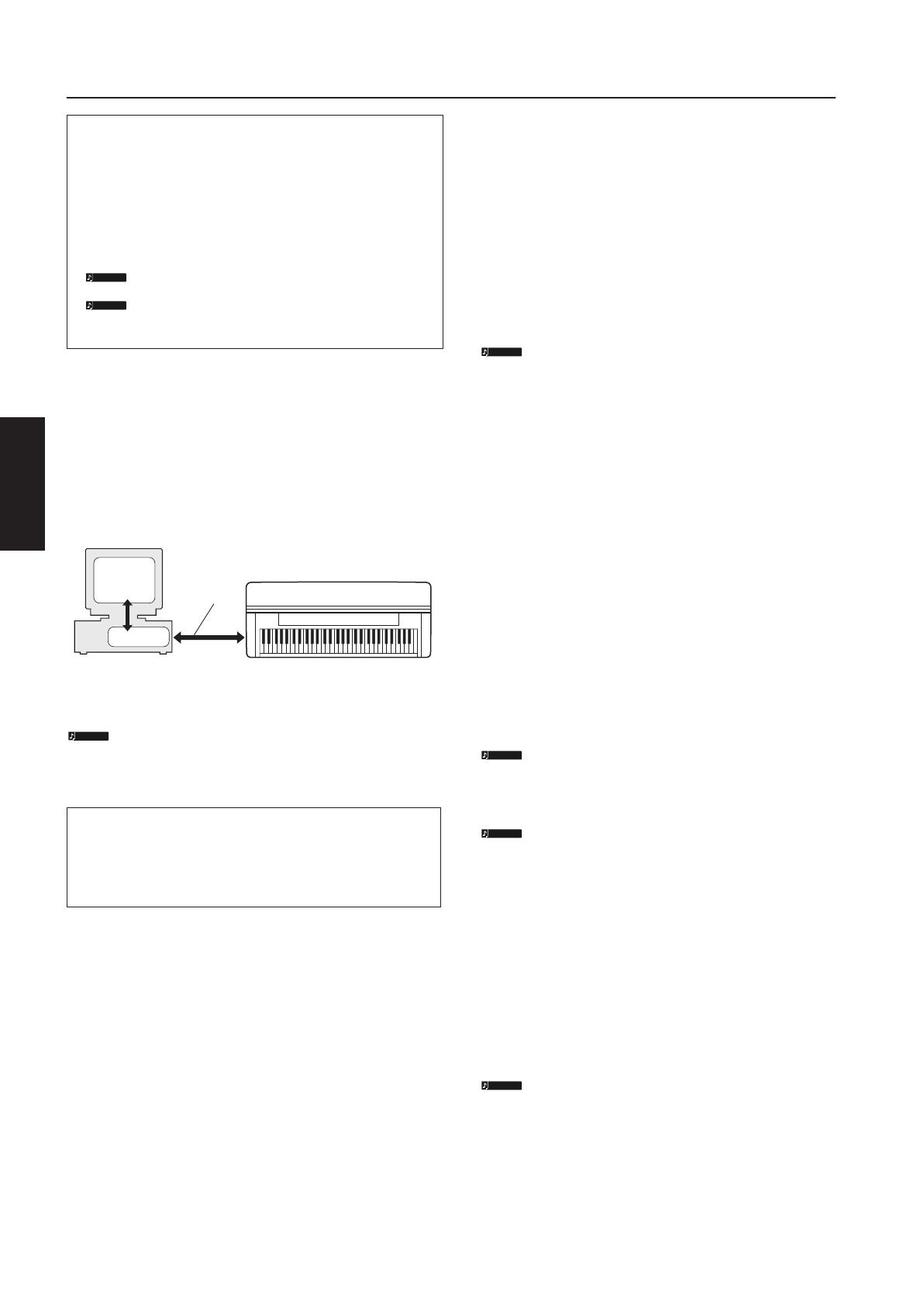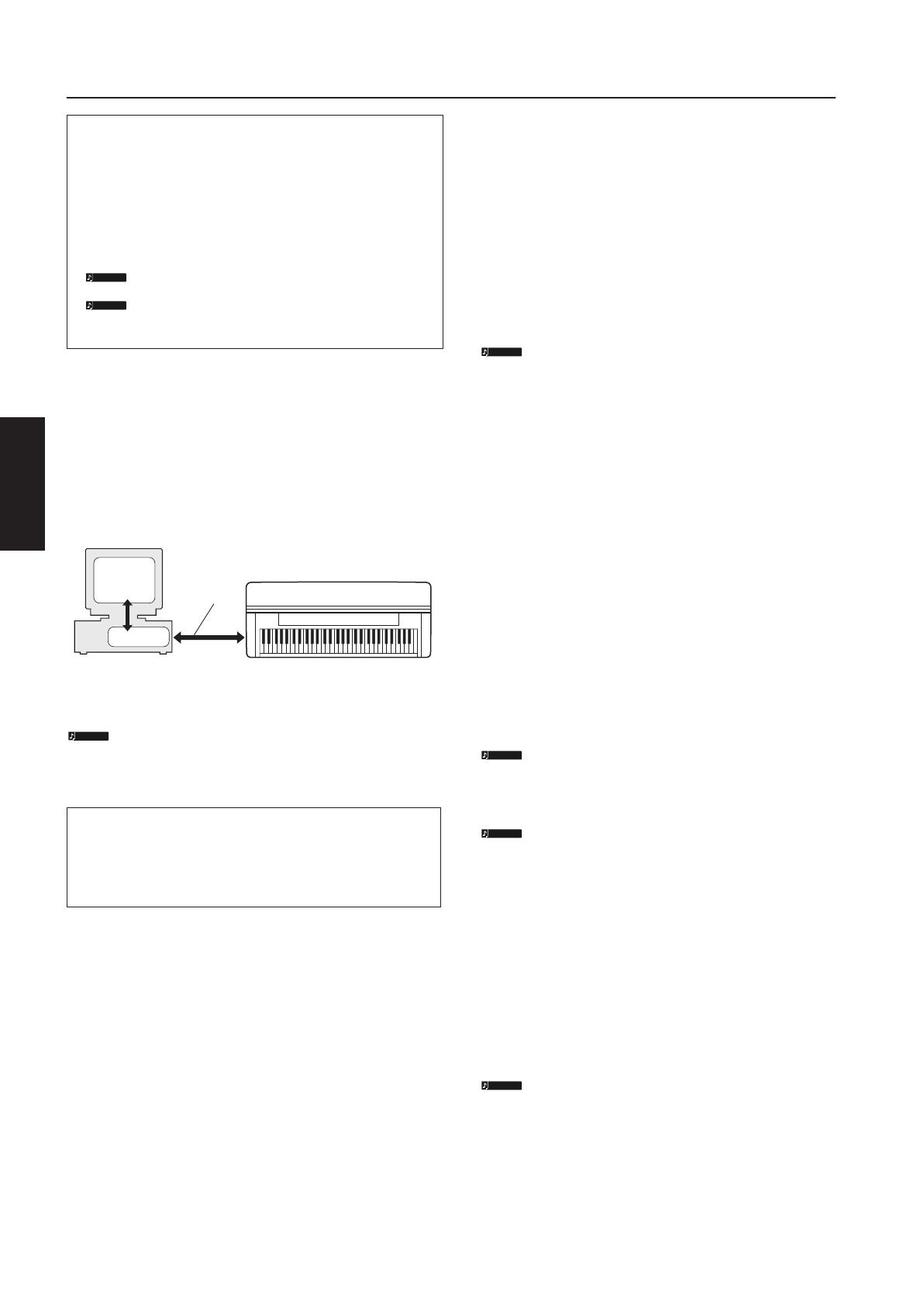
4 Accessory CD-ROM for Windows – Installationshandbuch
Software-Installation
Deinstallieren (installierte Anwendung entfernen)
Um eine der installierten Anwendungen zu entfernen:
Wählen Sie [Start] → [Einstellungen] → [Systemsteuerung] →
[Programme hinzufügen/entfernen] → [Programme ändern
oder entfernen], wählen Sie das zu entfernende Programm
und klicken Sie auf [Entfernen...].
Befolgen Sie die Anweisungen auf dem Bildschirm zur
Deinstallation der Anwendung.
Je nach Betriebssystem können die Namen von
Schaltflächen oder Menüs anders lauten.
Anweisungen zur Deinstallation des USB-MIDI-Treibers
finden Sie unter „Wie kann ich den Treiber entfernen?“ im
Kapitel „Fehlerbehebung“ (Seite 7).
USB-MIDI-Treiber
Um das Instrument von einem Computer aus über USB bedienen
zu können, müssen Sie zunächst die passende Treibersoftware
(englisch: Driver) installieren.
Der USB-MIDI-Treiber ist eine Software, die über ein USB-Kabel
MIDI-Daten zwischen der Sequencer-Software und dem Instrument
überträgt.
Für Windows XP: Siehe rechte Spalte.
Für Windows 2000: Siehe Seite 5.
Für Windows Vista: Siehe Seite 5.
Beachten Sie die Download-Seite von Yamaha unter folgendem
URL für aktuelle Informationen zum USB-MIDI-Treiber:
http://music.yamaha.com/download/
Überprüfen Sie die Laufwerksbezeichnung (D:, E:, Q: usw.)
Ihres CD-ROM-Laufwerks, die neben dem CD-ROM-Symbol
im Ordner „Arbeitsplatz“ Ihres Computers angezeigt wird.
(Das Stammverzeichnis des CD-ROM-Laufwerks ist
beispielsweise D:\, E:\ oder Q:\ usw.)
Installieren des Treibers unter Windows XP
1 Starten Sie den Computer, und melden Sie sich mit
dem Zugang „Administrator“ bei Windows XP an.
2 Wählen Sie [Start] → [Systemsteuerung].
Falls im rechten Fenster der Systemsteuerung „Wählen Sie
eine Kategorie“ angezeigt ist, klicken Sie oben links im
Fenster auf „Zur klassischen Ansicht wechseln“. Alle
Symbole der Systemsteuerung werden angezeigt.
3
Gehen Sie zu [System] → [Hardware] →
[Treibersignierung] → [Treibersignaturoptionen],
markieren Sie das Optionsfeld links neben „Ignorieren –
Software unabhängig von Zulassung installieren“, und
klicken Sie auf [OK].
Stellen Sie nach Beendigung der Treiberinstallation ggf. de
ursprüngliche Einstellung wieder her.
4 Klicken Sie auf [OK], um das Fenster „Eigenschaften von
System“ zu schließen, und klicken Sie dann oben rechts
im Fenster auf die Schaltfläche „X“, um die
Systemsteuerung zu schließen.
5 Legen Sie die mitgelieferte CD-ROM in das CD-ROM-
Laufwerk ein.
Daraufhin erscheint automatisch das Startfenster.
6 Vergewissern Sie sich zunächst, dass das Instrument
ausgeschaltet ist, und verwenden Sie dann ein USB-Kabel,
um die USB-Schnittstelle des Computers mit der Buchse USB
TO HOST am Instrument zu verbinden. Wenn das
Instrument eingeschaltet wird, wird auf dem Computer
automatisch der „Assistent für das Suchen neuer Hardware“
angezeigt.
Wenn das Assistentenfenster nicht automatisch erscheint,
lesen Sie weiter bei „Fehlerbehebung“.
Wenn das System „Neue Hardware gefunden“ in der unteren rechten
Ecke anzeigt, warten Sie, bis das entsprechende Assistentenfenster
erscheint. (Bei einigen Computern kann es eine Weile dauern, bis das
Assistentenfenster erscheint.)
Falls Sie der Assistent auffordert, anzugeben, ob eine
Verbindung zu Windows Update hergestellt werden soll,
wählen Sie die Option „Nein, diesmal nicht“, und klicken
Sie dann auf [Weiter].
Lesen Sie zum Anschließen des Instruments am Computer
die Bedienungsanleitung des Instruments.
7 Markieren Sie die Option „Software automatisch
installieren (empfohlen)“, und klicken Sie dann auf
[Weiter]. Das System beginnt mit der Installation.
Falls während der Installation die Meldung „…has not
passed Windows Logo testing to verify its compatibility
with Windows XP“ (…hat den Windows-Logo-Test zur
Verifizierung seiner Kompatibilität mit Windows XP nicht
bestanden) angezeigt wird, klicken Sie auf [Continue
Anyway] (Trotzdem fortfahren).
8 Sobald die Installation erfolgreich beendet wurde, erscheint
das Fenster „Fertig stellen des Assistenten“. Klicken Sie auf
[Fertig stellen].
(Bei einigen Computern kann es eine Weile dauern, bis das
Assistentenfenster erscheint.)
9 Starten Sie den Computer neu.
Wenn das System „Neue Hardware gefunden“ in der unteren
rechten Ecke anzeigt, warten Sie, bis „System Settings
Change“ (Systemeinstellungen ändern) erscheint.
(Bei einigen Computern kann es eine Weile dauern, bis das
Assistentenfenster erscheint.)
Dieses Assistentenfenster erscheint nicht, wenn Sie
Windows XP Professional x64 Edition verwenden. Es ist
nicht erforderlich, den Computer neu zu starten.
Die Installation des USB-MIDI-Treibers ist abgeschlossen.
HINWEIS
HINWEIS
Computer
MIDI-Instrument
(Clavinova, Digital Workstation, usw.)
USB-Kabel
Treiber
Sequenzer-
programm
HINWEIS
HINWEIS
HINWEIS
HINWEIS
HINWEIS
Deutsch