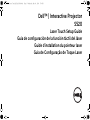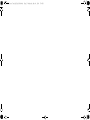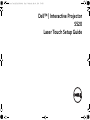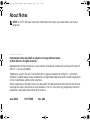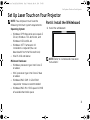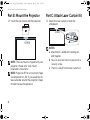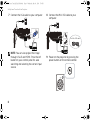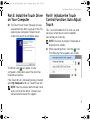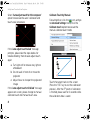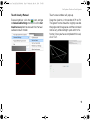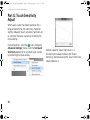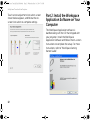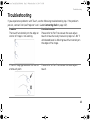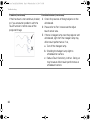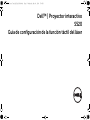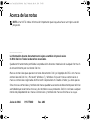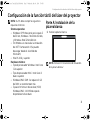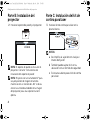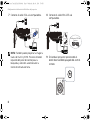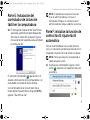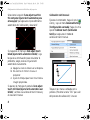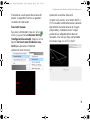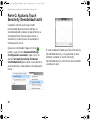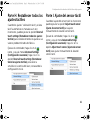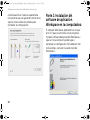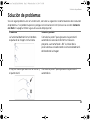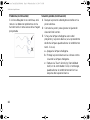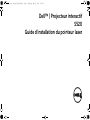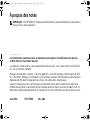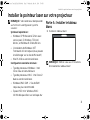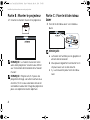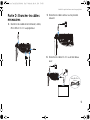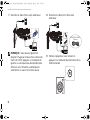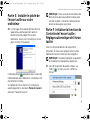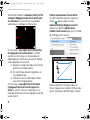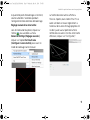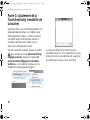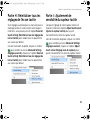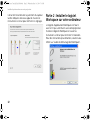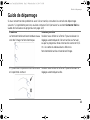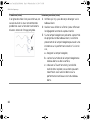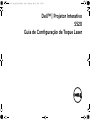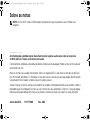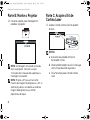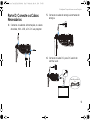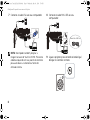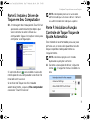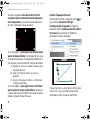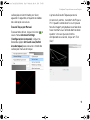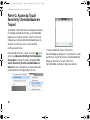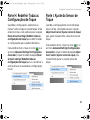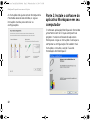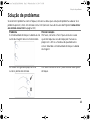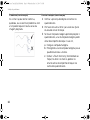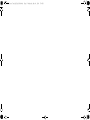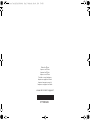A página está carregando...
A página está carregando...
A página está carregando...
A página está carregando...
A página está carregando...
A página está carregando...
A página está carregando...
A página está carregando...
A página está carregando...
A página está carregando...
A página está carregando...
A página está carregando...
A página está carregando...
A página está carregando...
A página está carregando...
A página está carregando...
A página está carregando...
A página está carregando...
A página está carregando...
A página está carregando...
A página está carregando...
A página está carregando...
A página está carregando...
A página está carregando...
A página está carregando...
A página está carregando...
A página está carregando...
A página está carregando...
A página está carregando...
A página está carregando...
A página está carregando...
A página está carregando...
A página está carregando...
A página está carregando...
A página está carregando...
A página está carregando...
A página está carregando...
A página está carregando...
A página está carregando...
A página está carregando...
A página está carregando...
A página está carregando...
A página está carregando...
A página está carregando...

Dell™ | Projetor Interativo
S520
Guia de Configuração de Toque Laser
S520 Laser Touch QSC_A02-DAO.book Page 1 Wednesday, May 14, 2014 7:14 PM

Sobre as notas
NOTA: Uma NOTA indica informações importantes que o ajudam a usar melhor seu
projetor.
______________ ____
As informações contidas neste documento estão sujeitas a alteração sem aviso prévio.
© 2014 Dell Inc. Todos os direitos reservador.
É estritamente proibida a reprodução destes materiais de qualquer modo sem a permissão por
escrito da Dell Inc.
Marcas comerciais usadas neste texto: Dell e o logotipo DELL são marcas comerciais da Dell
Inc. Microsoft, Windows 7 e Windows Vista são marcas comerciais ou registradas da Microsoft
Corporation nos Estados Unidos e/ou em outros países.
Outras marcas e nomes comerciais podem ser usados neste documento para se referir tanto a
entidades que reivindiquem as marcas e os nomes ou seus produtos. A Dell Inc. nega qualquer
interesse de propriedade em marcas ou nomes comerciais que não sejam os seus próprios.
Junho de 2014 P/N TT60D Rev. A02
S520 Laser Touch QSC_A02-DAO.book Page 2 Wednesday, May 14, 2014 7:14 PM

Configurar Toque de Laser em seu Projetor
3
NOTA: Seu computador deve possuir as
seguintes requerimentos mínimos de
sistema:
Sistema Operacional:
• Windows XP Professional service pack 3
32-bit, Windows 7 32-bit/64-bit, e
Windows 8 32-bit/64-bit
• Instalação do Windows .NET Framework
4.0 é necessária (Você pode baixá-lo do
site da Microsoft)
• MacOS 10.6 e superior
Hardware Mínimo:
• Processador Windows tipo: Intel Core i3
ou superior
• Processador MAC tipo: Intel Core i2 duo
ou superior
• Windows/MAC RAM: 2 GB de RAM ou
mais são recomendados
• Espaço Min. em disco Windows/MAC:
110 MB de espaço livre em disco rígido
Parte A: Instale o Quadro
branco
1 Instale o quadro branco.
NOTA: Consulte "instruções de instalação do
quadro branco".
Configurar Toque de Laser em seu Projetor
S520 Laser Touch QSC_A02-DAO.book Page 3 Wednesday, May 14, 2014 7:14 PM

Configurar Toque de Laser em seu Projetor
4
Parte B: Monte o Projetor
2 Instale o suporte para montagem en
parede e o projetor.
NOTA: A montagem em parede é enviada
com seu projetor. Consulte a seção
"instruções de instalação do suporte para
montagem em parede".
NOTA: Projete a 87" para um tamanho
máximo da imagem de projeção ou ~84" se
você deseja deixar uma borda ao redor da
imagem do projetor para a melhor
experiência do toque.
Parte C: Acople o Kit de
Cortina Laser
3 Acople o kit de cortina laser no quadro
branco.
NOTAS:
a Acessório é auxiliado com pino
localizador e ímãs.
b Você também pode travar o kit no lugar
com um parafuso de segurança.
c Há uma tampa para o kit de cortina
laser.
(b) Parafuse
(a)
S520 Laser Touch QSC_A02-DAO.book Page 4 Wednesday, May 14, 2014 7:14 PM

Configurar Toque de Laser em seu Projetor
5
Parte D: Conecte os Cabos
Necessários
4 Conecte o cabo de alimentação, os cabos
de vídeo, Mini-USB, e DC-DC ao projetor.
5 Conecte o cabo de energia à tomada de
energia.
6 Conecte o cabo DC para DC ao kit de
cortina laser.
Cabo DC para DC de
2m
S520 Laser Touch QSC_A02-DAO.book Page 5 Wednesday, May 14, 2014 7:14 PM

Configurar Toque de Laser em seu Projetor
6
7 Conecte o cabo VGA ao seu computador.
NOTA: Você pode também projetar a
imagem através de VGA-B e HDMI. Pressione
o botão esquerdo em seu painel de controle
para auto busca e selecione a fonte de
entrada correta.
8 Conecte o cabo Mini USB ao seu
computador.
9 Ligue o projetor pressionando o botão liga/
desliga no controle remoto.
MOLEX
Cablo Mini USB 5 m
S520 Laser Touch QSC_A02-DAO.book Page 6 Wednesday, May 14, 2014 7:14 PM

Configurar Toque de Laser em seu Projetor
7
Parte E: Instale o Driver de
Toque em Seu Computador
10 A mensagem de instalação do TouchDriver
aparecerá automaticamente depois que
você conectar o cabo USB ao seu
computador. Siga as instruções na tela para
completar a configuração.
O ícone do driver será exibido na área de
notificação do seu computador se o driver foi
instalado com sucesso.
Se o driver de Toque não foi instalado
automaticamente, vá para o Meu computador
e execute "TouchDriver.exe".
NOTA: Você pode precisar ter acesso de
administrador para instalar o driver. Contate
seu administrador de rede para suporte.
Parte F: Inicialize a Função
Controle de Toque Toque de
Ajuste Automático
Este método é recomendado para usar para
primeira uso, e necessário quando a tela de
toque responde inadequadamente ou
irregularmente.
NOTA: Você deve projetar em modos
duplicado ou projetor somente.
11 Durante a execução do driver, clique no
ícone . O seguinte menu é exibido na
tela.
S520 Laser Touch QSC_A02-DAO.book Page 7 Wednesday, May 14, 2014 7:14 PM

Configurar Toque de Laser em seu Projetor
8
Selecione a opção "
Auto adjust touch for this
computer (Ajustar automaticamente toque para
este computador)
" para executar procedimento
de auto "calibração e área de toque".
Se a mensagem "
auto adjust touch failed (auto
ajuste de toque falhou)
" for exibida na tela, siga
as etapas abaixo para a solução de problemas e,
em seguida, faça novamente o ajuste de toque.
a Apague as luzes ou reduza luz difusa para
o quadro branco
b Não caminhe em frente ou mova o
projetor
c Ajuste o foco para melhorar a nitidez da
imagem projetada
Se a mensagem "auto adjust touch still failed
(auto-ajuste de toque ainda falhou)" aparecer
na tela, altere para o modo manual para calibre
toque e área de toque manual.
Calibrar Toque por Manual:
Executando o driver, clique no ícone , e
vá ao menu Advanced Settings
(Configurações Avançadas), clique no
botão da opção Calibrate touch (Calibrar
de toque) para executar o modo de
calibração manual de toque.
Clique nas marcas alvo na tela. (Pressione
a tecla "ESC" para sair do processo de
calibração). Após o quarto ponto de
1
3
4
2
S520 Laser Touch QSC_A02-DAO.book Page 8 Wednesday, May 14, 2014 7:14 PM

Configurar Toque de Laser em seu Projetor
9
calibração está terminado, por favor,
aguarde 2 segundos, enquanto os dados
de calibração são salvos.
Área de Toque por Manual.
Executando o driver, clique no ícone , e
vá ao menu Advanced Settings
(Configurações Avançadas), clique no
botão da opção Set touch area (Definir
área de toque) para executar o modo de
calibração manual de toque.
A janela da Área de Toque aparecerá.
Arraste os 4 pontos, na ordem de P1 para
P4. O quadro verde deve ficar um pouco
fora da imagem projetada área e não deve
haver nenhuma luz refletida dentro deste
quadro. Uma vez que você tenha
completado essa tarefa, clique em "Exit
(Sair)".
S520 Laser Touch QSC_A02-DAO.book Page 9 Wednesday, May 14, 2014 7:14 PM

Configurar Toque de Laser em seu Projetor
10
Parte G: Ajuste da Touch
Sensitivity (Sensibilidade de
Toque)
Quando a cortina de laser está operacional por
um longo período de tempo, a sensibilidade
pode ser um pouco menor. Touch sensitivity
(Toque nas funções de Sensibilidade) para re-
orientar a cortina a laser, restaurando a
configuração inicial.
Executando o driver, clique no ícone , e vá
ao menu Advanced Settings (Configurações
Avançadas), clique no botão da opção Set
touch Sensitivity (Definir sensibilidade de
toque) para re-sensibilizar a cortina de laser
restaurando as configurações iniciais.
O valor padrão de Touch Sensitivity
(Sensibilidade ao toque) é 4. Aumentar o valor
aumenta a Touch Sensitivity (Sensibilidade ao
toque) e diminuir a Touch Sensitivity
(Sensibilidade ao toque) reduz os valores .
S520 Laser Touch QSC_A02-DAO.book Page 10 Wednesday, May 14, 2014 7:14 PM

Configurar Toque de Laser em seu Projetor
11
Parte H: Redefinir Todas as
Configurações de Toque
Quando as configurações automática ou
manual "calibrar toque e área de toque" ainda
estão incorretas, você pode executar a opção
Reset all touch settings (Redefinir todas as
configurações de toque) para redefinir todos
as configurações para o padrão de fábrica.
Executando o driver, clique no ícone , e vá
ao menu Advanced Settings (Configurações
Avançadas), clique no botão da opção Reset
all touch settings (Redefinir todas as
configurações de toque) para re-sensibilizar a
cortina de laser restaurando as configurações
iniciais.
Parte I: Ajuste do Sensor de
Toque
Quando a configuração do sensor de toque
está incorreta, você pode executar a opção
Adjust touch sensor (Ajustar sensor de toque)
para ajuste manualmente a área do sensor de
toque.
Executando o driver, clique no ícone , e vá
ao menu Advanced Settings (Configurações
Avançadas), clique no botão da opção Adjust
touch sensor (Ajustar sensor de oque) para
manualmente ajustar a área do sensor de
toque.
S520 Laser Touch QSC_A02-DAO.book Page 11 Wednesday, May 14, 2014 7:14 PM

Configurar Toque de Laser em seu Projetor
12
As instruções de ajuste sensor de toque tela
mostradas abaixo são exibidas, e siga as
instruções na tela para concluir as
configurações.
Parte J: Instale o software do
aplicativo Workspace em seu
computador
O software aplicação WorkSpace é fornecido
juntamente com o CD que acompanha o
projetor. Instale o software do aplicativo
Workspace e siga as instruções na tela para
completar a configuração. Para obter mais
instruções, consulte a seção "Guia de
Introdução do WorkSpace".
S520 Laser Touch QSC_A02-DAO.book Page 12 Wednesday, May 14, 2014 7:14 PM

Solução de problemas
13
Solução de problemas
Se ocorrerem problemas com o Toqaue, consulte as dicas para solução de problemas abaixo. Se o
problema persistir, entre em contato com a Dell (consulte Guia do Usuário do Projetor Como entrar
em contato com a Dell na página 122).
Problema Possível solução
A funcionalidade de toque na borda ou no
canto da imagem não está funcionando.
Por favor, consulte a Parte F para executar o auto
ajuste de toque ou área de toque por manual ou
projete em ~84" se a moldura do quadro branco
estiver afetando a funcionalidade de toque na borda
da imagem.
Se houver um grande espaço entre o
cursor e pontos de contato.
Por favor consulte a Parte F para executar auto ajuste
de toque.
S520 Laser Touch QSC_A02-DAO.book Page 13 Wednesday, May 14, 2014 7:14 PM

Solução de problemas
14
Se a linha traçada não for contínua,
quebrada, ou se você tiver problemas com
a Função de toque em outras áreas da
imagem projetada.
1 Verificar a presença de objetos estranhos no
quadro branco.
2 Por favor consulte a Parte I para executar Ajuste
da área do sensor de toque.
3 Se houver lâmpada halógena perto do projetor e
quadro branco, a luz da lâmpada halógena pode
afetar desempenho de toque. Caso sim,
a Desligue a lâmpada halógena.
b Protegendo a luz da lâmpada halógena para o
quadro branco ou a câmera.
c Reduzir a Touch Sensitivity (Sensibilidade ao
Toque) no driver. Ao fazê-lo, poderá no
entanto afetar desempenho de toque nos
cantos do quadro branco.
Problema (continuação) Possível solução (continuação)
S520 Laser Touch QSC_A02-DAO.book Page 14 Wednesday, May 14, 2014 7:14 PM
A página está carregando...
A página está carregando...
-
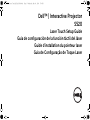 1
1
-
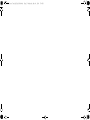 2
2
-
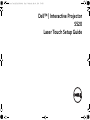 3
3
-
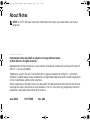 4
4
-
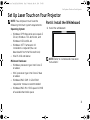 5
5
-
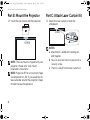 6
6
-
 7
7
-
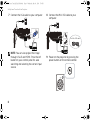 8
8
-
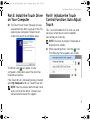 9
9
-
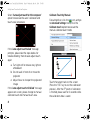 10
10
-
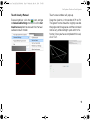 11
11
-
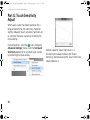 12
12
-
 13
13
-
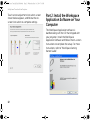 14
14
-
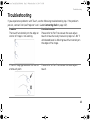 15
15
-
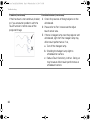 16
16
-
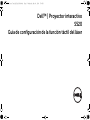 17
17
-
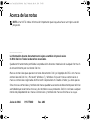 18
18
-
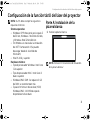 19
19
-
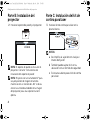 20
20
-
 21
21
-
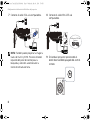 22
22
-
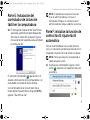 23
23
-
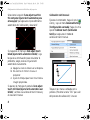 24
24
-
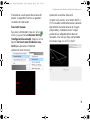 25
25
-
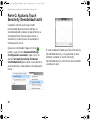 26
26
-
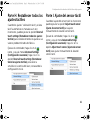 27
27
-
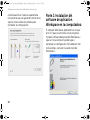 28
28
-
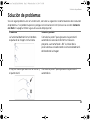 29
29
-
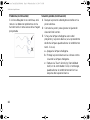 30
30
-
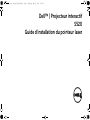 31
31
-
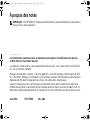 32
32
-
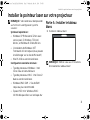 33
33
-
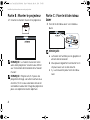 34
34
-
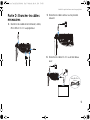 35
35
-
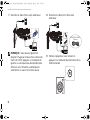 36
36
-
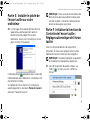 37
37
-
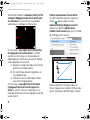 38
38
-
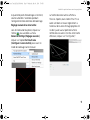 39
39
-
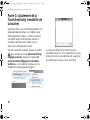 40
40
-
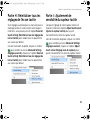 41
41
-
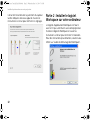 42
42
-
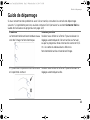 43
43
-
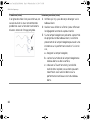 44
44
-
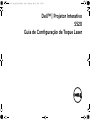 45
45
-
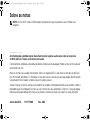 46
46
-
 47
47
-
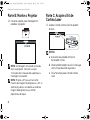 48
48
-
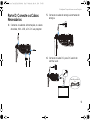 49
49
-
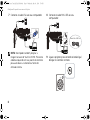 50
50
-
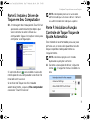 51
51
-
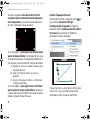 52
52
-
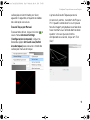 53
53
-
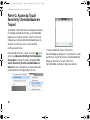 54
54
-
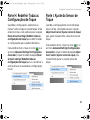 55
55
-
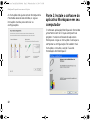 56
56
-
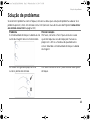 57
57
-
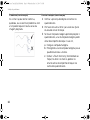 58
58
-
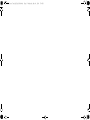 59
59
-
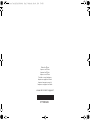 60
60
Dell S520 Guia rápido
- Tipo
- Guia rápido
- Este manual também é adequado para
em outras línguas
- español: Dell S520 Guía de inicio rápido
- français: Dell S520 Guide de démarrage rapide
- English: Dell S520 Quick start guide