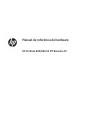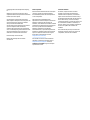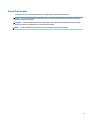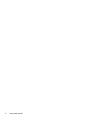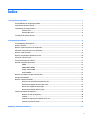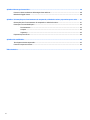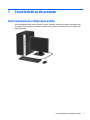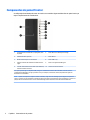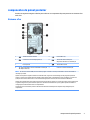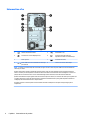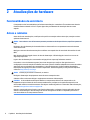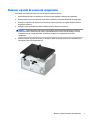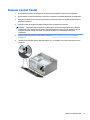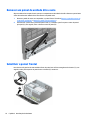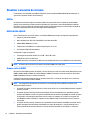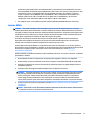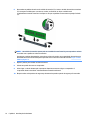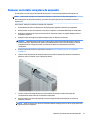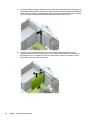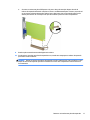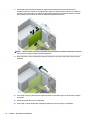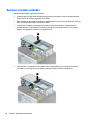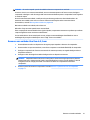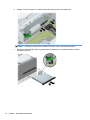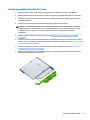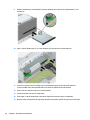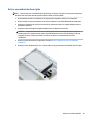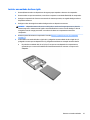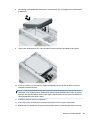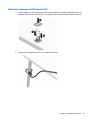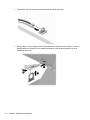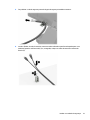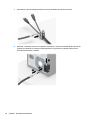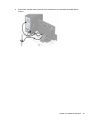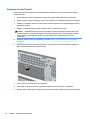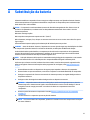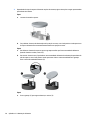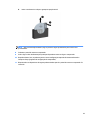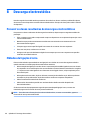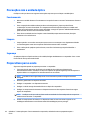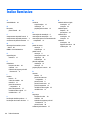Manual de referência de hardware
HP ProDesk 600/680 G3 MT Business PC

© Copyright 2017 HP Development Company,
L.P.
Windows é uma marca comercial ou marca
registada da Microsoft Corporation nos Estados
Unidos e/ou noutros países.
As informações contidas neste documento
estão sujeitas a alterações sem aviso prévio. As
únicas garantias que cobrem os produtos e
serviços da HP são estabelecidas
exclusivamente na documentação de garantia
que os acompanha. Neste documento,
nenhuma declaração deverá ser interpretada
como a constituição de garantia adicional. A HP
não se responsabiliza por erros técnicos e
editoriais ou omissões neste documento.
Primeira edição: Janeiro de 2017
Número de publicação do documento:
913348-131
Aviso do produto
Este manual do utilizador descreve as funções
comuns à maioria dos modelos. Algumas
funcionalidades podem não estar disponíveis
no seu computador.
Nem todas as funcionalidades estão
disponíveis em todas as edições ou versões do
Windows. O sistema pode necessitar de
hardware, controladores e/ou software ou BIOS
atualizados e/ou adquiridos em separado para
tirar todo o partido da funcionalidade do
Windows. O Windows 10 é atualizado
automaticamente, o que está sempre ativado.
Poderão ser aplicadas taxas de ISP e poderão
aplicar-se requisitos adicionais ao longo do
tempo para as atualizações. Consulte
http://www.microsoft.com.
Para aceder aos mais recentes manuais do
utilizador ou manuais do produto, aceda a
http://www.hp.com/support. Selecione
Localizar o seu produto e siga as instruções
apresentadas no ecrã.
Termos do Software
Ao instalar, copiar, transferir ou utilizar
qualquer outro produto de software pré-
instalado neste computador, concorda car
sujeito aos termos deste Contrato de Licença
de Utilizador Final (EULA) HP. Se não aceitar os
termos desta licença, a sua única solução
consiste em devolver o produto na íntegra, sem
ter sido utilizado (hardware e software), no
prazo de 14 dias, para reembolso completo de
acordo com a política de reembolso do
vendedor.
Para mais informações ou para solicitar um
reembolso completo do preço de compra do
computador, contacte o seu vendedor.

Acerca deste manual
Este guia fornece as informações básicas para a atualização do HP ProDesk Business PC.
AVISO! O texto identicado desta forma indica que a não observância das instruções poderá resultar em
ferimentos pessoais ou morte.
CUIDADO: O texto identicado desta forma indica que a não observância das indicações do aviso poderá
resultar em danos no equipamento ou na perda de informações.
NOTA: O texto identicado desta forma fornece informações adicionais importantes.
iii

iv Acerca deste manual

Índice
1 Características do produto ............................................................................................................................. 1
Funcionalidades da conguração padrão ............................................................................................................. 1
Componentes do painel frontal ............................................................................................................................. 2
componentes do painel posterior ......................................................................................................................... 3
Sistemas vPro ...................................................................................................................................... 3
Sistemas Non-vPro .............................................................................................................................. 4
Localização do número de série ............................................................................................................................ 5
2 Atualizações de hardware .............................................................................................................................. 6
Funcionalidades de assistência ............................................................................................................................. 6
Avisos e cuidados ................................................................................................................................................... 6
Remover o painel de acesso do computador ........................................................................................................ 7
Substituir o painel de acesso ao computador ....................................................................................................... 8
Remover o painel frontal ....................................................................................................................................... 9
Remover um painel de unidade ótica vazio ........................................................................................................ 10
Substituir o painel frontal ................................................................................................................................... 10
Conectores da placa do sistema .......................................................................................................................... 11
Atualizar a memória do sistema .......................................................................................................................... 12
DIMMs ................................................................................................................................................ 12
DIMMs DDR4-SDRAM ......................................................................................................................... 12
Ocupar sockets DIMM ........................................................................................................................ 12
Instalar DIMMs ................................................................................................................................... 13
Remover ou instalar uma placa de expansão ..................................................................................................... 15
Posições das unidades ......................................................................................................................................... 19
Remover e instalar unidades ............................................................................................................................... 20
Remover uma unidade ótica na de 9,5 mm .................................................................................... 21
Instalar uma unidade ótica na de 9,5 mm ...................................................................................... 23
Retirar uma unidade de disco rígido ................................................................................................. 25
Instalar uma unidade de disco rígido ................................................................................................ 27
Instalar um cadeado de segurança ..................................................................................................................... 30
Bloqueio do cabo de segurança ........................................................................................................ 30
Cadeado ............................................................................................................................................. 30
Cadeado de segurança do HP Business PC V2 .................................................................................. 31
Segurança do painel frontal .............................................................................................................. 36
Apêndice A Substituição da bateria .................................................................................................................. 37
v

Apêndice B Descarga electrostática ................................................................................................................. 40
Prevenir os danos resultantes de descargas electrostáticas ............................................................................. 40
Métodos de ligação à terra .................................................................................................................................. 40
Apêndice C Orientações para o funcionamento do computador, cuidados de rotina e preparativos para o envio ..... 41
Orientações para o funcionamento do computador e cuidados de rotina ......................................................... 41
Precauções com a unidade óptica ....................................................................................................................... 42
Funcionamento ................................................................................................................................. 42
Limpeza ............................................................................................................................................. 42
Segurança .......................................................................................................................................... 42
Preparativos para o envio .................................................................................................................................... 42
Apêndice D Acessibilidade ............................................................................................................................... 43
Tecnologias assistivas suportadas ...................................................................................................................... 43
Contactar o suporte ao cliente ............................................................................................................................ 43
Índice Remissivo ............................................................................................................................................. 44
vi

1 Características do produto
Funcionalidades da conguração padrão
As funcionalidades podem variar consoante o modelo. Para obter assistência de suporte e para obter mais
informações sobre o hardware e software instalado no seu modelo de computador, execute o utilitário HP
Support Assistant.
Funcionalidades da conguração padrão 1

Componentes do painel frontal
A conguração da unidade pode variar de acordo com o modelo. Alguns modelos têm um painel vazio que
tapa o compartimento da unidade ótica.
1 Compartimento de unidade de 5,25 polegadas (atrás
do painel)
6 Porta USB 2.0 com HP Sleep and Charge*
2 Unidade ótica na (opcional) 7 Porta USB 2.0
3 Botão de alimentação com dois estados 8 Portas USB 3.x (2)
4 Indicador luminoso de atividade da unidade de disco
rígido
9 Porta de carregamento USB Type-C
5 Tomada combinada de saída de áudio (auscultadores)/
entrada de áudio (microfone)
10 Leitor de cartões de memória
*Esta porta permite ligar um dispositivo USB, assegura a transferência de dados a alta velocidade e mesmo quando o
computador está desligado, carrega os produtos como, por exemplo, um telemóvel, câmara, dispositivo de registo de
atividade ou um smartwatch.
NOTA: Quando um dispositivo é ligado à tomada combinada, surge uma caixa de diálogo que lhe pergunta se pretende
utilizar o conector para um dispositivo de entrada de linha de microfone ou auscultadores. Pode recongurar o conector em
qualquer altura clicando duas vezes no ícone do Audio Manager (Gestor de áudio) na barra de tarefas do Windows®.
2 Capítulo 1 Características do produto

componentes do painel posterior
Consulte as seguintes imagens e tabelas para conhecer os componentes da parte posterior em sistemas vPro
e não vPro.
Sistemas vPro
1 Tomada de entrada de áudio 5 Portas USB 3.x (4)
2 Conectores do monitor DisplayPort (2) 6 Tomada de saída de áudio para
dispositivos de áudio com alimentação
3 Porta opcional 7 Tomada RJ-45 (rede)
4 Portas USB 2.0 com funcionalidade de reativação
por S4/S5 (2)
8 Conector do cabo de alimentação
NOTA: Se utilizar um teclado USB, a HP recomenda que ligue o teclado a uma das portas USB 2.0 com funcionalidade de
reativação por S4/S5.
Quando um dispositivo é ligado à tomada de entrada de áudio, surge uma caixa de diálogo que lhe pergunta se pretende
utilizar o conector para um dispositivo de entrada de linha de microfone ou auscultadores. Pode recongurar o conector em
qualquer altura clicando duas vezes no ícone do Audio Manager (Gestor de áudio) na barra de tarefas do Windows®.
Quando está instalada uma placa gráca numa das ranhuras da placa do sistema, os conectores de vídeo na placa gráca e/ou
os grácos integrados na placa de sistema podem ser utilizados simultaneamente. A placa gráca especíca instalada e a
conguração do software determinam o comportamento.
Os grácos da placa do sistema podem ser desactivados alterando as denições em Computer Setup (Conguração do
computador).
componentes do painel posterior 3

Sistemas Non-vPro
1 Tomada de entrada de áudio 5 Portas USB 3.x (2)
2 Conectores do monitor DisplayPort (2) 6 Tomada de saída de áudio para
dispositivos de áudio com alimentação
3 Porta opcional 7 Tomada RJ-45 (rede)
4 Portas USB 2.0 com funcionalidade de reativação
por S4/S5 (4)
8 Conector do cabo de alimentação
NOTA: Se utilizar um teclado USB, a HP recomenda que ligue o teclado a uma das portas USB 2.0 com funcionalidade de
reativação por S4/S5.
Quando um dispositivo é ligado à tomada de entrada de áudio, surge uma caixa de diálogo que lhe pergunta se pretende
utilizar o conector para um dispositivo de entrada de linha de microfone ou auscultadores. Pode recongurar o conector em
qualquer altura clicando duas vezes no ícone do Audio Manager (Gestor de áudio) na barra de tarefas do Windows®.
Quando está instalada uma placa gráca numa das ranhuras da placa do sistema, os conectores de vídeo na placa gráca e/ou
os grácos integrados na placa de sistema podem ser utilizados simultaneamente. A placa gráca especíca instalada e a
conguração do software determinam o comportamento.
Os grácos da placa do sistema podem ser desactivados alterando as denições em Computer Setup (Conguração do
computador).
4 Capítulo 1 Características do produto

Localização do número de série
Cada computador tem um número de série exclusivo e um número de ID do produto que se encontram
localizados no exterior do computador. Tenha estes números consigo quando contactar o suporte técnico
para obter assistência.
Localização do número de série 5

2 Atualizações de hardware
Funcionalidades de assistência
O computador inclui funcionalidades que facilitam a atualização e a assistência. É necessária uma chave de
fendas de lâmina achatada ou Torx T15 para alguns dos procedimentos de instalação descritos neste
capítulo.
Avisos e cuidados
Antes de efectuar actualizações, certique-se de que lê com atenção todas as instruções, atenções e avisos
aplicáveis deste manual.
AVISO! Para reduzir o risco de ferimentos pessoais provenientes de choque eléctrico, superfícies quentes ou
fogo:
Desligue o cabo de alimentação da tomada elétrica e deixe arrefecer os componentes internos do sistema
antes de lhes tocar.
Não ligue conectores de telecomunicações ou telefone aos receptáculos do controlador de interface de rede
(NIC).
Não desative a cha de ligação à terra do cabo de alimentação. A cha de ligação à terra é um recurso de
segurança importante.
Ligue o cabo de alimentação a uma tomada com ligação à terra que seja facilmente acessível.
Para reduzir o risco de ferimentos graves, leia o Guia de segurança e conforto. Este guia descreve a
conguração correta da estação de trabalho, bem como a postura e hábitos adequados em termos de saúde e
segurança para os utilizadores de computadores. O Guia de Segurança e Conforto também disponibiliza
informações de segurança mecânica e elétrica importantes. O Guia de Segurança e Conforto está disponível
online em http://www.hp.com/ergo.
AVISO! Existem peças móveis e sob tensão, no interior.
Desligue a alimentação do equipamento antes de retirar a tampa da caixa.
Substitua e xe a caixa antes de ligar o equipamento novamente à alimentação.
CUIDADO: A electricidade estática pode danicar os componentes eléctricos do computador ou do
equipamento opcional. Antes de iniciar estes procedimentos, certique-se de que descarrega toda a sua
electricidade estática tocando brevemente num objecto metálico ligado à terra. Para obter mais informações,
consulte Descarga electrostática na página 40.
Quando o computador estiver ligado a uma fonte de alimentação, a voltagem é sempre aplicada à placa do
sistema. Tem de desligar o cabo de energia da fonte de energia antes de abrir o computador para evitar a
ocorrência de danos aos componentes internos.
6 Capítulo 2 Atualizações de hardware

Remover o painel de acesso do computador
Para aceder aos componentes internos, tem de remover o painel de acesso:
1. Remova/desactive todos os dispositivos de segurança que impedem a abertura do computador.
2. Remova todos os suportes amovíveis, como discos compactos ou unidades ash USB, do computador.
3. Desligue o computador de forma correta através do sistema operativo, em seguida desligue todos os
dispositivos externos.
4. Desligue o cabo de energia da tomada e desligue todos os dispositivos externos.
CUIDADO: Independentemente de estar ou não ligado, a tensão está sempre presente na placa de
sistema enquanto o sistema estiver ligado a uma tomada eléctrica activa. Tem de desligar o cabo de
energia da fonte de energia para evitar a ocorrência de danos aos componentes internos do
computador.
5. Deslize o bloqueio do painel de acesso (1), desligue o painel em direção à traseira do computador (2) e,
em seguida, retire-o do computador (3).
Remover o painel de acesso do computador 7

Substituir o painel de acesso ao computador
Coloque o painel no computador (1) e, em seguida, faça deslizar para a frente (2) para xar o painel no lugar.
8 Capítulo 2 Atualizações de hardware

Remover o painel frontal
1. Remova/desactive todos os dispositivos de segurança que impedem a abertura do computador.
2. Remova todos os suportes amovíveis, como discos compactos ou unidades ash USB, do computador.
3. Desligue o computador de forma correta através do sistema operativo, em seguida desligue todos os
dispositivos externos.
4. Desligue o cabo de energia da tomada e desligue todos os dispositivos externos.
CUIDADO: Independentemente de estar ou não ligado, a tensão está sempre presente na placa de
sistema enquanto o sistema estiver ligado a uma tomada eléctrica activa. Tem de desligar o cabo de
energia da fonte de energia para evitar a ocorrência de danos aos componentes internos do
computador.
5. Remova o painel de acesso ao computador. Consulte Remover o painel de acesso do computador
na página 7.
6. Levante as três patilhas na parte lateral do painel (1) e, em seguida, rode o painel para removê-lo do
chassis (2).
Remover o painel frontal 9

Remover um painel de unidade ótica vazio
Alguns modelos têm um painel vazio que tapa o compartimento da unidade ótica na. Remova o painel vazio
antes de instalar uma unidade ótica. Para remover um painel vazio:
1. Remova o painel de acesso ao computador e o painel frontal. Consultar Remover o painel de acesso do
computador na página 7 e Remover o painel frontal na página 9.
2. Para remover o painel vazio, pressione para o lado (1), oscilando-o para fora para o retirar do painel
principal (2) e, em seguida, retire o elemento vazio do painel (3).
Substituir o painel frontal
Introduza os três ganchos da extremidade inferior do painel nos orifícios retangulares do chassis (1) e, em
seguida, rode a parte superior do painel contra o chassis (2) e encaixe-o.
10 Capítulo 2 Atualizações de hardware

Conectores da placa do sistema
Consulte a seguinte ilustração e a tabela para identicar os conectores da placa do seu sistema.
N.º Conector da placa de sistema Etiqueta da placa de
sistema
Color Componente
1 PCI Express x16 retromudada
para uma x4
x4PCIEXP Branco Placa de expansão
2 PCI Express x1 X1PCIEXP2 Preto Placa de expansão
3 PCI Express x1 X1PCIEXP1 Preto Placa de expansão
4 PCI Express x16 X16PCIEXP Preto Placa de expansão
5 DIMM4 (Canal A) DIMM4 Branco Módulo de memória
6 DIMM3 (Canal A) DIMM3 Preto Módulo de memória
7 DIMM2 (canal B) DIMM2 Branco Módulo de memória
8 DIMM1 (canal B) DIMM1 Preto Módulo de memória
9 Bateria BAT Preto Bateria
10 SATA 3.0 SATA4 Azul claro Qualquer dispositivo SATA que não a
unidade de disco rígido principal
11 SATA 3.0 SATA3 Azul claro Qualquer dispositivo SATA que não a
unidade de disco rígido principal
12 SATA 3.0 SATA2 Azul-escuro Unidade de Disco Primária
13 SATA 3.0 SATA1 Azul claro Qualquer dispositivo SATA que não a
unidade de disco rígido principal
14 SATA 3.0 SATA0 Azul claro Qualquer dispositivo SATA que não a
unidade de disco rígido principal
15 SSD M.2 SSD Preto Cartão de memória SSD M.2
16 WLAN M.2 WLAN Preto Placa WLAN M.2
Conectores da placa do sistema 11

Atualizar a memória do sistema
O computador está equipado com DIMMs (dual inline memory modules) DDR4-SDRAM (double data rate 4
synchronous dynamic random access memory).
DIMMs
As ranhuras de memória na placa de sistema podem ser preenchidas com um máximo de quatro DIMMs
padrão. Estas ranhuras de memória estão preenchidas com, pelo menos, um módulo DIMM pré-instalado.
Para obter o suporte máximo de memória, pode preencher a placa de sistema com um máximo de 64 GB de
memória
congurados em modo de canal duplo de alto desempenho.
DIMMs DDR4-SDRAM
Para o funcionamento correto do sistema, os módulos DIMM devem cumprir as seguintes especicações:
●
288 pinos, padrão da indústria
●
Não compatível com ECC PC4-17000 DDR4-2133 MHz sem buer
●
DIMMs DDR4-SDRAM de 1,2 volts
●
Latência CAS 15 de DDR4 a 2.133 MHz (temporização 15-15-15)
●
Informações JEDEC SPD obrigatórias
O computador suporta o seguinte:
●
Tecnologias de memória não ECC de 512 MB, 1 GB, 2 GB e 4 GB
●
DIMM de uma face e de duas faces
●
DIMMs fabricados com dispositivos DDR x8 e x16; DIMMs fabricados com x4 SDRAM não são suportados
NOTA: O sistema não funcionará corretamente se instalar DIMMs não suportados.
Ocupar sockets DIMM
Há quatro sockets DIMM na placa de sistema, com dois sockets por canal. Os sockets estão identicados como
DIMM1, DIMM2, DIMM3 e DIMM4. Os sockets DIMM1 e DIMM2 funcionam no canal de memória B. Os sockets
DIMM3 e DIMM4 funcionam no canal de memória A.
O sistema funcionará automaticamente no modo de canal único, no modo de canal duplo ou no modo ex,
consoante a forma como instalar os DIMMs.
NOTA: As congurações de memória de canal único e de canal duplo não equilibrado resultarão num
desempenho gráco inferior.
●
O sistema funcionará automaticamente no modo de canal único se os sockets DIMM estiverem ocupados
apenas num canal.
●
O sistema não funcionará num modo de canal duplo de maior desempenho se a capacidade total de
memória dos DIMMs no Canal A for igual à capacidade total de memória dos DIMMs no Canal B. A largura
do dispositivo e tecnologia podem variar entre os canais. Por exemplo, se o Canal A for ocupado com
dois DIMMs de 1 GB e o Canal B for ocupado com um DIMM de 2 GB, o sistema funcionará no modo de
canal duplo.
●
O sistema não funcionará no modo ex se a capacidade total de memória dos DIMMs no Canal A não for
igual à capacidade total de memória dos DIMMs no Canal B. No modo ex, o canal preenchido com a
menor quantidade de memória descreve o total de memória atribuída ao canal duplo e o restante é
12 Capítulo 2 Atualizações de hardware

atribuído ao canal simples. Para uma velocidade ideal, os canais devem estar equilibrados, para que a
maior quantidade de memória esteja espalhada pelos dois canais. Caso exista um canal que irá ter mais
memória que o outro, a quantidade maior deve ser atribuída ao Canal A. Por exemplo, se estiver a
ocupar os sockets com um DIMM de 2 GB e três DIMMs de 1 GB, o Canal A deverá ser ocupado com o
DIMM de 2 GB e um de 1 GB e o Canal B deve ser ocupado com os dois DIMMs de 1 GB. Com esta
conguração, serão executados 4 GB em canal duplo e 1 GB em canal simples.
●
Em qualquer modo, a velocidade operacional máxima é denida pelo DIMM mais lento do sistema.
Instalar DIMMs
CUIDADO: É necessário desligar o cabo de energia e esperar cerca de 30 segundos para que a energia
residual seja drenada, antes de adicionar ou remover módulos de memória. Independentemente de estar ou
não ligado, é sempre fornecida tensão aos módulos de memória enquanto o computador estiver ligado a uma
tomada eléctrica activa. Adicionar ou remover módulos de memória enquanto existir tensão presente pode
causar danos irreparáveis aos módulos de memória ou à placa de sistema.
As ranhuras do módulo de memória têm contactos de metal dourados. Quando atualizar a memória, é
importante utilizar módulos de memória com contactos de metal dourado para evitar a corrosão e/ou a
oxidação como resultado de metais incompatíveis em contacto um com o outro.
A eletricidade estática pode danicar os componentes eletrónicos do computador ou os cartões opcionais.
Antes de iniciar estes procedimentos,
certique-se de que descarrega toda a sua eletricidade estática tocando
brevemente num objeto metálico com ligação à terra. Para mais informações, consulte Descarga
electrostática na página 40.
Quando manusear um módulo de memória, tenha cuidado para não tocar nos contactos. Pode ser o suciente
para danicar o módulo.
1. Remova/desactive todos os dispositivos de segurança que impedem a abertura do computador.
2. Remova todos os suportes amovíveis, como discos compactos ou unidades ash USB, do computador.
3. Desligue o computador de forma correta através do sistema operativo, em seguida desligue todos os
dispositivos externos.
4. Desligue o cabo de energia da tomada e desligue todos os dispositivos externos.
CUIDADO: É necessário desligar o cabo de energia e esperar cerca de 30 segundos para que a energia
residual seja drenada, antes de adicionar ou remover módulos de memória. Independentemente de
estar ou não ligado, é sempre fornecida tensão aos módulos de memória enquanto o computador
estiver ligado a uma tomada eléctrica activa. Adicionar ou remover módulos de memória enquanto
existir tensão presente pode causar danos irreparáveis aos módulos de memória ou à placa de sistema.
5. Remova o painel de acesso ao computador. Consulte Remover o painel de acesso do computador
na página 7.
AVISO! Para reduzir o risco de ferimentos pessoais resultantes de superfícies quentes, deixe arrefecer
os componentes internos do sistema antes de lhes tocar.
Atualizar a memória do sistema 13

6. Abra ambas as patilhas da ranhura do módulo de memória (1) e insira o módulo de memória na ranhura
(2). Carregue no módulo para o encaixar no socket, certicando-se de que o módulo está
completamente inserido e bem xo. Certique-se de que as patilhas se encontram na posição fechada
(3).
NOTA: Um módulo de memória apenas pode ser instalado de uma forma. Faça corresponder a ranhura
no módulo com a patilha no socket de memória.
Para atingir o máximo desempenho, preencha os sockets de modo a que a capacidade de memória seja
distribuída de forma tão uniforme quanto possível entre o Canal A e o Canal B. Consulte Ocupar sockets
DIMM na página 12.
7. Repita o passo 6 para instalar módulos adicionais.
8. Substitua o painel de acesso ao computador.
9. Volte a ligar o cabo de alimentação e quaisquer dispositivos externos e ligue o computador. O
computador deverá reconhecer automaticamente a memória adicional.
10. Bloqueie todos os dispositivos de segurança desactivados quando o painel de segurança foi removido.
14 Capítulo 2 Atualizações de hardware
A página está carregando...
A página está carregando...
A página está carregando...
A página está carregando...
A página está carregando...
A página está carregando...
A página está carregando...
A página está carregando...
A página está carregando...
A página está carregando...
A página está carregando...
A página está carregando...
A página está carregando...
A página está carregando...
A página está carregando...
A página está carregando...
A página está carregando...
A página está carregando...
A página está carregando...
A página está carregando...
A página está carregando...
A página está carregando...
A página está carregando...
A página está carregando...
A página está carregando...
A página está carregando...
A página está carregando...
A página está carregando...
A página está carregando...
A página está carregando...
-
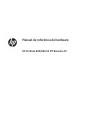 1
1
-
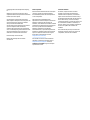 2
2
-
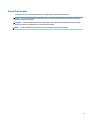 3
3
-
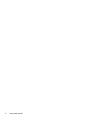 4
4
-
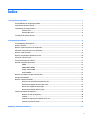 5
5
-
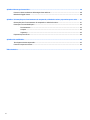 6
6
-
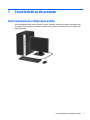 7
7
-
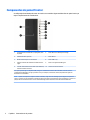 8
8
-
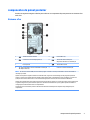 9
9
-
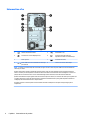 10
10
-
 11
11
-
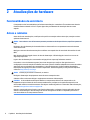 12
12
-
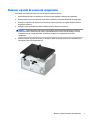 13
13
-
 14
14
-
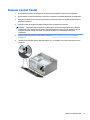 15
15
-
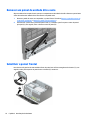 16
16
-
 17
17
-
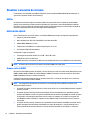 18
18
-
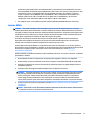 19
19
-
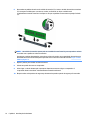 20
20
-
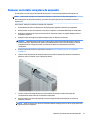 21
21
-
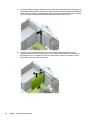 22
22
-
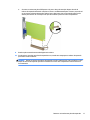 23
23
-
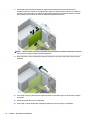 24
24
-
 25
25
-
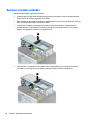 26
26
-
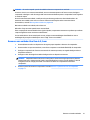 27
27
-
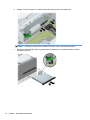 28
28
-
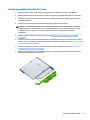 29
29
-
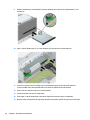 30
30
-
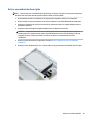 31
31
-
 32
32
-
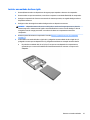 33
33
-
 34
34
-
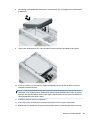 35
35
-
 36
36
-
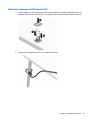 37
37
-
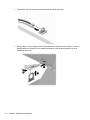 38
38
-
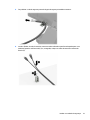 39
39
-
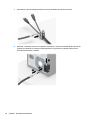 40
40
-
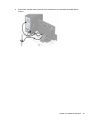 41
41
-
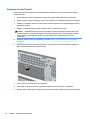 42
42
-
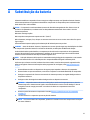 43
43
-
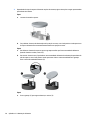 44
44
-
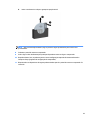 45
45
-
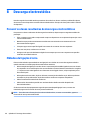 46
46
-
 47
47
-
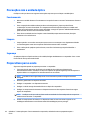 48
48
-
 49
49
-
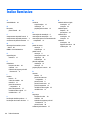 50
50
HP ProDesk 680 G3 Base Model Microtower PC Guia de referência
- Tipo
- Guia de referência
Artigos relacionados
-
HP ProDesk 600 G2 Microtower PC Guia de referência
-
HP ProDesk 490 G3 Base Model Microtower PC Guia de referência
-
HP Z1 Entry Tower G5 Guia de referência
-
HP ZBook 14u G5 Mobile Workstation Guia de referência
-
HP ProDesk 480 G5 Microtower PC Guia de referência
-
HP EliteDesk 705 G3 Microtower PC Guia de referência
-
HP EliteDesk 880 G2 Base Model Tower PC Guia de referência
-
HP EliteDesk 800 G2 Small Form Factor PC (ENERGY STAR) Guia de referência
-
HP EliteDesk 705 G3 Microtower PC Guia de referência
-
HP ProDesk 600 G2 Base Model Small Form Factor PC Guia de referência