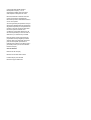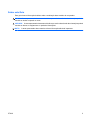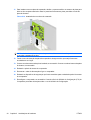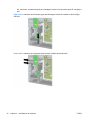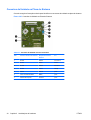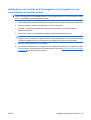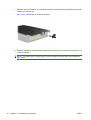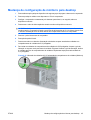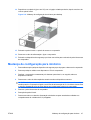HP COMPAQ DC7900 CONVERTIBLE MINITOWER PC Guia de referência
- Tipo
- Guia de referência

Guia de Hardware – Minitorre Conversível Série
dc7900
Business PC HP Compaq

© Copyright 2008 Hewlett-Packard
Development Company, L.P. As
informações contidas neste documento
estão sujeitas à alterações sem aviso.
Microsoft, Windows e Windows Vista são
marcas comerciais ou registradas da
Microsoft Corporation nos Estados Unidos e/
ou em outros países.
As únicas garantias para produtos e serviços
da HP são as estabelecidas nas declarações
de garantia expressa que acompanham tais
produtos e serviços. Nenhuma parte deste
documento pode ser inferida como
constituindo uma garantia adicional. A HP
não será responsável por erros técnicos ou
editoriais ou por omissões aqui contidas.
Este documento contém informações de
propriedade da HP protegidas por direitos
autorais. Nenhuma parte deste documento
pode ser fotocopiada, reproduzida ou
traduzida para qualquer outro idioma sem a
permissão prévia e por escrito da Hewlett-
Packard Company.
Guia de hardware
Business PC HP Compaq
Minitorre Conversível Série dc7900
Primeira edição: julho de 2008
Número de peça: 490843-201

Sobre este Guia
Este guia fornece informações básicas sobre a atualização deste modelo de computador.
AVISO! O texto apresentado dessa maneira indica que a não-observância das orientações poderá
resultar em lesões corporais ou morte.
CUIDADO: O texto apresentado dessa maneira indica que a não-observância das orientações poderá
resultar em danos ao equipamento ou perda de informações.
NOTA: O texto apresentado dessa maneira oferece informação adicional importante.
PTWW iii

iv Sobre este Guia PTWW

Conteúdo
1 Recursos do produto
Recursos de configuração padrão ....................................................................................................... 1
Componentes do painel frontal ............................................................................................................ 2
Componentes do leitor de cartão multimídia ........................................................................................ 3
Componentes do painel traseiro .......................................................................................................... 4
Teclado ................................................................................................................................................. 5
Utilização da tecla com o logotipo do Windows ................................................................... 6
Localização do número de série .......................................................................................................... 7
2 Atualizações de hardware
Recursos para a manutenção .............................................................................................................. 8
Advertências e cuidados ...................................................................................................................... 8
Bloqueio inteligente de tampa .............................................................................................................. 9
Chave à prova de falhas do bloqueio inteligente de tampa ................................................. 9
Uso da chave à prova de falhas para remover o bloqueio inteligente de tampa ................. 9
Remoção do painel de acesso do computador .................................................................................. 11
Reinstalação do painel de acesso do computador ............................................................................. 12
Remoção do painel frontal ................................................................................................................. 13
Reinstalação do painel frontal ............................................................................................................ 14
Remoção das tampas de painel ......................................................................................................... 15
Instalação de memória adicional ........................................................................................................ 16
DIMMs ............................................................................................................................... 16
DDR2-SDRAM DIMMs ...................................................................................................... 16
Localização de DIMMs nos slots ....................................................................................... 17
Instalação de DIMMs ......................................................................................................... 18
Remoção ou instalação de uma placa de expansão .......................................................................... 20
Posições das unidades ...................................................................................................................... 25
Remoção de um dispositivo de um compartimento ........................................................................... 26
Instalação de unidades adicionais ..................................................................................................... 31
Conexões da Unidade na Placa do Sistema ..................................................................... 34
Instalação de uma unidade de 5,25 polegadas ou 3,5 polegadas em um compartimento
de unidade externa ............................................................................................................ 35
Instalação de uma unidade de disco rígido SATA de 3,5 polegadas em um
compartimento de unidade interna .................................................................................... 38
PTWW v

Remoção e Substituição de uma Unidade de Disco Rígido Removível SATA de 3,5
polegadas .......................................................................................................................... 40
Mudança de configuração de minitorre para desktop ........................................................................ 45
Mudança de configuração para minitorre ........................................................................................... 47
Apêndice A Especificações
Apêndice B Substituição da bateria
Apêndice C Dispositivos externos segurança
Instalação de uma trava de segurança .............................................................................................. 55
Trava de cabo .................................................................................................................... 55
Cadeado ............................................................................................................................ 56
Bloqueio de Segurança para HP Business PC .................................................................. 57
Apêndice D Descarga eletrostática
Prevenção contra danos eletrostáticos .............................................................................................. 59
Métodos de aterramento .................................................................................................................... 59
Apêndice E Orientações operacionais do computador, cuidados de rotina e preparação para transporte
Orientações operacionais do computador cuidados de rotina ........................................................... 61
Precauções com a unidade óptica ..................................................................................................... 62
Operação ........................................................................................................................... 62
Limpeza ............................................................................................................................. 62
Segurança ......................................................................................................................... 62
Preparação para transporte ............................................................................................................... 62
Índice .................................................................................................................................................................. 64
vi PTWW

1 Recursos do produto
Recursos de configuração padrão
Os recursos da Minitorre Conversível HP Compaq podem variar dependendo do modelo. Para obter
uma lista completa do hardware e software instalados em seu computador, execute o utilitário de
diagnósticos (incluído somente em alguns modelos). As instruções para uso do utilitário são fornecidas
no Guia de Solução de Problemas.
NOTA: O computador HP Compaq Minitorre Conversível pode facilmente ser convertido em
configuração de Desktop. Para obter mais informações, consulte
Mudança de configuração de minitorre
para desktop na página 45 neste guia.
Figura 1-1 Configuração de minitorre conversível
PTWW Recursos de configuração padrão 1

Componentes do painel frontal
A configuração da unidade de disco pode variar dependendo do modelo.
Figura 1-2 Componentes do Painel Frontal
Tabela 1-1 Componentes do painel frontal
1 Unidade óptica de 5,25 polegadas 8 Compartimento de 5,25 polegadas para Unidades
Ópticas
2
2 Luzes de atividade da unidade óptica 9 Luz de atividade da unidade de disquete (opcional)
3 Unidade de disquete de 3,5 polegadas (opcional)
1
10 Botão de ejeção do disquete (opcional)
4 Botão Liga/Desliga de dois estados 11 Luz de Liga/Desliga
5 Luz de atividade da unidade de disco rígido 12 Conector para fone de ouvido
6 Conector do microfone 13 Portas USB (barramento serial universal)
7 Botões de ejeção da unidade óptica
CUIDADO: O compartimento inferior de unidades de 5,25 polegadas tem uma profundidade menor em relação
aos dois compartimentos superiores. O compartimento inferior admite uma unidade de meia-altura ou outro
dispositivo que não tenha mais de 14,5 cm (5,7 polegadas) de profundidade. Não tente forçar uma unidade maior,
como uma unidade óptica, no compartimento inferior. Isso poderá causar danos à unidade e à placa do sistema. O
uso desnecessário de força durante a instalação de qualquer unidade no compartimento de unidade pode resultar
em danos para a unidade.
1
Alguns modelos são configurados com leitor de cartão multimídia no compartimento de unidade externa de 3,5 polegadas.
Outros modelos possuem uma painel branco que cobre este compartimento.
2
Alguns modelos são configurados com um leitor de cartão de mídia no compartimento externo para unidade de
5,25 polegadas. Outros modelos têm uma tampa de painel cobrindo este compartimento.
2 Capítulo 1 Recursos do produto PTWW

Componentes do leitor de cartão multimídia
O leitor de cartão multimídia é um dispositivo opcional e está disponível somente em alguns modelos.
Consulte a ilustração e tabela a seguir para identificar os componentes do leitor de cartão multimídia.
Figura 1-3 Componentes do Leitor de Cartão Multimídia
Tabela 1-2 Componentes do leitor de cartão multimídia
Não. Slot Mídia
1 xD
●
xD-Picture Card (xD)
2 MicroSD
●
MicroSD (T-Flash)
●
MicroSDHC
3 Luz de Atividade do Leitor
de Cartão de Mídia
4 SD/MMC+/miniSD
●
Secure Digital (SD)
●
Secure Digital de Alta
Capacidade (SDHC)
●
MiniSD
●
MiniSDHC
●
MultiMediaCard
(MMC)
●
MultiMediaCard de
tamanho reduzido
(RS MMC)
●
MultiMediaCard 4.0
(MMC Plus)
●
MultiMediaCard 4.0
tamanho reduzido
(MMC Mobile)
●
MMC Micro (requer
adaptador)
5 USB
●
Porta USB
(Barramento Serial
Universal)
6 CompactFlash I/II
●
Cartão CompactFlash
Tipo 1
●
Cartão CompactFlash
Tipo 2
●
MicroDrive
7 MS PRO/MS PRO DUO
●
Memory Stick (MS)
●
MagicGate Memory
Stick (MG)
●
MagicGate Memory
Duo
●
Memory Stick Select
●
Memory Stick Duo
(MS Duo)
●
Memory Stick PRO
(MS PRO)
●
Memory Stick PRO
Duo (MS PRO Duo)
●
Memory Stick PRO-
HG Duo
●
Memory Stick Micro
(M2) (requer
adaptador)
8 1394
●
Porta 1394
(disponível somente
em modelos
selecionados)
PTWW Componentes do leitor de cartão multimídia 3

Componentes do painel traseiro
Figura 1-4 Componentes do Painel Traseiro
Tabela 1-3 Componentes do painel traseiro
1 Conector do cabo de alimentação 6 Conector de saída para dispositivo de
áudio com alimentação independente
(verde)
2 Conector de entrada de áudio (azul) 7 Barramento serial universal (USB)
3 Conector RJ-45 (rede) 8 Conector DisplayPort para Monitor
4 Conector serial 9 Conector VGA para Monitor
5 Conector PS/2 do mouse (verde) 10 Conector PS/2 do teclado (roxo)
NOTA: A disposição e a quantidade de conectores podem variar dependendo do modelo.
Uma segunda porta serial e uma porta paralela opcional estão disponíveis na HP.
O conector de entrada de linha de áudio pode ser reatribuído como um conector para microfone no painel de controle
em drivers de áudio.
Os conectores do monitor na placa do sistema estão inativos quando a placa de gráficos é instalada no computador.
Se uma placa de gráficos está instalada no slot PCI, PCI Express x1, ou o PCIe x16 que é reduzido para um slot x4,
os conectores na placa de gráficos e na placa do sistema podem ser usados ao mesmo tempo. Algumas
configurações devem ser alteradas no Utilitário de Configuração para usar os dois conectores. Para obter mais
informações sobre a configuração de inicialização do controlador VGA, consulte o Guia do Utilitário de Configuração
(F10) do Computador.
4 Capítulo 1 Recursos do produto PTWW

Teclado
Figura 1-5 Componentes do Teclado
Tabela 1-4 Componentes do teclado
1 Teclas de função Executam funções especiais, dependendo do aplicativo de software que está
sendo usado.
2 Teclas de edição As teclas de edição incluem: Insert, Home, Page Up, Delete, End e Page Down.
3 Luzes de status Indicam o status das configurações do computador e do teclado (Num Lock, Caps
Lock e Scroll Lock).
4 Teclas numéricas Funcionam como um teclado de calculadora.
5 Teclas de movimentação
do cursor
Utilizadas para navegação em um documento ou Web site. Essas teclas
movimentam o cursor para a esquerda, para a direita, para cima e para baixo
utilizando o teclado em vez do mouse.
6 Tecla Ctrl Utilizada em conjunto com outras teclas; seu efeito depende do software de
aplicativo que está sendo usado.
7 Tecla de aplicativo
1
Utilizada (como o botão direito do mouse) para abrir menus instantâneos em um
aplicativo do Microsoft Office. Pode executar outras funções em outros aplicativos
de software.
8 Tecla com o logotipo do
Windows
1
Utilizada para abrir o menu Iniciar no Microsoft Windows. Utilizada em conjunto
com outras teclas para executar outras funções.
9 Teclas Alt Utilizada em conjunto com outras teclas; seu efeito depende do software de
aplicativo que está sendo usado.
1
Teclas disponíveis em regiões geográficas selecionadas.
PTWW Teclado 5

Utilização da tecla com o logotipo do Windows
Utilize a tecla com o Logotipo do Windows em conjunto com outras teclas para executar determinadas
funções disponíveis no sistema operacional Windows. Consulte
Teclado na página 5 para identificar a
tecla com o Logotipo do Windows.
Tabela 1-5 Funções da Tecla com o Logotipo do Windows
As seguintes funções da Tecla com o Logotipo do Windows estão disponíveis no Microsoft Windows XP e Microsoft
Windows Vista.
Tecla com o logotipo do Windows
Exibe ou oculta o menu Iniciar.
Tecla com o logotipo do Windows + d Exibe a área de trabalho.
Tecla com o logotipo do Windows + m Minimiza todos os aplicativos abertos.
Shift + Tecla com o logotipo do Windows + m Desfaz a ação minimizar tudo.
Tecla com o logotipo do Windows + e Inicia Meu computador.
Tecla com o logotipo do Windows + f Inicia a função localizar documento.
Tecla com o logotipo do Windows + Ctrl + f Inicia a função localizar computador.
Tecla com o logotipo do Windows + F1 Inicia a ajuda do Windows.
Tecla com o logotipo do Windows + l Se estiver conectado a um domínio de rede, bloqueia o
computador ou, se não estiver conectado a um domínio de rede,
permite alternar os usuários.
Tecla com o logotipo do Windows + r Inicia a caixa de diálogo executar.
Tecla com o logotipo do Windows + u Inicia o gerenciador de utilitários.
Tecla com o Logotipo do Windows + Pause/
Break
Inicia a caixa de diálogo de Propriedades do Sistema.
Tecla com o logotipo do Windows + Tab Windows XP - Ciclos através dos botões da Barra de tarefas
Windows Vista - Ciclos através de programas na Barra de tarefas
utilizando Windows Flip 3-D
Adicionalmente para as funções da Tecla com o Logotipo do Windows, descritas abaixo, as seguintes funções
também estão disponíveis no Microsoft Windows Vista.
Ctrl + Tecla com o Logotipo do Windows + Tab
Use as teclas de seta para ciclo através de programas na Barra
de tarefas usando Windows Flip 3-D
Tecla com o Logotipo Windows + Spacebar Traz todos os mini-aplicativos para frente e seleciona Barra
Lateral no Windows
Tecla com o Logotipo Windows + g Ciclos através de mini-aplicativos na Barra Lateral
Tecla com o Logotipo do Windows + u Inicialização Fácil do Centro de Acesso
Tecla com o Logotipo Windows + x Inicialização do Windows Mobility Center
Tecla com o Logotipo Windows + tecla de
qualquer número
Inicia o atalho de Inicialização Rápida que está na posição que
corresponde ao número (por exemplo, Tecla com o Logotipo do
Windows + 1 inicia o primeiro atalho no menu Inicialização
Rápida)
6 Capítulo 1 Recursos do produto PTWW

Localização do número de série
Cada computador tem um único número de série e um número de identificação do produto, localizados
na tampa superior do computador. Tenha esses números disponíveis para usar quando entrar em
contato com o atendimento ao cliente para obter assistência.
Figura 1-6 Localização do número de série e de identificação do produto
PTWW Localização do número de série 7

2 Atualizações de hardware
Recursos para a manutenção
O computador tem recursos que facilitam a atualização e a manutenção. Nenhuma ferramenta é
necessária para executar a maioria dos procedimentos de instalação descritos neste capítulo.
Advertências e cuidados
Antes de efetuar atualizações, leia cuidadosamente todas as instruções aplicáveis, cuidados e
advertências existentes neste guia.
AVISO! Para reduzir o risco de lesões provocadas por choque elétrico, superfícies quentes ou fogo:
Desconecte o cabo de alimentação da tomada da parede e deixe os componentes internos do sistema
resfriar antes de manuseá-los.
Não insira conectores de telecomunicação ou telefone nessa tomada do controlador de interface de
rede (NIC).
Não desative o plugue de aterramento do cabo de alimentação. O plugue de aterramento é um
importante recurso de segurança.
Conecte o cabo de alimentação a uma tomada com aterramento (aterrada) cujo acesso seja sempre
fácil.
Para reduzir o risco de danos pessoais sérios, leia o Guia de Segurança e Conforto. Ele descreve a
correta configuração da workstation, correta postura, saúde e hábitos de trabalho para usuários de
computadores, e fornece importantes informações de segurança elétrica e mecânica. Este guia está
localizado na Web em
http://www.hp.com/ergo.
AVISO! Peças internas energizadas e móveis.
Desconecte a alimentação do equipamento antes de remover o gabinete.
Instale de novo e fixe o gabinete antes de energizar novamente o equipamento.
CUIDADO: A eletricidade estática pode danificar os componentes eletrônicos do computador ou dos
equipamentos opcionais. Antes de dar início a esses procedimentos, verifique se descarregou toda a
eletricidade estática do seu corpo tocando por um momento em um objeto de metal aterrado. Consulte
o Apêndice D,
Descarga eletrostática na página 59 para obter mais informações.
Quando o computador está conectado a uma fonte de alimentação de CA, a placa do sistema é
continuamente alimentada. Você deve desconectar o cabo de alimentação da fonte de energia antes
de abrir o computador, a fim de evitar danos aos componentes internos.
8 Capítulo 2 Atualizações de hardware PTWW

Bloqueio inteligente de tampa
NOTA: O Bloqueio inteligente de tampa é um recurso opcional disponível somente em determinados
modelos.
O Bloqueio Inteligente de Tampa é um bloqueio para a tampa do computador, controlada por software
através de uma senha de configuração. Esse bloqueio evita o acesso não-autorizado aos componentes
internos do computador. O computador é fornecido com o Bloqueio Inteligente de Tampa na posição
desbloqueado. Para obter mais informações sobre o Bloqueio Inteligente de Tampa, consulte o Guia
Gerenciamento de Desktop.
Chave à prova de falhas do bloqueio inteligente de tampa
Se o bloqueio inteligente de tampa for ativado e não for possível digitar a senha para desativar o
bloqueio, será necessário utilizar uma chave à prova de falhas para bloqueio inteligente de tampa a fim
de abrir a tampa do computador. A chave será necessária para acessar os componentes internos do
computador em qualquer uma das seguintes circunstâncias:
●
Falta de energia
●
Falha na inicialização
●
Falha em algum componente do PC (por exemplo, no processador ou na fonte de alimentação)
●
Esquecimento da senha
NOTA: A Chave à Prova de Falhas da Tampa Inteligente é uma ferramenta especializada que pode
ser obtida na HP. Esteja preparado; solicite essa chave antes de precisar dela.
Para obter uma chave à prova de falhas:
●
Entre em contato com um revendedor ou uma assistência técnica autorizada da HP. Solicite o
número de peça 166527-001 para a chave estilo chave de boca ou o número de peça 166527-002
para uma ponteira de chave de parafusar.
●
Consulte o Web site da HP (
http://www.hp.com.br) para solicitar informações.
●
Telefone para o número apropriado existente na garantia.
Uso da chave à prova de falhas para remover o bloqueio inteligente de
tampa
Para abrir o painel de acesso com o bloqueio inteligente de tampa acionado:
1. Remova/desacople quaisquer dispositivos de segurança que impeçam a abertura do computador.
2. Remova quaisquer mídias como disquetes ou CDs do computador.
3. Desligue o computador corretamente pelo sistema operacional e, em seguida, todos os
dispositivos externos.
4. Desconecte o cabo de alimentação da tomada e todos os dispositivos externos.
CUIDADO: Independente do estado ativo, a placa do sistema é constantemente alimentada por
tensão quando o computador é ligado a uma fonte de alimentação de CA. Você deve desconectar
o cabo de alimentação a fim de evitar danos aos componentes internos do computador.
PTWW Bloqueio inteligente de tampa 9

5. Utilize a chave à prova de falhas para remover os dois parafusos à prova de violação que prendem
o bloqueio inteligente de tampa no chassi.
Figura 2-1 Remoção dos parafusos do bloqueio inteligente de tampa
Você agora pode remover o painel de acesso. Consulte Remoção do painel de acesso do computador
na página 11.
Para instalar o bloqueio inteligente de tampa novamente, fixe-o no lugar com os parafusos à prova de
violação.
10 Capítulo 2 Atualizações de hardware PTWW

Remoção do painel de acesso do computador
1. Remova/desacople quaisquer dispositivos de segurança que impeçam a abertura do computador.
2. Remova quaisquer mídias como disquetes ou CDs do computador.
3. Desligue o computador corretamente pelo sistema operacional e, em seguida, todos os
dispositivos externos.
4. Desconecte o cabo de alimentação da tomada e todos os dispositivos externos.
CUIDADO: Independente do estado ativo, a placa do sistema é constantemente alimentada por
tensão quando o computador é ligado a uma fonte de alimentação de CA. Você deve desconectar
o cabo de alimentação a fim de evitar danos aos componentes internos do computador.
5. Deite o computador em sua base grande para obter maior estabilidade.
6. Levante a alça do painel de acesso (1), puxe o painel de acesso para trás, cerca de 1,25 cm
(1/2 polegada) e levante-o e remova-o da unidade (2).
Figura 2-2 Remoção do painel de acesso do computador
PTWW Remoção do painel de acesso do computador 11

Reinstalação do painel de acesso do computador
1. Deite o computador em sua base grande para obter maior estabilidade.
2. Alinhe as guias no painel de acesso com os slots no chassi e empurre o painel de acesso para
baixo enquanto o desliza para frente, até travá-lo no lugar.
Figura 2-3 Reinstalação do painel de acesso do computador
12 Capítulo 2 Atualizações de hardware PTWW

Remoção do painel frontal
1. Remova/desacople quaisquer dispositivos de segurança que impeçam a abertura do computador.
2. Remova quaisquer mídias como disquetes ou CDs do computador.
3. Desligue o computador corretamente pelo sistema operacional e, em seguida, todos os
dispositivos externos.
4. Desconecte o cabo de alimentação da tomada e todos os dispositivos externos.
CUIDADO: Independente do estado ativo, a placa do sistema é constantemente alimentada por
tensão quando o computador é ligado a uma fonte de alimentação de CA. Você deve desconectar
o cabo de alimentação a fim de evitar danos aos componentes internos do computador.
5. Remova o painel de acesso do computador.
6. Empurre as duas travas de liberação (1), depois gire o painel frontal para fora do chassi para soltá-
lo (2).
Figura 2-4 Remoção do painel frontal
PTWW Remoção do painel frontal 13

Reinstalação do painel frontal
1. Posicione os pontos de articulação inferior do painel frontal em seus correspondentes slots no
chassi (1).
2. Gire o painel frontal no chassi (2).
3. Encaixe as lingüetas na parte superior do painel no lugar (3).
4. Encaixe as travas de liberação no lugar (4).
Figura 2-5 Reinstalação do painel frontal
14 Capítulo 2 Atualizações de hardware PTWW
A página está carregando...
A página está carregando...
A página está carregando...
A página está carregando...
A página está carregando...
A página está carregando...
A página está carregando...
A página está carregando...
A página está carregando...
A página está carregando...
A página está carregando...
A página está carregando...
A página está carregando...
A página está carregando...
A página está carregando...
A página está carregando...
A página está carregando...
A página está carregando...
A página está carregando...
A página está carregando...
A página está carregando...
A página está carregando...
A página está carregando...
A página está carregando...
A página está carregando...
A página está carregando...
A página está carregando...
A página está carregando...
A página está carregando...
A página está carregando...
A página está carregando...
A página está carregando...
A página está carregando...
A página está carregando...
A página está carregando...
A página está carregando...
A página está carregando...
A página está carregando...
A página está carregando...
A página está carregando...
A página está carregando...
A página está carregando...
A página está carregando...
A página está carregando...
A página está carregando...
A página está carregando...
A página está carregando...
A página está carregando...
A página está carregando...
A página está carregando...
A página está carregando...
-
 1
1
-
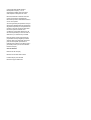 2
2
-
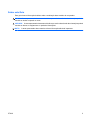 3
3
-
 4
4
-
 5
5
-
 6
6
-
 7
7
-
 8
8
-
 9
9
-
 10
10
-
 11
11
-
 12
12
-
 13
13
-
 14
14
-
 15
15
-
 16
16
-
 17
17
-
 18
18
-
 19
19
-
 20
20
-
 21
21
-
 22
22
-
 23
23
-
 24
24
-
 25
25
-
 26
26
-
 27
27
-
 28
28
-
 29
29
-
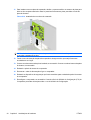 30
30
-
 31
31
-
 32
32
-
 33
33
-
 34
34
-
 35
35
-
 36
36
-
 37
37
-
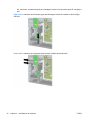 38
38
-
 39
39
-
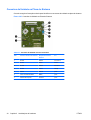 40
40
-
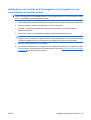 41
41
-
 42
42
-
 43
43
-
 44
44
-
 45
45
-
 46
46
-
 47
47
-
 48
48
-
 49
49
-
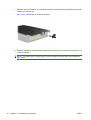 50
50
-
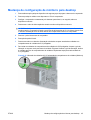 51
51
-
 52
52
-
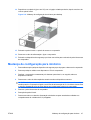 53
53
-
 54
54
-
 55
55
-
 56
56
-
 57
57
-
 58
58
-
 59
59
-
 60
60
-
 61
61
-
 62
62
-
 63
63
-
 64
64
-
 65
65
-
 66
66
-
 67
67
-
 68
68
-
 69
69
-
 70
70
-
 71
71
HP COMPAQ DC7900 CONVERTIBLE MINITOWER PC Guia de referência
- Tipo
- Guia de referência
Artigos relacionados
-
HP Compaq dc7700 Ultra-slim Desktop PC Guia de referência
-
HP COMPAQ DC7900 SMALL FORM FACTOR PC Guia de referência
-
HP ProDesk 400 G1 Microtower PC Informação do produto
-
HP COMPAQ DX7500 SMALL FORM FACTOR PC Guia de referência
-
HP SignagePlayer mp8000r Informação do produto
-
HP COMPAQ 6000 PRO SMALL FORM FACTOR PC Guia de referência
-
HP Compaq dc5100 Small Form Factor PC Guia de referência
-
HP Compaq dc7600 Convertible Minitower PC Guia de referência
-
HP Compaq dc7100 Convertible Minitower PC Guia de referência
-
HP Compaq dc7700 Small Form Factor PC Guia de referência