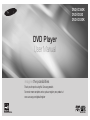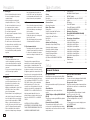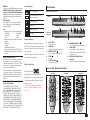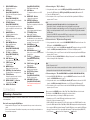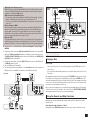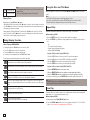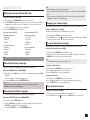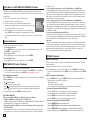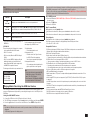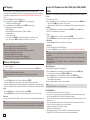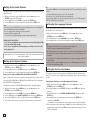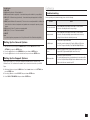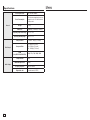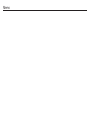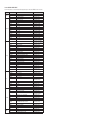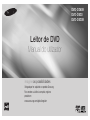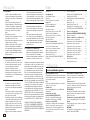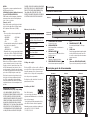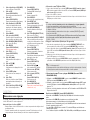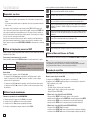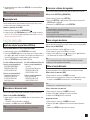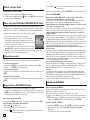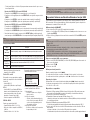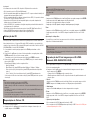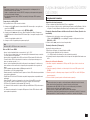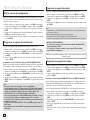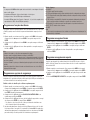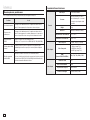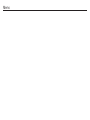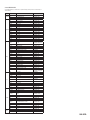Samsung DVD-D530 Manual do usuário
- Categoria
- Leitores de DVD
- Tipo
- Manual do usuário

ENGLISH
DVD Player
User Manual
AK68-02050A
imagine the possibilities
Thank you for purchasing this Samsung product.
To receive more complete service, please register your product at
www.samsung.com/global/register
DVD-D360K
DVD-D530
DVD-D530K

2
1. Setting up
-
Refer to the identification label located on
the
rear of your player for its proper
operating
voltage.
-
Install your player in a cabinet with
adequate ventilation holes. (7~10cm)
Do not block ventilation holes on any of
the components
for air circulation.
- Do not push the disc tray in by hand.
- Do not stack components.
- Be sure to turn all components off before
moving the player.
- Before connecting other components to
this player, be sure to turn them off.
- Be sure to remove the disc and turn off
the player after use, especially if you are
not going to use it for a long time.
- The mains plug is used as a disconnect
device and shall stay readily operable at
any time.
2. For your safety
- This product utilizes a laser. Use of
controls
or adjustments or performance
of procedures
other than those specified
herein may result in hazardous radiation
exposure.
-
Do not open covers and do not repair your
self
. Refer servicing to qualified
personal.
3. Caution
- Your player is not intended for industrial
use but for domestic purposes. Use of
this product is for personal use only.
- Apparatus shall not be exposed to
dripping
or splashing and no objects filled
with liquids
, such as vases, shall be
placed on the apparatus.
- Exterior influences such as lightning and
static electricity can affect normal opera-
tion of this player. If this occurs, turn the
player off and on again with the POWER
button, or disconnect and then recon-
nect the AC power cord to the AC power
outlet. The player will operate normally.
- When condensation forms inside the
player due to sharp changes in tempera-
ture, the player may not operate cor-
rectly. If this
occurs, leave the player at
room temperature
until the inside of the
player becomes dry and operational.
4. Disc
- Do not clean disc using record-cleaning
sprays, benzene, thinner, or other vola-
tile solvents that may cause damage to
the disc surface.
- Do not touch the disc’s bottom.
Hold by the edges or by one edge and
the hole in the center.
- Wipe the dirt away gently; never wipe a
cloth back and forth over the disc.
5. Environmental info
- The battery used in this product contains
chemicals that are harmful to the environment.
- So, dispose the batteries in the proper-
manner, according to federal, state, and
local regulations.
The product unit accomparied this user
manual is licenced under certain intellectual
property rights of certain third parties. This
licence is limited to
private non-commercial use
by end-user consumers
for licenced contents.
No rights are granted for commercial use. The
licence does not cover any product unit other
than this product unit and the licence does not
extend to any unlicenced product unit or pro-
cess conforming to ISO/OUR 11172-3 or ISO/
OUR 13818-3 used or sold in combination
with this product unit. The licence only
covers the use of this product unit to encode
and/or decode audio files conforming to the
ISO/OUR 11172-3 or ISO/OUR 13818-3. No
rights are granted under this licence for
product features or functions that do not con
form to the ISO/OUR 11172-3 or ISO/OUR
13818-3.
CAUTION: USE OF ANY CONTROLS,
ADJUSTMENTS, OR PROCEDURES OTHER
THAN SPECIFIED HEREIN MAY RESULT IN
HAZARDOUS RADIATION EXPOSURE.
Precautions
Precautions . . . . . . . . . . . . . . . . . . . . . . . . . . . . . 2
Setup
General Features . . . . . . . . . . . . . . . . . . . . . . . . 2
Description . . . . . . . . . . . . . . . . . . . . . . . . . . . . . 3
Tour of the Remote Control . . . . . . . . . . . . . . . . . 3
Connections
Choosing a Connection . . . . . . . . . . . . . . . . . . . 4
Basic Functions
Playing a Disc . . . . . . . . . . . . . . . . . . . . . . . . . . . 5
Using the Search and Skip Functions . . . . . . . . 5
Using the Display Function . . . . . . . . . . . . . . . . 6
Using the Disc and Title Menu . . . . . . . . . . . . . . 6
Repeat Play . . . . . . . . . . . . . . . . . . . . . . . . . . . . 6
Slow Play . . . . . . . . . . . . . . . . . . . . . . . . . . . . . . 6
Advanced Functions
Adjusting the Aspect Ratio (EZ View) . . . . . . . . . 7
Selecting the Audio Language . . . . . . . . . . . . . . 7
Selecting the Subtitle Language . . . . . . . . . . . . . 7
Changing the Camera Angle . . . . . . . . . . . . . . . . 7
Using the Bookmark Function . . . . . . . . . . . . . . 7
Using the Zoom Function . . . . . . . . . . . . . . . . . . 7
Clips Menu for MP3/WMA/JPEG/MPEG4/
CD Audio . . . . . . . . . . . . . . . . . . . . . . . . . . . . . . . 8
Table of contens
Folder Selection . . . . . . . . . . . . . . . . . . . . . . . . . 8
MP3/WMA/CD Audio Playback. . . . . . . . . . . . . . 8
MPEG4 Playback
. . . . . . . . . . . . . . . . . . . . . . . . 8
Playing Media Files using the USB HOST
feature . . . . . . . . . . . . . . . . . . . . . . . . . . . . . . . . 9
CD Ripping . . . . . . . . . . . . . . . . . . . . . . . . . . . . 10
Picture CD Playback . . . . . . . . . . . . . . . . . . . . . 10
Picture CD Playback for HD-JPEG
(Only DVD-D530K/DVD-D530) . . . . . . . . . . . . . 10
Karaoke Functions
(Only DVD-D530K/DVD-D360K)
Karaoke Functions . . . . . . . . . . . . . . . . . . . . . . 11
Changing Setup Menu
Using the Setup Menu . . . . . . . . . . . . . . . . . . . 11
Setting Up the Display Options. . . . . . . . . . . . . 11
Setting Up the Audio Options . . . . . . . . . . . . . . 12
Setting Up the System Options . . . . . . . . . . . . 12
Setting Up the Language Features . . . . . . . . . . 12
Setting Up the Security Options . . . . . . . . . . . . 12
Setting Up the General Options . . . . . . . . . . . . 13
Setting Up the Support Options . . . . . . . . . . . . 13
Reference
Troubleshooting . . . . . . . . . . . . . . . . . . . . . . . . . 13
Specifications . . . . . . . . . . . . . . . . . . . . . . . . . . 14
Excellent Sound
Dolby Digital, a technology developed by Dolby
Laboratories, provides crystal clear sound repro-
duction.
Screen
Both regular and widescreen(16:9) pictures can be
viewed.
Slow Motion
An important scene can be viewed in slow
motion.
1080p Playback (Only DVD-D530K/
D530)
This player upconverts regular DVDs for playback
on 1080p TVs.
Parental Control (DVD)
The parental control allows users to set the
necessary level to prohibit children from viewing
harmful movies such as those with violence, adult
subject matter, etc.
Setup
General Features
Various On-Screen Menu
Functions
You can select various languages (Audio/Subtitle)
and screen angles while enjoying movies.
Progressive Scan
Progressive scanning creates an improved picture
with double the scan lines of a conventional inter-
laced picture.
EZ VIEW (DVD)
Easy View enables picture adjustment to match
your TV's screen size (16:9 or 4:3).
Digital Photo Viewer (JPEG)
You can view Digital Photos on your TV.
Repeat
You can repeat a song or movie simply by press-
ing the REPEAT button.
MP3/WMA
This unit can play discs contain MP3/WMA files.

3
MPEG4
This unit can play MPEG4 formats within an avi file.
HDMI (High Definition Multimedia
Interface) (Only DVD-D530K/D530)
HDMI reduces picture noise by allowing a pure
digital video/audio signal path from the player to
your TV.
CD Ripping
This feature lets you to copy audio files from
disc to USB device into MP3 format. (Only
Audio CD (CD DA)).
Note
- Discs which cannot be played with this player.
• DVD-ROM •DVD-RAM
• CD-ROM •CDV
• CDI •CVD
- Ability to play back may depend on recording
conditions.
• DVD-R,+R
• CD-RW
• DVD+RW,-RW(Vmode)
- The unit may not play certain CD-R, CD-RW
and DVD-R due to the disc type or recording
conditions.
COPY PROTECTION
Many DVD discs are encoded with copy protec-
tion. Because of this, you should only connect
your DVD player directly to your TV, not to a VCR.
Connecting to a VCR results a distorted picture
from copy-protected DVD discs.
This item incorporates copy protection technol-
ogy that is protected by U.S. patents and other
intellectual property rights of ROVI Corporation.
Reverse engineering and disassembly are pro-
hibited.
PROGRESSIVE SCAN OUTPUTS
(576p,720p,1080p)
“CONSUMERS SHOULD NOTE THAT NOT
ALL HIGH DEFINITION TELEVISION SETS ARE
FULLY COMPATIBLE WITH THIS PRODUCT AND
MAY CAUSE ARTIFACTS TO BE DISPLAYED
IN THE PICTURE, IN CASE OF 576, 720, 1080
PROGRESSIVE SCAN PICTURE PROBLEMS, IT IS
RECOMMENDED THAT THE USER SWITCH THE
CONNECTION TO THE ‘STANDARD DEFINITION’
OUTPUT. IF THERE ARE QUESTIONS REGARDING
YOUR TV SET COMPATIBILITY WITH THIS MODEL
576p, 720p, 1080p DVD PLAYER, PLEASE CONTACT
SAMSUNG'S CUSTOMER SERVICE CENTER.”
Disc Markings
Region Number
Both the DVD player and the discs are coded by
region. These regional codes must match in order
for the disc to play. If the codes do not match, the
disc will not play.
The Region Number for this player is described
on the rear panel of the player.
Play Region Number
PAL broadcast system in U.K,
France, Germany, etc.
Dolby Digital disc
Stereo disc
Digital Audio disc
MP3 disc
Front Panel Controls
Description
Tour of the Remote Control
STEREO
~
DIGITAL
SOUND
STEREO
PAL
1. DISC TRAY
Place the disc here.
2. DISPLAY
Operation indicators are displayed here.
3. OPEN/CLOSE ( )
Press to open and close the disc tray.
4. STOP ( )
Stop play.
5. PLAY/PAUSE ( )
Play or pause the disc.
6. POWER ON/OFF ( )
Turn on/off and the player is turned on/off.
7. USB HOST
Connect digital still camera, MP3 player,
memory stick, Card reader other removable
storage devices.
8. MIC (Only DVD-D530K/
D360K)
Connect Microphone for karaoke functions.
DivX Certification
DivX, DivX Certified,
and associated logos are trademarks of
DivXNetworks, Inc and are used under license.
“DivX Certified to play DivX video, including
premium content.”
Covered by one or more of the following U.S
patents : 7,295,673; 7,460,668; 7,515,710;
7,519,274.
DVD-D530K
DVD-D360K
7
DVD-D530
7
DVD-D530K
1
2
3
4
5
6
7
8
9
10
14
11
12
13
23
24
25
26
27
19
20
21
22
18
28
29
17
15
16
30
1
6
7
8
24
11
10
12
13
22
14
28
27
21
30
5
26
17
20
18
15
DVD-D360K
1
2
3
4
5
6
7
20
9
10
14
11
12
13
23
24
25
26
27
19
28
21
22
18
29
17
15
16
DVD-D530

4
1. DVD POWER Button
Turns the power on or off.
2.
DVD Button
(Only DVD-D530K/D530)
Use to select the DVD player for operation.
3. TV Button
(Only DVD-D530K/D530)
Use to select a Samsung TV for operation.
4. EZ VIEW Button
(Only DVD-D530K/D530)
Lets you easily adjust the aspect ratio of a
picture according to the screen size of your
TV (16:9 or 4:3).
5.
MARKER Button
To make bookmark of the disc.
6. REPEAT Button
Allows you to repeat play a title, chapter,
track, or disc.
7. DISC MENU Button
Brings up the Disc menu.
8.
RECORD Button
(Only DVD-D530K/D360K)
Use to Karaoke recording.
9. TV VOL (+, -) Buttons
(Only DVD-D530K/D530)
Controls volume.
10. SKIP Buttons ( / )
Use to skip the title, chapter or track.
11. STOP Button ( )
To stop the disc
12. MENU Button
Brings up the DVD player’s menu.
13. ENTER/π/†,√/® Buttons
This button functions as a toggle switch.
14. TOOLS Button
Displays the current disc mode. It also lets
you access the Display function.
15. OPEN/CLOSE ( ) Button
To open and close the disc tray.
16. HDMI SEL. Button
(Only DVD-D530K/D530)
HDMI Output resolution setup.
17. USB Button
To change device which access to USB
device.
18. VIDEO SEL. Button
Changes video output mode.
19.
REPEAT A-B Button
(Only DVD-D530K/D530)
Allows you to repeat play a chosen section
(A-B) on a disc.
20. INFO Button
Used to displays playback info banner.
21.
TITLE MENU Button
Brings up the Title menu.
22.
AUDIO/TV SOURCE Button
Use this button to access various audio
functions on a disc.
Use this button to select
an available TV source (mode TV).
23. PAUSE Button ( )
(Only DVD-D530K/D530)
Pauses disc play.
24. SEARCH Buttons ( / )
Allows you to search forward/backward
through a disc.
25. TV CH ( , ) Buttons
(Only DVD-D530K/D530)
Channel selection.
26. PLAY Button ( )/
( )
Begins disc play.
27. RETURN Button
Returns to a previous menu.
28.
SUBTITLE
/(
π
)
Button
29. EXIT Button
(Only DVD-D530K/D530)
Exits the on-screen menu.
30.
KARAOKE (
†
) Button
(Only DVD-D530K/D360K)
To acces karaoke menu (keycon, mic
volume,echo).
Choosing a Connection
Connections
The following shows examples of connections commonly used to connect the DVD player with a TV and
other components.
Before Connecting the DVD Player
- Always turn off the DVD player, TV, and other components before you connect or disconnect any
cables.
- Refer to the user’s manual of the additional components you are connecting for more information on
those particular components.
Note
- Noise may be generated if the audio cable is too close to the power cable.
- If you want to connect to an Amplifier, please refer to the Amplifier connection page.
- The position of terminals can vary depending on your TV set. Please refer to the user’s manual of the TV.
- If there is one audio input terminal on the TV, connect it to the [AUDIO OUT][left] (white) terminal of
the DVD player.
- If you press the VIDEO SEL. button when DVD Player is in stop mode or no disc is inserted, the Video
Output mode changes in the following sequence:
(I-SCAN ➝ P-SCAN)
B. Connection to a TV (Interlace/Progressive)
1. Using component video cables, connect the COMPONENT VIDEO OUT terminal on the rear of the
DVD player to the COMPONENT IN terminal of TV.
2. Using the audio cables, connect the AUDIO (red and white) OUT terminals on the rear of the DVD
player to the AUDIO (red and white) IN terminals of TV. Turn on the DVD player and TV.
3. Press the input selector on your TV remote control until the Component signal from the DVD player
appears on the TV screen.
4. Set the Video Output to I-SCAN/P-SCAN in the Display Setup menu. You can use the VIDEO SEL.
button to change the Video Output mode.
Note
- What is “Progressive Scan”?
Progressive scan has twice as many scanning lines as the interlace output method has. Progressive
scanning method can provide better and clearer picture quality.
C. Connecting to a TV with DVI/HDMI Jack (ONLY DVD-D530K/D530)
1. Using the HDMI-DVI/HDMI-HDMI cable , connect the HDMI OUT terminal on the rear of the DVD
player to the DVI/HDMI IN terminal of your TV.
2. Using the audio cables, connect the AUDIO (red and white) OUT terminals on the rear of the DVD
player to the AUDIO (red and white) IN terminals of your TV. Turn on the DVD player and TV.
3. Press the input selector on your TV remote control until the DVI/HDMI signal from the DVD player
appears on your TV screen.
A. Connecting to a TV (For Video)
1. Using video/audio cables, connect the VIDEO (yellow)/AUDIO (red and white) OUT terminals on
the rear of the DVD player to the VIDEO (yellow)/AUDIO (red and white) IN terminals of TV.
2. Turn on the DVD player and TV.
3. Press the input selector on your TV remote control until the Video signal from the DVD player
appears on the TV screen.
When you press the HDMI SEL. button, 480p, 576p, 720p, 1080p, 1080i are selected in order.
The first press of the HDMI SEL. button brings up the current resolution.
The second press allows you to change the HDMI output resolution.
- Depending on your TV, certain HDMI output resolutions may not work.
- Please refer to the user’s manual of your TV.
-
If HDMI or HDMI-DVI cable is plugged into TV, the DVD player’s output is set to HDMI/DVI within 10 seconds.
-
If you set the HDMI output resolution 720p,1080p or 1080i, HDMI output provides better picture quality.
-
If you connect an HDMI cable between Samsung TV and this DVD player, you can operate this DVD player
usingyourTVremotecontrol.ThisisonlyavailablewithSamsungTVsthatsupportAnynet+(HDMI-CEC).
- If your TV has an logo, then it will Supports the Function.

5
• HDMI (High Definition Multimedia Interface)
HDMI is an interface to enable the digital transmission of video and audio data with just a single
connector.Using HDMI, the DVD player transmits a digital video and audio signal and displays a
vivid picture on a TVhaving an HDMI input jack.
• HDMI connection description HDMI connector
- Both uncompressed video data and digital audio data (LPCM or Bit Stream data).- Though the
player uses a HDMI cable, the player outputs only a pure digital signal to the TV.
- If TV does not support HDCP (High-bandwidth Digital content protection), snow noise appears
on the screen.
• Why does Samsung use HDMI?
Analog TVs require an analog video/audio signal. However, when playing a DVD, the data trans-
mitted to a TV is digital. Therefore either a digital-to-analog converter (in the DVD player) or an
analog-to-digital converter (in the TV) is required. During this conver-sion, the picture quality is
degraded due to noise and signal loss. DVI technology is superior because it requires no D/A con-
version and is a pure digital sig-nal from the player to your TV.
• What is the HDCP?
HDCP (High-bandwidth Digital Content Protection) is a system for protecting DVD content outputted
via DVI from being copied. It provides a secure digital link between a video source (PC, DVD. etc) and a
display device (TV, projector . etc). Content is encrypted at the source device to prevent unauthorized.
D. Connection to an Audio System (2 Channel Amplifier, Dolby Digital,
MPEG2)
1. Using the audio cables, connect the AUDIO (red and white) OUT terminals on the rear of the DVD
player to the AUDIO (red and white) IN terminals of the Amplifier. If using a coaxial cable, connect
the DIGITAL AUDIO OUT (COAXIAL) terminal on the rear of the DVD player to the DIGITAL AUDIO
IN (COAXIAL) terminal of the Amplifier.
2. Using the video signal cable(s), connect the VIDEO OUT terminals on the rear of the DVD player to
the VIDEO IN terminals of your TV
3. Turn on the DVD player, TV, and Amplifier.
4. Press the input select button of the Amplifier to select external input in order to hear sound from the
DVD player. Refer to your Amplifier's user manual to set the Amplifier's audio input.
A
B
D
2-Channel stereo ampilfier,
Dolby digital
COAXIAL CABLE
COMPONENT CABLE
VIDEO CABLE
RED
AUDIO CABLE
WHITE
RED
WHITE
YELLOW
YELLOW
RED BLUE GREEN
RED
BLUE GREEN
RED
WHITE
RED
WHITE
DVD-D360K
A
B
C
D
2-Channel stereo amplifier
or Dolby digital
Coaxial Cable
Audio Cable
RED
HDMI cable
WHITE
RED
WHITE
HDMI-DVI cable
YELLOW
Video
Cable
Component
Cable
YELLOW
OR
RED
BLUE
GREEN
RED
BLUE
GREEN
RED
WHITE
RED
WHITE
Audio Cable
DVD-D530K
DVD-D530
Basic functions
Playing a Disc
Before Play
- Turn on your TV and set it to the correct Video Input by pressing TV/VIDEO button on the TV
remote control.
- If you connected an external Audio System, turn on your Audio System and set it to the correct
Audio Input.
After plugging in the player, the first time you press the DVD POWER button, this screen comes up:
If you want to select a language, press the π/† button, and then press the ENTER button. (This
screen will only appear when you plug in the player for the first time.) If the language for the startup
screen is not set, the settings may change whenever you turn the power on or off. Therefore, make
sure that you select the language you want to use.
Once you select a menu language, you can change it by pressing the ®|| button on the front panel
of the unit for more than 5 seconds with no disc in the unit. Then the SELECT MENU LANGUAGE
window appears again where you can reset your preferred language.
During play, you can search quickly through a chapter or track, and use the skip function to jump to
the next selection.
Searching through a Chapter or Track
During play, press the SEARCH (k or K) button on the remote control for more than 1 second.
Using the Search and Skip Functions

6
Skipping Tracks
During play, press the SKIP (|k
or K|) button.
- When playing a DVD, if you press the SKIP (K|) button, it moves to the next chapter. If you press
the SKIP (|k) button, it moves to the beginning of the chapter. One more press makes it move to
the beginning of the previous chapter.
- When playing a CD in Menu Off mode, if you press the SKIP (K|) button, it moves to the next
track. If you press the SKIP (|k) button, it moves to the beginning of the track. One more press
makes it move to the beginning of the previous track.
Using Display Function
When Playing a DVD/MPEG4
1. During play, press the TOOLS button on the remote control.
2. Press the π/† buttons to select the desired item.
3. Press the √/® buttons to make the desired setup.
4. To make the screen disappear, press the TOOLS button again.
Note
- The speed marked in this function may be different from the actual
playback speed.
- No sound is hearing during search mode (Except CD).
DVD
CD
2X, 4X, 8X, 16X, 32X
2X, 4X, 8X, 16X, 32X
Repeat Play
Repeat the current track, chapter, title, a chosen section (A-B), or all of the disc.
When playing a DVD
1. Press the REPEAT button on the remote control. Repeat screen appears.
2. Press the REPEAT or π/† button to change playback mode.
DVD repeats play by chapter or
title.
- Off.
- Title : repeats the title that is playing.
- Chapter : repeats the chapter that is playing.
-
Repeat A-B (Only DVD-D360K)
Using the A-B Repeat function (Only DVD-D360K)
1. Press the REPEAT button on the remote control. The repeat screen appears.
2. Press the π/† button
to select the REPEAT A-B and then press ENTER.
3. Press the ENTER at the point where you want repeat play to start (A).
4. Press the ENTER at the point where you want repeat play to start (B).
Using the A-B Repeat function (Only DVD-D530K/D530)
1. Press the REPEAT A-B button on the remote control.
2.Press the REPEAT A-B button at the point where you want repeat play to start (A).
3.
Press the REPEAT A-B button at the point where you want the repeat play to stop (B).
3. To return to normal play, press the REPEAT A-B
button until the display shows Repeat : Off
.
Using the Disc and Title Menu
During the playback of a DVD disc, press the DISC MENU/TITLE MENU button on the remote
control.
Note
- The Disc Menu/Title Menu may not work. Depending on the disc.
- You can also use the Disc Menu, using the DISC MENU button on the remote control.
- Title Menu will only be displayed if there are at least two titles in the disc.
Note
-
A-B REPEAT allows you to set point (B) directly after point (A) has been set.
- The Repeat function may not work. Depending on the disc.
Slow Play
This feature allows you slowly to repeat scenes containing sports, dancing, musical instruments
being played etc., so you can study them more closely.
When playing a DVD
1. During play, press the PAUSE (∏∏)/PLAY (®||) button.
2. Press the SEARCH (k/K) button to choose the play speed between 1/2, 1/4, 1/8,1/16,1/2
and so on. If you want to go normal play press PLAY button.
The functions when using the Display function are listed in the table below.
To access the desired title when there is more than one in the disc. For example, if there is
more than one movie on a DVD, each movie will be identified.
Most DVD discs are recorded in chapters so that you can quickly find a specific passage.
Allows playback of the film from a desired time. You must enter the starting time as a refer-
ence.The time search function does not operate on some disc.
Refers to the language of the film soundtrack. In the example, the soundtrack is played in
English 5.1CH. A DVD disc can have up to eight different soundtracks.
Refers to the subtitle languages available in the disc. You will be able to choose the subtitle lan-
guages or, if you prefer, turn them off from the screen. A DVD disc can have up to 32 different sub-
titles.
User will be able to choose EZ-View type.
Press enter to activate the Zoom function.
To access the desired Angle function.
Some DVD disc are have more than one recorded angle.
E
Z

7
Note
This function may behave differently depending on the type of disc.
Adjusting the Aspect Ratio (EZ View)
Advanced functions
To play back using aspect ratio (DVD)
1. During play, press the EZ VIEW/TOOLS button on the remote control.
2. Press the EZ VIEW or π/† buttons to select the screen size. Each time you press the π/†
or √/® buttons, the screen size changes. For graphics of the screen sizes and lists of the
sequences in which the sizes change, see the next column.
3. Press the EXIT/RETURN button to exit EZ View.
If you are using a 16:9 TV
For 16:9 aspect ratio discs
- WIDE SCREEN
- SCREEN FIT
- ZOOM FIT
For 4:3 aspect ratio discs
- Normal Wide
- SCREEN FIT
- ZOOM FIT
- Vertical Fit
If you are using a 4:3 TV
For 16:9 aspect ratio discs
- 4:3 Letter Box
- 4:3 Pan Scan
- SCREEN FIT
- ZOOM FIT
For 4:3 aspect ratio discs
- Normal Screen
- SCREEN FIT
- ZOOM FIT
Note
- This function depends on audio languages are encoded on the disc and may not work.
- A DVD disc can contain up to 8 audio languages.
Selecting the Audio Language
You can select a desired audio language quickly and easily with the AUDIO button.
Using the AUDIO
/√
button (DVD/MPEG4)
1. During play, Press the AUDIO/ √ button. Change the audio language by pressing the AUDIO or
π/† button.
- The audio languages are represented by abbreviations.
2. To remove the AUDIO icon, press the EXIT/RETURN button.
Note
- The subtitle languages are represented by abbreviations.
- You have to change the desired subtitle in the Disc Menu, according to discs. Press the DISC MENU
button.
- This function depends on what subtitles are encoded on the disc and may not work on all DVDs.
- A DVD disc can contain up to 32 subtitle languages.
Selecting the Subtitle Language
You can select a desired subtitle quickly and easily with the SUBTITLE/(π) button.
Using the SUBTITLE/(π) button (DVD/MPEG4)
1. During play, Press the SUBTITLE/(π) button.
2. Press the SUBTITLE/(π) or π/† button to change the language. Each time you press the
SUBTITLE/(π) or π/† button, the language changes.
3. To remove the SUBTITLE icon, press the EXIT/RETURN button.
Changing the Camera Angle
When a DVD contains multiple angles of a particular scene, you can use the ANGLE function.
Using the ANGLE function (DVD)
If the disc contains multiple angles, the ANGLE appears on the screen.
1. During play, press the TOOLS button on the remote control.
2. Press the π/† buttons to select icon. When the angle screen is displayed, press the √/®
buttons on the remote control to select the desired angle option.
Using the Bookmark Function
This feature lets you bookmark sections of a DVD so you can quickly find them at a later time.
Using the Bookmark Function (DVD)
1. During play, press the MARKER button on the remote control.
2. When you reach the scene you want to mark, press the √/® or π/† buttons, and then press
MARKER button. Up to 12 scenes may be marked at a time.
Note
- The Bookmark function may not work, depending on a disc,
Recalling a Marked Scene
1. During play, press the MARKER button on the remote control.
2. Press the √/® orπ/† buttons to select a marked scene.
3. Press the PLAY (®) button to skip to the marked scene.
Clearing a Bookmark
1. During play, press the MARKER button on the remote control.
2. Press the √/® orπ/† buttons to select the bookmark number you want to delete.
3. Press the ENTER button to delete a bookmark number.
Using the Zoom Function
Using the Zoom Function (DVD)
1. During play or pause mode, press the TOOLS buttons on the remote control.
2. Press the
π/†
buttons to select icon, then press the ENTER button to zoom in X1,X2,X3,X4.

8
Clips Menu for MP3/WMA/JPEG/MPEG4/CD Audio
CD Audio or discs with MP3/WMA/JPEG/MPEG4 contain individual songs and/or pictures will be
organized into folders as shown below. They are similar to how you use your computer to put files into
different folders.
To go access these folders and the files in them, follow these steps :
1.
Open the disc tray. Place the disc on the tray.
2.
Close the tray. The tray closes and the Parent Folder Menu screen
appears
(top screen image.) Parent folders contain all the Peer folders that have
the same kind of content: music, video, photos, etc.
3.
Press the
√/®
buttons to select the Parent folder of your choice, and then
press the ENTER. A screen displaying the Peer folders appears. The Peer folders
contain all the folders with the same kind of content (video, music, photos, etc.) that are in the Parent
folder.
Folder Selection
The folder can be selected both in Stop or Play mode.
- To select the Parent Folder
Press the RETURN button to go to parent folder, or press the π/† buttons to select “..” and
press ENTER to go to the parent folder.
- To select the Peer Folder
Press the π/† buttons to select the desired folder, then press ENTER.
- To select the Sub-Folder
Press the π/† buttons to select the desired folder, then press ENTER.
Videos \ 1/2 Pages
CD Pages Move Return
MP3/WMA/CD Audio Playback
1. Open the disc tray. Place the disc on the tray. Close the tray.
2. Press the √/® buttons to select a Music folder, and then press ENTER. Press the π/† but-
tons to select a song file, and then press the ENTER to begin playback of the song.
Repeat/Random playback
Press the REPEAT button to change the playback mode. There are four modes, such as Off, Track,
Folder and Random.
- Off (
1
): Normal Playback
- Track (
1
): Repeats the current song file.
- Folder (
1
): Repeats the song files which have the same extension in the current folder.
- Random (
1
): Song files which have the same extension will be played in random order.
To resume normal play, press the REPEAT button until Repeat : Off.
CD-R MP3/WMA file
When you record MP3 or WMA files on CD-R, please refer to the following.
- Your MP3 or WMA files should be ISO 9660 or JOLIET format.
ISO 9660 format and Joliet MP3 or WMA files are compatible with Microsoft's DOS and Windows,
and with Apple's Mac. This format is the most widely used.
- When naming your MP3 or WMA files, do not exceed 8 characters, and enter “.mp3, .wma”
as the file extension.
General name format : Title.mp3. or Title.wma. When composing your title, make sure that you
use 8 characters or less, have no spaces in the name, and avoid the use of special characters
including:(.,/,\,=,+).
- Use a decompression transfer rate of at least 128 Kbps when recording MP3 files.
Sound quality with MP3 files basically depends on the rate of compression/decompression you
choose. Getting CD audio sound requires an analog/digital sampling rate, that is conversion to
MP3 format, of at least 128 Kbps and up to 160Kbps. However, choosing higher rates, like 192
Kbps or more, only rarely give better sound quality. Conversely, files with decompression rates
below 128 Kbps will not be played properly.
- Use a decompression transfer rate of at least 64Kbps when recording WMA files.
Sound quality with WMA files basically depends on the rate of compression/decompression you
choose. Getting CD audiosound requires an analog/digital sampling rate, that is conversion to
WMA format, of at least 64Kbps and up to 192Kbps. Conversely, files with decompression rates
below 64Kbps or over 192Kbps will not be played properly. Sampling rate that can be supported
for WMA files is > 30Khz.
- Do not try recording copyright protected MP3 files.
Certain "secured" files are encrypted and code protected to prevent illegal copying. These files
are of the following types: Windows Media
TM
(registered trade mark of Microsoft Inc) and SDMI
TM
(registered trade mark of The SDMI Foundation). You cannot copy such files.
- Important:
The above recommendations cannot be taken as a guarantee that the DVD player will play MP3
recordings, or as an assurance of sound quality. You should note that certain technologies and
methods for MP3 file recording on CD-Rs prevent optimal playback of these files on your DVD
player (degraded sound quality and in some cases, inability of the player to read the files).
- This unit can play a maximum of 500 files and folders perdisc.
MPEG4 Playback
MPEG4 Play Function
AVI files are used to contain the audio and video data. Only AVI format files with the “.avi” exten-
sions can be played.
1. Open the disc tray. Place the disc on the tray. Close the tray.
2. Press the √/® buttons to select a Videos Menu, then press the ENTER. Press the π/† to
select an avi file (DivX/XviD) then press the ENTER. Press the π/† and then press the ENTER
button.
Repeat and Repeat A-B playback
1. Press the REPEAT button , then press REPEAT or π/† buttons to change playback mode.
There are 3 modes, such as Off, Title and Folder.
- Off : No Repeat mode.
- Title : repeats the title that is playing.
- Folder : repeats the AVI files which have the same extension in the current folder.
Repeat A-B playback
(Only DVD-D360K)
1. Press the REPEAT button on the remote control. The repeat screen appears.
2. Press the π/† button
to select the REPEAT A-B and then press ENTER.
3. Press the ENTER at the point where you want repeat play to start (A).
4. Press the ENTER at the point where you want repeat play to start (B).
Repeat A-B playback
(Only DVD-D530K/D530)
1. Press the REPEAT A-B button on the remote control.
2.Press the REPEAT A-B button at the point where you want repeat play to start (A).
3.
Press the REPEAT A-B button at the point where you want the repeat play to stop (B)
- To return to normal play, press the REPEAT A-B
button until the display shows Repeat : Off
.

9
Note
•The resolution that can be supported by DVD-
D530K/D530 model up to 720 x 480 @30
frames/ 720 x 576 @25 frames
•ThisunitsupportsCD-R/RWwritteninMPEG4
in accordance with the “ISO9660 format”.
Note
-
A-B REPEAT allow you to set point (B) directly after point (A) has been set.
MPEG4 Function Description
Function Description
Skip
(|k or K|)
During play, press the |k or K|
button, it moves to next or previous track.
Search
(k or K)
During play, press the SEARCH (k or K) button and press again to search at a faster
speed. Allows you to search at a faster speed in an AVI file. (2X, 4X, 8X, 16X, 32X)
Slow Motion Play Allows you to search at a slower speed in an AVI file. (1/2, 1/4, 1/8, 1/16)
ZOOM X1/X2/X3/X4/Normal in order
- These functions may not work depending, on
MPEG4 file.
CD-R AVI file
This unit can play the following video compres-
sion formats within the AVI file format:
- DivX 3.11 contents
- DivX 4 contents (Based on MPEG-4 Simple
Profile)
- DivX 5 contents (MPEG-4 simple profile plus
additional features such as bi-directional
frames. Qpel and GMC are also supported.)
- XviD MPEG-4 compliant Contents.
Possible warning messages that may appear
when trying to play DivX/AVI files are :
1.
No Authorization
- File with bad registration code.
2.
Unsupported Codec
- Files with certain Codec Types, Versions
(ex. MP4, AFS and other proprietary
codecs) are not suppoerted by this player.
3.
Unsupported Resolution
- Files containing resolutions higher than the
player’s specification are not supported.
This unit supports all resolutions up to maximum below.
DivX5
720 x 480 @30fps
720 x 576 @25fps
: Maximum bit rate : 4Mbps
Playing Media Files Using the USB Host feature
You can enjoy the media files such as pictures, movies and tunes saved in an MP3 player, USB
memory or digital camera in high audio by connecting the storage device to the USB port of the
DVD Player.
Using the USB HOST feature
1. Connect the USB device to the USB port on the front of the unit.
2. The USB Menu screen appears. Press the √/® button to select Menu, and then press ENTER.
3. Press the π/† buttons to select a file in the USB device. Press ENTER to Open the file.
Note
•EachtimetheUSBbuttonontheremotecontrolispressed,aframeoftheUSBdeviceselection
will appear.
•“USBLoading”appearsonthedisplayscreen.
•
Depends on the file size and clip duration, loading time on USB may take longer than using CD or DVD media.
•USBMENUscreenappearsontheTVscreenandthesavedfileisplayed.
•
If there is a Disc in the unit, pressing the DVD button (DVD-D530K/D530) or USB button (DVD-D360K)
will make the player exit the USB menu and load the disc.
Safe USB Removal
1. Press the DVD button (DVD-D530K/D530) or USB button (DVD-D360K) to return to disc mode or
the main screen.
2.
Press the STOP (■) button
3.
Remove the USB cable.
Skip Forward/Back
During playback, press the
(
|k/K|
)
button.
•
When there is more than one file, when you press the
K|
button, the next file is selected.
•
When there is more than one file, when you press the
|k
button, the previous file is selected.
Fast playback
To play back the disc at a faster speed, press (k/K) during playback.
•
Each time you press either button, the playback speed will change as follows :
2X ➞ 4X ➞ 8X ➞ 16X ➞ 32X.
Compatible Devices
1. USB devices that support USB Mass Storage v1.0.(USB devices that operate as a removable disk in
Windows (2000 or later) without additional driver installation.)
2. MP3 Player: Flash type MP3 player.
3.
Digital camera: Cameras that support USB Mass Storage v1.0.
•
Cameras that operate as a removable Disc in Windows (2000 or later) without additional driver installation.
4. USB Flash Drive: Devices that support USB2.0 or USB1.1.
• YoumayexperienceadifferenceinplaybackqualitywhenyouconnectaUSB1.1device.
5. USB card Reader: One slot USB card reader and Multi slot USB card reader
• Dependingonthemanufacturer.theUSBcardreadermaynotbesupported.
• Ifyouinstallmultiplememorydevicesintoamulticardreader,youmayexperienceproblems.
6. If you use a USB extension cable, the USB device might not be recognized.
• CBI(Control/Bulk/Interrupt)isnotsupported.
• DigitalCamerasthatusePTPprotocolorrequireadditionalprograminstallationwhenconnectedtoaPCare
not supported.
• AdeviceusingNTFSfilesystemisnotsupported.(OnlyFAT16/32(FileAllocationTable16/32)filesystem
is supported.)
• SomeMP3players,whenconnectedtothisproduct,maynotoperatedependingonthesectorsizeoftheir
file system.
• TheUSBHOSTfunctionisnotsupportedifaproductthattransfersmediafilesbyitsmanufacturer-specific
program is connected.
• DoesnotoperatewithJanusenabledMTP(MediaTransferProtocol)devices.
• TheUSBhostfunctionofthisproductdoesnotsupportallUSBdevices.
• TheUSBHostdoesnotsupportUSBHardDiscDrives(HDD).

10
CD Ripping
This feature lests you to copy audio files from a CD onto a USB device in MP3 format.
Open the dics tray. Place the Audio CD(CD DA) disc on the tray, and close the tray. Connect the USB device
to the USB port on the front of the unit. Press the DVD button (DVD-D530K/D530) or USB button (DVD-
D360K).
1.
Press the TOOLS button to display the Ripping screen.
2.
Press the π/† buttons, then press the ENTER button to select files for ripping.
-
To deselect files, press ENTER button again.
3.
Press the √ and
†
button to select START, then press the ENTER button begin ripping.
The Ripping menu contain the following buttons :
- Mode (Fast/Normal)
- Bitrate, press ENTER to change :
128kbps ➞ 192kbps ➞ 128kbps ...
•Standard:128kbps
•BetterQuality:192kbps
- Device selection, press ENTER to change between partitions on the USB device (max 4).
- Select - Unselect, press ENTER to change from Select all (files) or Select none.
Note
- To cancel copying in progress, press the ENTER button.
- To return to CDDA screen, press the TOOLS button again.
- When the CD ripping being processed the player will automatic in play mode.
- Ripping process is 2.6 times of normal speed.
- Only the Audio CD(CD DA) dics can be ripping.
- The USB button does not work while you’re in the Ripping menu.
- CD ripping function may not supported for some MP3 players device.
Picture CD Playback
1.
Select the desired folder.
2.
Press the
π/†
buttons to select a Picture file in the clips menu and then press the ENTER button.
Note
- Press the STOP button to return to the clips menu.
-
When playing a Kodak Picture CD, the unit displays the Photo directly, not the clips menu.
Rotation
- Press the TOOLS button to select Rotate, and then press ENTER.
- Each time the √/® buttons are pressed, the picture rotates 90 degrees clockwise.
- Each time the π button is pressed, the picture will reverse to the upside down to show a mirror image.
- Each time the † button is pressed, the picture will reverse to the right side to show a mirror image.
Zoom
- Press the TOOLS button to select Zoom, and then press ENTER.
- Each time ENTER button is pressed, the picture is enlarged. Zoom mode : X1-X2-X3-X4-X1.
Slide Show
- When you press the PLAY at JPEG file, it will go to full screen mode and automatically slide show.
Note
- Depending on a file size, the amount of time between each picture may be different from the manual.
- If you don’t press any button, the slide show will start automatically in about 10 seconds by default.
HDMI must be connected and the resolution should be 720p/1080i/1080p, and HD-JPEG should be in
HD mode.
1. Select the desired folder.
2. Press the π/† buttons to select a Picture file in the clip menu and then press the ENTER button.
•PresstheSTOP(■) button to return to the clips menu.
•WhenplayingaKodakPictureCD,theunitdisplaysthePhotodirectly,nottheclipsmenu.
•
Rotation
Press the TOOLS button to select Rotate, and then press ENTER. Press the √/® button to
rotate the screen 90 degrees to the left/right.
•
Zoom
Press the TOOLS button to select Zoom, and then press ENTER.
Each time ENTER button is pressed, the picture is enlarged. Zoom mode : X1-X2-X3-X4-X1.
•Skip Picture
Press the |k or K| button to select previous or next picture.
•Slide Show
Press the PLAY (® ) button to start SLIDE show.
Press the PAUSE (∏∏) button to pause SLIDE show. To continue slide show press PLAY button.
Note
- Depending on a file size, the amount of time between each picture may be different from the set
interval time.
- The image may be displayed at a smaller size depending on the picture size when displaying images
in HD-JPEG mode.
- It is recommended to set the "BD Wise" to "Off" In case of playback JPEG image file bigger than
720 X 480 pixel size.
Picture CD Playback for HD-JPEG (Only DVD-D530K/
D530)
MP3-JPEG Playback
You can play JPEG using music as a backgound.
1.
Press the
π/†
buttons to select an MP3 file in the clips menu and then press the ENTER button.
To return to the menu screen, Press the RETURN or MENU buttons.
2.
P
ress the
√/®
buttons to select Photos Menu, and
then press the ENTER button.
Press the
π/†
buttons to select a JPEG file in the clips menu and then press the ENTER button.
- Music will play from the beginning
3. Press Stop button when you want to stop the playback.
Note
MP3 and JPEG files have to be on the same disc.
CD-R JPEG Disc
- Only files with the “.jpg” and “.JPG” extensions can be played.
- If the disc is not closed, it will take longer to start playing and not all of the recorded files may be played.
- Only CD-R discs with JPEG files in ISO 9660 or Joliet format can be played.
- The name of the JPEG file may not be longer than 8 characters and should contain no blank spaces or spe-
cialcharacters(./=+).
- Only a consecutively written multi-session disc can be played. If there is a blank segment in the multi-
session disc, the disc can be played only up to the blank segment.
- A maximum of 500 images can be stored on a single CD.
- Kodak Picture CDs are recommended.
- When playing a Kodak Picture CD, only the JPEG files in the pictures folder can be played.
- Kodak Picture CD: The JPEG files in the pictures folder can be played automatically.

11
Using the Setup Menu
The Setup menu lets you customize your DVD player by allowing you to select various language
preferences, set up a parental level, even adjust the player to the type of television screen you
have.
1. With the unit in Stop mode, press the MENU button on the remote control. Press the √/® but-
tons to select SETTINGS, then press the ENTER button.
2. Press the π/† buttons to select a Setup Menu, then press the ® or ENTER to bring up the
sub-menu.
3. Press the π/† buttons to select a sub-menu option, then press the ® or ENTER.
4. To make the setup screen disappear after setting up, press the RETURN button.
Changing setup menu
Setting Up the Display Options
Display options enable you to set various video functions of the player.
1. With the unit in Stop mode, press the MENU button. Press the √/® buttons to select
SETTING, then press the ENTER button.
2. Press the π/† buttons to select DISPLAY, then press the ® or ENTER button.
3. Press the π/† buttons to select the desired item, then press the ® or ENTER button.
Note
•
This option can be changed only when TV support BD Wise.
• Consult your TV User’s Manual to find out if your TV supports Progressive Scan. If Progressive
Scan is supported, follow the TV User’s Manual regarding Progressive Scan settings in the
TV’s menu system.
• If Video Output is set incorrectly, the screen may be blocked.
• The resolutions available for HDMI output depend on the connected TV or projector. For
details, see the user’s manual of your TV or projector.
• When the resolution is changed during playback, it may take a few seconds for a normal
image to appear.
•
If you set the HDMI output resolution 720p,1080p or 1080i, HDMI output provides better picture quality.
•
It is recommended to set the "BD Wise" to "Off" In case of playback JPEG image file bigger than 720 X
480 pixel size.
Setting Up the BD Wise (Only DVD-D530K/DVD-D530)
When the player is connected to a SAMSUNG TV which supports “BD Wise”,you can enjoy opti-
mized Picture Quality by setting the “BD Wise” function as “On”.
1. With the unit in Stop mode, press the MENU button. Press the √/® buttons to select
SETTINGS, then press the ENTER button.
2. Press the π/† buttons to select DISPLAY, then press the ® or ENTER button.
3. Press the π/† buttons to select BD WISE, then press the ® or ENTER button.
Press the π/† buttons to select ON/OFF, then press the ENTER button.
- Konica Picture CD: If you want to see the Picture, select the JPEG files in the clips menu.
- Fuji Picture CD: If you want to see the Picture, select the JPEG files in the clips menu.
- QSS Picture CD: The unit may not play QSS Picture CD.
- If the number of files in 1 Disc is over 500, only 500 JPEG files can be played.
- If the number of folders in 1 Disc is over 500, only JPEG files in 500 folders can be played.
Echo/Microphone Volume/Key Control (Tone control)
1. Play the karaoke disc containing the songs you want.
- Press the KARAOKE (†) button, and then press π/† to select ECHO, VOL or KEY.
2. Press the √/® buttons to change the desired item.
Karaoke Functions
Karaoke functions (Only DVD-D530K/D360K)
Operation Sequence
1. Connect the terminals Mixed Audio Out to TV or Amplifier.
2. Connect the microphone plug to Mic (microphone) and set Karaoke score to On. When MIC is con-
nected and Karaoke score is On, the karaoke functions can be used.
Karaoke Scoring (Score)
The scoring will appear as :
1. The microphone is connected and Karaoke score is On.
2. At the end of each chapter/title of karaoke disc.
- If the DVD karaoke have any information on the scoring drive.
3. Karaoke score will appear at the end of time for each chapter/title for about 6s.
Note
- If you hear feedback(squealing or howling) while using the karaoke feature, move the microphone
away from the speakers or turn down the microphone volume or the speaker volume.
- When playing MP3, WMA and LPCM disc, the karaoke functions will not operate.
- When the MIC is connected, Digital Out does not work.
- The MIC sound outputs only from Analog Audio Out.
- If MIC is connected to the MIC jack on the front panel, 5.1CH audio will be changed in to 2 CH audio
automatically, this condition can’t be change unless the MIC is plugged out.
Karaoke Sound Recording
1. Insert USB storage media into USB jack and then connected the microphone plug to Mic.
2. To star karaoke recording, choose one of DVD file, then press RECORD button.
3. When recording, user can only press STOP button and PAUSE button to cancel the recording.
4. If user do cancelation, then file result will be saved.

12
Note
•BypressingthePLAY button of the unit while watching TV, the TV screen will change to the play
screen.
•IfyouplayaDVDwhentheTVpowerisoff,theTVwillpowerOn.
•IfyouturntheTVoff,theDVDPlayerwillpoweroffautomatically.
•IfyouchangetheHDMItoothersources(Composite,Component,...etc)inTVwhileplayingthe
DVD disc, the DVD Player will stop playing.
Setting Up the Language Features
If you set the player menu, disc menu, audio and subtitle language in advance, they will come up
automatically every time you watch a movie.
1. With the unit in Stop mode, press the MENU button. Press the √/® buttons to select
SETTINGS, then press the ENTER button.
2. Press the π/† buttons to select LANGUAGE, then press the ® or ENTER button.
3. Press the π/† buttons to select the desired language, then press the ® or ENTER button.
Note
- The language is selected and the screen returns to Language Setup menu.
- To make the setup menu disappear, press the MENU button.
- If the selected language is not recorded on the disc, the original pre-recorded language is selected.
- Select “Original” if you want the defaultsoundtrack language to be the original language the disc
is recorded in.
- Select “Automatic” if you want the subtitle language to be the same as the language selected as
the audio language.
- Some discs may not contain the language you select as your initial language; in that case the
disc will use its original language setting.
Setting Up the Security Options
The Parental Control function works in conjunction with DVDs that have been assigned a rating,
which helps you control the types of DVDs that your family watches. There are up to 8 rating levels
on a disc.
Setting Up the Rating Level and Changing the Password
1. With the unit in Stop mode, press the MENU button. Press the √/® buttons to select
SETTINGS, then press the ENTER button.
2. Press the π/† buttons to select SECURITY, then press the ® or ENTER button. Enter your
password.
3. Press the π/† buttons to select PARENTAL/CHANGE PASSWORD, then press the ® or
ENTER button.
4. Press the π/† buttons to select rating level you want, then press the ENTER button.
e.g) Setting up in KID SAFE
- For example, if you select the Kids Safe level, discs that contain level 2 or higher will not play.
5. Enter your password. If this is the first time, enter 0000. Then, enter a new password. The new
password must be a number other than 0000 to activate the parental control function. Then, re-
enter the new password.
Audio Options allows you to setup the audio device and sound status settings depending on the
audio system in use.
1. With the unit in Stop mode, press the MENU button. Press the √/® buttons to select
SETTINGS, then press the ENTER button.
2. Press the π/† buttons to select AUDIO, then press the ® or ENTER button.
3. Press the π/† buttons to select the desired item, then press the ® or ENTER button.
Setting Up the Audio Options
Note :
- When play a disc that has MPEG Audio and you have Bitstream selected in the Audio Options
menu, the Digital Audio jack may not output audio
- There is no analogue audio output when you play a sound disc.
- Even when PCM Down sampling is Off
•Somediscswillonlyoutputdownsampledaudiothroughthedigitaloutputs.
HDMI (Only DVD-D530K/DVD-D530)
- If your TV is not compatible with compressed multi-channel formats (Dolby Digital, MPEG),
you should set Digital Audio to PCM.
- If your TV is not compatible with LPCM sampling rates over 48kHz, you should set PCM
Down sampling to On.
Manufactured under licence from Dolby Laboratories. “Dolby” and the double-D symbol are trade-
marks of Dolby Laboratories.
Setting Up the System Options
1. With the unit in Stop mode, press the MENU button. Press the √/® buttons to select
SETTINGS, then press the ENTER button.
2. Press the π/† buttons to select SYSTEM, then press the ® or ENTER button.
3. Press the π/† buttons to select the desired item, then press the ® or ENTER button.
Setting Up the Anynet+(HDMI-CEC) (Only DVD-D530K/D530)
Anynet+isafunctionthatcanbeusedtooperatetheunitusingaSamsungTVremotecontrol,by
connecting the DVD D530K/D530 to a SAMSUNG TV using a HDMI Cable. (This is only available
withSAMSUNGTVsthatsupportAnynet+.
Select On when you connect the DVD D530K/D530withSamsungTVthatsupportAnynet+.
1. With the unit in Stop mode, press the MENU button. Press the √/® buttons to select
SETTINGS, then press the ENTER button.
2. Press the π/† buttons to select SYSTEM, then press the ® or ENTER button.
3. Press the π/† buttons to select ANYNET+ (HDMI-CEC), then press the ® or ENTER button.
4. SettheAnynet+(HDMI-CEC)to“On”onyourDVDPlayer,thenpresstheENTER button.
5. SettheAnynet+functionatyourTV.(SeetheTVinstructionmanualformoreinformation.).

13
Setting Up the General Options
1. With the unit in Stop mode, press the MENU button. Press the √/® buttons to select
SETTINGS, then press the ENTER button.
2. Press the π/† buttons to select GENERAL, then press the ® or ENTER button.
3. Press the π/† buttons to select the desired item, then press the ® or ENTER button.
Security Levels :
❶ KID SAFE
❷ G (General Audiences) : All Ages Admitted
❸ PG (Parental Guidance suggested) : Some material may not be suitable for young children.
❹ PG 13 (PG-13 Parents strongly cautioned) : Some material may be inapproriate for children
under 13.
❺ PGR (Parental Guidance Recommended) : These are not necessarily unsuitable for children, but
viewer discretion is advised, and parents and guardians are encouraged to supervise younger
viewers.
❻ R (Restricted) : Under 17 requires accompanying adult
❼ NC17 (NC-17) : No one 17 and under admitted.
❽ ADULT
Note:
- If you have forgotten your password, see “Forgot Password” in the Troubleshooting Guide.
Setting Up the Support Options
Support option enable you to check your DVD player information such as the model code,
Software Version, The serial and version numbers can be found on the back side of your DVD-
Player.
1.
With the unit in Stop mode, press the MENU button. Press the
√/®
buttons to select SETTINGS, then
press the ENTER button.
2.
Press the
π/†
buttons to select SUPPORT, then press the
®
or ENTER button.
3.
Select PRODUCT INFORMATION, then press the
®
or ENTER button.
Troubleshooting
Reference
Problem Action
The screen is blocked.
• Press the ®|| button (in front panel)
for more than 5 seconds under no
disc inside. All setting will revert to factory settings.
Forgot password.
• Press the ®|| button (in front panel)
for more than 5 seconds under no
disc inside. All setings including the password will revert to the factory
settings. Don't use this unless absolutely necessary.
No HDMI output
• Check the Video output is HDMI enabled.
•Check the connection between the
TV and the HDMI jack of DVD player.
•See if the TV supports this 480p/ 576p/720p/1080i/1080p DVD player.
Abnormal HDMI output
screen.
•If snow noise appears on the screen, it means that TV does not
support HDCP (High-bandwidth Digital Content Protection).
HDMI output Jitter
• Check your TV system setup correctly.
• The screen Jitter phenomenon may occur when frame rate is converted from 50Hz
to 60 Hz for 720p/1080i/ 1080p HDMI (High Definition Multimedia Interface) Output.
•Please refer to the user's manual of your TV.
Before requesting service (troubleshooting), please check the following.

14
Spesifications
General
Power Requirements
AC110~240V, 50/60Hz
Power Comsumption
For the power supply and power con-
sumption, refer to the label attached
to the product
Weight
1.2 Kg
Dimensions
360mm(W) X 207mm(D) X 42mm(H)
Operating Temperature Range
+5ºCto+35ºC
Operating Humidity Range
10 % to 75 %
Video Output
Composite Video
1 channel : 1.0 Vp-p (75 Ω load)
Component Video
Y : 1.0 Vp-p (75 Ω load)
Pr : 0.70 Vp-p (75 Ω load)
Pb : 0.70 Vp-p (75 Ω load)
HDMI
(Only DVD-D530K/DVD-D530)
480p, 576p, 720p, 1080p, 1080i
Audio Output
Output terminal
RCA
Maximum Output Level
2Vrms
Frequency Response
20 Hz to 20 kHz
Digital Audio Out
Coaxial terminal (S/PDIF)
Memo

Memo

Contact SAMSUNG WORLD WIDE
If you have any questions or comments relating to Samsung products, please contact the SAMSUNG customer care center.
Region Area Contact Center
Web Site
North America
Canada 1-800-SAMSUNG (726-7864) www.samsung.com/ca
Mexico 01-800-SAMSUNG (726-7864) www.samsung.com/mx
U.S.A 1-800-SAMSUNG (726-7864) www.samsung.com/us
Latin America
Argentine 0800-333-3733 www.samsung.com/ar
Brazil 0800-124-421, 4004-0000 www.samsung.com/br
Chile 800-SAMSUNG (726-7864) www.samsung.com/cl
Nicaragua 00-1800-5077267 www.samsung.com/latin
Honduras 800-7919267 www.samsung.com/latin
Costa Rica 0-800-507-7267 www.samsung.com/latin
Ecuador 1-800-10-7267 www.samsung.com/latin
El Salvador 800-6225 www.samsung.com/latin
Guatemala 1-800-299-0013 www.samsung.com/latin
Jamaica 1-800-234-7267 www.samsung.com/latin
Panama 800-7267 www.samsung.com/latin
Puerto Rico 1-800-682-3180 www.samsung.com/latin
Rep. Dominica 1-800-751-2676 www.samsung.com/latin
Trinidad & Tobago 1-800-SAMSUNG (726-7864) www.samsung.com/latin
Venezuela 0-800-100-5303 www.samsung.com/latin
Colombia 01-8000112112 www.samsung.com.co
Europe
Belgium 02 201 2418
www.samsung.com/be (Dutch)
www.samsung.com/be_fr (French)
Czech Republic 800-SAMSUNG (800-726786) www.samsung.com/cz
Denmark 8-SAMSUNG (7267864) www.samsung.com/dk
Finland 30-6227 515 www.samsung.com/fi
France 01 4863 0000 www.samsung.com/fr
Germany 01805-SAMSUNG (726-7864 € 0,14/Min) www.samsung.de
Hungary 06-80-SAMSUNG (726-7864) www.samsung.com/hu
Italia 800-SAMSUNG (726-7864) www.samsung.com/it
Luxemburg 02 261 03 710 www.samsung.com/lu
Netherlands 0900-SAMSUNG (0900-7267864) (€ 0,10/Min) www.samsung.com/nl
Norway 3-SAMSUNG (7267864) www.samsung.com/no
Poland 0 801 1SAMSUNG (172678), 022-607-93-33 www.samsung.com/pl
Portugal 80820-SAMSUNG (726-7864) www.samsung.com/pt
Slovakia 0800-SAMSUNG (726-7864) www.samsung.com/sk
Spain 902-1-SAMSUNG (902 172 678) www.samsung.com/es
Sweden 0771 726 7864 (SAMSUNG) www.samsung.com/se
U.K 0845 SAMSUNG (7267864) www.samsung.com/uk
Eire 0818 717 100 www.samsung.com/ie
Austria 0810-SAMSUNG (7267864, € 0.07/min) www.samsung.com/at
Switzerland 0848-SAMSUNG (7267864, CHF 0.08/min)
www.samsung.com/ch
www.samsung.com/ch_fr/ (French)
CIS
Russia 8-800-555-55-55 www.samsung.ru
Kazakhstan 8-10-800-500-55-500 www.samsung.com/kz_ru
Uzbekistan 8-10-800-500-55-500 www.samsung.com/kz_ru
Kyrgyzstan 00-800-500-55-500
Tadjikistan 8-10-800-500-55-500
Ukraine 8-800-502-0000
www.samsung.ua
www.samsung.com/ua_ru
Belarus 810-800-500-55-500
Moldova 00-800-500-55-500
Lithuania 8-800-77777 www.samsung.com/lt
Latvia 8000-7267 www.samsung.com/lv
Estonia 800-7267 www.samsung.com/ee
Asia Pacific
Australia 1300 362 603 www.samsung.com/au
New Zealand 0800 SAMSUNG (0800 726 786) www.samsung.com/nz
China 400-810-5858, 010-6475 1880 www.samsung.com/cn
Hong Kong 3698-4698
www.samsung.com/hk
www.samsung.com/hk_en/
India 3030 8282, 1800 110011, 1800 3000 8282 www.samsung.com/in
Indonesia 0800-112-8888 www.samsung.com/id
Japan 0120-327-527 www.samsung.com/jp
Malaysia 1800-88-9999 www.samsung.com/my
Philippines
1-800-10-SAMSUNG (726-7864), 1-800-3-SAMSUNG (726-7864),
1-800-8-SAMSUNG (726-7864), 02-5805777
www.samsung.com/ph
Singapore 1800-SAMSUNG (726-7864) www.samsung.com/sg
Thailand 1800-29-3232, 02-689-3232 www.samsung.com/th
Taiwan 0800-329-999 www.samsung.com/tw
Vietnam 1 800 588 889 www.samsung.com/vn
Middle East &
Africa
Turkey 444 77 11 www.samsung.com/tr
South Africa 0860-SAMSUNG (726-7864 ) www.samsung.com/za
U.A.E 800-SAMSUNG (726-7864), 8000-4726 www.samsung.com/ae
ENG
Contact [A5용지]_20090930_all.indd1 1 2009-10-01 오후 5:45:21

PORTUGUÊS
Leitor de DVD
Manual do utilizador
imagine
as possibilidades
Obrigado por ter adquirido um produto Samsung.
Para receber assistência completa, registe o
produto em
www.samsung.com/global/register
DVD-D360K
DVD-D530
DVD-D530K

2
1. Programar
- Consulte a etiqueta de identificação que se
encontra na zona traseira do leitor para obter
informações sobre a tensão de funcionamento
adequada.
- Instale o leitor numa caixa com orifícios de
ventilação adequados. (7~10cm) Não bloqueie
os orifícios de ventilação de qualquer um dos
componentes para facilitar a circulação do ar.
-
Não empurre o tabuleiro do disco manual
mente
.
- Não empilhe componentes.
- Certifique-se de que desliga todos os compo-
nentes antes de deslocar o leitor.
- Antes de ligar outros componentes a este leitor,
certifique-se de que os desliga.
- Certifique-se de que retira o disco e desliga o
leitor após a sua utilização, especialmente se
não o utilizar durante um longo período de tempo.
- A ficha de corrente é utilizada para desligar o
aparelho e tem de estar facilmente acessível a
qualquer momento.
2. Para sua segurança
- Este produto utiliza um laser. A utilização
de comandos ou ajustes, bem como de pro
cedimentos diferentes daqueles especifica
dos neste manual pode resultar na
exposição a radiações perigosas.
- Não retire as coberturas nem tente efec-
tuar qualquer tipo de reparações sozinho.
A assistência deve ser efectuada apenas por
pessoal qualificado.
3. Cuidado
-
O leitor não foi concebido para utilizações
industriais mas para ambientes domésticos.
Este
produto foi concebido apenas para utilização
pessoal.
- Não exponha o aparelho a gotas ou salpicos
e não coloque objectos com líquidos, como
jarras, em cima do aparelho
- As influências exteriores, tais como relâmpagos
e electricidade estática podem afectar o funcio
namento normal deste leitor. Se tal ocorrer,
des-ligue e volte a ligar o leitor com o botão
POWER ou desligue e volte a ligar o cabo de
alimentação CA à respectiva tomada. O leitor
deve funcionar normalmente.
- Quando se verifica a formação de condensa
ção no interior do leitor devido a alterações
bruscas de temperatura, o leitor pode não fun
cionar correctamente. Se isto acontecer, man
tenha o leitor à temperatura ambiente até que
o interior do aparelho seque e fique operacional.
4. Disco
- Não utilize pulverizadores para limpeza de
discos, benzina, diluente ou outros solventes
voláteis que possam danificar a superfície do
disco.
- Não toque na superfície de reprodução do
disco. Segure o disco pelas extremidades ou
por uma das extremidades e pelo orifício central.
- Limpe a sujidade suavemente; nunca arraste
um pano para a frente e para trás sobre a
superfície do disco.
5. Informações ambientais
- A bateria utilizada neste produto contém
químicos que são prejudiciais para o ambiente.
- É por essa razão que deve eliminar as
baterias de forma adequada, respeitando os
regulamentos federais, estatais e locais.
O produto que acompanha este manual do utilizador
foi licenciado de acordo com certos direitos de pro-
priedade intelectual de determinados terceiros. Esta
licença está limitada ao uso não comercial privado
por consumidores finais para conteúdo licenciado.
Não são concedidos quaisquer direitos para uso
comercial. A licença não cobre qualquer produto
que não seja este produto e a licença não é exten-
sível a nenhum produto ou processo não licenciado
que esteja em conformidade com a norma ISO/OUR
11172-3 ou ISO/OUR 13818-3 usada ou vendida em
combinação com este produto. A licença apenas
cobre a utilização deste produto para codificar e/
ou descodificar ficheiros de áudio que estejam em
conformidade com a norma ISO/OUR 11172-3 ou
ISO/OUR 13818-3. Não são concedidos quaisquer
direitos nesta licença para características ou funções
do produto que não estejam em conformidade com
a norma ISO/OUR 11172-3 ou ISO/OUR 13818-3.
CUIDADO: A UTILIZAÇÃO DE COMAN DOS,
AJUSTES OU PROCEDIMENTOS DIFERENTES
DAQUELES ESPECIFICADOS NESTE MANUAL
PODE RESULTAR NA EXPOSIÇÃO A RADIAÇÕES
PERIGOSAS.
Precauções
Precauções . . . . . . . . . . . . . . . . . . . . . . . . . . . 2
Configuração
Funcionalidades gerais . . . . . . . . . . . . . . . . . 2
Descrição . . . . . . . . . . . . . . . . . . . . . . . . . . . . 3
Descrição geral do telecomando . . . . . . . . . . 3
Ligações
Seleccionar uma ligação . . . . . . . . . . . . . . . . 4
Funções básicas
Reproduzir um disco . . . . . . . . . . . . . . . . . . . 6
Utilizar as funções de procura e SKIP . . . . . 6
Utilizar a função Visualização . . . . . . . . . . . . 6
Utilizar o menu do Disco e de Títulos . . . . . . 6
Reprodução repetitiva . . . . . . . . . . . . . . . . . . 6
Reprodução lenta . . . . . . . . . . . . . . . . . . . . . . 7
Funções avançadas
Ajuste da relação largura/altura (EZ VIEW) . . . 7
Seleccionar o idioma de áudio . . . . . . . . . . . . 7
Seleccionar o idioma das legendas . . . . . . . . 7
Alterar o ângulo da câmara . . . . . . . . . . . . . . . 7
Utilizar a função Marcador . . . . . . . . . . . . . . . 7
Utilizar a função Zoom . . . . . . . . . . . . . . . . . . 8
Menu Clips para MP3/WMA/JPEG/MPEG/
CD Audio . . . . . . . . . . . . . . . . . . . . . . . . . . . . . 8
Índice
Excelente qualidade de som
O Dolby Digital, uma tecnologia desenvolvida por
Dolby Laboratories, proporciona uma reprodução
de som clara e cristalina.
Ecrã
Podem ser visualizadas imagens em ecrã pan-
orâmico (16:9) e normal.
Câmara lenta
Uma cena importante pode ser visualizada em
câmara lenta
Reprodução com 1080p
(Somente DVD-D530K/DVD-D530)
Este leitor converte DVDs normais para
reprodução em televisores com 1080p.
Restrição de canais (DVD)
A restrição de canais permite aos utilizadores
definir o nível a partir do qual as crianças
deixam de poder ver filmes prejudiciais, tais
como aqueles que incluem violência, cenas
para adultos, etc.
Configuração
Funcionalidades gerais
Diversas funções do menu no ecrã
Pode seleccionar diversos idiomas (áudio/
legendas) e ângulos para ecrã enquanto vê
os filmes.
Progressive Scan
A Leitura progressiva cria uma imagem melho-
rada com o dobro das linhas de leitura de uma
imagem entrelaçada convencional.
EZ VIEW (DVD)
O modo Easy View permite efectuar o ajuste da
imagem de acordo com a dimensão do ecrã do
televisor (16:9 ou 4:3).
Visualizador de fotografias digitais (JPEG)
Pode ver fotografias digitais no seu televisor.
Repetir
Pode repetir uma canção ou filme se carregar
no botão REPEAT.
MP3/WMA
Este aparelho pode reproduzir discos criados a
partir de ficheiros MP3/WMA.
Selecção de pastas . . . . . . . . . . . . . . . . . . . . . 8
Reprodução de MP3/WMA/CD Audio . . . . . . 8
Reprodução de MPEG4 . . . . . . . . . . . . . . . . . 8
Reproduzir ficheiros multimédia utilizando a
função USB . . . . . . . . . . . . . . . . . . . . . . . . . . 9
Extracção do CD . . . . . . . . . . . . . . . . . . . . . 10
Reprodução de Picture CD . . . . . . . . . . . . . . 10
Reprodução de CD de imagens para
HD-JPEG (Somente DVD-D530K/D530) . . . . 10
Funções de karaoke
(Somente DVD-D530K/DVD-D360K)
Funções de karaoke . . . . . . . . . . . . . . . . . . . 11
Alterar o menu de configuração
Utilizar o menu de configuração . . . . . . . . . . 12
Programar as opções de visualização . . . . . 12
Programar as opções de áudio . . . . . . . . . . . 12
Programar as opções do sistema . . . . . . . . . 12
Programar as funções de idioma . . . . . . . . . 13
Programar as opções de segurança . . . . . . . 13
Programar as opções de Gerais . . . . . . . . . 13
Programar as opções de suporte . . . . . . . . . 13
Referência
Resolução de problemas . . . . . . . . . . . . . . . 14
Características técnicas . . . . . . . . . . . . . . . . 14

3
MPEG4
Este aparelho consegue reproduzir formatos
MPEG4 num ficheiro avi.
HDMI (High Defininition Multimedia Interface)
(Somente DVD-D530K/DVD-D530)
HDMI reduz o ruído da imagem, permitindo a
passagem de um sinal de vídeo digital puro
entre o leitor e o televisor.
Extracção do CD
Esta função permite copiar ficheiros de áudio
de discos para dispositivos USB em formato
MP3. (Apenas CDs de áudio (CD DA))
Nota
- Discos que não podem ser reproduzidos
com este leitor.
•DVD-ROM •DVD-RAM
•CD-ROM •CDV
•CDI •CVD
- A capacidade de reprodução pode depender
das condições de gravação.
•DVD-R,+R •CD-RW
•DVD+RW,-RW
- O aparelho não consegue reproduzir determi-
nados discos CD-R, CD-RW e DVD-R devido
ao tipo de disco ou condições de gravação.
COPY PROTECTION
Muitos discos DVD encontram-se codificados
com um sistema de protecção contra cópia.
Devido a este facto, apenas deve ligar o leitor
de DVD directamente a um televisor e não a
um videogravador. A ligação a um videograva-
dor resulta em imagens distorcidas provocadas
pelos discos DVD protegidos contra cópia.
Este item incorpora tecnologia de protecção
de direitos de autor protegida por patentes
dos EUA e outros direitos de propriedade
intelectual da ROVI Corporation. É proibida a
engenharia inversa ou a desmontagem deste
produto.
SAÍDAS DE LEITURA
PROGRESSIVA (576p,720p,1080p)
“OS CONSUMIDORES DEVEM TER EM
ATENÇÃO QUE NEM TODOS OS APARELHOS
DE TELEVISÃO DE ALTA DEFINIÇÃO SÃO
COMPLETAMENTE COMPATÍVEIS COM ESTE
PRODUTO E PODEM SURGIR ARTEFACTOS
NA IMAGEM, SENDO QUE NO CASO DOS
PROBLEMAS 576, 720, 1080 COM A IMAGEM
RESULTANTE DA LEITURA PROGRESSIVA,
SE RECOMENDA QUE O UTILIZADOR MUDE
A LIGAÇÃO PARA A SAÍDA DE ‘DEFINIÇÃO
Comandos do Painel Frontal
Descrição
Descrição geral do telecomando
1. TABULEIRO DE DISCOS
Coloque o disco aqui.
2. VISUALIZAÇÃO
Aqui são apresentados os indicadores de
funcionamento.
3. OPEN/CLOSE ( )
Carregue neste botão para abrir e fechar o
tabuleiro de discos.
4. PARAR ( )
Interrompe a reprodução do disco.
5. REPRODUZIR/PAUSA ( )
Inicia ou faz uma pausa na reprodução do
disco.
6. POWER ON/OFF ( )
Ao premir ligado/desligado o leitor liga e
desliga.
7. USB Host
Permite ligar uma máquina fotográfica digital,
um leitor de MP3, uma pen drive, um leitor
de cartões ou outros dispositivos de armaze-
namento amovíveis.
8. MIC
(Somente DVD-D530K/D360K)
Ligue o microfone para as funções de karaoke.
DVD-D530K
1
2
3
4
5
6
7
8
9
10
14
11
12
13
23
24
25
26
27
19
20
21
22
18
28
29
17
15
16
30
1
6
7
8
24
11
10
12
13
22
14
28
27
21
30
5
26
17
20
18
15
DVD-D360K
1
2
3
4
5
6
7
20
9
10
14
11
12
13
23
24
25
26
27
19
28
21
22
18
29
17
15
16
DVD-D530
DVD-D530K
DVD-D360K
7
DVD-D530
7
Marcações do disco
Código de região
O leitor de DVD e os discos estão codificados
por região. Estes códigos regionais devem cor-
responder para que o disco possa ser repro-
duzido. Caso os códigos não correspondam, o
disco não pode ser reproduzido.
O código de região deste leitor é descrito no
painel traseiro do leitor.
Código de região para reprodução
Sistema de transmissão PAL no Re-
ino Unido, França, Alemanha, etc.
Disco Dolby Digital
Disco estéreo
Disco Áudio Digital
Disco MP3
STEREO
~
DIGITAL
SOUND
STEREO
PAL
Certificação DivX
DivX, DivX Certified,
e pos associados são marcas
registadas da DivXNetworks, Inc e são utiliza-
das sob licenciamento.
“Com Certificação DivX para reprodução de
vídeo DivX, incluindo conteúdos premium.”
Abrangido por uma ou mais das seguintes pat-
entes nos EUA: 7.295.673; 7.460.668;
7.515.710; 7.519.274
PADRÃO’. SE QUISER COLOCAR QUAISQUER
QUESTÕES RELATIVAS À COMPATIBILIDADE
DO SEU TELEVISOR COM O MODELO 576p,
720p, 1080p DO LEITOR DE DVD, DEVE
ENTRAR EM CONTACTO COM O CENTRO DE
ASSISTÊNCIA AO CLIENTE DA SAMSUNG.”

4
16. Botão HDMI SEL.
(Somente DVD-D530K/D530)
Configurar HDMI Saída resolução.
17. Botão USB
Aumente a imagem de DVD.
18. Botão VIDEO SEL.
Altere o modo Video output (Saída de vídeo).
19. Botão REPEAT A-B
(Somente DVD-D530K/D530)
Permite repetir a reprodução do disco A-B.
20. Botão INFO (INFORMAÇÃO)
Permite-lhe também aceder à função
Visualização
21.
Botão TITLE MENU (MENU DE TÍTULOS)
Exibe o menu Title (Títulos).
22. Botão de áudio (AUDIO)/ TV SOURCE
Utilize este botão para acionar a diver-
sas funções de áudio num disco. Prima
este botão para seleccionar uma fonte
de TV disponível (modo TV).
23. Botão de PAUSE (
∏∏
)
(Somente DVD-D530K/D530)
Interrompe a reprodução de um disco.
24. Botões SEARCH (
k
/
K
)
Permitirá fazer uma busca para a frente/
atrás através de um disco.
25. Botão TV CH (P, Q)
(Somente DVD-D530K/D530)
Selecção de canais.
26. Botão de PLAY (
)
/
( )
Inicia a reprodução de um disco
27. Botão de retorno (RETURN)
Volta ao menu anterior.
28.
Botão de legendas (SUBTITLE)
29. Botão EXIT
(Somente DVD-D530K/D530)
Sair do menu no ecrã.
30.
Botão KARAOKE (†)
(Somente DVD-D530K/D360K)
Para aceder ao menu Karaoke (keycon,
volume do mic., eco)
1.
Botão de ligar/desligar o DVD (POWER)
Ligue ou desligue o leitor de DVDs.
2. Botão de DVD
(Somente DVD-D530K/D530)
Prima este botão quando utilizar um leitor de DVD.
3. Botão de TV
(Somente DVD-D530K/D530)
Prima este botão para utilizar o televisor Samsung.
4. Botão Visualização fácil (EZ VIEW)
A relação de largura X altura de uma
imagem pode ser facilmente ajustada
de acordo com o tamanho da tela da TV
(16:9 ou 4:3).
5. Botões MARKER
6. Botão de repetição (REPEAT)
Permite-lhe repetir a reprodução de um
título, um capítulo, uma faixa, um disco.
7. Botão DISC MENU (MENU DE DISCO)
Exibe o menu Disc (Disco).
8. Botão RECORD
(Somente DVD-D530K/D360K)
Utilize para gravar karaoke.
9. Botão TV VOL ( + , - )
(Somente DVD-D530K/D530)
Controlo de volume.
10. Botão SKIP (
|k
/
K|
)
Utilize para saltar o título, capítulo ou
pista.
11. Botão de STOP (
■
)
12. Botão de MENU
Criará um menu de configuração do leitor
de DVDs.
13. Botões ENTER/π†√®
Este botão funciona como interruptor de
troca
.
14. Botão TOOLS
Exibe o modo do disco actual. Utilizado
para visualizar a faixa de informação de
reprodução.
15.
Botão de Abrir/Fechar (OPEN/CLOSE) ( )
Abre e fecha a bandeja de disco.
Ligações
Seleccionar uma Ligação
Em seguida, são apresentados exemplos de ligações utilizadas mais freqüentemente para ligar o
leitor de DVD a uma TV e outros componentes.
Antes de Ligar o Leitor de DVD
- Desligue sempre o leitor de DVD, a televisão e os outros componentes antes de ligar ou desli
gar, quaisquer cabos.
- Consulte o manual do usuário dos componentes (como uma TV) adicionais que você está
configu-rando para obter mais informações sobre estes componentes particulares..
Nota
- Se colocar o cabo áudio demasiado perto do cabo de alimentação, pode gerar algum ruído.
- Se quiser ligar a um amplificador, consulte a página de ligações do amplificador.
- O número e a posição dos terminais podem variar, dependendo do seu televisor. Consulte o manual
do utilizador do televisor.
- Se existir um terminal de entrada áudio no televisor, ligue-o ao terminal [AUDIO OUT][esquerdo]
(branco) do leitor de DVD.
- Se você pressionar o botão VIDEO SEL. quando o DVD Player estiver no modo Stop (Parar) ou nenhum
disco estiver inserido, modo Video Output (Saída Video) mudará na seguiente seqüência :
(I-SCAN ➝ P-SCAN)
B. Ligação a um televisor (Entrelaçar/ Progressiva)
1. Com cabos de componentes de vídeo, ligue os terminais COMPONENT VIDEO OUT, exis-
tentes na parte de trás do leitor de DVD, aos terminais COMPONENT IN do seu televisor.
2. Com os cabos áudio, ligue os terminais AUDIO (vermelho e branco) OUT na parte de trás do
leitor de DVD, aos terminais AUDIO (vermelho e branco) IN do seu televisor. Ligue o leitor de
DVD e o televisor.
3. Carregue no selector de fonte no telecomando do televisor até que o sinal de componente do
leitor de DVD apareça no ecrã do televisor.
4. Programe a saída de vídeo para I-SCAN/P-SCAN no menu de programação do ecrã. Você
pode utilizar o botão VIDEO SEL. para alterar o modo Video Output (Saída Video).
A. Conexão a uma TV (Video CVBS )
1. Com os cabos vídeo/áudio, ligue os terminais VIDEO (amarelo)/AUDIO (vermelho e branco)
OUT existentes na parte de trás do leitor de DVD, aos terminais VIDEO (amarelo)/AUDIO (ver-
melho e branco) IN do seu televisor.
2. Ligue o leitor de DVD e o televisor.
3. Carregue no selector de fonte no telecomando do televisor até que o sinal de vídeo do leitor de
DVD apareça no ecrã do televisor.
Nota
- O que é a "Leitura progressiva"?
A leitura progressiva tem o dobro das linhas de leitura que o método de saída entrelaçado. O método
de leitura progressiva permite obter imagens mais nítidas e de melhor qualidade.
C. Conectando a uma TV com o plugue DVI/HDMI (Somente DVD-
D530K/DVD-D530)
1. Utilizando o cabo HDMI-DVI/HDMI-HDMI, conecte o terminal HDMI OUT na parte de trás do
DVD Player ao terminal DVI/HDMI IN de sua TV.
2. Utilizando os cabos de áudio, conecte os terminais AUDIO (vermelho e branco) OUT na parte
de trás do DVD player ao terminais AUDIO (vermelho e branco) IN de sua TV. Ligue o DVD
player e a TV.
3. Pressione o selector de entrada no controle remoto da TV até visualizar o sinal DVI/HDMI do DVD
Player na tela de sua TV.
Especificações de HDMI VIDEO (Somente DVD-D530K/DVD-D530)
Ao pressionar o botão HDMI SEL., 576p/480p, 720p, 1080i, 1080p serão selecionados na respectiva
ordem.
Ao pressionar o botão HDMI SEL. pela primeira vez, a resolução atual será obtida.
Ao pressionar novamente, você poderá alterar a resolução da saída HDMI.
- Dependendo da sua TV, determinadas resoluções de saída HDMI podem não funcionar corretamente.
- Consulte o manual do usuário de sua TV.
- Se o cabo HDMI ou HDMI-DVI estiver conectado à TV, a saída do DVD player será definida como
HDMI/DVI em 10 segundos.
- Se você definir a resolução de saída HDMI a 720p, 1080i ou 1080p, a saída HDMI proporcionará uma
A página está carregando ...
A página está carregando ...
A página está carregando ...
A página está carregando ...
A página está carregando ...
A página está carregando ...
A página está carregando ...
A página está carregando ...
A página está carregando ...
A página está carregando ...
A página está carregando ...
A página está carregando ...
-
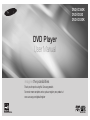 1
1
-
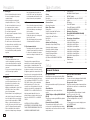 2
2
-
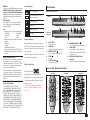 3
3
-
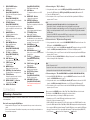 4
4
-
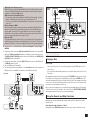 5
5
-
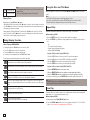 6
6
-
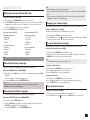 7
7
-
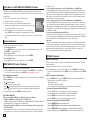 8
8
-
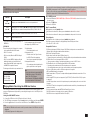 9
9
-
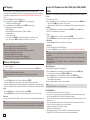 10
10
-
 11
11
-
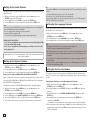 12
12
-
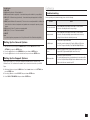 13
13
-
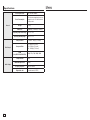 14
14
-
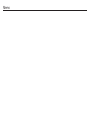 15
15
-
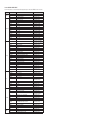 16
16
-
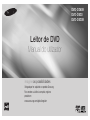 17
17
-
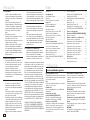 18
18
-
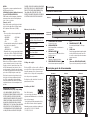 19
19
-
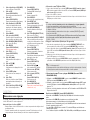 20
20
-
 21
21
-
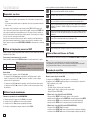 22
22
-
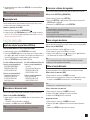 23
23
-
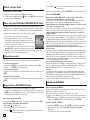 24
24
-
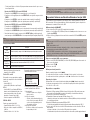 25
25
-
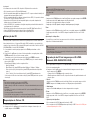 26
26
-
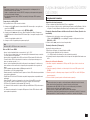 27
27
-
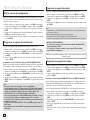 28
28
-
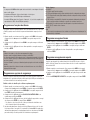 29
29
-
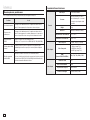 30
30
-
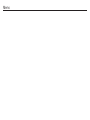 31
31
-
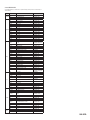 32
32
Samsung DVD-D530 Manual do usuário
- Categoria
- Leitores de DVD
- Tipo
- Manual do usuário
em outros idiomas
- English: Samsung DVD-D530 User manual
Artigos relacionados
-
Samsung DVD-D530K Manual do usuário
-
Samsung DVD-D390KP Manual do usuário
-
Samsung DVD-D530 Manual do usuário
-
Samsung DVD-C360 Manual do usuário
-
Samsung BD-P1400 Manual do usuário
-
Samsung DVD-C360 Manual do usuário
-
Samsung DVD-C450K Manual do usuário
-
Samsung DVD-C550 Manual do usuário
-
Samsung DVD-C550 Manual do usuário
-
Samsung DVD-E350 Manual do usuário