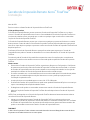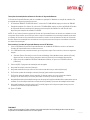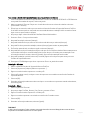708P90037
© 2011 Xerox Corporation. Todos os direitos reservados. Xerox® e Xerox and Design® são marcas da Xerox
Corporation nos Estados Unidos e/ou em outros países.
Maio de 2011
Este kit contém o software Servidor de Impressão Remoto FreeFlow.
Visão geral do produto
O Servidor de Impressão Remoto permite acesso aos Servidores de Impressão FreeFlow em um cliente
remoto. O Servidor de Impressão Remoto fornece a funcionalidade do Servidor de Impressão FreeFlow em
uma área de trabalho remota, permitindo que o usuário em qualquer lugar na rede utilize a maioria das
funções do Servidor de Impressão FreeFlow.
O Servidor de Impressão Remoto permite que o cliente remoto adicione impressoras facilmente e visualize
dinamicamente o status de todos os Servidores de Impressão FreeFlow. Depois de adicionar impressoras à
lista, dê um clique duplo em qualquer impressora e toda a interface do Servidor de Impressão FreeFlow ficará
disponível para uso.
O software do Servidor de Impressão Remoto criptografa as senhas para segurança e o Servidor de
Impressão Remoto pode ser ativado ou desativado em um cliente individual ou no Servidor de Impressão
FreeFlow.
Consulte a Ajuda do Servidor de Impressão Remota para obter mais informações sobre como adicionar
impressoras. A interface inclui também o acesso ao sistema de ajuda completo do Servidor de Impressão
FreeFlow.
Notas e avisos
Para acessar o Servidor de Impressão FreeFlow, a guia Acesso Remoto em Configuração > Preferências
do sistema na interface do usuário do Servidor de Impressão FreeFlow deve estar ativada, e o software
do Servidor de Impressão Remoto deve estar instalado em uma estação de trabalho. As instruções de
instalação do software do Servidor de Impressão Remoto estão incluídas a seguir.
Os menus acessados com o uso do botão direito do mouse selecionado próximo à borda da tela podem
apagar a tela, escondendo algumas seleções. Minimizar ou mover a janela principal permitirá a
visualização completa do menu.
A resolução mínima recomendada para o monitor é de 1152 x 864 pixels.
O software do Servidor de Impressão Remoto pode causar queda do Windows ME após o uso inicial que
requer a reinicialização da estação de trabalho cliente.
Os diagnósticos não podem ser executados remotamente usando o Servidor de Impressão Remoto.
Algumas funções do Servidor de Impressão FreeFlow não estão disponíveis no Servidor de Impressão
Remoto.
NOTA: Entrar em diagnósticos no Servidor de Impressão FreeFlow desativará automaticamente todas as
conexões do Servidor de Impressão Remoto.
Aplicativos complementares para o Servidor de Impressão FreeFlow ou aplicativos de terceiros
carregados no Servidor de Impressão FreeFlow não podem ser acessados remotamente com o software
do Servidor de Impressão Remoto. As janelas do terminal do sistema operacional Solaris também não
podem ser acessadas remotamente usando o Servidor de Impressão Remoto.
Servidor de Impressão Remeto Xerox
®
FreeFlow
®
Instalação

708P90037
© 2011 Xerox Corporation. Todos os direitos reservados. Xerox® e Xerox and Design® são marcas da Xerox
Corporation nos Estados Unidos e/ou em outros países.
Página 2
Instruções de instalação do software do Servidor de Impressão Remoto
O Servidor de Impressão Remoto pode ser instalado em qualquer PC Windows ou estação de trabalho Sun
que atenda aos seguintes requisitos mínimos:
PC: Windows 2000/NT 4.0/2003/XP/Vista/7, mínimo de 512 MB de RAM, espaço em disco de 300 MB.
Estação de trabalho Sun: Solaris 10, mínimo de 512 MB de RAM, espaço em disco de 300 MB. O Servidor
de Impressão Remoto está disponível apenas para as estações de trabalho Sun x86. Ele não está
disponível para estações de trabalho Sun SPARC.
NOTA: Se você estiver fazendo upgrade do Servidor de Impressão Remoto, ele deverá ser instalado em uma
nova pasta. Para instalar no mesmo local, salve o arquivo remoteHosts em sua área de trabalho, desinstale
o software do Servidor de Impressão Remoto existente e instale o novo software do Servidor de Impressão
Remoto. Depois da instalação bem-sucedida do novo software, adicione o arquivo remoteHosts novamente
ao diretório de instalação.
Para instalar o Servidor de Impressão Remoto em um PC Windows
1. Insira o CD-ROM do Servidor de Impressão Remoto na unidade de CD-ROM ou acesso o software do
Servidor de Impressão Remoto em www.xerox.com.
2. Se o CD-ROM executar automaticamente, ignore a próxima etapa. Caso contrário, execute as seguintes
etapas:
a. Selecione [Iniciar: Executar] no menu Iniciar do Windows. (Para Windows Vista, selecione [Iniciar],
digite executar no campo Iniciar pesquisa e selecione [Executar] nos resultados da pesquisa).
b. Digite <letra da unidade de CD-ROM>:\\Windows\install.exe, ou procure o CD-ROM e selecione
[install.exe].
3. Selecione [OK]. O programa de instalação será carregado.
4. Na janela Introdução, selecione [Avançar].
5. Na janela Acordo de Licença, aceite os termos do acordo de licença e selecione [Avançar].
6. Em Escolha a pasta de instalação, selecione [Avançar] para instalar na pasta padrão.
7. Em Escolher pasta de atalhos, faça as seleções. Se desejar colocar um ícone na área de trabalho,
assegure-se de selecionar [Criar ícones para todos os usuários]. Selecione [Avançar].
8. Na janela Resumo de pré-instalação, assegure-se de que as informações exibidas reflitam exatamente as suas
escolhas. Se as informações estiverem corretas, selecione [Instalar]. O processo de instalação será iniciado.
9. Na janela Instalação concluída, selecione [Concluído]. Agora você está pronto para começar a usar o
software do Servidor de Impressão Remoto.
10. Ejete o CD-ROM.

708P90037
© 2011 Xerox Corporation. Todos os direitos reservados. Xerox® e Xerox and Design® são marcas da Xerox
Corporation nos Estados Unidos e/ou em outros países.
Página 3
Para instalar o Servidor de Impressão Remoto em uma plataforma Sun/Solaris
1. Insira o CD-ROM do Servidor de Impressão Remoto FreeFlow na unidade de CD-ROM. Se o CD-ROM exibir
uma janela Gerenciador de arquivos, feche essa janela.
2. Abra uma janela do Terminal. Clique com o botão direito do mouse na área de trabalho e selecione
[Ferramentas: Terminal].
3. Efetue login na conta do usuário que executará o software do Servidor de Impressão Remoto FreeFlow.
O software somente pode ser executado na conta usada durante a instalação. Não é necessário efetuar
login como raiz para instalar o software.
4. No prompt, digite /cdrom/cdrom0/Disk1/InstData/Solaris/VM/install.bin.
5. Pressione <Enter>. O script será executado.
6. Na janela Introdução, selecione [Avançar].
7. Na janela Acordo de Licença, aceite os termos do acordo de licença e selecione [Avançar].
8. Na janela Escolha a pasta de instalação, selecione [Avançar] para instalar na pasta padrão.
9. Em Escolher pasta de links, escolha sua opção e selecione [Avançar].
10. Na janela Resumo de pré-instalação, assegure-se de que as informações exibidas reflitam exatamente as
suas escolhas. Verifique se a memória disponível é maior do que o necessário para a instalação. Se as
informações estiverem corretas, selecione [Instalar]. O processo de instalação será iniciado.
11. Na janela Instalação concluída, selecione [Concluído]. Agora você está pronto para começar a usar o
Servidor de Impressão Remoto.
12. Para ejetar o CD-ROM digite eject cdrom e pressione <Enter> na janela do terminal.
Introdução – Windows
1. Abra o software do Servidor de Impressão Remoto FreeFlow.
2. Selecione [Impressora] e depois [Adicionar impressora…].
3. Digite o nome do host da impressora e o endereço IP.
4. Selecione [Localizar nomes] ou digite o nome da impressora a ser exibido na interface do Servidor de
Impressão Remoto.
5. Selecione [OK].
6. Para obter informações adicionais sobre este tópico e como adicionar impressoras usando a descoberta,
selecione [Ajuda].
Introdução – Solaris
1. Abra uma janela do Terminal.
2. No prompt, digite FreeFlow_Remote_Print_Server e pressione <Enter>.
3. Digite o nome do host da impressora e o endereço IP.
4. Digite o nome da impressora a ser exibido na interface do Comando remoto.
5. Selecione [OK].
6. Para obter informações adicionais, selecione [Ajuda].
-
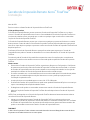 1
1
-
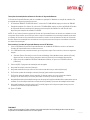 2
2
-
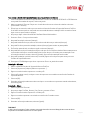 3
3
Xerox 770 Guia de usuario
- Tipo
- Guia de usuario
- Este manual também é adequado para
Artigos relacionados
-
Xerox 700i/700 Guia de usuario
-
Xerox Wide Format 6622 Solution Guia de instalação
-
Xerox Versant 3100 Guia de usuario
-
Xerox Versant 180 Guia de usuario
-
Xerox Color 800/1000/i Guia de usuario
-
Xerox Versant 3100 Guia de usuario
-
Xerox FreeFlow Output Manager Guia de instalação
-
Xerox Wide Format 6622 Solution Guia de instalação
-
Xerox 7328/7335/7345/7346 Administration Guide
-
Xerox 7328/7335/7345/7346 Administration Guide