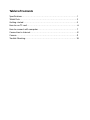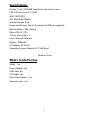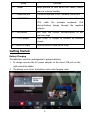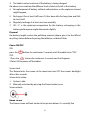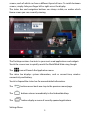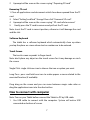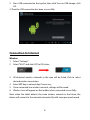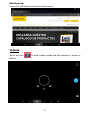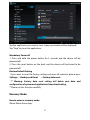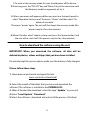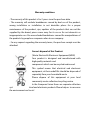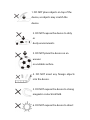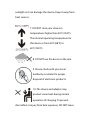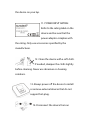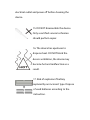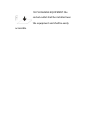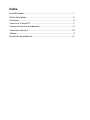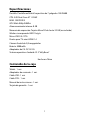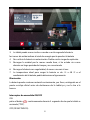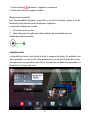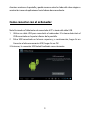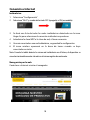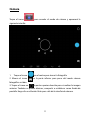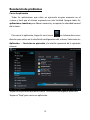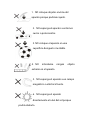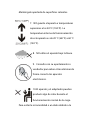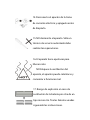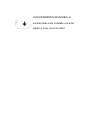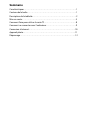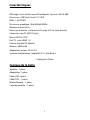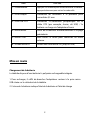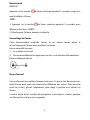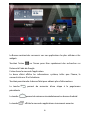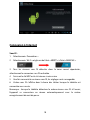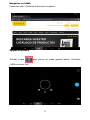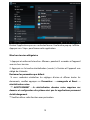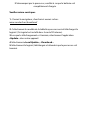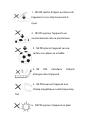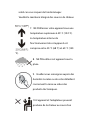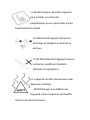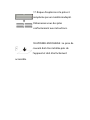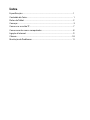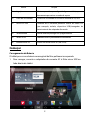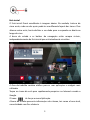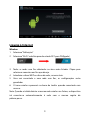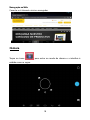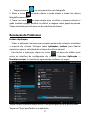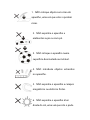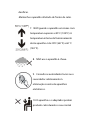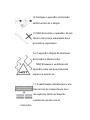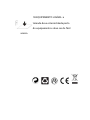Sunstech TAB77DUAL Manual do usuário
- Categoria
- Comprimidos
- Tipo
- Manual do usuário
A página está carregando ...
A página está carregando ...
A página está carregando ...
A página está carregando ...
A página está carregando ...
A página está carregando ...
A página está carregando ...
A página está carregando ...
A página está carregando ...
A página está carregando ...
A página está carregando ...
A página está carregando ...
A página está carregando ...
A página está carregando ...
A página está carregando ...
A página está carregando ...
A página está carregando ...
A página está carregando ...
A página está carregando ...
A página está carregando ...
A página está carregando ...
A página está carregando ...
A página está carregando ...
A página está carregando ...
A página está carregando ...
A página está carregando ...
A página está carregando ...
A página está carregando ...
A página está carregando ...
A página está carregando ...
A página está carregando ...
A página está carregando ...
A página está carregando ...
A página está carregando ...
A página está carregando ...
A página está carregando ...
A página está carregando ...
A página está carregando ...
A página está carregando ...
A página está carregando ...
A página está carregando ...
A página está carregando ...
A página está carregando ...
A página está carregando ...
A página está carregando ...
A página está carregando ...
A página está carregando ...
A página está carregando ...
A página está carregando ...
A página está carregando ...
A página está carregando ...
A página está carregando ...
A página está carregando ...
A página está carregando ...
A página está carregando ...
A página está carregando ...
A página está carregando ...
A página está carregando ...
A página está carregando ...
A página está carregando ...
A página está carregando ...
A página está carregando ...
A página está carregando ...
A página está carregando ...
A página está carregando ...

TAB77DUAL
Tablet PC
Android 4.2
Manual do Utilizador

Índice
Especificações ............................................................................................................ 1
Conteúdo da Caixa .................................................................................................... 1
Partes do Tablet ......................................................................................................... 2
Começar ....................................................................................................................... 3
Como usar o cartão TF ............................................................................................. 7
Como conectar com o computador .................................................................... 8
Ligação à Internet ..................................................................................................... 9
Câmara .................................................... .............................. .................................... .. 10
Resolução de Problemas ....................................................................................... 11

Especificações
Visor: Ecrã multi-toque capacitivo de 7 polegadas 1024X600
CPU: A20 Dual-Core A7 1.2GHZ
RAM: 1GB DDR III
GPU Mali-400@450Mhz
Armazenamento Interno: 8 GB
Memória de Expansão: Cartão Micro SD até 32GB (não fornecido)
Wireless Incorporado: 802.11b/g/n
Micro USB 2.0 / OTG
Porta TV: mini HDMI 1.4
Câmara frontal 0,3 megapixéis
Bateria: 3000mAh
Adaptador AC: DC 5V-2A
Sistema Operativo: Android 4.2.2 “Jelly Bean”
Fabricado em China
Conteúdo da Caixa
Tablet - 1 unidade
Adaptador de Corrente - 1 unidade
Cabo USB - 1 unidade
Cabo OTG - 1 unidade
Manual de instruções - 1 unidade
Cartão de garantia - 1 unidade
1
A página está carregando ...

Nome Função
1-- Ligação Manter premido para ligar/desligar o tablet; premir
brevemente para ativar o modo de espera
2-- Ficha do auscultador Conecte o auscultador a esta ficha standard de 3,5 mm
3-- Porta OTG USB Conexão de PC/conexão periférica através do cabo OTG
(por exemplo, teclado, dispositivo USB)/carregador de
bateria através do adaptador fornecido
4-- Saída/retorno Sair da atual função/regressar à página anterior
5-- Saída T V HD Saída Mini HDMI TV para conectar um ecrã externo
6-- Entrada micro SD Inserir um cartão micro SD (até 32GB)
Começar
Carregamento da Bateria
O tablet possui uma bateria recarregável de lítio-polímero incorporada.
1. Para carregar, conecte o adaptador de corrente AC à ficha micro USB no
lado direito do tablet.
3

2. O ícone de bateria apresenta o estado da bateria e o estado de
carregamento
3. O tablet pode ser usado mesmo quando a bateria está a ser carregada.
os ícones acima indicam o diferente nível de energia que resta na bateria
4. Não substituir a bateria sem autorização ou fica sujeito ao risco de
explosão.
5. Recarregue-o pelo menos meia hora, caso tenha ficado inativo durante
muito tempo e não se conseguir ligar.
6. Recargue regularmente, pelo menos uma vez por mês
7. -5º a 40º C é a temperatura ideal para recarregar a bateria caso contrário o
desempenho da bateria pode deteriorar-se ligeiramente
Eliminação
A bateria pode conter material poluente, agradecemos que a devolva à
estação de reciclagem oficial antes de se desfazer do tablet pc e não para o
lixo.
Interruptor de ligação Power ON/OFF (ligar/desligar)
ON (ligar):
prima o botão
continuamente durante 5 segundos até que o tablet fique
“ON” (se ligue).
OFF (DESLIGADO):
1.
Pressione o botão durante 5 segundos e irá aparecer
2. Selecione OK para desligar o tablet
Bloqueio de Ecrã
Esta funcionalidade bloqueia o ecrã, ao mesmo tempo desliga a luz de fundo
do ecrã após alguns segundos.
O ecrã fica bloqueado quando:
1. O sistema está inativo.
2. Manualmente ativado premindo o botão de ligação uma vez.
Desbloqueio do ecrã:
4

Ecrã inicial
O Ecrã inicial ficará semelhante à imagem abaixo. Na verdade, trata-se de
cinco ecrãs, cada um dos quais pode ter um diferente layout dos ícones. Para
alternar entre ecrãs, basta deslizar o seu dedo para a esquerda ou direita ao
longo do visor.
A barra de estado e os botões de navegação estão sempre visíveis,
independentemente do Ecrã inicial que está atualmente visualizar.
A Área de trabalho contém atalhos para as suas aplicações e widgets mais
utilizados
Toque no ícone do ecrã para rapidamente pesquisar na Internet usando o
Google.
O ícone irá lançar o menu Aplicação.
A barra de estado apresenta informações do sistema, tais como a hora atual,
conectividade sem fios e bateria.
5

Toque para Expandir a barra de estado para obter informações mais
detalhadas.
O botão
desloca-se um passo para trás para o menu/página anterior.
Os botões
regressam de imediato para o ambiente de trabalho
Android.
O botão
apresenta um menu de aplicações recentemente abertas.
Menu Definições
O menu de definições permite-lhe ajustar a configuração do sistema da
tablet.
Para alterar as definições:
1. Toque no ícone de menu "Definições"
no menu Aplicação. O
menu Definições abrir-se-á.
2. Guia o seu dedo para cima ou para baixo no lado esquerdo do ecrã para
percorrer a lista de categorias disponíveis.
3. Toque num título de categoria para visualizar mais opções no lado direito
do ecrã.
Wi-Fi - Conectar a / desconectar de redes wireless, visualizar o estado da
conexão
Utilização de dados - Ativar / desativar dados móveis, visualizar utilização
atual, definir limite de dados móveis (nota: esta função só se encontra
disponível em dispositivos fornecidos com o cartão 3G)
Som - Alterar o volume, o som de toque, sons de bloqueio de ecrã, etc.
Visor - Alterar brilho, papel de parede, configurações de suspensão, tamanho
da letra, etc.
6
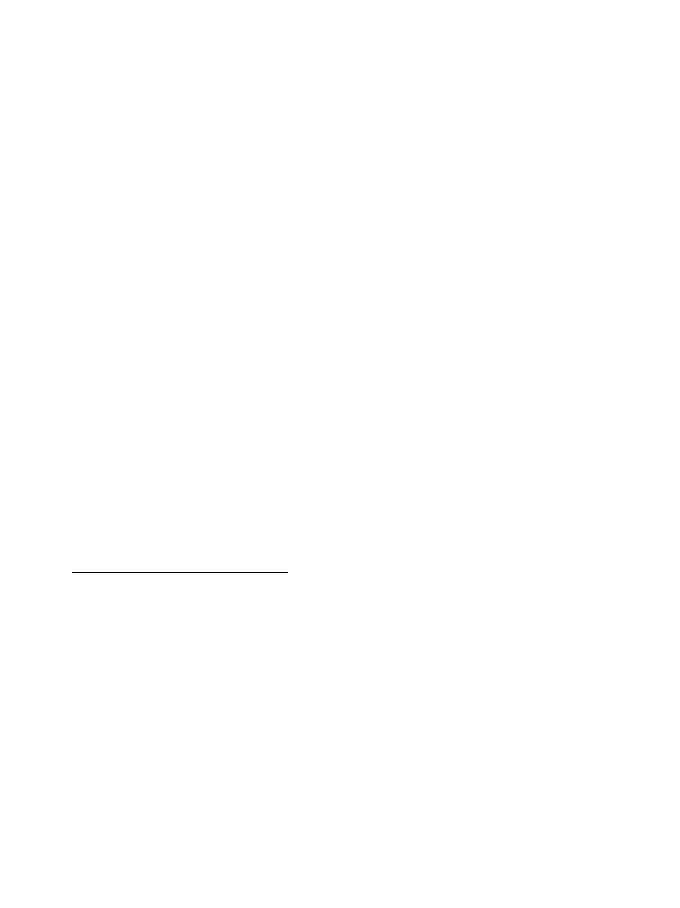
Armazenamento - Gerir NAND e o cartão Micro SD, visualizar capacidade
disponível, etc.
Bateria - Visualizar o estado da bateria e tempo de ligação
Aps - Gerir aplicações, executar serviços, etc.
Contas - Gerir contas, etc.
Serviços de localização - Alterar deteção aproximada de localização, melhorar
os resultados da pesquisa
Segurança - Alterar tipo de bloqueio do ecrã, codificação, palavra-passe,
armazenamento credencial, etc.
Língua e introdução - Selecionar língua, adicionar ao dicionário, editar
definições do teclado no ecrã, pesquisa vocal, etc.
Backup & reset – Fazer cópia de segurança e restaurar os dados, realizar
reinício de fábrica, etc.
Data & hora - Definir data, fuso horário, hora, formato do relógio, etc.
Acessibilidade - Definir texto grande, ecrã de autorrotação, falar a
palavra-passe, etv.
Opção de desenvolvimento – funções avançadas para desenvolvedores
Android - debugging, verificação HDCP, etc.
Sobre o tablet - Informações sobre o seu dispositivo Android
Como usar o cartão TF
1. Introduza o cartão TF na ranhura para cartão TF. Empurre suavemente o
cartão TF na ranhura até encaixar no lugar.
2. Uma caixa de texto será visualizada no ecrã referido “A preparar cartão
SD”
Remover o cartão TF
1. Feche todas as aplicações e documentos que foram abertos a partir do
cartão TF.
3. Selecione “Definição” e encontre “Armazenamento” e, em seguida, clique
em “Remover cartão SD”.
7

4. Uma caixa de texto será visualizada no ecrã referindo “É seguro remover o
cartão SD”.
5. Pressione suavemente o cartão TF para remover e puxe o cartão para
fora.
Nota: Introduza o cartão TF na posição correta, caso contrário, danificará o
cartão e a ranhura.
Teclado de Software
O tablet tem um teclado de software que aparece automaticamente
quando toca no local no ecrã onde um texto ou um número deve ser
introduzido.
Ecrã Táctil
O ecrã táctil responde ao toque do dedo.
Nota: não coloque qualquer objeto sobre o ecrã táctil, pois isso pode danificar
ou esmagar o ecrã.
Clique Simples: faça um clique simples sobre um ícone para escolher o ícone
ou opção que deseja.
Premir Longamente: prima e mantenha premido um ícone para fazer aparecer
um menu relacionado com a função executada (se disponível).
Arrastar: arraste no ecrã e pode mover-se entre os lados do cubo mágico ou
arrastar os ícones de aplicações para a barra de atalho.
Como conectar com o computador
Nota: Ligue o seu Tablet antes de o conectar ao PC através do cabo USB.
1 Utilize um cabo USB para a ligação ao computador. O sistema irá detetar
o USB ligado na parte inferior do ecrã.
2 Prima USB conectado na barra superior e, em seguida, clique em Ligar
Armazenamento USB, clique em OK.
4. Então, a conexão USB terá sido concluída com sucesso.
8

Ligação à Internet
Wireless:
1 Selecione “Definições”
2 Selecione “Wi-Fi” e deslize para do estado OFF para ON(ligado).
3 Todas as redes sem fios detetadas na área serão listadas. Clique para
selecionar conexão sem fios que deseja.
4 Introduza a chave WEP ou chave de rede, se necessário.
5 Uma vez conectado a uma rede sem fios, as configurações serão
guardadas
6 O ícone wireless aparecerá na barra de tarefas quando conectado com
sucesso.
Nota: Quando o tablet detetar a mesma rede wireless no futuro, o dispositivo
irá conectar-se automaticamente à rede com o mesmo registo de
palavra-passe.
9

Navegação na Web
Conecte-se à Internet e inicie o navegador.
Câmara
Toque no ícone para entrar no modo de câmara e a interface é
exibida como se segue:
10

1. Toque no ícone no meio para tirar uma fotografia
2. Mova o ícone na parte inferior e pode mudar o modo de câmara
fotográfica para vídeo.
3. Toque no ícone no topo direito para visualizar a imagem anterior e
pode também apagar, partilhar ou definir a imagem como papel de parede.
Clique no botão para trás para sair do interface da câmara.
Resolução de Problemas
Fechar a Aplicação
Todas as aplicações em execução ocupam memória do sistema e retardarão
a resposta do sistema. Desligue todas aplicações inativas para libertar
memória e repor a velocidade do sistema de volta ao normal.
Para fechar a aplicação, clique no ícone na barra de atalhos para
entrar na interface de configuração do sistema. Selecione Aplicação →
Executar serviços e a interface é apresentada conforme se segue:
Toque na aplicação que deseja fechar. Uma janela pop-up será apresentada.
Toque em “Stop” para fechar essa aplicação.
11

Desligamento Obrigatório
1. Prima e mantenha premido o botão de corrente durante 5 segundos e o
dispositivo será desligado.
2. Prima o botão reset na parte traseira e o dispositivo irá forçar o dispositivo a
desligar-se.
Restaurar Definições Por Defeito
Caso deseje restaurar as definições de fábrica e apagar todos os materiais,
prima Definições → Backup & Reset → Restaurar dados de fábrica.
** Aviso: A definição de restaurar os dados de fábrica irá apagar os seus
dados e configuração do sistema e aplicações descarregadas.
***Utilize esta função com cautela.
Modo de recuperação:
Como entrar no modo de recuperação.
Siga os seguintes passos.
1-Para entrar no modo de recuperação tem de desligar o aparelho primeiro,
2-Depois pressione prolongadamente a tecla “ON-OFF” (ligar/desligar) e a
tecla "para trás" em simultâneo até que o modo de recuperação seja
visualizado, tente.
3-Será exibido um novo menu e deverá usar o painel de toque para selecionar
" Wipe data/ factory reset " e pressione "alimentação" e selecione " Yes delete
all user data "
Volte a pressionar em "alimentação" A unidade iniciará o modo de
recuperação (este processo pode demorar alguns minutos).
4-Ao terminar selecione " reboot system now ", pressione o botão de
alimentação e a unidade arrancará. (este processo pode demorar alguns
minutos)
12

Como transferir o software utilizando a unidade.
IMPORTANTE: Ao transferir o software, todos os dados – fotografias,
vídeos e aplicações – que tenha instalados serão apagados.
Não interrompa este processo e assegure-se que a bateria está totalmente
carregada.
Siga os seguintes passos.
1- Abra o navegador e abra esta ligação:
www.sunstech.es/download/
2- Selecione o modelo do seu tablet e transfira o software. (Este software é
instalado no SD INTERNO).
3- Ao terminar a transferência, selecione a aplicação " Update " na sua
unidade.
4-Selecione " Local Update ", " Download ".
5-Selecione o software / transferência e espere até o processo está
completo.
13

Condições de Garantía
- Este equipamento tem garantia de 2(dois) anos a partir da data original
de compra.
- Estaram isentas da garantía as avarías causadas pelo uso incorrecto do
aparelho, má instalação oucolocação em lugares inapropriados para a
sua boa conservação, pancadas, actualizações desoftware que não
sejão os facilitados pela marca, peças desgastadas pelo seu proprio uso ou
porum uso não doméstico ou inadequado, assim como, por manipulação
por pessoas ou oficinas deassistência tecnica alheios à nossa empresa.
- Para que a garantía tenha validade, deverá juntar a factura ou tícket de caixa
que corrobore/validea aquisição e data de venda deste producto.
Descarte correto deste Produto
Descarte de Equipamentos Elétricos e Eletrônicos -
WEEE).
Seu produto foi projetado e fabricado com materiales
de alta qualidade e componentes que podem ser
reciclados e reutilizados.
Este símbolo significa que equipamentos elétricos e
eletrônicos, no fim de sua vida útil, devem ser
descartado separadamente do lixo doméstico.
Por favor, descarte esse equipamento em um posto de
coleta adequado ou em um centro de reciclagem.
Na União Europeia existem sistemas de coleta
separados para produtos elétricos e eletrônicos. Por
favor, nos ajude a conservar o meio ambiente em que
vivemos!

1. NÃO coloque objetos em cima do
aparelho, uma vez que estes o podem
riscar.
2. NÃO exponha o aparelho a
ambientes sujos ou com pó.
3. NÃO coloque o aparelho numa
superfície desnivelada ou instável.
4. NÃO introduza objetos estranhos
no aparelho.
5. NÃO exponha o aparelho a campos
magnéticos ou elétricos fortes.
6. NÃO exponha o aparelho à luz
direta do sol, uma vez que isto o pode

danificar.
Mantenha o aparelho afastado de fontes de calor.
7. NÃO guarde o aparelho em zonas com
temperatura superior a 40º C (104º F). A
temperatura interna de funcionamento
deste aparelho é de 20ºC (68 °F) a 60 °C
(140 °F).
8. NÃO use o aparelho à chuva.
9. Consulte as autoridades locais ou o
revendedor relativamente à
eliminação correta de aparelhos
eletrónicos.
10. O aparelho e o adaptador podem
produzir calor durante o seu normal

funcionamento de carga.
Para evitar o desconforto ou lesões causados pela
exposição ao calor, NÃO deixe o aparelho no seu colo.
11. CAPACIDADE DA POTÊNCIA
DE ENTRADA: Consulte a
etiqueta de voltagem do
aparelho e assegure-se que o
adaptador de corrente respeita a tensão. Use apenas
acessórios especificados pelo fabricante.
12. Limpe o aparelho com um pano
suave. Se necessário humedeça
ligeiramente o pano antes de proceder à limpeza. não
use nunca soluções abrasivas ou detergentes.
13. Desligue sempre o aparelho antes de
proceder à instalação ou remoção de
aparelhos que não suportem hot-plug.

14. Desligue o aparelho da tomada
elétrica antes de o limpar.
15. NÃO desmonte o aparelho. Só um
técnico de serviço autorizado deve
proceder a reparações.
16. O aparelho dispõe de aberturas
destinadas a libertar calor.
NÃO bloqueie a ventilação do
aparelho, uma vez que este pode
aquecer e avariar-se.
17. A substituição da bateria por um
tipo incorreto comporta um risco
de explosão. Retire as baterias
usadas de acordo com as
instruções.

18. EQUIPAMENTO LIGÁVEL: a
tomada deve estar instalada perto
do equipamento e deve ser de fácil
acesso.
-
 1
1
-
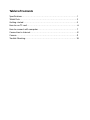 2
2
-
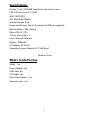 3
3
-
 4
4
-
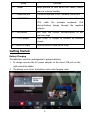 5
5
-
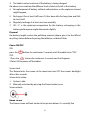 6
6
-
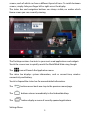 7
7
-
 8
8
-
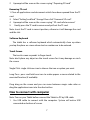 9
9
-
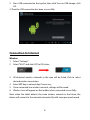 10
10
-
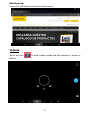 11
11
-
 12
12
-
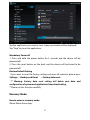 13
13
-
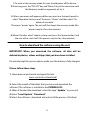 14
14
-
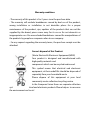 15
15
-
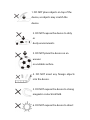 16
16
-
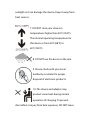 17
17
-
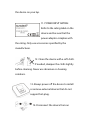 18
18
-
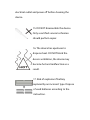 19
19
-
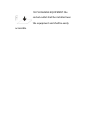 20
20
-
 21
21
-
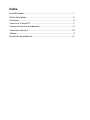 22
22
-
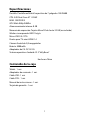 23
23
-
 24
24
-
 25
25
-
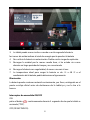 26
26
-
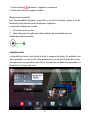 27
27
-
 28
28
-
 29
29
-
 30
30
-
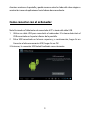 31
31
-
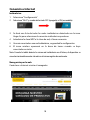 32
32
-
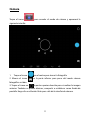 33
33
-
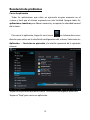 34
34
-
 35
35
-
 36
36
-
 37
37
-
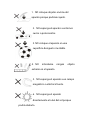 38
38
-
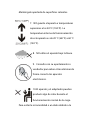 39
39
-
 40
40
-
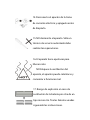 41
41
-
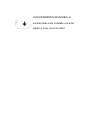 42
42
-
 43
43
-
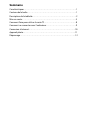 44
44
-
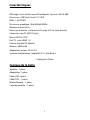 45
45
-
 46
46
-
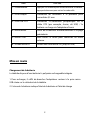 47
47
-
 48
48
-
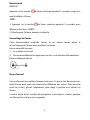 49
49
-
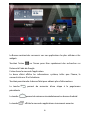 50
50
-
 51
51
-
 52
52
-
 53
53
-
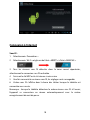 54
54
-
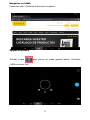 55
55
-
 56
56
-
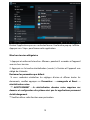 57
57
-
 58
58
-
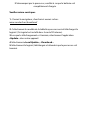 59
59
-
 60
60
-
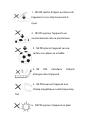 61
61
-
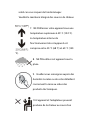 62
62
-
 63
63
-
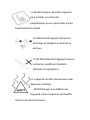 64
64
-
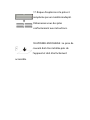 65
65
-
 66
66
-
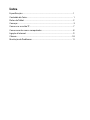 67
67
-
 68
68
-
 69
69
-
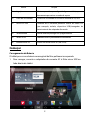 70
70
-
 71
71
-
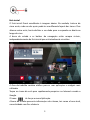 72
72
-
 73
73
-
 74
74
-
 75
75
-
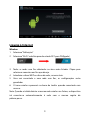 76
76
-
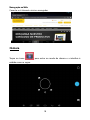 77
77
-
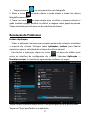 78
78
-
 79
79
-
 80
80
-
 81
81
-
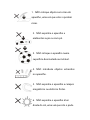 82
82
-
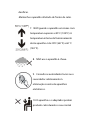 83
83
-
 84
84
-
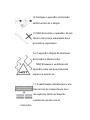 85
85
-
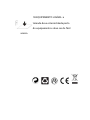 86
86
Sunstech TAB77DUAL Manual do usuário
- Categoria
- Comprimidos
- Tipo
- Manual do usuário
em outros idiomas
- español: Sunstech TAB77DUAL Manual de usuario
- français: Sunstech TAB77DUAL Manuel utilisateur
- English: Sunstech TAB77DUAL User manual