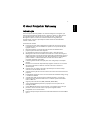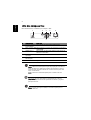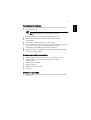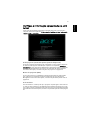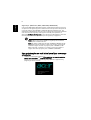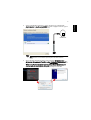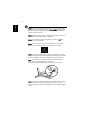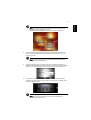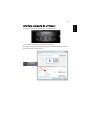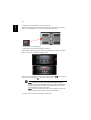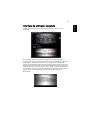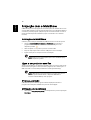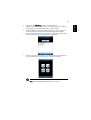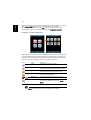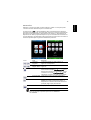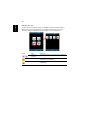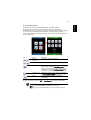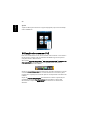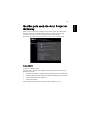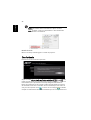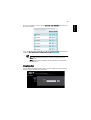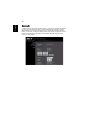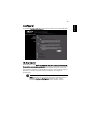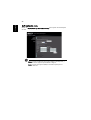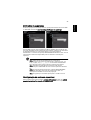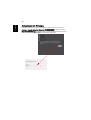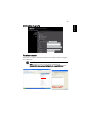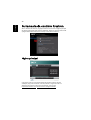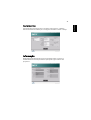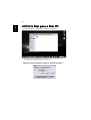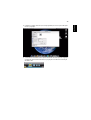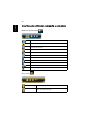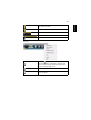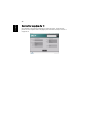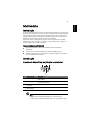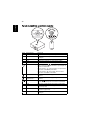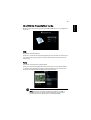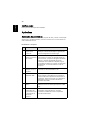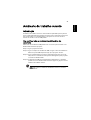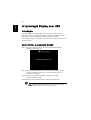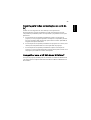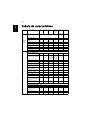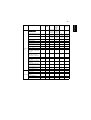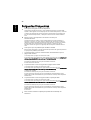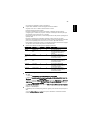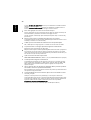1
Português
O Acer Projector Gateway
Introdução
O Acer Projector Gateway (APG) é um sistema inteligente e integrado que
melhora as apresentações feitas usando o projector da Acer. O APG permite
uma versátil ligação à origem do sinal, permite-lhe usar o eProjection
Management que inclui as mais recentes ferramentas de gestão para
apresentações, suporta a reprodução de vídeo através do descodificador
incluído e muito mais.
Características do APG:
• Projecção sem fios de alto desempenho através de um ponto de acesso
incorporado que inclui um CODEC sem perdas ou uma porta RJ-45 para
ligações com fios.
• Reproduz qualquer conteúdo de áudio através dos altifalantes do
projector para um efeito mais especial.
• Os utilizadores podem muito facilmente iniciar o Acer eProjection
Management de forma automática introduzindo o token Acer Plug-and-
Show (que inclui a função de execução automática do Windows) na porta
USB do dispositivo de origem do sinal. Alternativamente, os utilizadores
podem instalar o software através do browser da Internet. Não é
necessário qualquer controlador.
• Interface gráfica de fácil utilização para uma configuração e utilização
simples.
• Permite aos condutores da apresentação ligarem à Internet ou à Intranet
da empresa de forma a obterem conteúdo interactivo durante as
apresentações.
• Suporte para um máximo de quatro apresentações ao mesmo tempo
usando o modo de divisão do ecrã.
• Suporte para funções de controlo remoto em termos do funcionamento do
projector.
• Possibilidade de ligações com e sem fios através das redes 802.11b/g, 11b/g/
n ou Ethernet 10/100.
• A gestão pela web do Acer Projector Gateway permite o controlo do
projector da Acer através da web tanto no sistema operativo Windows
como no Mac OS.
• Segurança de rede sem fios (WEP, WPA-PSK, WPA2-PSK).
• A tecnologia MobiShow permite a projecção sem fios a partir de um
Smartphone WiFi.
• O Acer Multiple Projectors Control Center é um utilitário para o PC que
permite a um PC controlar todos os projectores ligadas à LAN.
• Compatível com a norma Creston.
• Desfrute da reprodução de ficheiros multimédia através da ranhura USB de
tipo A.

2
Português
Lista dos componentes
Esta tabela descreve o hardware que compõe o APG:
Nota: O APG inclui avançadas funções de projecção ao aceder ao
modo de supervisor. Defina uma senha de supervisor e active o
controlo total do sistema através do controlo remoto para uma
maior conveniência.
Nota: A antena é necessária apenas para o modelo sem fios.
Importante: A Acer recomenda a configuração do nome do
projector (SSID) e da senha de supervisor ao utilizar o projector
pela primeira vez.
Nota: O nome do Projector (SSID) é necessário apenas para o
modelo sem fios.
# Componente Descrição
1 Conector para a
antena WLAN
Para ligação de uma antena LAN sem fios.
2 Mini conector USB Para projectar no ecrã do PC através da norma mini
USB (USB B).
3 USB de tipo A Para ligação do disco/stick USB para reprodução de
ficheiros multimédia.
4 Botão de
reposição
Faz a reposição do APG.
5 Indicador de
alimentação
Assinala o estado da alimentação do APG.
6 Porta LAN Liga a uma rede Ethernet 10/100.
12
3
5
6
4

3
Português
Requisitos do sistema
• Software Acer eProjection Management instalado ou o token Acer PnS
pronto a funcionar.
Nota: O token PnS da Acer é um acessório opcional.
• CPU do computador - Intel Pentium III-800 MHz (ou acima).
• Memória do computador - 256 MB de RAM, 512 MB ou acima
recomendados.
• Disco rígido - 10 MB de espaço livre no disco rígido.
• Ecrã: Super VGA com suporte para uma resolução de 800 x 600, cores de 16
bits ou uma resolução superior recomendada (PC e monitor).
• Placa Ethernet (10/100 Mb/s) para uma ligação Ethernet.
• Aplicação de vídeo – Actualização para o Windows Media Player (WMP)
v.10 ou acima recomendada.
Sistema operativo suportado
• Windows Microsoft Windows 2000 com o service pack 4 ou acima.
• Windows XP Home ou Professional Service pack 2 de 32 bits
(recomendado).
• Windows Vista de 32 bits.
• Windows Vista SP1.
• Macintosh OS V10.5 e acima.
• Windows 7
Browser suportado
• Windows: Microsoft Internet Explorer 6.0 ou 7.0 (recomendado), Firefox
1.5 ou 2.0.

4
Português
Ligação ao projector
Antes de começar a projectar, terá de fazer o seguinte:
Activar o projector e fazer a ligação à rede
Prima o botão de Alimentação no controlo remoto incluído ou no dispositivo
para ligar o seu projector Acer e activar a função WLAN (apenas para o modelo
sem fios). Recomendamos-lhe que ligue o projector à LAN através de uma
ligação com fios.
LAMP
TEMP
SOURCE
RESYNC
MENU
APG/Ponto de acesso
do servidor DHCP
Modem por
cabo/ADSL
Internet

5
Português
Verifique a informação apresentada no ecrã
inicial
Tome nota da informação importante mostrada neste ecrã. O ecrã inicial é
composto pelos itens seguintes: ID do projector, logótipo da Acer, informação
relativa à rede e instruções.
ID do projector (mostrada apenas quando disponível)
O número composto por 4 dígitos não é mostrado no canto superior esquerdo
do ecrã até esta opção ser activada pelo supervisor no separador Configure
(Configurar) do Acer eProjection Management. Estes quatro dígitos constituem
o número de identificação do projector e são atribuídos de forma aleatória.
Para mais informações, consulte a secção ID do projector na página 25.
Nome do projector (SSID)
O nome do projector e o SSID (Service Set ID) iniciais podem ser adicionados
pelo supervisor no separador Configure (Configurar) do Acer eProjection
Management. Para mais informações, consulte a secção Definições de rede na
página 26.
IP do servidor
O IP do servidor é o endereço IP que o projector usa para ligar a uma rede com
ou sem fios. Este endereço é 192.168.100.10 para ligações genéricas com e sem
fios. O IP do servidor é atribuído pela rede com fios e com a especificação DHCP
activada. Para mais informações, consulte a secção Definições de rede na página
26.

6
Português
Segurança: (Nenhuma, WEP, WPA-PSK, WPA2-PSK)
O protocolo WEP (Wired Equivalent Privacy ou Wireless Encryption Protocol) é
um protocolo de segurança para as redes sem fios. Este protocolo faz parte da
norma de rede sem fios IEEE 802.11. WPA-PSK (Wi-Fi Protected Access - pre-
shared key) e WPA2-PSK são dois dos outros métodos de encriptação individual
com maior nível de segurança. Esta opção é activada pelo supervisor no
separador Configure (Configurar) do Acer eProjection Management. Para mais
informações, consulte a secção Definições de segurança na página 27.
Nota: O Nome do Projector (SSID) e a segurança são necessários
apenas para o modelo sem fios.
Nota : Ao alterar a definição da opção LAN/WiFi (LAN/WiFi) de Off
(Desactivar) para On (Activar) no menu do projector, deve alterar
também a origem do sinal no projector para "LAN/WiFi" (LAN/
WiFi). Pode usar o teclado ou o controlo remoto para ajustar a
origem de sinal do projector para "LAN/WiFi" (LAN/WiFi).
Siga as instruções no ecrã inicial para ligar e começar
a projectar
1 Verifique a informação relativa à ID do projector, ao nome do projector
(SSID), ao IP do servidor e à opção de segurança mostrada no ecrã inicial.
Peça ao seu supervisor a chave de segurança quando a opção Security
(Segurança) estiver activada.

7
Português
2 Active a sua WLAN e seleccione o ponto de acesso com a designação
AcerProjector ou AcerProjectorXXXX para fazer a ligação sem fios. Ligue o
projector à LAN para uma ligação com fios.
Nota: O Passo 2 é necessário apenas para o modelo sem fios.
3 Abra o browser da Internet (veja a nota). Clique em Download Acer
eProjection Management (Transferir o Acer eProjection Management) na
página de boas-vindas e depois clique em Run (Executar) para abrir o ecrã
Welcome to the Acer Projector Gateway Setup Wizard (Assistente para
configuração do Acer Projector Gateway). A instalação prossegue
automaticamente. Certifique-se de que a instalação é concluída.
Internet

8
Português
Nota: Se não vir a página de boas-vindas ou não conseguir ligar à
rede com fios, introduza o endereço IP do servidor (segundo item
listado por baixo do logótipo da Acer no ecrã inicial) na barra de
endereço do seu browser.
Nota: Certifique-se de que tem privilégios de administrador no seu
computador para poder instalar o software.
Nota: Se vir quaisquer avisos de segurança, clique em OK para
prosseguir com a instalação.
Nota: O atalho do Acer eProjection Management será criado no
ambiente de trabalho quando a instalação ficar concluída.
Nota: Pode também introduzir o token Acer PnS opcional e que
inclui a função de execução automática do Windows na porta USB
do seu computador. Isto é muito útil para os outros visitantes.
Nota : Se o seu PC não conseguir executar automaticamente o
token PnS, execute manualmente o ficheiro
AcerProjectorGatewayW5.exe que se encontra no token PnS.
Nota: O token PnS pode ser criado pelo utilizador usando o botão
"Make PnS Token" (Criar token PnS) que se encontra no CD.
O token Acer PnS é um acessório predefinido dos modelos P7200i/
P5271i.
W
i
r
e
l
e
s
s
P
r
o
j
e
c
t
o
r
G
a
t
e
w
a
y

9
Português
Nota : Se o seu PC não permitir a execução automática do token
PnS, execute manualmente o ficheiro
AcerProjectorGatewayW5.exe que se encontra no token PnS.
4 O Acer eProjection Management será automaticamente executado e a
janela mostrada em baixo é apresentada para que possa procurar o seu
projector da Acer.
Nota: Certifique-se de que a sua firewall pessoal não bloqueia o
Acer eProjection Management.
5 Quando a pesquisa ficar concluída, uma caixa de diálogo de início de
sessão é mostrada para que possa introduzir o nome de utilizador e a ID do
projector (se necessário) para iniciar a sessão no seu projector da Acer.
6 A interface do utilizador terá o aspecto mostrado em baixo quando a
ligação à origem do sinal é feita com êxito e a projecção é iniciada numa
resolução de 1024 x 768.
Nota: Para uma boa projecção, a Acer recomenda ajustar a
resolução para 1024 x 768.

10
Português
Acer eProjection Management
O Acer eProjection Management ajuda os utilizadores a ligarem o projector da
Acer e a controlarem o mesmo através do APG integrado. Ao permitir a
transmissão de sinais de áudio e de vídeo de alta qualidade, o APG permite aos
utilizadores uma maior flexibilidade e conveniência, permitindo-lhes usar um
projector da Acer em praticamente qualquer tipo de sala ou ambiente.
O Acer eProjection Management inclui as seguintes características:
Instalação inicial
O utilitário pode ser directamente transferido a partir do projector usando uma
ligação à rede com ou sem fios.
O software pode ser instalado em qualquer PC em poucos minutos e sem
necessidade de discos.
Segurança
O Acer eProjection Management inclui um código PIN de segurança que
protege o projector da Acer de forma a evitar o acesso a este e a sua utilização
sem a devida autorização.
A comunicação sem fios entre o projector da Acer e o PC é protegida usando um
método de encriptação único com base em imagens e que evita que alguém
intercepte ou modifique o sinal de vídeo.
Interface gráfica de fácil utilização para projecção com um
único clique do rato
A interface gráfica de fácil utilização permite ao utilizador clicar uma única vez
e fazer a ligação ao projector sem fios, alterar as definições de visualização e
controlar o projector.
Este projector suporta também um máximo de quatro apresentações em
simultâneo.
Controlo remoto no ecrã
O utilitário de controlo remoto incluído permite ao utilizador controlar as
funções do projector sem este ter que se preocupar com a perda do controlo
remoto ou com quaisquer danos que possam ser causados em termos do
controlo remoto real ou das pilhas deste.

11
Português
Interface compacta do utilizador
A interface compacta do utilizador tem um aspecto sólido.
• Esta permite-lhe alterar a resolução de projecção (a).
Para alterar a resolução de projecção, clique na resolução por baixo do ícone do
projector para ver a lista de opções.

12
Português
• Projectar em ecrã dividido ou em ecrã inteiro (b).
Para fazer a projecção a partir de várias origens de sinal, clique num número
para ver o ecrã dividido e ver o sinal proveniente de cada local.
• Iniciar ou parar a projecção (c)
• Passar para o modo de reprodução de vídeo (d).
Pode também seleccionar clips de vídeo para visualização na janela compacta.
Para tal, deve clicar na seta à esquerda do ecrã.
Seleccione um cip de vídeo e clique no ícone de reprodução para carregar o
clip e no ícone de paragem para parar a reprodução.
Nota: Os formatos de vídeo suportados MPEG2/MPEG4/H.264
(opção). Ligue através de LAN para obter um melhor desempenho
durante a reprodução de vídeo. A velocidade máxima será de 30
fps dependendo do formato de vídeo.
Nota: Instale o controlador de áudio "VAC_Setup.exe" a partir do
CD para poder projectar vídeo e áudio em simultâneo.
• Alterar para a interface de utilizador completa (e).

13
Português
Interface do utilizador completa
Pode clicar na seta para baixo para ver a interface do utilizador na sua
totalidade.
O separador principal da interface do utilizador inclui a ID do projector, o
endereço IP do projector e informação sobre o nome de utilizador (a) e dá ainda
ao utilizador a opção para seleccionar um projector sem fios diferente (b).
Alterar outros PCs ligados a este projector através do Switch presenter (c). Pode
também proceder à instalação no disco rígido através do token PnS clicando em
Install (Instalar) (d) ou criando um outro token usando a opção Save P&P(Plug &
Play) Program to (Guardar programa P&P (Plug & Play) para) (e). A opção About
(Acerca do) (f) mostra informação sobre a versão do Acer eProjection
Management.

14
Português
Projecção com o MobiShow
O MobiShow permite a projecção de conteúdo a partir de um Smart Phone com
a função WiFi activada ou de uma agenda electrónica com o Windows Mobile 5
ou acima. É possível projectar qualquer tipo de conteúdo mostrado no ecrã ou
mesmo apresentações em PowerPoint (requer a conversão com o utilitário
incluído).
Instalação do MobiShow
O ficheiro para instalação do Mobishow (CAB) encontra-se no CD de suporte.
• Clique em Install MobiShow (Instalar o MobiShow) para transferir o
programa de instalação do software (em formato CAB) para o seu
dispositivo portátil.
• Abra o Explorer no dispositivo e procure o ficheiro CAB.
• Faça um duplo clique sobre o ficheiro CAB para iniciar a instalação.
• Siga as instruções no ecrã para concluir a instalação.
Nota: Certifique-se de que dispõe de pelo menos 10 MB de espaço
livre no dispositivo portátil.
Ligue a um projector sem fios
Active a função WiFi no seu dispositivo portátil e ligue ao projector sem fios da
mesma forma que ligaria a um PC (consulte a página 5). Use o endereço IP e o
SSID mostrados no ecrã (O SSID predefinido é AcerProjectorGateway).
Nota: O MobiShow é suportado apenas no projector sem fios e o
utilizador pode também utilizar o adaptador USB WiFi no
conector anfitrião USB tipo A do projector.
iPhone suportado
O Mobishow suporta o iPhone, siga as mesmas etapas para transferir o
programa de instalação do MobiShow a partir do site da Apple.
Utilização do MobiShow
• Abra a pasta Programs (Programas) no seu dispositivo e procure a aplicação
MobiShow.

15
Português
• Toque no ícone MobiShow para abrir o software cliente.
• O MobiShow activa a função Wi-Fi no seu telemóvel e lista os pontos de
acesso disponíveis para que possa escolher o que pretende.
• O cliente MobiShow procura automaticamente os projectores sem fios
existentes (SSID com prefixo AcerProjectorGateway) e faz a ligação.
• Se for encontrado mais do que um projector, a lista seguinte é mostrada
para que possa seleccionar um projector para utilização.
• Quando um projector sem fios é encontrado, é feito automaticamente o
início de sessão deste e o seguinte menu principal é mostrado.
Nota: A função Multimédia do Mobishow é opcional.

16
Português
Seleccione a função que quer usar. Para projectar o ecrã do telemóvel, toque no
ícone Screen (Ecrã). Para fazer uma apresentação sem PC usando o
Presentation-to-Go (PtG), toque em PtG. Para reproduzir um vídeo ou um
ficheiro MP3 a partir do seu dispositivo, toque em Media (Multimédia).
Projectar o ecrã do dispositivo
O MobiShow projecta tudo o que for apresentado no seu ecrã. Pode abrir uma
outra aplicação (como o PowerPoint Viewer) ou qualquer ficheiro (como, por
exemplo, um ficheiro Word ou uma imagem JPG) e estes serão projectados pelo
projector. Controle a projecção usando os comandos seguintes:
Nota: A projecção do ecrã não é suportada pelo iPhone.
Ícone Item Descrição
Parar Toque para parar a projecção.
Pausa Toque para fazer uma pausa na projecção,
toque novamente para retomar a projecção.
Zoom Toque para ampliar o conteúdo projectado no
ecrã de forma a preencher todo o ecrã.
Reproduzir Toque para reiniciar a projecção caso esta
tenha sido interrompida.
/
OK/Voltar Toque para regressar ao menu principal.
Foto Para reproduzir uma foto (*formato JPEG) a
partir do seu dispositivo, toque em Photo
(Foto).

17
Português
PtG sem fios
Obtenha o conversor do PtG no CD de suporte e instale-o no PC para poder
converter ficheiros PowerPoint para o formato PtG.
Ao seleccionar o PtG, o cliente MobiShow abre automaticamente o Explorer
para que possa seleccionar um ficheiro PtG. Seleccione o ficheiro que pretende
abrir para a sua apresentação. Após abertura do ficheiro, a apresentação de
diapositivos do PtG é projectada enquanto que os comandos são mostrados no
ecrã do dispositivo. Os diapositivos são projectados em ecrã inteiro com todos os
efeitos da apresentação original em PowerPoint presentes.
Nota: A resolução suportada pelo PtG é de 800X600 e
de 1024X768.
Ícone Item Descrição
Anterior/
Seguinte
Toque para passar ao item anterior ou
seguinte no diapositivo.
Página acima/
Página abaixo
Toque para ir para o diapositivo anterior ou
seguinte.
Parar Toque para parar a projecção do ficheiro. O
ícone assume a função Play (Reproduzir) se o
ficheiro não estiver a ser reproduzido. Toque
novamente na opção Play (Reproduzir) para
reproduzir o ficheiro caso este tenha parado.
Ecrã principal Toque para ir para o primeiro diapositivo.
Saltar Toque neste opção para que o cliente
MobiShow mostre miniaturas de todos os
diapositivos no ficheiro PtG. Pode seleccionar
qualquer página que pretenda ver.
Abrir Toque para seleccionar outro ficheiro PtG.

18
Português
Revisão de fotos
Ao seleccionar a função Photo (Foto), o MobiShow abre automaticamente o
Explorer para que possa seleccionar uma pasta de fotos. Abra um ficheiro
(*formato JPEG) e os comandos são mostrados no ecrã do dispositivo.
Ícone Item Descrição
Anterior/
Seguinte
Toque para ir para a foto anterior ou seguinte.
Reproduzir Toque para reiniciar a projecção caso esta
tenha sido interrompida.
Abrir Toque para seleccionar outro ficheiro
multimédia.

19
Português
A opção Multimédia
Ao seleccionar a função Media (Multimédia), o MobiShow abre
automaticamente o Explorer para que possa seleccionar um ficheiro
multimédia. Seleccione um ficheiro (vídeo em formato mpeg2, mpeg4 ou H.264
ou ficheiros de música MP3) para reproduzir. Após abertura do ficheiro, o
ficheiro multimédia é projectado enquanto que os comandos são mostrados no
ecrã do dispositivo.
No menu principal, toque em OK ou Back (Voltar) para fechar a aplicação.
Nota: A função Multimédia do Mobishow é opcional.
Nota: A projecção de multimédia não é suportada pelo iPhone.
Ícone Item Descrição
Recuar/
Avançar
Toque para recuar ou avançar.
Vol-/ Vol+ Toque para ajustar o volume da reprodução.
Parar Toque para parar a reprodução do ficheiro. O
ícone assume a função Play (Reproduzir) se o
ficheiro não estiver a ser reproduzido. Toque
novamente na opção Play (Reproduzir) para
reproduzir o ficheiro caso este tenha parado.
Cortar o som Toque para cortar o som. Toque novamente
em Mute (Cortar o som) para repor o som.
Abrir Toque para seleccionar outro ficheiro
multimédia.

20
Português
Ajuda
Toque em Menu para seleccionar a opção Help (Ajuda) e procurar informação
sobre o MobiShow.
Utilização do conversor PtG
Para usar o Presentation-to-Go, tem de instalar o PtG Converter no PC usando o
CD de suporte. Coloque o CD na unidade de CD-ROM e siga as instruções no
ecrã para instalar o PtG Converter.
Abra a pasta Programs (Programas ) > PtG Utility (Utilitário PtG) > PtG Converter
(PtG Converter) no menu Start (Iniciar). O seguinte painel de controlo é
mostrado no ambiente de trabalho.
Clique em Convert (Converter) para seleccionar um ficheiro PowerPoint e iniciar
a conversão. O PtG Converter abre o ficheiro PowerPoint e converte-o para o
formato PtG. A operação de conversão pode ser acompanhada no ambiente de
trabalho.
Clique em Preview (Pré-visualizar) para maximizar ou fechar a janela de pré-
visualização. Clique em Play (Reproduzir) para reproduzir o ficheiro PtG
seleccionado ou clique em Open (Abrir) para seleccionar um ficheiro PtG
diferente.
A página está carregando...
A página está carregando...
A página está carregando...
A página está carregando...
A página está carregando...
A página está carregando...
A página está carregando...
A página está carregando...
A página está carregando...
A página está carregando...
A página está carregando...
A página está carregando...
A página está carregando...
A página está carregando...
A página está carregando...
A página está carregando...
A página está carregando...
A página está carregando...
A página está carregando...
A página está carregando...
A página está carregando...
A página está carregando...
A página está carregando...
A página está carregando...
A página está carregando...
A página está carregando...
A página está carregando...
A página está carregando...
-
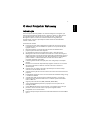 1
1
-
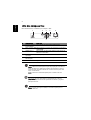 2
2
-
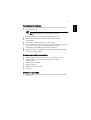 3
3
-
 4
4
-
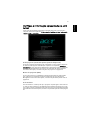 5
5
-
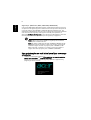 6
6
-
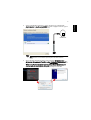 7
7
-
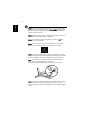 8
8
-
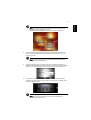 9
9
-
 10
10
-
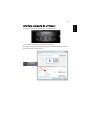 11
11
-
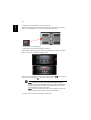 12
12
-
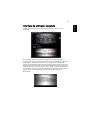 13
13
-
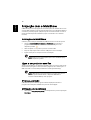 14
14
-
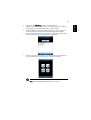 15
15
-
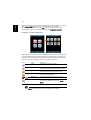 16
16
-
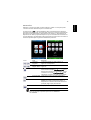 17
17
-
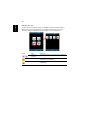 18
18
-
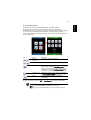 19
19
-
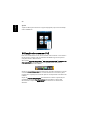 20
20
-
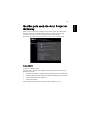 21
21
-
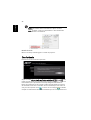 22
22
-
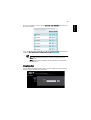 23
23
-
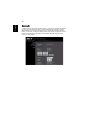 24
24
-
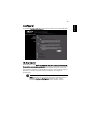 25
25
-
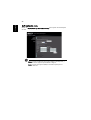 26
26
-
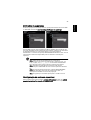 27
27
-
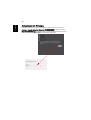 28
28
-
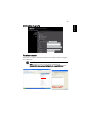 29
29
-
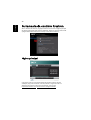 30
30
-
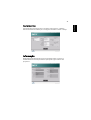 31
31
-
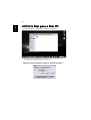 32
32
-
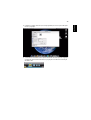 33
33
-
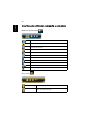 34
34
-
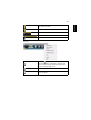 35
35
-
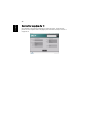 36
36
-
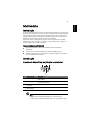 37
37
-
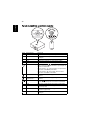 38
38
-
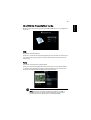 39
39
-
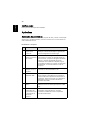 40
40
-
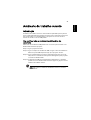 41
41
-
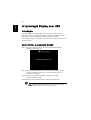 42
42
-
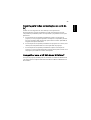 43
43
-
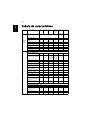 44
44
-
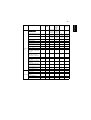 45
45
-
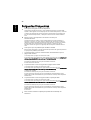 46
46
-
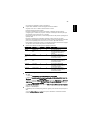 47
47
-
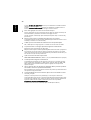 48
48
Artigos relacionados
Outros documentos
-
Dell Mobile Projector M900HD Guia de usuario
-
Dell S510n Projector Guia de usuario
-
Dell 7700HD Projector Guia de usuario
-
Dell 4320 Manual do proprietário
-
Dell S300wi Projector Guia de usuario
-
Dell S320wi Projector Guia de usuario
-
Dell S500wi Projector Guia de usuario
-
Norstone Proje-L Manual do usuário