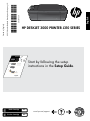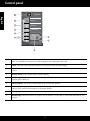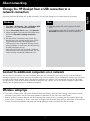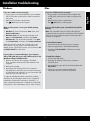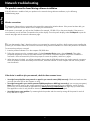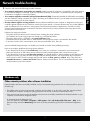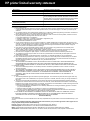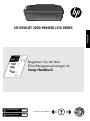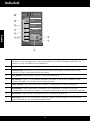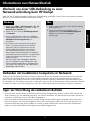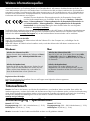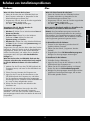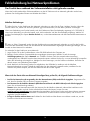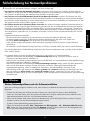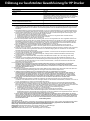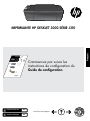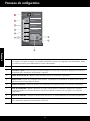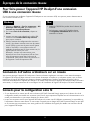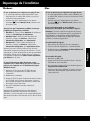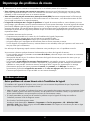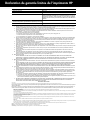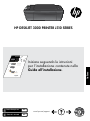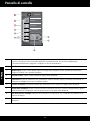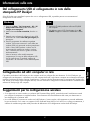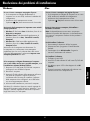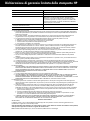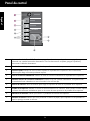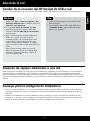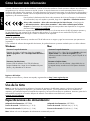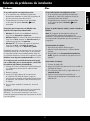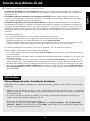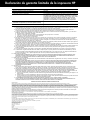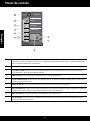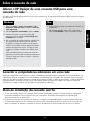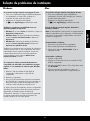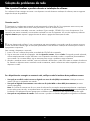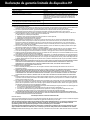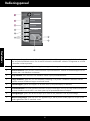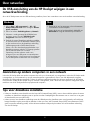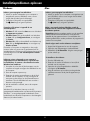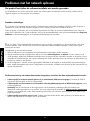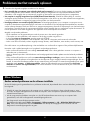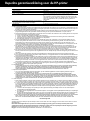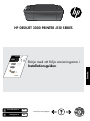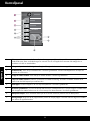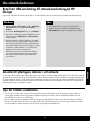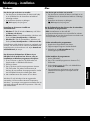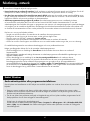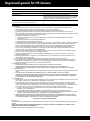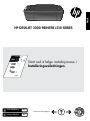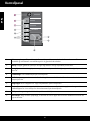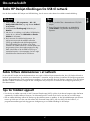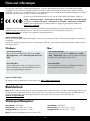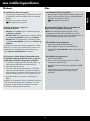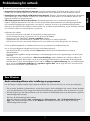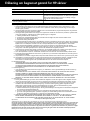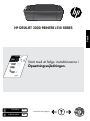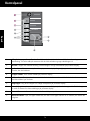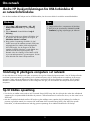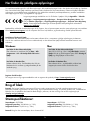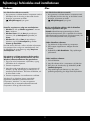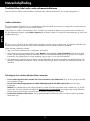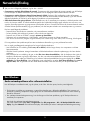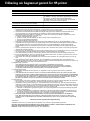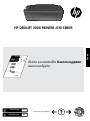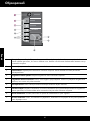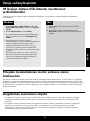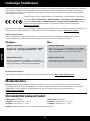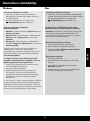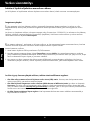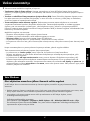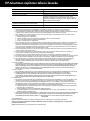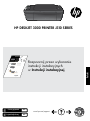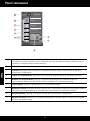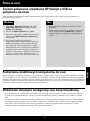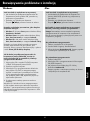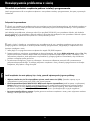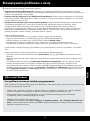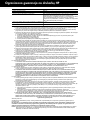2
Control panel
1
2
3
4
5
6
7
8
9
!
Wireless
5
6
7
8
9
English
On button and light: Turns the product on or off. When the product is off, a minimal amount of power is still
used. To completely remove power, turn off the product, then unplug the power cord.
Cancel: Stops the current operation. Returns you to previous screen of printer display.
Quick Forms: Shows Quick Forms menu on printer display. Use Selection buttons to select the form that you want
to print.
Wireless button: Shows wireless menu on printer display.
Wireless light: Signals if there is a wireless connection. The printer is wirelessly connected to a network when
the blue light is steady on.
Selection buttons: Use buttons to select menu items on the printer display.
Printer display: Displays estimated ink levels for the cartridges. Press the Quick Forms button or the Wireless
button to view menus for these options on the printer display.
Cartridge lights: Indicate low ink or a print cartridge problem.
Attention light: Indicates that there is a paper jam, the printer is out of paper, or some event that requires your
attention.

3
Windows Mac
Connect to additional computers on a network
You can share the HP Deskjet with other computers which are also connected to your home network. If the HP Deskjet is
already connected to your home network and installed on a network computer, for each additional computer you only need
to install the HP Deskjet software. During the software installation, the software will automatically discover the HP Deskjet
over the network. Since the HP Deskjet is already connected to your network, you do not need to congure it again when
installing the HP Deskjet software on additional computers.
Change the HP Deskjet from a USB connection to a
network connection
If you rst install the HP Deskjet with a USB connection, you can later change it to a wireless network connection.
About networking
Wireless setup tips
• If you have a wireless router with a WiFi Protected Setup (WPS) button, press the button during initial setup to connect
wirelessly to your printer. See the router documentation to determine if your router has a WPS button.
• When a wireless connection between the HP Deskjet and the wireless router is successful, the blue wireless light on the
printer will turn on and stay on. If your router does not support WiFi Protected Setup (WPS) or WPS does not successfully
connect, the software installation will guide you through getting a wireless connection for the HP Deskjet.
1. Click Start > All Programs > HP > HP Deskjet 3000
J310 series, then select Connect new Printer.
2. On the Connectivity Choice screen, click Network.
3. When prompted to connnect the USB cable, check
the box for USB cable is already connected to
continue.
4. Use the wireless connection setup wizard. You
need to know your wireless network name (SSID)
and Wireless Password (WPA passphrase or
WEP key) if you are using either of these wireless
security methods. In some cases, the software may
be able to nd these for you.
1. Insert the product CD in the computer CD/DVD
drive.
2. On the desktop, open the CD and then double-click
HP Installer and follow the on-screen instructions.
Note: When nished, you have both a USB and
network printer icon in the printer’s folder. You can
choose to keep or delete the USB printer icon.
English

4
Power adapter: 0957-2290
Input voltage: 200-240Vac (+/- 10%)
Input frequency: 50/60Hz (+/- 3Hz)
Ink usage
Note: Ink from the cartridges is used in the printing process in a number of different ways, including in the initialization
process, which prepares the device and cartridges for printing, and in printhead servicing, which keeps print nozzles clear
and ink owing smoothly. In addition, some residual ink is left in the cartridge after it is used. For more information see
www.hp.com/go/inkusage.
Find more information
Power specications:
Power adapter: 0957-2286
Input voltage: 100-240Vac (+/- 10%)
Input frequency: 50/60Hz (+/- 3Hz)
Windows:
Mac:
For setup information, see the Setup Guide. All other product information can be found in the electronic Help and Readme.
The electronic Help is automatically installed during printer software installation. Electronic Help includes instructions on
product features and troubleshooting. It also provides product specications, legal notices, environmental, regulatory, and
support information.
Install electronic Help
After software installation, click Start > All Programs >
HP > HP Deskjet 3000 J310 series
>
Help.
Find Readme
Insert software CD. On software CD locate
ReadMe.chm. Click ReadMe.chm to open and then
select ReadMe in your language.
Find Readme
Insert the software CD, and then double-click the Read
Me folder located at the top-level of the software CD.
Find electronic Help
To install the electronic Help, insert the software CD in your computer and follow the on-screen instructions.
Find electronic Help
Mac OS X v10.5 and v10.6: From Help, choose Mac
Help. In the Help Viewer, click and hold the Home
button, and then choose the Help for your device.
Register your HP Deskjet
Get quicker service and support alerts by registering at http://www.register.hp.com.
Note: Use only with the power adapter supplied by HP.
If you have installed the software as a web download, the electronic Help is already installed along with the software.
To nd the European Union Regulatory Notice statement and compliance information, go to
the onscreen Help, click Appendix > Technical information > Regulatory notices > European
Union Regulatory Notice or click Technical information > Regulatory notices > European Union
Regulatory Notice. The Declaration of Conformity for this product is available at the following
web address: www.hp.eu/certicates.
The Readme le contains HP support contact information, operating system requirements, and the most recent updates to
your product information. For computers without a CD/DVD drive, please go to www.hp.com/support to download and
install the printer software.
English

5
Installation troubleshooting
Windows: Mac:
If you are unable to print a test page:
• If your printer is connected directly to your computer
with a USB cable, make sure the cable connections
are secure.
• Make sure the printer is powered on.
The
[On button] will be lit green.
If your printer is connected directly to your computer
with a USB cable and you are still unable to print, or the
Windows software installation fails:
If you are unable to print a test page:
To uninstall the software:
1. Disconnect the HP product from your computer.
2. Open the Applications: Hewlett-Packard folder.
3. Double-click HP Uninstaller. Follow the on-screen
instructions.
1. Remove the CD from the computer’s CD/DVD
drive, and then disconnect the USB cable from the
computer.
2. Restart the computer.
3. Insert the printer software CD in the computer’s
CD/DVD drive, then follow the on-screen instructions
to install the printer software. Do not connect the USB
cable until you are told to do so.
4. After the installation nishes, restart the computer.
Make sure the printer is set as your default printing
device:
• Windows
®
7: From the Windows Start menu, click
Devices and Printers.
• Windows Vista
®
: On the Windows taskbar, click
Start, click Control Panel, and then click Printer.
• Windows XP
®
: On the Windows taskbar, click Start,
click Control Panel, and then click Printers and Faxes.
• If your printer is connected to your computer with
a USB cable, make sure the cable connections are
secure.
• Make sure the printer is powered on.
The
[On button] will be lit green.
To install the software:
1. Connect the USB cable.
2. Insert the HP software CD into your computer’s
CD/DVD drive.
3. On the desktop, open the CD and then double-click
HP Installer.
4. Follow the on-screen and the printed setup
instructions that came with the HP product.
If you are still unable to print, uninstall and reinstall the
software:
Note: The uninstaller removes all of the HP software
components that are specic to the device. The uninstaller
does not remove components that are shared by other
products or programs.
Make sure that your printer has a check mark in the
circle next to it. If your printer is not selected as the
default printer, right-click the printer icon and choose Set
as Default Printer from the menu.
Windows XP, and Windows Vista are U.S. registered
trademarks of Microsoft Corporation. Windows 7 is
either a registered trademark or trademark of Microsoft
Corporation in the United States and/or other countries.
English

6
The product cannot be found during software installation
If the HP software is unable to nd your product on the network during software installation, try the following
troubleshooting steps.
1: Determine if the product is connected to the network by pressing the Wireless button. If the printer has been idle, you
may need to press the wireless button twice to display the wireless menu.
If the printer is connected, you will see the IP address (for example, 192.168.0.3) on the printer display. If the printer in
not connected, you will see Not Connected on the printer display. From the printer display, select Print Reports to print the
network test page and the network information page.
Wireless connections
Network troubleshooting
2: If you determined in Step 1 that the product is not connected to a network and this is the rst time you are installing the
product, you will need to follow the on-screen instructions during software installation to connect the product to the network.
To connect the product to a network
1. Insert the product Software CD in the computer CD/DVD drive.
2. Follow the instructions on the computer screen. On the Connection Choice screen, choose Network. Then when
prompted, temporarily connect a USB cable between your network connected computer and printer to establish a
connection. If the connection fails, follow the prompts to correct the problem, and then try again.
3. When the setup is nished, you will be prompted to disconnect the USB cable and test the wireless network connection.
Once the product connects successfully to the network, install the software on each computer that will use the product
over the network.
If the device is unable to join your network, check for these common issues:
• You might have picked the wrong network or typed in your network name (SSID) incorrectly. Check and make sure that
you enter the same SSID as the computer is using.
• You might have typed in your wireless password (WPA passphrase or WEP key) incorrectly (if you are using encryption).
Note: If the network name or the wireless password are not found automatically during installation, and if you don’t
know them, you can download an application from www.hp.com/go/networksetup that might help you locate them.
This application works for only Windows Internet Explorer and is only available in English.
• You might have a router problem. Try restarting both the product and the router by turning off the power for each of
them, and then on again.
English

7
3: Check for and resolve the following possible conditions:
• Your computer might not be connected to your network. Make sure that the computer is connected to the same network
to which the HP Deskjet is connected. If you are connected wirelessly, for example, it is possible that your computer is
connected to a neighbor’s network by mistake.
• Your computer might be connected to a Virtual Private Network (VPN). Temporarily disable the VPN before proceeding
with the installation. Being connected to a VPN is like being on a different network; you will need to disconnect the VPN
to access the product over the home network.
• Security software might be causing problems. Security software installed on your computer is designed to protect your
computer against threats that can come from outside your home network. A security software suite can contain different
types of software such as an anti-virus, anti-spyware, rewall and child protection applications. Firewalls can block
communication between devices connected on the home network and can cause problems when using devices like
network printers and scanners.
Network troubleshooting
Windows only
If the HP Deskjet has been successfully installed, and you are experiencing problems such as not being able to print, try
the following:
Other network problems after software installation
• Turn off the router, product, and computer, and then turn them back on in this order: router rst, then the product,
and nally the computer. Sometimes, cycling the power will recover a network communication issue.
• If the previous step does not solve the problem and you have successfully installed the HP Deskjet Software on your
computer, run the Network Diagnostic Utility.
Problems you might see includes:
– The printer cannot be found over the network when installing the printer software.
– You suddenly can’t print to the printer even though you could the day before.
– The printer shows that it is OFFLINE in the printer and faxes folder.
– The software shows the printer status is “disconnected” even though the printer is connected to the network.
– If you have an All-in-One, some functions work, like print and others don’t, like scan.
A quick troubleshooting technique is to disable your rewall and check if the problem goes away.
Here are some basic guidelines for using security software:
– If your rewall has a setting called trusted zone, use it when your computer is connected to your home network.
– Keep your rewall up to date. Many security software vendors provide updates which correct known issues.
– If your rewall has a setting to not show alert messages, you should disable it. When installing the HP software and
using the HP printer, you may see alert messages from your rewall software. Your should allow any HP software
which causes an alert. The alert message may provide options to allow, permit or unblock. Also, if the alert has a
remember this action or create a rule for this selection, make sure and select it. This is how the rewall learns what
can be trusted on your home network.
To locate the Network Diagnostic tool
Go to the electronic Help: Start > Programs or All Programs > HP > HP Deskjet 3000 J310 series > Help. In the
electronic Help, search for Networking. Then click on the link provided to go online for the Network Diagnostics
Tool.
English

HP printer limited warranty statement
A. Extent of limited warranty
1. Hewlett-Packard (HP) warrants to the end-user customer that the HP products specified above will be free from defects
in materials and workmanship for the duration specified above, which duration begins on the date of purchase by the
customer.
2. For software products, HP’s limited warranty applies only to a failure to execute programming instructions. HP does not
warrant that the operation of any product will be interrupted or error free.
3. HP's limited warranty covers only those defects that arise as a result of normal use of the product, and does not cover
any other problems, including those that arise as a result of:
a. Improper maintenance or modification;
b. Software, media, parts, or supplies not provided or supported by HP;
c. Operation outside the product's specifications;
d. Unauthorized modification or misuse.
4. For HP printer products, the use of a non-HP cartridge or a refilled cartridge does not affect either the warranty to the
customer or any HP support contract with the customer. However, if printer failure or damage is attributable to the use of
a non-HP or refilled cartridge or an expired ink cartridge, HP will charge its standard time and materials charges to
service the printer for the particular failure or damage.
5. If HP receives, during the applicable warranty period, notice of a defect in any product which is covered by HP's
warranty, HP shall either repair or replace the product, at HP's option.
6. If HP is unable to repair or replace, as applicable, a defective product which is covered by HP's warranty, HP shall,
within a reasonable time after being notified of the defect, refund the purchase price for the product.
7. HP shall have no obligation to repair, replace, or refund until the customer returns the defective product to HP.
8. Any replacement product may be either new or like-new, provided that it has functionality at least equal to that of the
product being replaced.
9. HP products may contain remanufactured parts, components, or materials equivalent to new in performance.
10. HP's Limited Warranty Statement is valid in any country where the covered HP product is distributed by HP. Contracts
for additional warranty services, such as on-site service, may be available from any authorized HP service facility in
countries where the product is distributed by HP or by an authorized importer.
B. Limitations of warranty
TO THE EXTENT ALLOWED BY LOCAL LAW, NEITHER HP NOR ITS THIRD PARTY SUPPLIERS MAKES ANY
OTHER WARRANTY OR CONDITION OF ANY KIND, WHETHER EXPRESS OR IMPLIED WARRANTIES OR
CONDITIONS OF MERCHANTABILITY, SATISFACTORY QUALITY, AND FITNESS FOR A PARTICULAR PURPOSE.
C. Limitations of liability
1. To the extent allowed by local law, the remedies provided in this Warranty Statement are the customer's sole and
exclusive remedies.
2. TO THE EXTENT ALLOWED BY LOCAL LAW, EXCEPT FOR THE OBLIGATIONS SPECIFICALLY SET FORTH IN
THIS WARRANTY STATEMENT, IN NO EVENT SHALL HP OR ITS THIRD PARTY SUPPLIERS BE LIABLE FOR
DIRECT, INDIRECT, SPECIAL, INCIDENTAL, OR CONSEQUENTIAL DAMAGES, WHETHER BASED ON
CONTRACT, TORT, OR ANY OTHER LEGAL THEORY AND WHETHER ADVISED OF THE POSSIBILITY OF
SUCH DAMAGES.
D. Local law
1. This Warranty Statement gives the customer specific legal rights. The customer may also have other rights which vary
from state to state in the United States, from province to province in Canada, and from country to country elsewhere in
the world.
2. To the extent that this Warranty Statement is inconsistent with local law, this Warranty Statement shall be deemed
modified to be consistent with such local law. Under such local law, certain disclaimers and limitations of this Warranty
Statement may not apply to the customer. For example, some states in the United States, as well as some governments
outside the United States (including provinces in Canada), may:
a. Preclude the disclaimers and limitations in this Warranty Statement from limiting the statutory rights of a consumer
(e.g., the United Kingdom);
b. Otherwise restrict the ability of a manufacturer to enforce such disclaimers or limitations; or
c. Grant the customer additional warranty rights, specify the duration of implied warranties which the manufacturer
cannot disclaim, or allow limitations on the duration of implied warranties.
3. THE TERMS IN THIS WARRANTY STATEMENT, EXCEPT TO THE EXTENT LAWFULLY PERMITTED, DO NOT
EXCLUDE, RESTRICT, OR MODIFY, AND ARE IN ADDITION TO, THE MANDATORY STATUTORY RIGHTS
APPLICABLE TO THE SALE OF THE HP PRODUCTS TO SUCH CUSTOMERS.
HP Limited Warranty
Dear Customer,
You will find below the name and address of the HP entity responsible for the performance of the HP Limited Warranty in your
country.
You may have additional statutory rights against the seller based on your purchase agreement. Those rights are not
in any way affected by this HP Limited Warranty.
Ireland: Hewlett-Packard Ireland Limited, 63-74 Sir John Rogerson's Quay, Dublin 2
United Kingdom: Hewlett-Packard Ltd, Cain Road, Bracknell, GB-Berks RG12 1HN
Malta: Hewlett-Packard International Trade B.V., Malta Branch, 48, Amery Street, Sliema SLM 1701, MALTA
South Africa: Hewlett-Packard South Africa Ltd, 12 Autumn Street, Rivonia, Sandton, 2128, Republic of South Africa
HP product Duration of limited warranty
Software Media 90 days
Printer 1 year
Print or Ink cartridges Until the HP ink is depleted or the “end of warranty” date printed
on the cartridge has been reached, whichever occurs first. This
warranty does not cover HP ink products that have been refilled,
remanufactured, refurbished, misused, or tampered with.
Printheads (only applies to products with customer 1 year
replaceable printheads)
Accessories 1 year unless otherwise stated

10
Bedienfeld
1
2
3
4
5
6
7
8
9
!
Wireless
5
6
7
8
9
Deutsch
Ein (Taste und LED): Hiermit schalten Sie das Produkt ein oder aus. Auch wenn das Produkt ausgeschaltet ist,
verbraucht es noch geringfügig Strom. Damit die Stromzufuhr zum Produkt vollständig unterbrochen wird,
schalten Sie es aus, und ziehen Sie das Netzkabel ab.
Abbrechen: Stoppt den aktuellen Vorgang. Ruft wieder den vorherigen Bildschirm auf dem Druckerdisplay auf.
Schnellformulare: Zeigt das Menü „Schnellformulare“ auf dem Druckerdisplay an. Drücken Sie die Tasten
„Auswahl“, um das zu druckende Formular auszuwählen.
Taste „Wireless“: Zeigt das Menü „Wireless“ auf dem Druckerdisplay an.
LED „Wireless“: Zeigt an, ob eine kabellose Verbindung vorhanden ist. Der Drucker ist kabellos mit dem
Netzwerk verbunden, wenn die blaue LED durchgehend leuchtet.
Tasten „Auswahl“: Diese Tasten dienen zum Auswählen von Menüpunkten auf dem Druckerdisplay.
Druckerdisplay: Zeigt die geschätzten Tintenfüllstände der Tintenpatronen an. Drücken Sie die Taste
„Schnellformulare“ oder die Taste „Wireless“, um Menüs für diese Optionen auf dem Druckerdisplay aufzurufen.
Patronen-LEDs: Zeigen niedrigen Tintenfüllstand oder ein Druckpatronenproblem an.
Achtung-LED: Zeigt an, dass ein Papierstau vorliegt, kein Papier im Drucker eingelegt ist oder ein anderes
Ereignis aufgetreten ist, das einen Benutzereingriff erfordert.

11
Windows Mac
Verbinden mit zusätzlichen Computern im Netzwerk
Sie können den HP Deskjet mit anderen Computern gemeinsam nutzen, die ebenfalls mit Ihrem Heimnetzwerk verbunden
sind. Wenn der HP Deskjet bereits mit Ihrem Heimnetzwerk verbunden und auf einem Netzwerkcomputer installiert ist,
müssen Sie für jeden weiteren Computer nur die HP Deskjet Software installieren. Während der Softwareinstallation wird
der HP Deskjet von der Software automatisch im Netzwerk erkannt. Da der HP Deskjet bereits mit dem Netzwerk verbunden
ist, müssen Sie diesen nicht erneut kongurieren, wenn Sie die HP Deskjet Software auf weiteren Computern installieren.
Wechseln von einer USB-Verbindung zu einer
Netzwerkverbindung beim HP Deskjet
Wenn Sie den HP Deskjet anfänglich mithilfe einer USB-Verbindung anschließen, können Sie zu einem späteren Zeitpunkt
dennoch zu einer kabellosen Netzwerkverbindung wechseln.
Informationen zum Netzwerkbetrieb
Tipps zur Einrichtung des kabellosen Betriebs
• Wenn Sie einen Wireless Router mit WPS-Taste (WiFi Protected Setup) besitzen, drücken Sie diese Taste während der
ersten Einrichtung, um eine kabellose Verbindung zum Drucker herzustellen. Der Dokumentation zum Router können Sie
entnehmen, ob Ihr Router mit einer WPS-Taste ausgestattet ist.
• Wenn eine kabellose Verbindung zwischen dem HP Deskjet und dem Wireless Router hergestellt wurde, leuchtet die
blaue LED „Wireless“ am Drucker durchgehend. Wenn WiFi Protected Setup (WPS) nicht vom Router unterstützt wird
oder keine Verbindung über WPS herstellbar ist, werden Sie beim Installieren der Software durch die Arbeitsschritte
geführt, mit denen eine kabellose Verbindung zum HP Deskjet hergestellt wird.
1. Klicken Sie auf Start > Alle Programme > HP > HP
Deskjet 3000 J310 series, und wählen Sie dann
Neuen Drucker verbinden aus.
2. Klicken Sie in der Anzeige Verbindungsoptionen
auf Netzwerk.
3. Wenn Sie aufgefordert werden, das USB-Kabel
anzuschließen, aktivieren Sie das Kontrollkästchen
USB-Kabel ist bereits angeschlossen, um
fortzufahren.
4. Verwenden Sie den Wireless-Einrichtungsassis-
tenten. Sie müssen den Namen des Wireless-
Netzwerks (SSID) und das Kennwort für das
Wireless-Netzwerk (WPA-Kennwortschlüssel
oder WEP-Schlüssel) kennen, wenn Sie eine
dieser beiden Sicherheitsmethoden für kabellose
(Wireless-)Netzwerke verwenden. In einigen Fällen
werden diese Kennwörter automatisch von der
Software ermittelt.
1. Legen Sie die Produkt-CD in das CD/DVD-Laufwerk
des Computers ein.
2. Starten Sie die CD über den Desktop, und
doppelklicken Sie auf HP Installationsprogramm.
Befolgen Sie danach die angezeigten
Anweisungen.
Hinweis: Nach dem Fertigstellen bendet
sich ein Symbol für einen USB-Drucker und
für einen Netzwerkdrucker im Druckerordner.
Sie können das Symbol für den USB-Drucker
beibehalten oder löschen.
Deutsch

12
Netzteil: 0957-2290
Eingangsspannung: 200 – 240 V Wechselstrom (+/- 10 %)
Netzfrequenz: 50/60 Hz (+/- 3 Hz)
Tintenverbrauch
Hinweis: Die Tinte in den Patronen wird für das Druckverfahren in verschiedener Weise verwendet. Dazu zählen der
Initialisierungsprozess, mit dem das Produkt und die Patronen auf den Druck vorbereitet werden, und die Druckkopfwartung,
durch die die Druckdüsen frei gehalten werden und ein ungestörter Tintenuss sichergestellt wird. Nach der Verwendung
der Patronen verbleibt eine Restmenge an Tinte in den Patronen. Weitere Informationen erhalten Sie unter
www.hp.com/go/inkusage.
Weitere Informationsquellen
Stromversorgung – Spezikationen:
Netzteil: 0957-2286
Eingangsspannung: 100 – 240 V Wechselstrom (+/- 10 %)
Netzfrequenz: 50/60 Hz (+/- 3 Hz)
Windows:
Mac:
Weitere Informationen zur Einrichtung nden Sie im Setup-Handbuch. Alle weiteren Produktinformationen nden Sie
in der elektronischen Hilfe und in der Readme-Datei. Die elektronische Hilfe wird beim Installieren der Druckersoftware
automatisch installiert. Die elektronische Hilfe umfasst Anweisungen zu den Produktfunktionen und zur Fehlerbehebung.
Darüber hinaus enthält sie die Produktspezikationen, rechtliche Hinweise sowie Hinweise zum Umweltschutz und zur
Konformität und Informationen zum Support.
Installieren der elektronischen Hilfe
Klicken Sie nach dem Installieren der Software auf Start >
Alle Programme >
HP > HP Deskjet 3000 J310 series
>
Hilfe.
Aufrufen der Readme-Datei
Legen Sie die CD mit der Software ein. Suchen Sie auf
der CD nach der Datei ReadMe.chm. Klicken Sie zum
Öffnen auf die Datei ReadMe.chm, und wählen Sie
dann die Readme-Datei in Ihrer Sprache aus.
Aufrufen der Readme-Datei
Legen Sie die CD mit der Software ein, und
doppelklicken Sie auf den Readme-Ordner, der sich
im obersten Verzeichnis auf der CD mit der Software
bendet.
Aufrufen der elektronischen Hilfe
Legen Sie zum Installieren der elektronischen Hilfe die Software-CD in den Computer ein, und befolgen Sie die
angezeigten Anweisungen.
Aufrufen der elektronischen Hilfe
Mac OS X 10.5 und 10.6: Klicken Sie im Menü Hilfe
auf Mac Hilfe. Halten Sie im Help Viewer die Taste
„Startanzeige“ gedrückt. Wählen Sie dann die Hilfe für
Ihr Gerät aus.
Registrieren Ihres HP Deskjet
Lassen Sie den Drucker für schnelleren Service und Support unter folgender Adresse registrieren:
http://www.register.hp.com.
Hinweis: Verwenden Sie das Produkt ausschließlich mit dem von HP gelieferten Netzteil.
Wenn die Software als Web-Download installiert wurde, wurde die elektronische Hilfe bereits zusammen mit der
Software installiert.
Wechseln Sie zum Abrufen der Zulassungshinweise für die Europäische Gemeinschaft
und der Konformitätserklärung zur Onlinehilfe. Klicken Sie hier auf Anhang > Technische
Daten > Zulassungshinweise > Zulassungshinweise für die Europäische Gemeinschaft oder
auf Technische Daten > Zulassungshinweise > Zulassungshinweise für die Europäische
Gemeinschaft. Die Konformitätserklärung für dieses Produkt nden Sie unter folgender
Webadresse: www.hp.eu/certicates.
Die Readme-Datei enthält die Informationen zur Kontaktaufnahme mit dem HP Support, die Betriebssystemanforderungen
sowie die neuesten Aktualisierungen in Bezug auf die Produktinformationen. Rufen Sie bei Computern ohne CD/DVD-
Laufwerk die Website www.hp.com/support auf, um die Druckersoftware herunterzuladen und zu installieren.
Deutsch

13
Beheben von Installationsproblemen
Windows: Mac:
Wenn sich keine Testseite drucken lässt:
• Wenn der Drucker über ein USB-Kabel direkt mit
dem Computer verbunden ist, überprüfen Sie die
Kabelverbindungen auf festen Sitz.
• Vergewissern Sie sich, dass der Drucker eingeschaltet
ist und mit Strom versorgt wird.
Die Taste
[Taste Ein] leuchtet grün.
Wenn der Drucker über ein USB-Kabel direkt mit dem
Computer verbunden oder weiterhin kein Druck möglich
ist oder die Windows-Software sich nicht installieren
lässt:
Wenn sich keine Testseite drucken lässt:
So deinstallieren Sie die Software:
1. Trennen Sie die Verbindung zwischen dem HP
Produkt und dem Computer.
2. Öffnen Sie den Ordner „Programme: Hewlett-
Packard“.
3. Doppelklicken Sie auf HP Deinstallationsprogramm.
Befolgen Sie die angezeigten Anweisungen.
1. Nehmen Sie die CD aus dem CD/DVD-Laufwerk des
Computers heraus, und lösen Sie das USB-Kabel vom
Computer.
2. Führen Sie einen Neustart des Computers aus.
3. Legen Sie die CD mit der Druckersoftware in das
CD/DVD-Laufwerk des Computers ein, und führen
Sie die Installation entsprechend den angezeigten
Anweisungen durch. Schließen Sie das USB-Kabel erst
an, wenn Sie dazu aufgefordert werden.
4. Starten Sie den Computer nach Abschluss der
Installation neu.
Vergewissern Sie sich, dass der Drucker als
Standarddrucker festgelegt ist:
• Windows
®
7: Klicken Sie im Windows-Menü Start auf
Geräte und Drucker.
• Windows Vista
®
: Klicken Sie in der Windows-
Taskleiste auf Start. Klicken Sie dann auf
Systemsteuerung und Drucker.
• Windows XP
®
: Klicken Sie in der Windows-Taskleiste
auf Start. Klicken Sie dann auf Systemsteuerung und
Drucker und Faxgeräte.
• Wenn der Drucker über ein USB-Kabel mit dem
Computer verbunden ist, überprüfen Sie die
Kabelverbindungen auf festen Sitz.
• Vergewissern Sie sich, dass der Drucker eingeschaltet
ist und mit Strom versorgt wird.
Die Taste
[Taste Ein] leuchtet grün.
So installieren Sie die Software:
1. Schließen Sie das USB-Kabel an.
2. Legen Sie die CD mit der HP Software in das CD/
DVD-Laufwerk Ihres Computers ein.
3. Öffnen Sie die CD auf dem Desktop, und doppel-
klicken Sie dann auf HP Installationsprogramm.
4. Befolgen Sie die angezeigten Anweisungen und die
gedruckten Einrichtungsanweisungen, die mit dem
HP Produkt geliefert wurden.
Wenn weiterhin kein Druck möglich ist, deinstallieren Sie
die Software, und installieren Sie diese erneut:
Hinweis: Vom Deinstallationsprogramm werden alle
speziellen HP Softwarekomponenten für das jeweilige
Gerät entfernt. Vom Deinstallationsprogramm werden
keine Komponenten entfernt, die mit anderen Produkten
oder Programmen gemeinsam genutzt werden.
Vergewissern Sie sich, dass der Kreis neben dem Drucker
markiert ist. Wenn Ihr Drucker nicht als Standarddrucker
ausgewählt ist, klicken Sie mit der rechten Maustaste
auf das Druckersymbol, und wählen Sie im daraufhin
angezeigten Menü die Option Als Standarddrucker
festlegen aus.
Windows XP und Windows Vista sind in den USA
eingetragene Marken der Microsoft Corporation.
Windows 7 ist in den USA und/oder anderen Ländern
eine eingetragene Marke oder eine Marke der Microsoft
Corporation.
Deutsch

14
Das Produkt kann während der Softwareinstallation nicht gefunden werden
Wenn das Produkt während der Softwareinstallation von der HP Software nicht im Netzwerk gefunden werden kann,
probieren Sie die folgenden Schritte zum Beheben des Fehlers.
1: Stellen Sie fest, ob das Produkt mit dem Netzwerk verbunden ist, indem Sie die Taste „Wireless“ drücken. Wenn der
Drucker inaktiv war, müssen Sie die Taste „Wireless“ ggf. zweimal drücken, um das Menü „Wireless“ anzuzeigen.
Wenn eine Verbindung zum Drucker besteht, wird die IP-Adresse auf dem Druckerdisplay angezeigt (z. B. 192.168.0.3).
Wenn keine Verbindung zum Drucker besteht, wird „Nicht verbunden“ auf dem Druckerdisplay angezeigt. Wählen Sie
auf dem Druckerdisplay die Option Berichte drucken aus, um die Netzwerktestseite oder die Netzwerkinformationsseite zu
drucken.
Kabellose Verbindungen
Fehlerbehebung bei Netzwerkproblemen
2: Wenn in Schritt 1 festgestellt wurde, dass das Produkt nicht mit einem Netzwerk verbunden ist, und Sie das Produkt
zum ersten Mal installieren, müssen Sie die während der Softwareinstallation angezeigten Anweisungen befolgen, um das
Produkt mit dem Netzwerk zu verbinden.
So verbinden Sie das Produkt mit einem Netzwerk
1. Legen Sie die CD mit der Produktsoftware in das CD/DVD-Laufwerk des Computers ein.
2. Befolgen Sie die auf dem Computerbildschirm angezeigten Anweisungen. Wählen Sie auf der Anzeige
Verbindungsoptionen die Option Netzwerk aus. Schließen Sie dann nach der entsprechenden Anweisung
vorübergehend ein USB-Kabel zwischen dem Netzwerkcomputer und dem Drucker an, um eine Verbindung herzustellen.
Wenn die Verbindung nicht möglich ist, befolgen Sie die Anweisungen, um das Problem zu beheben. Versuchen Sie
danach erneut, eine Verbindung herzustellen.
3. Nach Abschluss der Einrichtung werden Sie aufgefordert, das USB-Kabel zu entfernen und die kabellose
Netzwerkverbindung zu testen. Sobald die Verbindung mit dem Netzwerk hergestellt wurde, installieren Sie die
Software auf jedem Computer, der über das Netzwerk auf das Produkt zugreift.
Wenn sich das Gerät nicht zum Netzwerk hinzufügen lässt, prüfen Sie, ob folgende Probleme vorliegen:
• Das falsche Netzwerk wurde ausgewählt, oder der Netzwerkname (SSID) wurde falsch eingegeben. Vergewissern Sie
sich, dass Sie dieselbe SSID wie für den Computer eingeben.
• Das Kennwort für das kabellose Netzwerk (WPA-Kennwortschlüssel oder WEP-Schlüssel) wurde falsch eingegeben
(wenn Sie mit Verschlüsselung arbeiten).
Hinweis: Wenn der Netzwerkname oder das Kennwort für das kabellose Netzwerk während der Installation nicht
automatisch gefunden wird und Sie die erforderlichen Daten nicht kennen, können Sie unter
www.hp.com/go/networksetup eine Anwendung herunterladen, die Sie beim Suchen nach diesen Werten unterstützt.
Diese Anwendung funktioniert ausschließlich in Kombination mit dem Windows Internet Explorer, und sie ist nur in
englischer Sprache erhältlich.
• Es liegt ein Problem mit dem Router vor. Schalten Sie das Produkt und den Router aus und dann wieder ein, um das
Produkt und den Router neu zu starten.
Deutsch

15
3: Überprüfen Sie, ob folgende Probleme vorliegen, und lösen Sie diese ggf.:
• Der Computer ist nicht mit dem Netzwerk verbunden. Vergewissern Sie sich, dass der Computer mit dem Netzwerk
verbunden ist, mit dem auch der HP Deskjet verbunden ist. Bei einer Funkverbindung ist es beispielsweise möglich, dass
der Computer versehentlich mit dem Netzwerk eines Nachbarn verbunden wurde.
• Der Computer ist mit einem VPN-Netzwerk (Virtual Private Network) verbunden. Versuchen Sie zunächst, das VPN
vorübergehend zu deaktivieren, bevor Sie mit der Installation fortfahren. Eine Verbindung zu einem VPN hat dieselben
Auswirkungen wie die Verbindung zu einem anderen Netzwerk. Sie müssen die Verbindung zum VPN trennen, um über
das eigene Netzwerk auf das Produkt zugreifen zu können.
• Die Probleme werden durch Sicherheitssoftware verursacht. Die auf Ihrem Computer installierte Sicherheitssoftware ist
so konzipiert, dass Ihr Computer gegen Bedrohungen geschützt wird, die von außerhalb des Heimnetzwerks stammen.
Eine Suite mit Sicherheitssoftware kann verschiedene Typen von Software wie Anti-Virus-, Anti-Spyware-, Firewall- und
Kindersicherungsanwendungen beinhalten. Firewalls können die Kommunikation zwischen Geräten blockieren, die mit
dem Heimnetzwerk verbunden sind, und Probleme verursachen, wenn Sie Geräte wie Netzwerkdrucker oder -scanner
verwenden.
Fehlerbehebung bei Netzwerkproblemen
Nur Windows
Wenn der HP Deskjet erfolgreich installiert wurde, aber Probleme wie fehlende Druckbereitschaft auftreten, probieren Sie
Folgendes:
Weitere Netzwerkprobleme nach der Softwareinstallation
• Schalten Sie den Router, das Produkt und den Computer aus, und schalten Sie diese in dieser Reihenfolge
wieder ein: Zuerst den Router, dann das Produkt und zuletzt den Computer. Manchmal können Probleme mit der
Netzwerkkommunikation durch Aus- und Einschalten behoben werden.
• Wenn sich das Problem durch diesen Schritt nicht beheben lässt und die HP Deskjet Software auf dem Computer
installiert ist, führen Sie das Netzwerkdiagnoseprogramm durch.
Folgende Probleme können auftreten:
– Der Drucker kann beim Installieren der Druckersoftware nicht über das Netzwerk gefunden werden.
– Sie können plötzlich nicht mehr mit dem Drucker drucken, obwohl dies am Tag zuvor noch möglich war.
– Im Ordner drucker und faxgeräte wird der Drucker als OFFLINE angezeigt.
– In der Software wird der Druckerstatus „Nicht verbunden“ angezeigt, obwohl der Drucker mit dem Netzwerk
verbunden ist.
– Bei einem All-in-One funktionieren einige Funktionen wie Drucken, während andere wie Scannen nicht funktionieren.
Eine schnelle Methode zur Fehlerbehebung besteht darin, die Firewall zu deaktivieren und zu prüfen, ob das Problem
dann weiterhin besteht.
Im Folgenden nden Sie einige grundlegende Richtlinien zur Verwendung von Sicherheitssoftware:
– Wenn Ihre Firewall über eine Einstellung wie vertrauenswürdige zone verfügt, verwenden Sie diese, wenn Ihr
Computer mit dem Heimnetzwerk verbunden ist.
– Halten Sie Ihre Firewall stets auf dem aktuellen Stand. Viele Hersteller von Sicherheitssoftware stellen Aktualisierungen
zum Beheben bekannter Probleme zur Verfügung.
– Wenn Ihre Firewall über eine Einstellung für keine warnmeldungen anzeigen verfügt, müssen Sie diese deaktivieren.
Wenn Sie die HP Software installieren und den HP Drucker verwenden, werden ggf. Warnmeldungen der
Firewallsoftware angezeigt. Lassen Sie sämtliche HP Software zu, die Warnmeldungen verursacht. In der
Warnmeldung werden ggf. Optionen zum zulassen, gestatten oder entsperren angezeigt. Die Warnung kann auch
über eine Option wie aktion merken oder regel hierfür erstellen verfügen. Vergewissern Sie sich, dass Sie diese
auswählen. Auf diese Weise wird der Firewall mitgeteilt, welche Komponenten im Heimnetzwerk als vertrauenswürdig
einzustufen sind.
So führen Sie das Netzwerkdiagnoseprogramm durch:
Öffnen Sie die elektronische Hilfe: Start > Programme oder Alle Programme > HP > HP Deskjet 3000 J310 series >
Hilfe. Suchen Sie in der elektronischen Hilfe nach Netzwerk. Klicken Sie dann auf den Link, der bereitgestellt wird,
um für das Netzwerkdiagnoseprogramm zum Onlinebetrieb zu wechseln.
Deutsch

Erklärung zur beschränkten Gewährleistung für HP Drucker
A. Umfang der beschränkten Gewährleistung
1. Hewlett-Packard (HP) gewährleistet dem Endkunden, dass die oben genannten HP Produkte während des oben genannten
Gewährleistungszeitraums frei von Material- und Verarbeitungsfehlern sind. Der Gewährleistungszeitraum beginnt mit dem
Kaufdatum.
2. Bei Softwareprodukten gilt die eingeschränkte Garantie von HP nur für die Nichtausführung von Programmieranweisungen.
HP übernimmt keine Garantie dafür, dass die Verwendung jeglicher Produkte unterbrechungsfrei bzw. ohne Fehler verläuft.
3. Die beschränkte Gewährleistung von HP gilt nur für Mängel, die sich bei normaler Benutzung des Produkts ergeben, und
erstreckt sich nicht auf Fehler, die durch Folgendes verursacht wurden:
a. Unsachgemäße Wartung oder Abänderung des Produkts;
b. Software, Druckmedien, Ersatzteile oder Verbrauchsmaterial, die nicht von HP geliefert oder unterstützt werden;
c. Betrieb des Produkts, der nicht den technischen Daten entspricht;
d. Unberechtigte Abänderung oder falsche Verwendung.
4. Bei HP-Druckerprodukten wirkt sich die Verwendung einer nicht von HP hergestellten bzw. einer aufgefüllten Patrone nicht
auf die Garantie für den Kunden bzw. auf jegliche Unterstützungsverträge mit dem Kunden aus. Wenn der Ausfall bzw. die
Beschädigung des Druckers jedoch auf die Verwendung einer nicht von HP hergestellten bzw. einer aufgefüllten Patrone
oder einer abgelaufenen Tintenpatrone zurückzuführen ist, stellt HP für die Wartung des Druckers bei diesem Ausfall bzw.
dieser Beschädigung die standardmäßigen Arbeits- und Materialkosten in Rechnung.
5. Wenn HP während des jeweils zutreffenden Gewährleistungszeitraums von einem Schaden an einem unter die
Gewährleistung von HP fallenden Produkt in Kenntnis gesetzt wird, wird das betreffende Produkt nach Wahl von HP
entweder repariert oder ersetzt.
6. Sollte HP nicht in der Lage sein, ein fehlerhaftes, unter die Gewährleistung fallendes Produkt zu reparieren oder zu ersetzen,
erstattet HP innerhalb eines angemessenen Zeitraums nach Benachrichtigung über den Schaden den vom Endkunden
bezahlten Kaufpreis für das Produkt zurück.
7. HP ist erst dann verpflichtet, das mangelhafte Produkt zu reparieren, zu ersetzen oder den Kaufpreis zurückzuerstatten,
wenn der Endkunde dieses an HP zurückgesandt hat.
8. Ersatzprodukte können entweder neu oder neuwertig sein, solange sie über mindestens denselben Funktionsumfang
verfügen wie das zu ersetzende Produkt.
9. HP Produkte können aufgearbeitete Teile, Komponenten oder Materialien enthalten, die in der Leistung neuen Teilen
entsprechen.
10. Die Erklärung zur beschränkten Gewährleistung von HP gilt in jedem Land, in dem die aufgeführten Produkte von HP
vertrieben werden. Weitergehende auf der Gewährleistung beruhende Dienstleistungen (z.B. Vor-Ort-Service) können mit
jeder autorisierten HP Serviceeinrichtung in den Ländern vereinbart werden, in denen das Produkt durch HP oder einen
autorisierten Importeur vertrieben wird.
B. Einschränkungen der Gewährleistung
WEDER HP NOCH DESSEN ZULIEFERER ÜBERNEHMEN ÜBER DAS NACH GELTENDEM RECHT ZULÄSSIGE
AUSMASS HINAUS ANDERE AUSDRÜCKLICHE ODER STILLSCHWEIGENDE GEWÄHRLEISTUNGEN ODER
ZUSICHE-RUNGEN HINSICHTLICH DER MARKTGÄNGIGKEIT, ZUFRIEDEN STELLENDEN QUALITÄT UND EIGNUNG
FÜR EINEN BESTIMMTEN ZWECK.
C. Haftungsbeschränkung
1. Sofern durch die geltende Gesetzgebung keine anderen Bestimmungen festgelegt sind, stehen dem Endkunden über die in
dieser Gewährleistungsvereinbarung genannten Leistungen hinaus keine weiteren Ansprüche zu.
2. IN DEM NACH GELTENDEM RECHT ZULÄSSIGEN MASS UND MIT AUSNAHME DER IN DIESER
GEWÄHRLEISTUNGSVEREINBARUNG AUSDRÜCKLICH ANGEGEBENEN VERPFLICHTUNGEN SIND WEDER HP
NOCH DESSEN ZULIEFERER ERSATZPFLICHTIG FÜR DIREKTE, INDIREKTE, BESONDERE, ZUFÄLLIGE ODER
FOLGESCHÄDEN, UNABHÄNGIG DAVON, OB DIESE AUF DER GRUNDLAGE VON VERTRÄGEN, UNERLAUBTEN
HANDLUNGEN ODER ANDEREN RECHTSTHEORIEN GELTEND GEMACHT WERDEN UND OB HP ODER DESSEN
ZULIEFERER VON DER MÖGLICHKEIT EINES SOLCHEN SCHADENS UNTERRICHTET WORDEN SIND.
D. Geltendes Recht
1. Diese Gewährleistungsvereinbarung stattet den Endkunden mit bestimmten Rechten aus. Der Endkunde hat unter
Umständen noch weitere Rechte, die in den Vereinigten Staaten von Bundesstaat zu Bundesstaat, in Kanada von Provinz zu
Provinz, und allgemein von Land zu Land verschieden sein können.
2. Soweit diese Gewährleistungsvereinbarung nicht dem geltenden Recht entspricht, soll sie als dahingehend abgeändert
gelten, dass die hierin enthaltenen Bestimmungen dem geltenden Recht entsprechen. Unter dem geltenden Recht treffen
bestimmte Erklärungen und Einschränkungen dieser Gewährleistungsvereinbarung möglicherweise nicht auf den Endkunden
zu. In einigen US-Bundesstaaten und in einigen anderen Ländern (sowie in einigen kanadischen Provinzen):
a. werden die Rechte des Verbrauchers nicht durch die Erklärungen und Einschränkungen dieser
Gewährleistungsvereinbarung beschränkt (z.B. in Großbritannien);
b. ist ein Hersteller nicht berechtigt, solche Erklärungen und Einschränkungen durchzusetzen;
c. verfügt ein Endkunde über weitere Gewährleistungsansprüche; insbesondere kann die Dauer stillschweigender
Gewährleistungen durch das geltende Recht geregelt sein und darf vom Hersteller nicht eingeschränkt werden, oder eine
zeitliche Einschränkung der stillschweigenden Gewährleistung ist zulässig.
3. DURCH DIESE GEWÄHRLEISTUNGSVEREINBARUNG WERDEN DIE ANSPRÜCHE DES ENDKUNDEN, DIE DURCH
DAS IN DIESEN LÄNDERN GELTENDE RECHT IM ZUSAMMENHANG MIT DEM KAUF VON HP PRODUKTEN GEWÄHRT
WERDEN, NUR IM GESETZLICH ZULÄSSIGEN RAHMEN AUSGESCHLOSSEN, EINGESCHRÄNKT ODER GEÄNDERT.
DIE BEDINGUNGEN DIESER GEWÄHRLEISTUNGSVEREINBARUNG GELTEN ZUSÄTZLICH ZU DEN GESETZLICHEN
ENDKUNDENRECHTEN.
HP Herstellergarantie
Sehr geehrter Kunde,
Als Anlage finden Sie die Namen und Adressen der jeweiligen HP Gesellschaft, die in Ihrem Land die HP Herstellergarantie gewährt.
Über die Herstellergarantie hinaus haben Sie gegebenenfalls Mängelansprüche gegenüber Ihrem Verkäufer aus dem
Kaufvertrag, die durch diese Herstellergarantie nicht eingeschränkt werden.
Deutschland: Hewlett-Packard GmbH, Herrenberger Straße 140, D-71034 Böblingen
Luxemburg: Vegacenter, 75, Parc d'Activités Capellen, L-8308 Capellen
Österreich: Hewlett-Packard Ges.m.b.H., Wienerbergstrasse 41 A-1120 Wien
HP Produkt Dauer der beschränkten Gewährleistung
Softwaremedien 90 Tage
Drucker 1 Jahr
Druckpatronen Bis die HP Tinte verbraucht oder das auf der Druckpatrone
angegebene Enddatum für die Garantie erreicht ist, je nachdem,
welcher Fall zuerst eintritt. Diese Garantie gilt nicht für nachgefüllte,
nachgearbeitete, recycelte, zweckentfremdete oder in anderer
Weise manipulierte HP Tintenprodukte.
Druckköpfe (gilt nur für Produkte, deren Druckkopf vom 1 Jahr
Kunden ausgewechselt werden kann)
Zubehör 1 Jahr (wenn nicht anders angegeben)

18
Panneau de conguration
1
2
3
4
5
6
7
8
9
!
Wireless
5
6
7
8
9
Français
Bouton et voyant d’alimentation : permet de mettre le produit sous tension ou hors tension. Lorsque le produit est
hors tension, il continue à recevoir une quantité minimale de courant. Pour supprimer toute alimentation, mettez
le produit hors tension, puis débranchez le cordon d’alimentation.
Annuler : interrompt l’opération en cours. Permet de revenir à l’écran précédent sur l’imprimante.
Formulaires rapides : afche le menu Formulaires rapides sur l’écran de l’imprimante. Appuyez sur les boutons
de sélection pour sélectionner le formulaire à imprimer.
Bouton de liaison sans l : afche le menu de liaison sans l sur l’écran de l’imprimante.
Voyant sans l : signale une connexion sans l active. L’imprimante est connectée à un réseau via une liaison
sans l tant que le voyant bleu est allumé.
Boutons de sélection : utilisez les boutons pour sélectionner les options de menu sur l’écran de l’imprimante.
Écran de l’imprimante : afche l’estimation du niveau d’encre dans les cartouches. Appuyez sur le bouton
Formulaires rapides ou le bouton de liaison sans l pour afcher les menus pour ces options sur l’écran de
l’imprimante.
Voyants de cartouche : indiquent un faible niveau d’encre ou un incident affectant une cartouche d’impression.
Voyant d’avertissement : indique qu’un bourrage papier s’est produit, que l’imprimante est à court de papier ou
qu’un événement nécessitant votre attention est survenu.

19
Windows Mac
Connexion à d’autres ordinateurs sur un réseau
Vous pouvez partager l’appareil HP Deskjet avec d’autres ordinateurs également connectés à votre réseau domestique.
Si l’appareil HP Deskjet est déjà connecté à votre réseau domestique et installé sur un ordinateur réseau, vous ne devez
installer que le logiciel HP Deskjet pour chaque ordinateur supplémentaire. Pendant l’installation du logiciel, celui-ci
recherche automatiquement l’appareil HP Deskjet sur le réseau. Étant donné que l’appareil HP Deskjet est déjà connecté à
votre réseau, il n’est pas nécessaire de le recongurer lors de l’installation du logiciel HP Deskjet sur d’autres ordinateurs.
Pour faire passer l’appareil HP Deskjet d’une connexion
USB à une connexion réseau
Si vous commencez par congurer l’appareil HP Deskjet avec une connexion USB, vous pourrez passer ultérieurement à
une connexion réseau sans l.
À propos de la connexion réseau
Conseils pour la conguration sans l
• Si vous disposez d’un routeur sans l avec un bouton WPS (WiFi Protected Setup), appuyez sur le bouton lors de la
conguration initiale pour établir une connexion sans l avec votre imprimante. Reportez-vous à la documentation sur le
routeur pour déterminer si votre routeur dispose d’un bouton WPS.
• Lorsqu’une connexion sans l entre l’appareil HP Deskjet et le routeur sans l s’effectue correctement, le voyant bleu sur
l’imprimante s’allume et reste allumé. Si votre routeur ne prend pas en charge WPS (WiFi Protected Setup) ou que WPS
ne se connecte pas correctement, vous serez guidé lors de l’installation du logiciel pour établir une connexion sans l
pour l’appareil HP Deskjet.
1. Cliquez sur Démarrer > Tous les programmes > HP >
HP Deskjet 3000 série J310, puis sélectionnez
Connecter une nouvelle imprimante.
2. Sur l’écran Choix de la connectivité, cliquez sur
Réseau.
3. Lorsque vous êtes invité à brancher le câble USB,
cochez la case Le câble USB est déjà connecté
pour pouvoir continuer.
4. Utilisez l’assistant de conguration de connexion
sans l. Vous devez connaître votre nom de réseau
sans l (SSID) et votre mot de passe sans l (passe
WPA ou clé WEP) si vous utilisez une de ces
méthodes de sécurité sans l. Dans certains cas, le
logiciel peut les trouver pour vous.
1. Insérez le CD/DVD du produit dans le lecteur de
CD-ROM.
2. Sur le bureau, ouvrez le CD, double-cliquez
sur Programme d’installation HP et suivez les
instructions à l’écran.
Remarque : Lorsque vous avez terminé, vous
disposez d’une icône d’imprimante USB et d’une
icône d’imprimante réseau dans le dossier de
l’imprimante. Vous pouvez choisir de conserver ou
de supprimer l’icône d’imprimante USB.
Français

20
Adaptateur de tension : 0957-2290
Tension d’alimentation : 200-240 Vac (+/- 10 %)
Fréquence d’entrée : 50/60 Hz (+/- 3 Hz)
Utilisation de l’encre
Remarque : L’encre contenue dans les cartouches est utilisée de différentes manières au cours du processus d’impression,
y compris lors de l’initialisation, qui prépare le périphérique et les cartouches en vue de l’impression, ou encore lors de
l’entretien des têtes d’impression, qui permet de nettoyer les buses et assurer que l’encre s’écoule en douceur. En outre, une
certaine quantité d’encre demeure dans la cartouche après utilisation. Pour plus d’informations, voir
www.hp.com/go/inkusage.
Sources d’informations supplémentaires
Spécications relatives à l’alimentation :
Adaptateur de tension : 0957-2286
Tension d’alimentation : 100-240 Vac (+/- 10 %)
Fréquence d’entrée : 50/60 Hz (+/- 3 Hz)
Windows:
Mac:
Pour plus d’informations sur la conguration, reportez-vous au Guide de conguration. Toutes les autres informations
relatives au produit gurent dans l’aide en ligne et le chier Lisez-moi. L’installation de l’aide en ligne a lieu
automatiquement en même temps que celle du logiciel d’imprimante. L’aide en ligne contient des instructions relatives aux
fonctionnalités et au dépannage du produit. Elle décrit également les caractéristiques du produit, des notices légales, ainsi
que des informations d’ordre environnemental, réglementaire et d’assistance.
Installation de l’aide en ligne
Après l’installation du logiciel, cliquez sur Démarrer >
Tous les programmes > HP > HP Deskjet 3000 série J310 >
Aide.
Recherche du chier Lisez-Moi
Insérez le CD de logiciel. Sur le CD du logiciel,
recherchez le chier ReadMe.chm. Double-cliquez sur
ReadMe.chm pour ouvrir le chier, puis sélectionnez le
chier Lisez-moi dans votre langue.
Recherche du chier Lisez-Moi
Insérez le CD du logiciel, puis double-cliquez sur le
dossier “Read Me” situé à la racine du CD.
Recherche de l’aide en ligne
Pour installer l’aide en ligne, insérez le CD du logiciel dans votre ordinateur et suivez les instructions qui s’afchent à
l’écran.
Recherche de l’aide en ligne
Mac OS X v10.5 et v10.6 : Dans Aide, sélectionnez
Aide sur le Mac. Dans le Visionneur d’aide, cliquez
sur le bouton Accueil en maintenant la sélection, puis
sélectionnez l’aide relative à votre périphérique.
Enregistrement de votre imprimante HP Deskjet
Pour obtenir un service plus rapide et des alertes d’assistance, enregistrez-vous sur le site http://www.register.hp.com.
Remarque : Utilisez uniquement l’adaptateur secteur fourni par HP.
Si vous avez installé le logiciel suite à un téléchargement sur Internet, l’aide en ligne est déjà installée avec le logiciel.
Pour trouver les notices réglementaires de l’Union Européenne et les informations sur la
conformité, reportez-vous à l’aide en ligne, cliquez sur Annexe > Informations techniques >
Notices réglementaires > Notice réglementaire de l’Union Européenne ou cliquez sur
Informations techniques > Notices réglementaires > Notice réglementaire de l’Union
Européenne. La Déclaration de conformité pour ce produit est disponible à l’adresse Web
suivante : www.hp.eu/certicates.
Le chier Lisez-moi contient des informations permettant de contacter l’assistance HP et décrit la conguration requise pour
le système d’exploitation, ainsi que les mises à jour les plus récentes des informations sur votre produit. Sur les ordinateurs
non équipés d’un lecteur de CD/DVD, visitez le site www.hp.com/support pour télécharger et installer le logiciel
d’imprimante.
Français
A página está carregando...
A página está carregando...
A página está carregando...
A página está carregando...
A página está carregando...
A página está carregando...
A página está carregando...
A página está carregando...
A página está carregando...
A página está carregando...
A página está carregando...
A página está carregando...
A página está carregando...
A página está carregando...
A página está carregando...
A página está carregando...
A página está carregando...
A página está carregando...
A página está carregando...
A página está carregando...
A página está carregando...
A página está carregando...
A página está carregando...
A página está carregando...
A página está carregando...
A página está carregando...
A página está carregando...
A página está carregando...
A página está carregando...
A página está carregando...
A página está carregando...
A página está carregando...
A página está carregando...
A página está carregando...
A página está carregando...
A página está carregando...
A página está carregando...
A página está carregando...
A página está carregando...
A página está carregando...
A página está carregando...
A página está carregando...
A página está carregando...
A página está carregando...
A página está carregando...
A página está carregando...
A página está carregando...
A página está carregando...
A página está carregando...
A página está carregando...
A página está carregando...
A página está carregando...
A página está carregando...
A página está carregando...
A página está carregando...
A página está carregando...
A página está carregando...
A página está carregando...
A página está carregando...
A página está carregando...
A página está carregando...
A página está carregando...
A página está carregando...
A página está carregando...
A página está carregando...
A página está carregando...
A página está carregando...
A página está carregando...
A página está carregando...
A página está carregando...
A página está carregando...
A página está carregando...
A página está carregando...
A página está carregando...
A página está carregando...
A página está carregando...
-
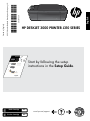 1
1
-
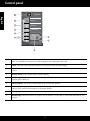 2
2
-
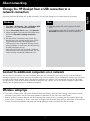 3
3
-
 4
4
-
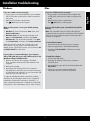 5
5
-
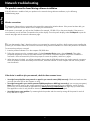 6
6
-
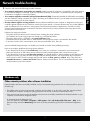 7
7
-
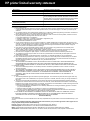 8
8
-
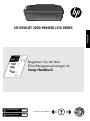 9
9
-
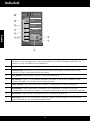 10
10
-
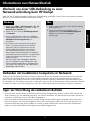 11
11
-
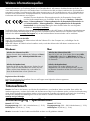 12
12
-
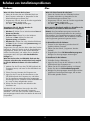 13
13
-
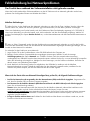 14
14
-
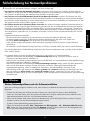 15
15
-
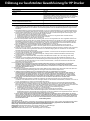 16
16
-
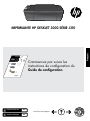 17
17
-
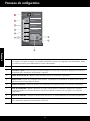 18
18
-
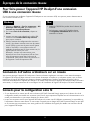 19
19
-
 20
20
-
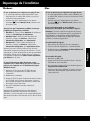 21
21
-
 22
22
-
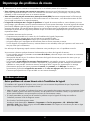 23
23
-
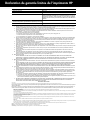 24
24
-
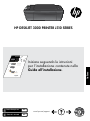 25
25
-
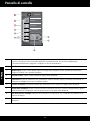 26
26
-
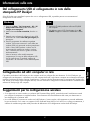 27
27
-
 28
28
-
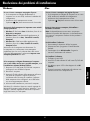 29
29
-
 30
30
-
 31
31
-
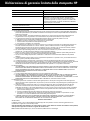 32
32
-
 33
33
-
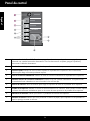 34
34
-
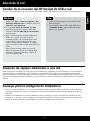 35
35
-
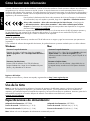 36
36
-
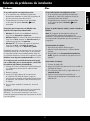 37
37
-
 38
38
-
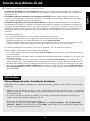 39
39
-
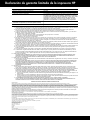 40
40
-
 41
41
-
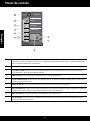 42
42
-
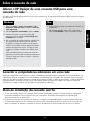 43
43
-
 44
44
-
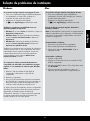 45
45
-
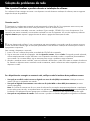 46
46
-
 47
47
-
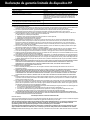 48
48
-
 49
49
-
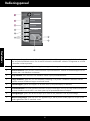 50
50
-
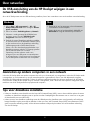 51
51
-
 52
52
-
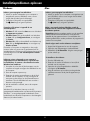 53
53
-
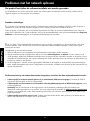 54
54
-
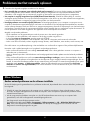 55
55
-
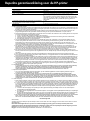 56
56
-
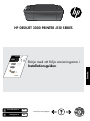 57
57
-
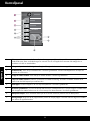 58
58
-
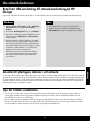 59
59
-
 60
60
-
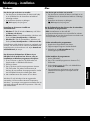 61
61
-
 62
62
-
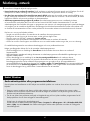 63
63
-
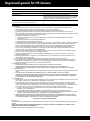 64
64
-
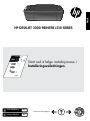 65
65
-
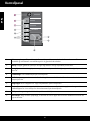 66
66
-
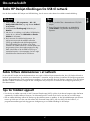 67
67
-
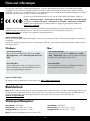 68
68
-
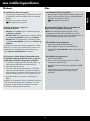 69
69
-
 70
70
-
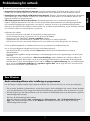 71
71
-
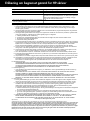 72
72
-
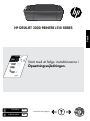 73
73
-
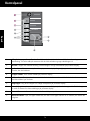 74
74
-
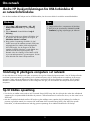 75
75
-
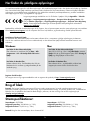 76
76
-
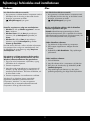 77
77
-
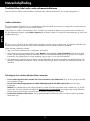 78
78
-
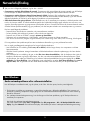 79
79
-
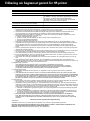 80
80
-
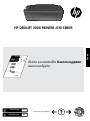 81
81
-
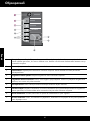 82
82
-
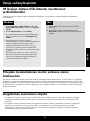 83
83
-
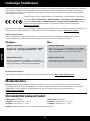 84
84
-
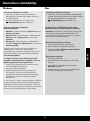 85
85
-
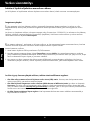 86
86
-
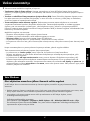 87
87
-
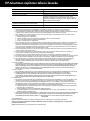 88
88
-
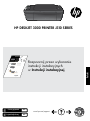 89
89
-
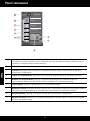 90
90
-
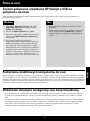 91
91
-
 92
92
-
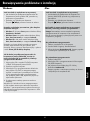 93
93
-
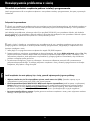 94
94
-
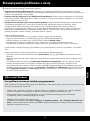 95
95
-
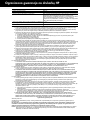 96
96
HP Deskjet 3000 J310 series Manual do proprietário
- Tipo
- Manual do proprietário
- Este manual também é adequado para
em outras línguas
- español: HP Deskjet 3000 J310 series El manual del propietario
- français: HP Deskjet 3000 J310 series Le manuel du propriétaire
- italiano: HP Deskjet 3000 J310 series Manuale del proprietario
- English: HP Deskjet 3000 J310 series Owner's manual
- Nederlands: HP Deskjet 3000 J310 series de handleiding
- Deutsch: HP Deskjet 3000 J310 series Bedienungsanleitung
- dansk: HP Deskjet 3000 J310 series Brugervejledning
- svenska: HP Deskjet 3000 J310 series Bruksanvisning
- polski: HP Deskjet 3000 J310 series Instrukcja obsługi
- suomi: HP Deskjet 3000 J310 series Omistajan opas
Artigos relacionados
-
HP Deskjet 3050 All-in-One series Manual do proprietário
-
HP Deskjet 2050A All-in-One Printer series - J510 Manual do proprietário
-
HP Deskjet 3070A e-All-in-One Printer series - B611 Manual do proprietário
-
HP Deskjet Ink Advantage 2510 All-in-One Printer series Guia de instalação
-
HP DeskJet 1512 Manual do proprietário
-
HP Deskjet 3050A e-All-in-One Printer series - J611 Manual do proprietário
-
HP Deskjet D5500 Printer series Manual do proprietário
-
HP Deskjet 1000 Printer series - J110 Manual do proprietário
-
HP ENVY 4500 Serie Manual do proprietário
-
HP Deskjet 3520 e-All-in-One Printer series Manual do proprietário