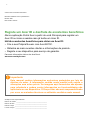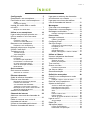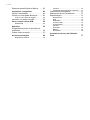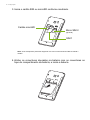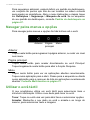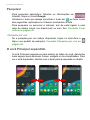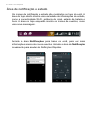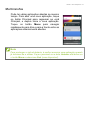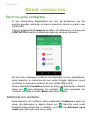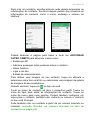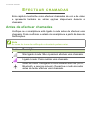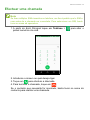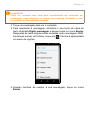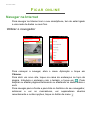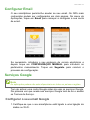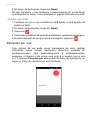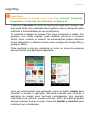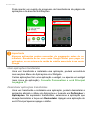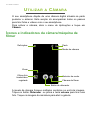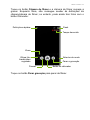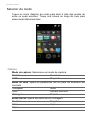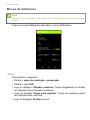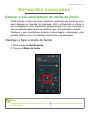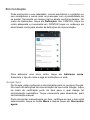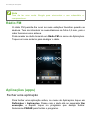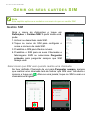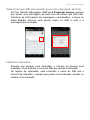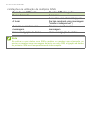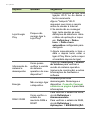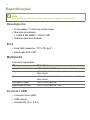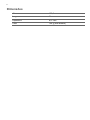Manual do utilizador

2 -
© 2015 Todos os Direitos Reservados
Manual do Utilizador Acer Liquid Z220 Duo
Modelo: Z220
Esta revisão: 03/2015
Smartphone Acer Liquid Z220 Duo
Número do modelo: ___________________________________________
Número de série: ____________________________________________
Data de compra: _____________________________________________
Local de compra: ____________________________________________
Importante
Este manual contém informações exclusivas protegidas por leis de
direitos de autor. A informação contida neste manual está sujeita a
alterações sem aviso prévio. As imagens aqui fornecidas são apenas
para referência e podem conter informações ou funcionalidades não
aplicáveis ao seu dispositivo. O Grupo Acer não será responsabilizado
por erros ou omissões técnicos ou editoriais contidos neste manual.
Registe um Acer ID e desfrute de excelentes benefícios
Abra a aplicação Portal Acer a partir do ecrã Principal para registar um
Acer ID ou inicie a sessão caso já tenha um Acer ID.
Há três excelentes benefícios para obter um Acer ID:
• Crie a sua Própria Nuvem com Acer BYOC.
• Obtenha as mais recentes ofertas e informações de produto.
• Registe o seu dispositivo para serviço de garantia.
Para mais informações visite o site AcerCloud:
www.acer.com/byoc-start

Índice - 3
ÍNDICE
Configuração 5
Desembalar o seu smartphone ............... 5
Familiarize-se com o seu smartphone..... 5
Vistas .......................................................... 5
Carregar a bateria....................................... 6
Instalar um cartão SIM ou cartão
microSD................................................... 7
Bloqueio do cartão SIM............................... 9
Utilizar o seu smartphone 10
Ligar o telemóvel pela primeira vez....... 10
Inicie a sessão ou crie uma conta
Google................................................... 10
Introduzir o seu PIN .................................. 10
Activar um cartão SIM novo...................... 10
Bloquear o seu smartphone .................. 11
Despertar o seu smartphone .................... 11
Navegar pelos menus e opções ............ 12
Utilizar o ecrã táctil ................................ 12
Teclados no ecrã................................... 13
Teclado Google......................................... 13
Texto inteligente........................................ 14
O Ecrã principal..................................... 15
Pesquisar .................................................. 16
O ecrã Principal expandido....................... 16
Personalizar o ecrã Principal .................... 17
O menu Aplicações (Apps) ....................... 19
Área de notificação e estado .................... 20
Multi-tarefas .............................................. 21
Gerir contactos 22
Gerir os seus contactos......................... 22
Adicionar um contacto .............................. 22
Efectuar chamadas 24
Antes de efectuar chamadas................. 24
Efectuar uma chamada ......................... 25
Marcação de números a partir de
Histórico de chamadas ............................. 26
Ver chamadas não atendidas ................... 26
Telefonar a um dos seus contactos.......... 26
Marcação de um número internacional..... 27
Widget de marcação directa ..................... 27
Atender uma chamada .......................... 28
Chamada de internet 30
Adicionar uma conta de chamadas de
internet................................................... 30
Editar ou remover uma conta de
chamadas de internet............................ 30
Utilizar as chamadas pela internet ........ 30
Receber chamadas de internet ............. 30
Ligar para o endereço de chamadas
de internet de um contacto .................... 31
Ligar para um número de telefone
com as chamadas de internet................ 31
Mensagens 32
Criar uma nova mensagem ................... 32
Responder a uma mensagem ............... 33
Mensagens multimédia.......................... 34
Receber mensagens multimédia .............. 34
Ficar online 36
Navegar na Internet ............................... 36
Utilizar o navegador.................................. 36
Configurar Email .................................... 37
Serviços Google .................................... 37
Configurar o seu email Google ................. 37
Pesquisa por voz ...................................... 38
Loja Play ................................................... 39
Google Hangouts...................................... 41
Mapas, Navegação, Locais e Latitude...... 41
Utilizar a Câmara 42
Ícones e indicadores da câmara/
máquina de filmar .................................. 42
Selector de modo...................................... 44
Menus de definições................................. 46
Tirar uma foto ........................................ 47
Gravar um vídeo .................................... 47
Formatos suportados................................ 47
Ver fotos e vídeos.................................. 48
Georreferenciação ................................. 48
Definições avançadas 49
Colocar o seu smartphone no modo
de Avião................................................. 49
Desligar e ligar o modo de Avião.............. 49
Reiniciar o seu smartphone ................... 50
Ajustar as definições.............................. 50
Activar ou desactivar ligações .................. 50
Definições de rede móvel ......................... 52
Definições do smartphone........................ 54
Som .......................................................... 54
Ecrã .......................................................... 55
Definir a data e hora ................................. 55
Definir alarmes.......................................... 55
Alterar as opções de idioma e de texto .... 56
Ligar a um PC........................................ 56
Sincronização ........................................... 57
Rádio FM ............................................... 58
Aplicações (apps) .................................. 58
Fechar uma aplicação .............................. 58
Desinstalar uma aplicação........................ 59

4 - Índice
Restaurar as definições de fábrica ........ 59
Acessórios e sugestões 60
Utilizar o auscultador ............................. 60
Utilizar um auscultador Bluetooth .......... 60
Criar um novo ponto de acesso ............... 60
Introduzir um cartão microSD ................ 61
Gerir os seus cartões SIM 62
Gestão SIM .............................................. 62
Apêndice 65
Perguntas frequentes e resolução de
problemas .............................................. 65
Outras fontes de ajuda........................... 67
Avisos e precauções 68
Dispositivos médicos ............................... 70
Veículos .................................................... 70
Atmosferas potencialmente explosivas .... 71
Chamadas de emergência ..................... 72
Manutenção do seu smartphone............ 72
Especificações ....................................... 74
Desempenho ............................................ 74
Ecrã .......................................................... 74
Multimédia ................................................ 74
Conector USB........................................... 74
Conectividade ........................................... 75
Câmara ..................................................... 75
Expansão.................................................. 75
Bateria ...................................................... 75
Dimensões................................................ 76
Contrato de Licença de Utilizador
Final 77

Configuração - 5
CONFIGURAÇÃO
Desembalar o seu smartphone
O seu smartphone novo vem embalado numa caixa de protecção.
Abra cuidadosamente a caixa e remova o conteúdo da mesma. Caso
qualquer um dos itens seguintes esteja em falta ou danificado,
contacte imediatamente o vendedor:
• O seu novo smartphone Acer
• Cabo USB
• Adaptador CA
• Auscultador
Familiarize-se com o seu smartphone
Vistas
3
2
6
7
9
1
5
4
8
Nota
O conteúdo da caixa varia consoante o país e região.

6 - Configuração
Carregar a bateria
Para começar a usar, deve carregar o seu smartphone durante oito
horas. Depois poderá recarregar a bateria conforme necessite.
Ligue o cabo do adaptador CA ao conector micro USB do seu
smartphone.
Nº Item Descrição
1 Tomada de auscultador
3,5 mm
Liga a auscultadores estéreo.
2 Conector micro USB Liga a um cabo/carregador USB.
3 Altifalante do
smartphone
Emite áudio do seu smartphone; adequado para
uso junto do ouvido.
4 Câmara frontal Use para imagens de auto-retrato e chat vídeo
online.
5 Ecrã Táctil Ecrã táctil capacitivo de 4 polegadas, para exibir
dados, conteúdo de smartphone e inserir
informações.
6 Botão aumentar/diminuir
volume
Aumenta ou diminui o volume do smartphone.
7 Botão de energia Prima para ligar/desligar o ecrã ou entrar no modo
de suspensão; prima longamente para ligar ou
desligar o smartphone.
8 Câmara Uma câmara para tirar imagens de alta resolução.
9 Flash Flash LED para a câmara.

Configuração - 7
Instalar um cartão SIM ou cartão microSD
Para desfrutar ao máximo das capacidades do seu smartphone, tem
de instalar um cartão SIM.
O seu novo smartphone tem múltiplos suportes para cartões SIM;
instale qualquer combinação de cartões SIM.
Além disso, pode querer aumentar o armazenamento do seu
smartphone inserindo um cartão microSD na ranhura indicada.
1.Desligue o smartphone premindo e mantendo o botão de
alimentação.
2.Insira a sua unha na ranhura no fundo do telefone e remova a
tampa como ilustrado.

8 - Configuração
3.Insira o cartão SIM ou microSD conforme mostrado.
4.Alinhe os conectores dourados na bateria com os conectores no
topo do compartimento da bateria, e insira a bateria.
Cartão microSD
Micro SIM 2
SIM 1
(opcional)
Nota: O seu smartphone pode estar equipado com uma ou duas ranhuras SIM consoante o
modelo.

Configuração - 9
5.Volte a colocar a tampa alinhando as linguetas da mesma com as
ranhuras no telefone. Com cuidado, pressione a tampa até se
encaixar.
Bloqueio do cartão SIM
O seu smartphone pode incluir um mecanismo de bloqueio do cartão
SIM, i.e., apenas poderá usar o cartão SIM fornecido pela operadora
de rede.
Para cancelar o bloqueio SIM contacte seu fornecedor de rede.

10 - Utilizar o seu smartphone
UTILIZAR O SEU SMARTPHONE
Ligar o telemóvel pela primeira vez
Para ligar o smartphone pela primeira vez, mantenha premido o botão
de alimentação até o ecrã se ligar. Ser-lhe-á pedido que configure
algumas das definições antes de poder utilizar o seu smartphone.
Siga as instruções no ecrã para concluir a configuração.
Inicie a sessão ou crie uma conta Google
Se tiver acesso à Internet, o seu smartphone permite-lhe sincronizar
informações com uma conta Google.
Pode criar ou iniciar a sessão numa conta Google existente, que será
usada para sincronizar a sua lista de contactos, email, calendário e
outras informações. Abra o menu de Aplicações e toque em
Definições > Contas > Adicionar conta. Toque no tipo de conta que
deseja adicionar (por exemplo, Google). Terá de ter acesso à internet
para concluir o processo de sincronização. Pode criar e aceder
facilmente a múltiplas contas Google.
Introduzir o seu PIN
Ao instalar um cartão SIM pela primeira vez, poderá ter de introduzir
um PIN usando o teclado numérico do ecrã.
Activar um cartão SIM novo
Se estiver a usar o cartão SIM pela primeira vez, pode ser necessário
activá-lo. Contacte a operadora de rede para mais informações sobre
como o fazer.
Importante
Dependendo das suas configurações, poder-lhe-á ser pedido que
introduza o seu PIN cada vez que ligar a função telefone.

Utilizar o seu smartphone - 11
Bloquear o seu smartphone
Se não utilizar o smartphone durante algum tempo, prima brevemente
o botão de energia para bloquear o acesso. Tal irá poupar energia da
bateria e garante que o seu smartphone não utiliza qualquer serviço
de forma não intencional. O seu smartphone irá bloquear
automaticamente caso não seja utilizado durante um minuto
(dependendo das suas definições).
Despertar o seu smartphone
Se o ecrã estiver desligado e o smartphone não responder a toques
no ecrã ou ao botão do painel frontal, terá sido bloqueado e está no
modo de suspensão.
Prima o botão de alimentação para despertar o smartphone.
Desbloqueie o seu smartphone deslizando com o dedo sobre o ecrã,
do fundo para o topo. Desbloqueie e aceda ao telefone deslizando
com o dedo sobre o ecrã, da esquerda para a direita. Desbloqueie e
aceda à câmara deslizando com o dedo sobre o ecrã, da direita para
a esquerda.

12 - Utilizar o seu smartphone
Para segurança adicional, poderá definir um padrão de desbloqueio,
um conjunto de pontos que têm de ser tocados na ordem correcta
para aceder ao smartphone. Abra o menu Aplicações e depois toque
em Definições > Segurança > Bloqueio de ecrã. Se se esqueceu
do seu padrão de desbloqueio, consulte Padrão de desbloqueio na
página 67.
Navegar pelos menus e opções
Para navegar pelos menus e opções há três botões sob o ecrã.
Anterior
Toque neste botão para regressar à página anterior, ou subir um nível
num menu.
Página principal
Toque neste botão para aceder directamente ao ecrã Principal.
Toque longamente neste botão para abrir a função Pesquisa.
Menu
Toque neste botão para ver as aplicações abertas recentemente.
Toque numa aplicação para a abrir. Passe para a esquerda ou direita
numa aplicação para a remover da lista de aplicações recentemente
abertas. Consulte Multi-tarefas na página 21.
Utilizar o ecrã táctil
O seu smartphone utiliza um ecrã táctil para seleccionar itens e
introduzir informação. Utilize o seu dedo para tocar no ecrã.
Tocar: Toque no ecrã uma vez para abrir itens e seleccionar opções.
Arrastar: Mantenha o seu dedo no ecrã e arraste-o ao longo do
mesmo, para seleccionar texto e imagens.
Anterior Página
Menu
principal

Utilizar o seu smartphone - 13
Tocar longamente: Toque longamente sobre um item para aceder a
uma lista de acções disponíveis para esse item. No menu de contexto
que aparece, prima a acção que pretende efectuar.
Deslocar: Para deslocar o ecrã para cima ou para baixo, basta
arrastar o seu dedo para cima ou para baixo no ecrã, na direcção que
deseja deslocar.
Teclados no ecrã
Teclado Google
Este é um teclado QWERTY padrão, que
lhe permite introduzir texto. Toque
longamente numa tecla para seleccionar
caracteres alternativos, como letras com
acentos.
Toque no botão ?123 para ver números e
caracteres especiais, e depois toque na
tecla =\< para ver ainda mais.
Pode escolher outro idioma de entrada tocando longamente na
vírgula. Como alternativa, pode abrir o menu Aplicações e depois
toque em Definições > Idioma e entrada. O esquema do teclado
muda consoante o idioma seleccionado.
Para configurar múltiplos idiomas, toque em Teclado Google >
Idiomas. Toque e desactive Usar idioma do sistema. Em Métodos de
entrada activos, toque e active os idiomas que deseja adicionar ao
seu teclado.
Depois de configurar mais que um idioma, aparece o botão
mundo junto da barra de espaços. Toque neste botão para
alternar rapidamente entre múltiplos idiomas de entrada. O
idioma usado é indicado na barra de espaços.
Nota
O esquema do teclado varia ligeiramente, dependendo da aplicação e
informação necessária.

14 - Utilizar o seu smartphone
Ajuda de texto
O teclado Android tem várias funcionalidades que o ajudam a
introduzir texto correctamente. No menu Aplicações, toque em
Definições > Idioma e entrada. Depois toque em Teclado Android. A
partir daqui, pode activar ou desactivar várias definições relacionadas
com o teclado.
Alterar o método de entrada de texto
Para alterar o método de entrada, toque, no menu de Aplicações,
toque em Definições > Idioma e entrada > Teclado actual e depois
seleccione o seu método preferido de entrada.
Texto inteligente
Teclado Android disponibiliza entrada com previsão de texto para o
navegador. Ao tocar nas letras de uma palavra, é mostrada uma
selecção de palavras acima do teclado, que continua a sequência das
letras tocadas, ou que sejam resultados próximos, corrigindo os
erros. A lista de palavras altera-se após cada tecla premida. Se a
palavra que necessita estiver no ecrã, pode nela tocar para a inserir
no seu texto.

Utilizar o seu smartphone - 15
O Ecrã principal
O Ecrã Principal dá-lhe acesso rápido a informações e controlos
simples com widgets ou atalhos. Estes mostram informações como a
hora ou meteorologia, ou fornecem controlos adicionais e acesso
directo a aplicações e outras funcionalidades frequentemente
utilizadas do smartphone.
No fundo do ecrã está a base de aplicações, que mostra aplicações
predefinidas. Toque num ícone para abrir a aplicação. Toque no
ícone menu Aplicações no meio da base de aplicações para ver as
suas aplicações. Para alterar as aplicações, consulte Alterar os
ícones da base de aplicações na página 18.
Pesquisar
Hora e Estado
Menu Aplicações

16 - Utilizar o seu smartphone
Pesquisar
Para pesquisar aplicações, ficheiros ou informações na
Internet, toque no ícone Google.
Introduza o texto que deseja encontrar e tocar em ou tocar numa
das sugestões, aplicações ou ficheiros mostrados na lista.
Para pesquisar ou percorrer a Internet, tem de estar ligado a uma
rede de dados móvel (se disponível) ou sem fios. Consulte Ficar
online na página 36.
Pesquisa por voz
Se a pesquisa por voz estiver disponível, toque no microfone e
diga o seu pedido de pesquisa. Consulte Pesquisa por voz na
página 38.
O ecrã Principal expandido
O ecrã Principal expande-se para ambos os lados do ecrã, dando-lhe
mais espaço para adicionar ícones, widgets ou funcionalidades. Para
ver o ecrã expandido, deslize com o dedo para a esquerda ou direita.

Utilizar o seu smartphone - 17
Personalizar o ecrã Principal
Pode personalizar o seu ecrã Principal adicionando ou removendo
atalhos ou widgets de aplicações, e alterando o fundo.
Adicionar e remover atalhos e widgets
Para adicionar atalhos, toque no Menu de Aplicações para ver uma
lista de aplicações que pode arrastar até um ecrã Principal.
Para adicionar widgets, toque longamente onde desejar no ecrã
principal. Toque em WIDGETS para ver uma lista de widgets que
pode arrastar para um ecrã Principal.
Widgets são pequenas aplicações que apresentam informação
permanentemente actualizada ou atalhos rápidos para aplicações ou
funções especiais.
Para mover uma aplicação ou widget para o ecrã Principal, toque
longamente num item até estar seleccionado. O ecrã Principal será
aberto. Arraste o item para qualquer área livre no ecrã.
Para mover o item para um ecrã Principal diferente, arraste-o para o
lado do ecrã, o ecrã Principal irá mudar para o ecrã nessa direcção.
Libertem o item quando estiver correctamente posicionado.
Para remover um atalho ou widget do ecrã Principal, toque e arraste-
o até Remover no topo do ecrã.

18 - Utilizar o seu smartphone
Redimensionar widgets
Alguns widgets podem ser redimensionados. Para redimensionar um
widget que já esteja no ecrã Principal, toque longamente no widget.
Assim que aparecer o ícone Remover, liberte o widget. Se o widget
for redimensionável, poderá arrastar as laterais do widget para o
redimensionar.
Adicionar ou remover pastas
Pode também adicionar pastas ao seu ecrã Principal. Para criar uma
nova pasta, arraste e largue um ícone de aplicação para dentro do
ecra Principal. Isto irá criar uma Pasta Sem Nome. Toque no ícone da
pasta e depois toque no nome da pasta para mudar o nome.
Para apagar um atalho de aplicação de uma pasta, toque no ícone da
pasta para apresentar as aplicações nela contidas, e depois toque
longamente no ícone de aplicação que deseja remover. Arraste e
largue o ícone em Remover que irá aparecer no topo do ecrã.
Para eliminar uma pasta, toque longamente na pasta e depois arraste
e largue a pasta em Remover que irá aparecer no topo do ecrã.
Alterar os ícones da base de aplicações
Pode colocar ícones de aplicações instaladas na base de aplicações.
Abra o menu Aplicações e localize a aplicação que deseja adicionar.
Toque longamente no ícone, e arraste-o até qualquer posição em
aberto na base. Arrastar a nova aplicação para um ícone de base
existente irá criar uma pasta para ambos ícones.

Utilizar o seu smartphone - 19
Para remover um ícone da base, toque longamente no ícone para o
seleccionar. Arraste o ícone até um local diferente fora da base ou até
Remover no topo do ecrã.
Alterar a imagem de fundo
No menu de Aplicações, toque em Definições > Ecrã > Imagem de
fundo. Escolha de entre imagens armazenadas na Galeria, Imagens
de fundo ao vivo (com fundos animados ou interactivos), Fotos ou
Imagens de fundo.
Como alternativa, toque longamente onde desejar no ecrã principal.
Toque em IMAGENS DE FUNDO para ver uma selecção de imagens
a definir como imagem de fundo.
O menu Aplicações (Apps)
Para aceder ao menu Aplicações, toque, no ecrã Principal, no
centro da base.
As aplicações são apresentadas por ordem alfabética. Passe a
página para a esquerda ou direita para ver mais aplicações.

20 - Utilizar o seu smartphone
Área de notificação e estado
Os ícones de notificação e estado são mostrados no topo do ecrã. A
área do topo direito mostra uma variedade de informações de estado,
como a conectividade Wi-Fi, potência do sinal, estado da bateria e
hora. A área no topo esquerdo mostra os ícones de eventos, como
uma nova mensagem.
Arraste a área Notificações para baixo no ecrã, para ver mais
informações acerca de novos eventos. Arraste a área de Notificação
novamente para aceder às Definições Rápidas.
A página está carregando...
A página está carregando...
A página está carregando...
A página está carregando...
A página está carregando...
A página está carregando...
A página está carregando...
A página está carregando...
A página está carregando...
A página está carregando...
A página está carregando...
A página está carregando...
A página está carregando...
A página está carregando...
A página está carregando...
A página está carregando...
A página está carregando...
A página está carregando...
A página está carregando...
A página está carregando...
A página está carregando...
A página está carregando...
A página está carregando...
A página está carregando...
A página está carregando...
A página está carregando...
A página está carregando...
A página está carregando...
A página está carregando...
A página está carregando...
A página está carregando...
A página está carregando...
A página está carregando...
A página está carregando...
A página está carregando...
A página está carregando...
A página está carregando...
A página está carregando...
A página está carregando...
A página está carregando...
A página está carregando...
A página está carregando...
A página está carregando...
A página está carregando...
A página está carregando...
A página está carregando...
A página está carregando...
A página está carregando...
A página está carregando...
A página está carregando...
A página está carregando...
A página está carregando...
A página está carregando...
A página está carregando...
A página está carregando...
A página está carregando...
A página está carregando...
A página está carregando...
A página está carregando...
A página está carregando...
-
 1
1
-
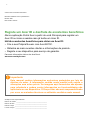 2
2
-
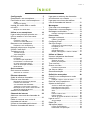 3
3
-
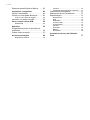 4
4
-
 5
5
-
 6
6
-
 7
7
-
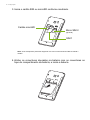 8
8
-
 9
9
-
 10
10
-
 11
11
-
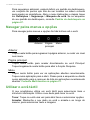 12
12
-
 13
13
-
 14
14
-
 15
15
-
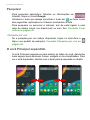 16
16
-
 17
17
-
 18
18
-
 19
19
-
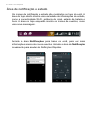 20
20
-
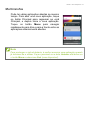 21
21
-
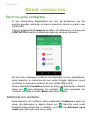 22
22
-
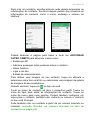 23
23
-
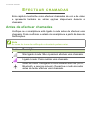 24
24
-
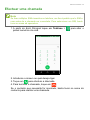 25
25
-
 26
26
-
 27
27
-
 28
28
-
 29
29
-
 30
30
-
 31
31
-
 32
32
-
 33
33
-
 34
34
-
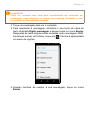 35
35
-
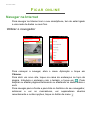 36
36
-
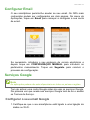 37
37
-
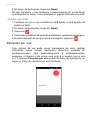 38
38
-
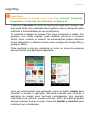 39
39
-
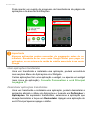 40
40
-
 41
41
-
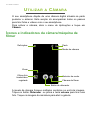 42
42
-
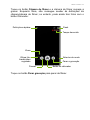 43
43
-
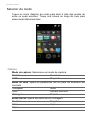 44
44
-
 45
45
-
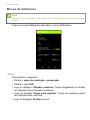 46
46
-
 47
47
-
 48
48
-
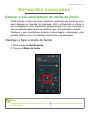 49
49
-
 50
50
-
 51
51
-
 52
52
-
 53
53
-
 54
54
-
 55
55
-
 56
56
-
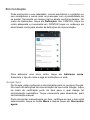 57
57
-
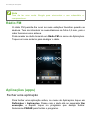 58
58
-
 59
59
-
 60
60
-
 61
61
-
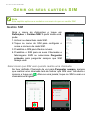 62
62
-
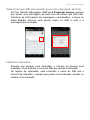 63
63
-
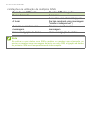 64
64
-
 65
65
-
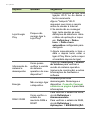 66
66
-
 67
67
-
 68
68
-
 69
69
-
 70
70
-
 71
71
-
 72
72
-
 73
73
-
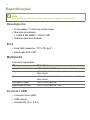 74
74
-
 75
75
-
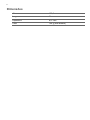 76
76
-
 77
77
-
 78
78
-
 79
79
-
 80
80