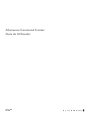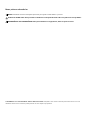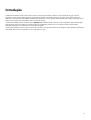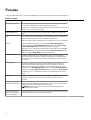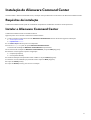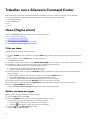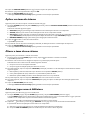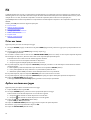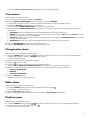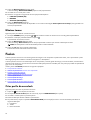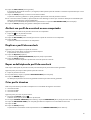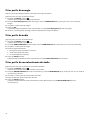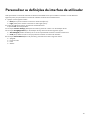Alienware Command Center
Guia do Utilizador
January 2021
Rev. A00

Notas, avisos e advertências
NOTA: uma NOTA fornece informações importantes para ajudar a utilizar melhor o produto.
AVISO: Um AVISO indica danos potenciais no hardware ou uma perda de dados e diz como pode evitar esse problema.
ADVERTÊNCIA: Uma ADVERTÊNCIA indica potenciais danos no equipamento, lesões corporais ou morte.
© 2018 Dell Inc. ou as suas subsidiárias. Todos os direitos reservados. Dell, EMC e outras marcas comerciais pertencem à Dell Inc ou às suas
subsidiárias. Outras marcas comerciais podem pertencer aos seus respetivos proprietários.

Introdução
O Alienware Command Center oferece uma interface única para personalizar e melhorar a sua experiência de jogo. O painel
apresenta os jogos recentemente jogados ou adicionados e oferece informações específicas dos jogos, temas, perfis e acesso às
definições do computador. Pode aceder rapidamente às definições, como os perfis e temas específicos dos jogos, iluminação, macros,
áudio e overclock que são fundamentais para a experiência de jogo.
O Alienware Command Center também suporta AlienFX 2.0. O AlienFX permite-lhe criar, atribuir e partilhar mapas de iluminação
específicos dos jogos para melhorar a experiência de jogo. Também lhe permite criar os seus próprios efeitos de iluminação
individuais e aplicá-los no computador ou nos periféricos ligados.
O Alienware Command Center integra controlos de overclock e controlos de periféricos para assegurar uma experiência unificada e a
capacidade de associar estas definições ao seu computador ou jogo.
3

Funções
A seguinte tabela descreve as várias funcionalidades que são suportadas pelo Alienware Command Center.
Tabela 1. Funções
Característica Descrição
Home (Página inicial)
A página inicial do Alienware Command Center onde pode gerir facilmente
os seus jogos e definições e melhorar a experiência de jogo.
A página inicial também apresenta informações de jogo, definições, temas do
sistema e jogos recentemente jogados.
Library (Biblioteca) Localize, consolide e administre jogos para obter a melhor experiência de
jogo.
FX
Crie e administre as zonas AlienFX. Ou seja, especifique a cor, o padrão e os
temas de diferentes partes do seu computador e periféricos.
Pode criar temas e aplicar iluminação em zonas diferentes do seu computador.
Fusion
Inclui a capacidade de ajustar as funcionalidades Power Management
(Gestão de energia), Sound Management (Gestão de som), Overclocking
e Thermal Management (Gestão térmica) específicas do jogo.
Além disso, inclui as definições utilizadas mais frequentemente, como Power
Button Action (Ação do botão de alimentação) Lid Close Action (Ação de
fecho da tampa) e Sleep Delay (Atraso de suspensão).
Themes (Temas)
Combina as definições do seu computador ou jogo, como a iluminação,
macros e definições específicas do dispositivo. Esta funcionalidade permite-
-lhe alterar todo o seu ambiente com base na inicialização ou encerramento
de um jogo.
Profiles (Perfis)
Os perfis são definições específicas que são diferentes dos temas e que,
embora sejam alterados habitualmente com menos frequência do que os
temas, permitem-lhe ajustar o ambiente. Como exemplos de perfis, temos
elementos como Sound Management (Gestão de som), Power Management
(Gestão de energia), Thermal Controls (Controlos térmicos) e Overclocking.
Qualquer jogo ou o computador podem ter uma combinação de um tema e
perfis.
Macros Permite-lhe criar, editar, alternar, atribuir e registar uma macro. Pode
visualizar o perfil de macro ativo, bem como alterar o perfil de macro
existente.
Peripheral management
(Gestão de periféricos)
Permite-lhe apresentar e gerir os periféricos no Alienware Command Center.
Suporta as principais definições de periféricos e associa-se a outras funções,
como perfis, macros, AlienFX e biblioteca de jogos.
NOTA: A gestão de periféricos é apenas suportada por periféricos
Alienware selecionados.
Over clocking (OC)
Controls [Controlos de
overclocking (OC)]
Permitem-lhe definir o seu processador e memória de modo a que funcionem
a velocidades superiores ao intervalo especificado.
4

Instalação do Alienware Command Center
Antes de instalar o Alienware Command Center, certifique-se de que desinstala a versão anterior do Alienware Command Center.
Requisitos de instalação
O Alienware Command Center pode ser instalado em computadores com Windows 10 RS3 ou versões posteriores.
Instalar o Alienware Command Center
O Alienware Command Center é instalado na fábrica.
Siga estes passos se for reinstalar o Alienware Command Center:
1. Transfira e instale a versão mais recente do Alienware Command Center através de uma das seguintes localizações:
● site de suporte da Dell
● Loja Microsoft
2. Introduza a etiqueta de serviço do seu computador.
3. Execute Setup.exe a partir do pacote Alienware Command Center.
O assistente de instalação do Alienware Command Center é apresentado.
4. No assistente de instalação do Alienware Command Center, clique em Next (Seguinte).
5. Selecione um dos seguintes tipos de configuração:
● Complete (Completa)
● Custom (Personalizada)
6. Aceda à localização onde pretende instalar o AWCC e clique em Next (Seguinte).
7. Selecione as funcionalidades que pretende instalar e clique em Next (Seguinte).
8. Clique em Install (Instalar).
9. Clique em Finish (Concluir) para concluir a instalação.
5

Trabalhar com o Alienware Command Center
Pode personalizar a interface de utilizador do Alienware Command Center para visualizá-la com efeitos e cores diferentes.
A interface de utilizador do Alienware Command Center é constituída pelos seguintes componentes:
● Home (Página inicial)
● Library (Biblioteca)
● FX
● Fusion
Home (Página inicial)
Utilize a janela Home (Página inicial) para efetuar as seguintes operações:
●
Criar e aplicar temas num jogo
● Criar e aplicar um tema do sistema
● Adicionar jogos novos à biblioteca
● Ver os jogos recentemente jogados ou instalados
● Alterar o perfil de energia de um jogo ou sistema
Criar um tema
Siga estes passos para criar um tema para um jogo:
1. Na secção GAMES (Jogos) no lado direito da janela HOME (Página inicial), selecione o jogo para o qual pretende criar um
tema.
2. No lado esquerdo da janela HOME (Página inicial), clique em .
A janela FX é apresentada.
3. Introduza o nome do tema na caixa de texto CREATE NEW THEME (Criar novo tema) no canto superior esquerdo da janela.
4. Na imagem do dispositivo, selecione uma ou mais zonas cuja iluminação pretende ajustar.
Pode selecionar uma ou mais zonas de uma das seguintes maneiras:
● Clique na zona ou nas anotações numeradas no dispositivo.
● Clique na opção de seleção rápida para selecionar as zonas.
5. No painel esquerdo, clique no separador LIGHTING (Iluminação) e atribua a cor de iluminação ao tema utilizando uma das
seguintes opções:
● Effects (Efeitos): selecione diferentes tipos de efeitos na lista pendente EFFECT (Efeito).
● Color palette (Paleta de cores): selecione a cor pretendida na paleta de cores.
● RGB values (Valores RGB): Introduza valores RGB para selecionar a cor pretendida.
6. No painel esquerdo, clique no separador MACROS para criar e atribuir macros ao tema.
7. No painel esquerdo, clique no separador SETTINGS (Definições) para aplicar definições específicas do dispositivo.
8. Clique em SAVE THEME (Guardar tema).
A mensagem Theme saved successfully! (Tema guardado com sucesso!) é apresentada.
Aplicar um tema aos jogos
Siga estes passos para aplicar um tema existente num jogo:
1. Clique em FX para abrir a janela FX.
2. Na secção THEMES (Temas), selecione o tema que pretende aplicar num jogo.
Pode visualizar a lista de temas disponíveis na vista de lista ou grelha.
● Clique em
para visualizar os temas disponíveis na vista de lista.
● Clique em para visualizar os temas disponíveis na vista de grelha.
3. Clique em e selecione Edit Theme (Editar tema).
A janela de edição FX é apresentada.
6

4. Clique em CHOOSE GAME (Selecionar jogo) na parte superior do painel esquerdo.
5. Selecione o jogo na lista apresentada e clique em OK.
6. Clique em SAVE THEME (Guardar tema).
A mensagem Theme saved successfully! (Tema guardado com sucesso!) é apresentada.
Aplicar um tema do sistema
Siga estes passos para ativar e aplicar um tema do sistema num jogo:
1. Na secção SYSTEM (Sistema) da janela HOME (Página inicial), selecione ACTIVE SYSTEM THEME (Tema do sistema ativo) na
lista pendente.
Pode clicar numa das seguintes opções:
● GO DARK (Desligar): para desligar temporariamente toda a iluminação externa do seu computador.
● GO DIM (Esbater): para reduzir toda a iluminação externa do seu computador em 50%.
● GO LIGHT (Acender): para ligar novamente a iluminação externa de todas as zonas do seu computador ou periféricos. A
opção GO LIGHT (Acender) apenas fica disponível depois de selecionar a opção GO DARK (Desligar).
● BROWSE THEMES (Navegar pelos temas): para navegar pelos temas existentes.
2. Clique em
para editar o tema do sistema existente.
A janela FX é apresentada.
3. No painel de controlo FX, altere a iluminação pretendida, as definições de macro e as definições do dispositivo.
4. Clique em SAVE THEME (Guardar tema).
A mensagem Theme saved successfully! (Tema guardado com sucesso!) é apresentada.
Alterar o tema do seu sistema
Siga estes passos para modificar o tema do seu sistema:
1. Na parte inferior da janela HOME (Página inicial), clique em
para modificar o tema do seu sistema.
A janela FX é apresentada.
2. Selecione uma ou mais zonas na imagem do dispositivo cuja iluminação pretende ajustar.
Pode selecionar uma ou mais zonas de uma das seguintes maneiras:
● Clique na zona ou nas anotações numeradas.
● Clique na opção de seleção rápida para selecionar as zonas.
3. No painel esquerdo, clique no separador LIGHTING (Iluminação) e atribua a cor de iluminação ao tema utilizando uma das
seguintes opções:
● Effects (Efeitos): selecione diferentes tipos de efeitos na lista pendente EFFECT (Efeito).
● Color palette (Paleta de cores): selecione a cor pretendida na paleta de cores.
● RGB values (Valores RGB): Introduza valores RGB para selecionar a cor pretendida.
4. No painel esquerdo, clique no separador MACROS para criar e atribuir macros ao tema.
5. No painel esquerdo, clique no separador SETTINGS (Definições) para aplicar as definições de iluminação específicas do
dispositivo.
6. Clique em SAVE THEME (Guardar tema).
A mensagem Theme saved successfully! (Tema guardado com sucesso!) é apresentada.
Adicionar jogos novos à biblioteca
Siga estes passos para adicionar jogos novos à biblioteca:
1. Na secção GAMES (Jogos) da janela HOME (Página inicial), clique em ADD GAMES (Adicionar jogos).
A janela LIBRARY (Biblioteca) é apresentada. O Alienware Command Center procura automaticamente os jogos que estão
instalados no seu computador. A procura automática demora cerca de 20 segundos.
Os jogos são adicionados automaticamente à biblioteca assim que a procura termina.
2. Clique em
para utilizar a procura de jogos MANUAL se o seu jogo não tiver sido encontrado automaticamente.
É apresentada uma lista de aplicações encontradas no seu computador.
a. Selecione a caixa de verificação junto ao nome da aplicação para adicioná-la à biblioteca.
b. Clique em ADD TO LIBRARY (Adicionar à biblioteca) no canto inferior direito da janela.
7

A aplicação selecionada é adicionada à biblioteca e é apresentada na janela LIBRARY (Biblioteca).
3. Se ainda assim não encontrar a aplicação que pretende, pode adicionar manualmente uma aplicação seguindo os seguintes
passos:
a. Clique em BROWSE (Procurar) no canto inferior esquerdo do painel de procura de jogos.
A caixa de diálogo Open (Abrir) é apresentada.
b. Procure e selecione o jogo pretendido no seu computador.
O jogo recentemente adicionado é apresentado no separador ALL (Todos) na janela LIBRARY (Biblioteca).
Ver os jogos recentemente jogados e instalados
Abra a janela HOME (Página inicial). Os jogos recentemente jogados e instalados são apresentados na secção GAMES (Jogos).
Criar um perfil para um jogo ou para o seu computador
Siga estes passos para criar um perfil para um jogo ou para o seu computador:
1. Na janela HOME (Página inicial), clique na caixa de um perfil.
2. Clique em NEW PROFILE (Novo perfil) no final da lista apresentada.
O módulo FUSION adequado é apresentado com o novo perfil criado.
3. Modifique o seu perfil.
4. Clique em SAVE (Guardar).
Alterar o perfil de um jogo ou do seu computador
Siga estes passos para alterar o perfil de um jogo ou do seu computador:
Clique na janela do FUSION para modificar as definições de energia aplicáveis aos perfis de energia.
1. Na janela HOME (Página inicial), clique na caixa de um perfil.
2. Clique em qualquer perfil na lista apresentada. O perfil selecionado torna-se o perfil predefinido do jogo atual ou do seu
computador.
Library (Biblioteca)
A janela LIBRARY (Biblioteca) integra a funcionalidade de modos e predefinições de jogo. Serve como uma biblioteca que localiza,
consolida e permite gerir os seus jogos para obter a melhor experiência de jogo.
Utilize a janela LIBRARY (Biblioteca) para efetuar as seguintes operações:
● Adicionar jogos novos à biblioteca
● Ver os detalhes do jogo
● Alterar os elementos artísticos do jogo
● Eliminar o jogo
● Adicionar jogos aos Favorites (Favoritos)
Procurar jogos existentes na biblioteca
Siga estes passos para procurar um jogo existente na biblioteca:
1. Na janela HOME (Página inicial), clique em OPEN LIBRARY (Abrir biblioteca) ou em LIBRARY (Biblioteca) na parte superior
da aplicação.
A janela LIBRARY (Biblioteca) é apresentada.
2. Clique em e introduza o nome do jogo.
É apresentada na biblioteca uma lista filtrada de jogos.
8

Adicionar jogos novos à biblioteca
Siga estes passos para adicionar jogos novos à biblioteca:
1. Na secção GAMES (Jogos) da janela HOME (Página inicial), clique em ADD GAMES (Adicionar jogos).
A janela LIBRARY (Biblioteca) é apresentada. O Alienware Command Center procura automaticamente os jogos que estão
instalados no seu computador. A procura automática demora cerca de 20 segundos.
Os jogos são adicionados automaticamente à biblioteca assim que a procura termina.
2. Clique em
para utilizar a procura de jogos MANUAL se o seu jogo não tiver sido encontrado automaticamente.
É apresentada uma lista de aplicações encontradas no seu computador.
a. Selecione a caixa de verificação junto ao nome da aplicação para adicioná-la à biblioteca.
b. Clique em ADD TO LIBRARY (Adicionar à biblioteca) no canto inferior direito da janela.
A aplicação selecionada é adicionada à biblioteca e é apresentada na janela LIBRARY (Biblioteca).
3. Se ainda assim não encontrar a aplicação que pretende, pode adicionar manualmente uma aplicação seguindo os seguintes
passos:
a. Clique em BROWSE (Procurar) no canto inferior esquerdo do painel de procura de jogos.
A caixa de diálogo Open (Abrir) é apresentada.
b. Procure e selecione o jogo pretendido no seu computador.
O jogo recentemente adicionado é apresentado no separador ALL (Todos) na janela LIBRARY (Biblioteca).
Visualizar os jogos recentemente jogados e instalados
Abra a janela HOME (Página inicial). Os jogos recentemente jogados e instalados são apresentados na secção GAMES (Jogos).
Alterar elementos artísticos do jogo
Siga estes passos para alterar os elementos artísticos do jogo:
1. Na janela HOME (Página inicial), clique em OPEN LIBRARY (Abrir biblioteca).
A janela LIBRARY (Biblioteca) é apresentada.
2. Clique em
no jogo pretendido e depois em Change Game Artwork (Alterar elementos artísticos do jogo).
3. Procure e selecione os elementos artísticos pretendidos.
4. Ajuste os elementos artísticos recortando-os.
5. Clique em OK.
Eliminar um jogo da biblioteca
Siga estes passos para eliminar um jogo da biblioteca:
1. Na janela HOME (Página inicial), clique em OPEN LIBRARY (Abrir biblioteca).
A janela LIBRARY (Biblioteca) é apresentada.
2. No separador ALL (Todos), selecione o jogo que pretende eliminar.
3. Clique em
e selecione Delete Game (Eliminar jogo).
O jogo é eliminado da biblioteca.
Adicionar jogos aos Favoritos
Siga estes passos para adicionar jogos ao separador FAVORITES (Favoritos):
1. Na janela HOME (Página inicial), clique em OPEN LIBRARY (Abrir biblioteca).
A janela LIBRARY (Biblioteca) é apresentada.
2. Selecione o jogo que pretende adicionar ao separador FAVORITES (Favoritos).
3. Clique em para adicionar o jogo selecionado ao separador Favorites (Favoritos).
O jogo selecionado é apresentado no separador FAVORITES (Favoritos).
9

FX
O AlienFX permite-lhe controlar o comportamento da iluminação do seu computador e de outros dispositivos compatíveis com
AlienFX ligados ao seu computador através da criação de temas. Pode atribuir temas para indicar determinados eventos, como a
receção de novos e-mails, entrada do computador no modo de suspensão, abertura de uma nova aplicação, etc.
A janela FX permite-lhe alterar rapidamente o comportamento da iluminação dos dispositivos de computador compatíveis com
AlienFX.
Utilize a janela FX para efetuar as seguintes operações:
●
Criar um tema
● Atribuir um tema a um jogo
● Criar uma nova macro
● Navegar pelos temas existentes
● Editar o tema existente
● Duplicar tema
● Eliminar o tema existente
Criar um tema
Siga estes passos para criar um tema para um jogo:
1. Na secção GAMES (Jogos) no lado direito da janela HOME (Página inicial), selecione o jogo para o qual pretende criar um
tema.
2. No lado esquerdo da janela HOME (Página inicial), clique em .
A janela FX é apresentada.
3. Introduza o nome do tema na caixa de texto CREATE NEW THEME (Criar novo tema) no canto superior esquerdo da janela.
4. Na imagem do dispositivo, selecione uma ou mais zonas cuja iluminação pretende ajustar.
Pode selecionar uma ou mais zonas de uma das seguintes maneiras:
● Clique na zona ou nas anotações numeradas no dispositivo.
● Clique na opção de seleção rápida para selecionar as zonas.
5. No painel esquerdo, clique no separador LIGHTING (Iluminação) e atribua a cor de iluminação ao tema utilizando uma das
seguintes opções:
● Effects (Efeitos): selecione diferentes tipos de efeitos na lista pendente EFFECT (Efeito).
● Color palette (Paleta de cores): selecione a cor pretendida na paleta de cores.
● RGB values (Valores RGB): Introduza valores RGB para selecionar a cor pretendida.
6. No painel esquerdo, clique no separador MACROS para criar e atribuir macros ao tema.
7. No painel esquerdo, clique no separador SETTINGS (Definições) para aplicar definições específicas do dispositivo.
8. Clique em SAVE THEME (Guardar tema).
A mensagem Theme saved successfully! (Tema guardado com sucesso!) é apresentada.
Aplicar um tema aos jogos
Siga estes passos para aplicar um tema existente num jogo:
1. Clique em FX para abrir a janela FX.
2. Na secção THEMES (Temas), selecione o tema que pretende aplicar num jogo.
Pode visualizar a lista de temas disponíveis na vista de lista ou grelha.
● Clique em
para visualizar os temas disponíveis na vista de lista.
● Clique em para visualizar os temas disponíveis na vista de grelha.
3. Clique em e selecione Edit Theme (Editar tema).
A janela de edição FX é apresentada.
4. Clique em CHOOSE GAME (Selecionar jogo) na parte superior do painel esquerdo.
5. Selecione o jogo na lista apresentada e clique em OK.
6. Clique em SAVE THEME (Guardar tema).
10

A mensagem Theme saved successfully! (Tema guardado com sucesso!) é apresentada.
Criar macros
Siga estes passos para criar uma macro:
1. No painel de controlo FX, clique no separador MACROS.
2. Na secção ACTIVE SYSTEM THEME (Tema do sistema ativo), clique em MACROS.
É apresentado um menu de contexto a solicitar que selecione o dispositivo no qual pretende aplicar macros.
3. No separador MACROS, clique em + para criar uma macro.
A caixa de diálogo CREATE NEW MACRO (Criar nova macro) é apresentada.
4. Na caixa de diálogo CREATE NEW MACRO (Criar nova macro), introduza o nome da macro e depois clique nos seguintes
separadores:
● KEYSTROKE (Tecla): para atribuir uma macro a uma determinada tecla do teclado da Alienware.
● MACRO: para criar macros complexas, registar ações e atribuir teclas à macro. Clique em REC (Gravar) e STOP (Parar) para
iniciar e parar a gravação da macro respetivamente.
● SHORTCUT (Atalho): para introduzir um atalho num programa, pasta ou site. Clique em SAVE SHORTCUT (Guardar atalho)
para guardar o atalho criado.
● TEXT BLOCK (Bloco de texto): para introduzir algum texto repetitivo quando uma tecla é premida.
5. Clique em SAVE MACRO (Guardar macro) para guardar a macro.
6. Clique em SAVE THEME (Guardar tema) para aplicar a macro ao tema.
Navegar pelos temas
Siga estes passos para navegar pelos temas existentes:
1. Na secção THEMES (Temas), clique em
ou para visualizar os temas na vista de lista ou na vista de grelha respetivamente.
Também pode introduzir o nome do tema para procurar um tema.
O tema é apresentado na lista.
2. Clique no tema para efetuar as alterações necessárias.
3. Clique em
para editar o tema.
4. Clique em
para ativar o tema selecionado como o tema principal ativo.
A caixa de diálogo MAKE ACTIVE MASTER THEME (Definir como tema principal ativo) é apresentada.
5. Selecione os seguintes componentes do tema para definir o tema selecionado como o tema principal ativo.
● LIGHTING (ILUMINÇÃO)
● MACROS
● SETTINGS (DEFINIÇÕES)
6. Clique em ACTIVATE (Ativar).
O tema é ativado como o tema principal ativo.
Editar temas
Siga estes passos para editar um tema existente:
1. Na secção THEMES (Temas), selecione o tema que pretende editar e clique em .
É apresentado um menu de contexto.
2. Clique em Edit Theme (Editar tema).
3. Efetue as alterações necessárias às definições do tema e clique em SAVE THEME (Guardar tema).
Duplicar temas
Siga estes passos para duplicar um tema:
1. Na secção THEMES (Temas), clique em ou para visualizar os temas na vista de lista ou vista de grelha respetivamente.
2. Selecione o tema que pretende duplicar e clique em .
É apresentado um menu de contexto.
11

3. Clique em Duplicate Theme (Duplicar tema).
A caixa de diálogo DUPLICATE THEME (Duplicar tema) é apresentada.
4. Introduza um novo nome para o tema.
5. Selecione os seguintes componentes do tema que pretende duplicar:
● LIGHTING (ILUMINÇÃO)
● MACROS
● SETTINGS (DEFINIÇÕES)
6. Clique em DUPLICATE (Duplicar).
As definições do tema existente são duplicadas no novo tema e a mensagem Theme updated successfully! (Tema guardado com
sucesso!) é apresentada.
Eliminar temas
Siga estes passos para eliminar um tema existente:
1. Na secção THEMES (Temas), clique em ou para visualizar os temas na vista de lista ou vista de grelha respetivamente.
2. Selecione o tema que pretende eliminar e clique em
.
É apresentado um menu de contexto.
3. Clique em Delete Theme (Eliminar tema).
A caixa de diálogo Delete Theme (Eliminar tema) é apresentada a solicitar que confirme a eliminação do tema.
NOTA: As definições do tema são eliminadas quando o tema é eliminado.
4. Clique em Yes (Sim) para confirmar a eliminação.
O tema selecionado é eliminado da lista de temas.
Fusion
O Fusion permite o acesso aos controlos de gestão de energia no seu computador e permite-lhe alterar, criar e personalizar o plano
de energia para ajudar a melhorar a eficiência energética e o desempenho.
O Fusion permite o acesso a outras definições do seu computador, incluindo gestão de energia, controlos de áudio, reconhecimento
de áudio, perfis térmicos e controlos de overclock. Estas definições podem ser utilizadas para criar perfis que podem ser aplicados em
jogos ou no seu computador.
Utilize a janela do FUSION para efetuar as seguintes operações:
●
Criar perfis de overclock
● Atribuir um perfil de overclock ao seu computador
● Duplicar o perfil de overclock
● Repor as definições do perfil de overclock
● Criar um perfil térmico
●
Criar um perfil de energia
● Criar um perfil de áudio
● Criar um perfil de reconhecimento de áudio
Criar perfis de overclock
Siga estes passos para criar um perfil de overclock:
1. Clique em para criar um perfil de overclock.
2. Na secção Overclock Profiles (Perfis de overclock), clique em NEW PROFILE (Novo perfil).
3. Introduza o nome do perfil no painel esquerdo.
4. Defina as definições de CPU e GPU no painel direito.
5. No painel direito, clique no separador ADVANCED VIEW (Vista avançada) e arraste o controlo de deslize para definir as
seguintes definições:
● Frequência
● Tensão
● Desvio de tensão
12

6. Clique em TEST & SAVE (Testar e guardar).
É apresentada uma janela de contexto e, em seguida, as definições do perfil são testadas. O resultado é apresentado após o teste
do perfil de overclock.
7. Clique em SAVE (Guardar) se o teste tiver sido bem-sucedido.
O perfil de overclock é guardado e o perfil guardado é apresentado na lista de perfis de overclock.
8. Se o teste não for bem-sucedido, é apresentada uma caixa de diálogo a solicitar que confirme as definições recomendadas pelo
Alienware Command Center. Clique em Yes (Sim).
As definições recomendadas são apresentados no painel direito no separador ADVANCED VIEW (Vista avançada).
9. Clique em SAVE (Guardar) para guardar as definições recomendadas.
Atribuir um perfil de overclock ao seu computador
Siga estes passos para atribuir um perfil de overclock ao seu computador:
1. Clique em
junto ao perfil de overclock.
O perfil de overclock é ativado.
2. Clique em MY SYSTEM (O meu sistema) para associar o perfil de overclock ao seu computador.
3. Clique em OK.
O perfil de overclock é associado ao seu computador.
Duplicar o perfil de overclock
Siga estes passos para duplicar um perfil de overclock:
1. Clique com o botão direito no perfil que pretende duplicar.
É apresentado um menu de contexto.
2. Clique em Duplicate (Duplicar).
A caixa de diálogo DUPLICATE PROFILE (Duplicar perfil) é apresentada.
3. Clique em SAVE (Guardar).
O perfil de overclock duplicado é apresentado na lista de perfis de overclock.
Repor as definições do perfil de overclock
Pode repor as definições do perfil de overclock para as definições do perfil anteriormente guardadas.
Siga estes passos para repor as definições do perfil de overclock:
1. Clique no perfil de overclock.
2. No painel direito, clique no separador ADVANCED NEW (Vista avançada).
3. Clique em REVERT (Repor).
As definições do perfil de overclock são guardadas nas definições anteriormente guardadas.
Criar perfis térmicos
Pode criar perfis térmicos para definir a temperatura e a velocidade das seguintes ventoinhas:
● Ventoinha da CPU
● Ventoinha da GPU
● Ventoinha da PCI
Siga estes passos para criar um perfil térmico:
1. Na janela do FUSION, clique em .
O módulo Fusion para os perfis térmicos é apresentado.
2. Na secção THERMAL PROFILES (Perfis térmicos), clique em NEW PROFILE (Novo perfil) para criar um novo perfil térmico.
3. Clique em ADVANCED VIEW (Vista avançada) para definir a temperatura e a velocidade da ventoinha.
4. Clique em OK.
5. Clique em SAVE (Guardar).
O perfil térmico recentemente criado é apresentado na lista THERMAL PROFILES (Perfis térmicos).
13

Criar perfis de energia
Pode criar perfis de energia para definir as definições de energia e da bateria.
Siga estes passos para criar um perfil de energia:
1. Na janela do FUSION, clique em
.
O módulo Fusion de gestão de energia é apresentado.
2. Na secção Power Management (Gestão de energia), clique em NEW PROFILE (Novo perfil) para criar um novo perfil de
energia.
3. Introduza o nome do perfil de energia.
4. Clique em OK.
O perfil de energia recentemente criado é apresentado na secção Power Management (Gestão de energia).
5. Selecione o perfil de gestão de energia e defina as definições de energia e da bateria.
Criar perfis de áudio
Siga estes passos para criar um perfil de áudio:
1. Na janela do FUSION, clique em
.
O módulo Fusion de áudio é apresentado.
2. Na secção AUDIO PROFILES (Perfis de áudio), clique em NEW PROFILE (Novo perfil) para criar um novo perfil de áudio.
3. Introduza o nome do perfil de energia.
4. Defina as seguintes definições:
● Microphone volume (Volume do microfone)
● Audio effects (Efeitos de áudio)
● Custom EQ (EQ personalizado)
5. Clique em SAVE (Guardar).
O perfil de áudio recentemente criado é apresentado na secção AUDIO PROFILES (Perfis de áudio).
Criar perfis de reconhecimento de áudio
Siga estes passos para criar um perfil de reconhecimento de áudio:
1. Na janela do FUSION, clique em .
O módulo Fusion de reconhecimento de áudio é apresentado.
2. Na secção RECON PROFILES (Perfis de reconhecimento), clique em NEW PROFILE (Novo perfil) para criar um novo perfil de
reconhecimento de áudio.
3. Introduza o nome do perfil de reconhecimento de áudio.
4. Defina as definições de reconhecimento de áudio.
5. Clique em SAVE (Guardar).
O perfil de reconhecimento de áudio recentemente criado é apresentado na secção RECON PROFILES (Perfis de
reconhecimento).
14

Personalizar as definições da interface de utilizador
Pode personalizar a interface de utilizador do Alienware Command Center para visualizá-la com efeitos e cores diferentes.
Siga estes passos para personalizar a interface de utilizador do Alienware Command Center:
1. Aplique um dos seguintes modos:
● Dark (Escuro): Para visualizar a interface no modo Dark (Escuro).
● Light (Claro): Para visualizar a interface no modo Light (Claro).
2. Clique em na parte superior do Alienware Command Center.
É apresentado um menu pendente.
3. Na secção Interface Settings (Definições da interface), selecione o efeito e cor de destaque das UI.
4. Na secção UI Highlight Color (Cor de destaque das UI), selecione uma das seguintes opções:
● Auto Managed (Gestão automática): A cor das UI é apresentada com base no tema do sistema ativo.
● Fixed (Fixa): Selecione uma cor fixa que pretende visualizar na interface de utilizador.
5. Na secção Particle Effects (Efeitos de partículas), pode selecionar um dos seguintes efeitos:
● Apagada
● Forma de onda
● Fumo
● Galáxia
15

Obter ajuda e contactar a Alienware
Recursos de autoajuda
Pode obter informações e ajuda sobre os produtos e serviços da Alienware utilizando estes recursos de autoajuda online:
Tabela 2. Produtos da Alienware e recursos de autoajuda online
Informações sobre os produtos e serviços da Alienware www.alienware.com
A aplicação Suporte e ajuda Dell
Dicas
Suporte de Contacto Na procura do Windows, introduza Help and Support (Ajuda e
Suporte) e carregue em Enter.
Ajuda online para o sistema operativo www.dell.com/support/windows
www.dell.com/support/linux
Informação sobre resolução de problemas, manuais do utilizador,
instruções de configuração, especificações do produto, blogs de
ajuda técnica, controladores, actualizações de software, etc.
www.alienware.com/gamingservices
Vídeos que fornecem instruções passo a passo sobre a
manutenção do seu computador
www.youtube.com/alienwareservices
Contactar a Alienware
Para entrar em contacto com a Alienware para tratar de assuntos de vendas, suporte técnico ou serviço de atendimento ao cliente,
consulte
www.alienware.com.
NOTA: A disponibilidade varia de acordo com o país e produto e alguns serviços podem não estar disponíveis no seu país.
NOTA: Se não tiver uma ligação ativa à Internet, pode encontrar as informações de contacto na sua fatura, na nota de
encomenda ou no catálogo de produtos Dell.
16
-
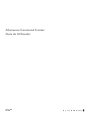 1
1
-
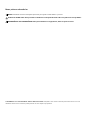 2
2
-
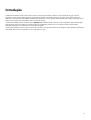 3
3
-
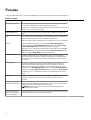 4
4
-
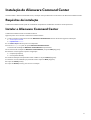 5
5
-
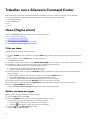 6
6
-
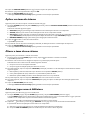 7
7
-
 8
8
-
 9
9
-
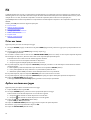 10
10
-
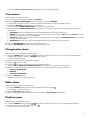 11
11
-
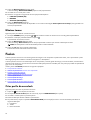 12
12
-
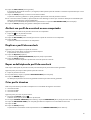 13
13
-
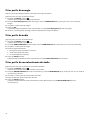 14
14
-
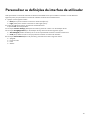 15
15
-
 16
16