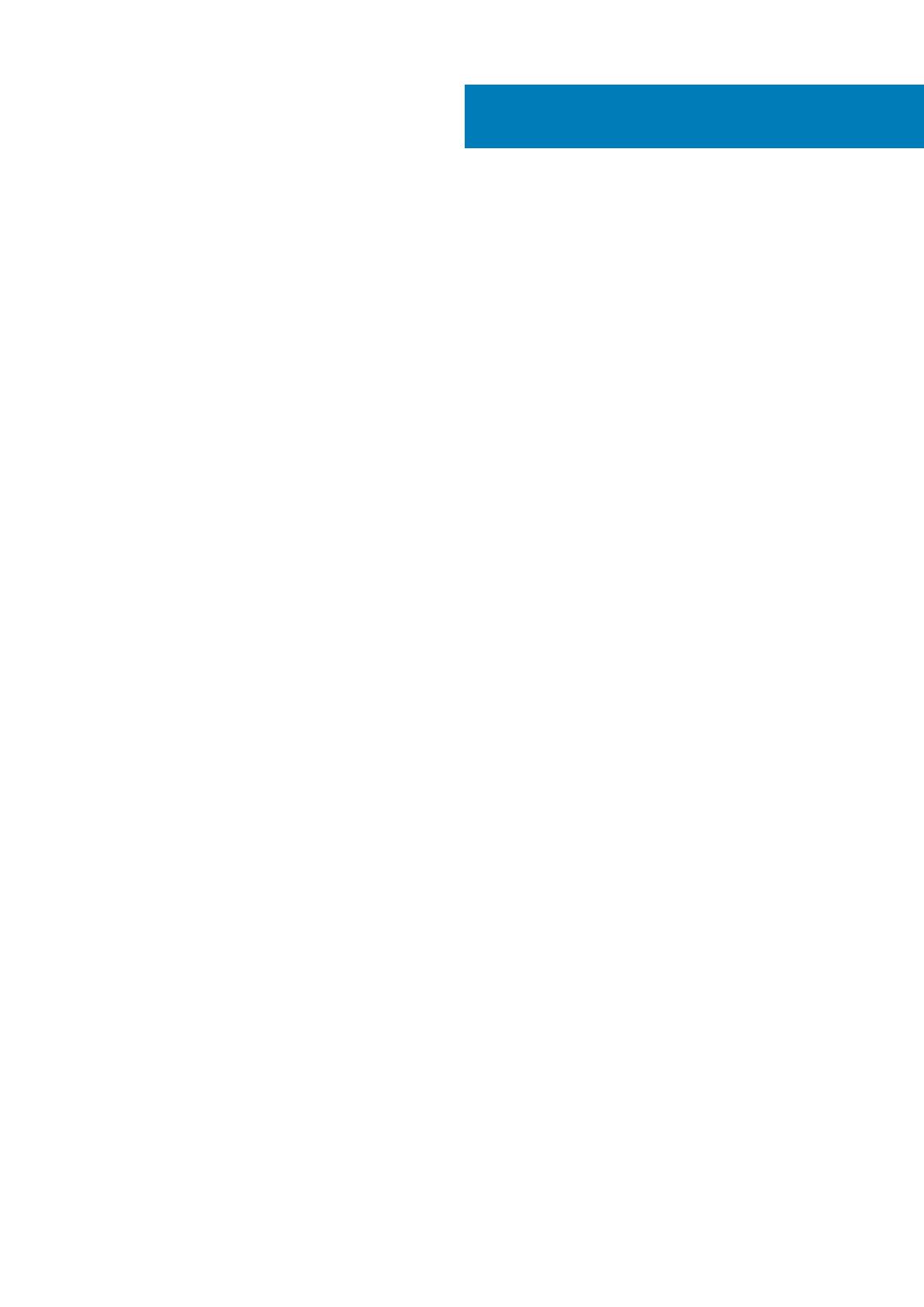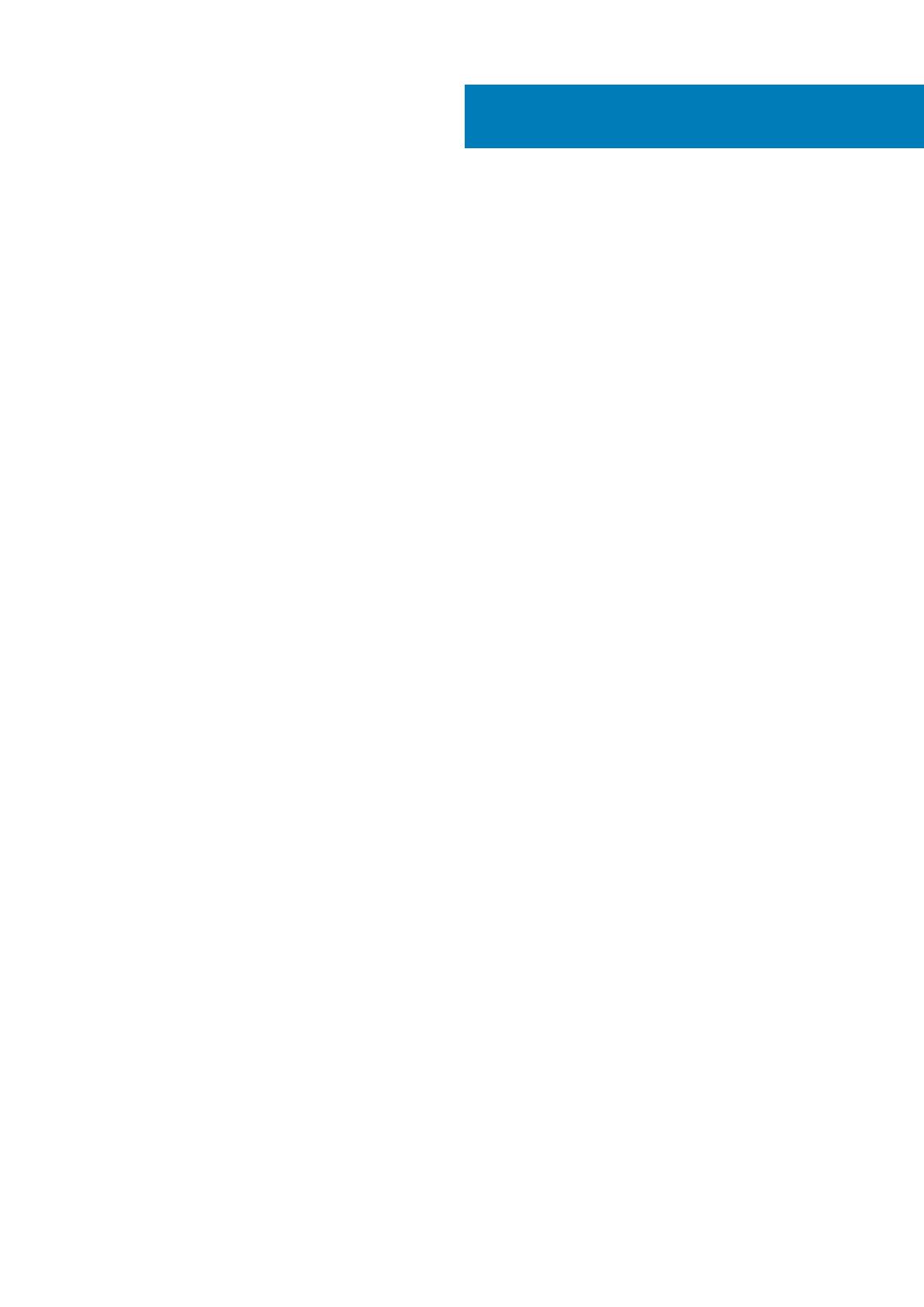
1 Como trabalhar no computador......................................................................................................6
Instruções de segurança.......................................................................................................................................................6
Como desligar o computador — Windows 10................................................................................................................... 6
Antes de trabalhar na parte interna do computador......................................................................................................... 7
Após trabalhar na parte interna do computador................................................................................................................7
2 Tecnologia e componentes............................................................................................................8
LPDDR3.................................................................................................................................................................................. 8
HDMI 1.4– HDMI 2.0............................................................................................................................................................. 8
Recursos de USB...................................................................................................................................................................9
Memória Intel Optane...........................................................................................................................................................11
Como ativar a memória Intel Optane............................................................................................................................11
Como desativar a memória Intel Optane......................................................................................................................11
3 Principais componentes do sistema.............................................................................................. 12
4 Como remover e instalar componentes......................................................................................... 15
Ferramentas recomendadas............................................................................................................................................... 15
Lista de parafusos................................................................................................................................................................ 15
Desmontagem e remontagem............................................................................................................................................ 16
Tampa da base................................................................................................................................................................16
Bateria..............................................................................................................................................................................18
Bateria de célula tipo moeda........................................................................................................................................ 20
Unidade de estado sólido..............................................................................................................................................22
Dissipador de calor.........................................................................................................................................................25
Ventilador........................................................................................................................................................................26
Alto-falantes...................................................................................................................................................................28
placa WLAN....................................................................................................................................................................30
placa WWAN.................................................................................................................................................................. 32
Touchpad........................................................................................................................................................................33
Porta do adaptador de energia.................................................................................................................................... 35
Montagem da tela..........................................................................................................................................................37
Placa de I/O.................................................................................................................................................................... 41
Placa do botão liga/desliga...........................................................................................................................................43
Botão liga/desliga com leitor de impressão digital.................................................................................................... 45
Placa de sistema............................................................................................................................................................ 46
Bezel da tela................................................................................................................................................................... 49
Painel da tela.................................................................................................................................................................. 50
Dobradiças da tela......................................................................................................................................................... 54
Câmera............................................................................................................................................................................56
Tampa traseira da tela...................................................................................................................................................58
Cabo da tela................................................................................................................................................................... 59
Conjunto do apoio para as mãos e teclado................................................................................................................. 61
Índice
4 Índice