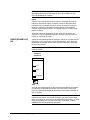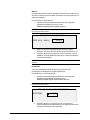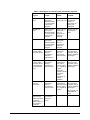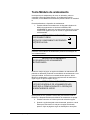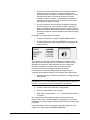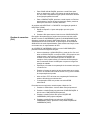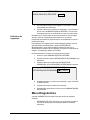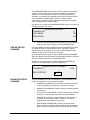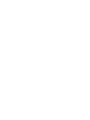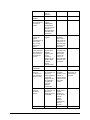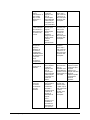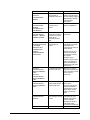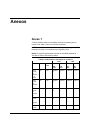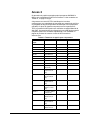Guia do Usuário da
XES Synergix e X2-
TECH Digital Solution
XES


Guia do Usuário da Contents •
••
• i
Contents
Apresentação da Synergix Digital Solution 5
Apresentação da Synergix Digital Solution.................................................................................5
Componentes padrão do scanner ................................................................................................6
Componentes compactos do scanner .........................................................................................8
Painel de controle do scanner...........................................................................................12
A impressora e a controladora ...................................................................................................24
Ligar a Digital Solution ................................................................................................................24
Alimentação inicial.............................................................................................................24
Ligar o Scan System .........................................................................................................25
Ligar a controladora e a impressora (8825/8830/8850 Digital Solution)...........................25
Ligar a controladora e a impressora (8855 Digital Solution).............................................26
Ligar a impressora e a controladora (X2-TECH)...............................................................27
Aquecimento do scanner...................................................................................................27
Desligar o sistema........................................................................................................................28
Qualidade do documento 1
Qualidade do documento ..............................................................................................................1
Dynamic IQ......................................................................................................................................1
Ajuste dinâmico da qualidade de cópia...............................................................................1
Detecção de bordas e centralização de documentos automáticas.....................................2
Determinação da qualidade do documento.................................................................................2
O que é um documento de boa qualidade? ........................................................................2
O que é um documento de qualidade deficiente?...............................................................3
Preparação dos documentos ........................................................................................................3
Estratégias de varredura ...............................................................................................................4
Fazer cópias 7
Fazer cópias....................................................................................................................................7
Controle da varredura....................................................................................................................7
Fazer cópias com as configurações padrão ...............................................................................8
Fazer cópias do mesmo tamanho que o documento original ...................................................9
Ajuste da imagem para um tamanho de cópia fixo ..................................................................10
Varrer ao usar um Dobrador 13
Varrer ao usar um Dobrador .......................................................................................................13
Varredura de documentos de tamanhos grandes 15
Varredura de documentos de tamanhos grandes ....................................................................15
DOCUMENTOS LONGOS.............................................................................................................15
DOCUMENTOS LARGOS .............................................................................................................15

ii •
••
• Contents Guia do Usuário da
Teclas de funções especiais 17
Teclas de funções especiais .......................................................................................................17
Tecla Interromper impressora.....................................................................................................18
Tecla Salvar/Recuperar................................................................................................................19
Último trabalho ..................................................................................................................19
Modelos de trabalho..........................................................................................................21
Salvar modelo padrão .......................................................................................................25
Recuperar padrões de fábrica...........................................................................................25
Tecla Módulo de acabamento .....................................................................................................26
Opções do menu Módulo de acabamento ........................................................................27
Tecla Jogos...................................................................................................................................29
Preparação para a montagem de jogos............................................................................29
Criação e impressão de um jogo.......................................................................................29
Tecla Lote......................................................................................................................................31
Tecla Transformar ........................................................................................................................32
Margens.............................................................................................................................32
Alinhamento.......................................................................................................................34
Transformar.......................................................................................................................35
Tecla Amostra...............................................................................................................................37
Varrer para a rede (modo de VARREDURA) 39
Varrer para a rede (modo de VARREDURA) ..............................................................................39
Alternar entre o modo de CÓPIA e o modo de VARREDURA..................................................40
Compreensão da tela PRONTA PARA VARRER .......................................................................41
Seleções desativadas no modo de VARREDURA.....................................................................42
Operação no modo de VARREDURA .........................................................................................42
Remoção de imagens varridas ...................................................................................................44
Gerenciamento do sistema de arquivos ....................................................................................44
Menu Principal 47
Menu Principal ..............................................................................................................................47
Menu Configuração ......................................................................................................................48
Localização........................................................................................................................49
Painel de controle..............................................................................................................50
Opções de cópia................................................................................................................51
Opções de varredura (Linha) ............................................................................................56
Opções de varredura (Foto) ..............................................................................................57
Opções de varredura (Cor) ...............................................................................................58
Temporizadores.................................................................................................................60
Economia de energia ........................................................................................................61
Controle do scanner ..........................................................................................................62
Menu Informações do sistema....................................................................................................63
Descrição do sistema ........................................................................................................63
Lista de falhas recentes ....................................................................................................65
Imprimir configuração........................................................................................................66
Menu Administração do sistema ................................................................................................67
Entrada da senha do Administrador do sistema ...............................................................67
Contabilização do trabalho................................................................................................68
Sistema de arquivos..........................................................................................................68
Alterar senha .....................................................................................................................72
Definições de segurança...................................................................................................73
Menu Diagnósticos.......................................................................................................................73
MEDIDORES DE USO......................................................................................................74
LIMPAR USO DO SCANNER ...........................................................................................75

Guia do Usuário da Contents •
••
• iii
DIAGNÓSTICOS DO SCANNER......................................................................................75
SENHA ..............................................................................................................................91
Contabilização do trabalho 93
Contabilização do trabalho .........................................................................................................93
Visão geral ....................................................................................................................................93
Menu do Modo de contabilização do trabalho ..........................................................................94
Envio de trabalhos .......................................................................................................................94
Do painel de controle do scanner......................................................................................95
Envio de trabalhos da rede ...............................................................................................96
Terminação de uso em uma conta....................................................................................96
Limpeza e manutenção do scanner 97
Limpeza e manutenção do scanner............................................................................................97
Limpeza do vidro e dos rolos de movimentação de originais.................................................98
Limpeza da tira de calibração .....................................................................................................99
Solução de problemas 101
Solução de problemas ...............................................................................................................101
Especificações 109
Especificações............................................................................................................................109
Anexos 111
Anexo 1........................................................................................................................................111
Anexo 2........................................................................................................................................113
Anexo 3........................................................................................................................................114
Anexo 4........................................................................................................................................115
Anexo 5........................................................................................................................................116
Anexo 6........................................................................................................................................117
Anexo 7........................................................................................................................................118


Guia do Usuário da Apresentação da Synergix Digital Solution •
••
• 5
Apresentação da Synergix
Digital Solution
Apresentação da Synergix Digital
Solution
Este manual contém instruções de operação para usuários e
administradores do sistema da XES Synergix 8825/8830/8850/8855 e
X2-TECH Digital Solution com software 8.0 carregado na controladora.
A Synergix Digital Solution é uma solução integrada que permite a
varredura eletrônica e, então, a impressão das imagens para uso em
arquitetura ou engenharia. A Digital Solution consiste no Synergix Scan
System e painel de controle que permitem capturar imagens, em uma
controladora para processá-las e na impressora XES Synergix 8825,
8830, 8850, 8855 ou X2-TECH para fazer cópias de boa qualidade das
imagens varridas em tamanhos para engenharia ou arquitetura.
A Tabela 1 abaixo mostras as várias configurações da Synergix Digital
Solution. Um Dobrador Online está disponível para cada uma destas
configurações. Ele permite aumentar a capacidade de processamento
da saída impressa.
Tabela 1. Configurações da Synergix Digital Solution
Scanner Impressora Código de
produto/controlador
a
Synergix Scan System XES Synergix 8825 N5T/EV4
Synergix Scan System XES Synergix 8830 N5T/CNG
Synergix Scan System XES Synergix 8855 UP8
Synergix Scan System XES Synergix 8850 CNG
Synergix Scan System X2-TECH KLF
A Synergix Digital Solution possui dois modos de operação: Cópia e
Varredura. No modo de Cópia, os documentos são varridos, e
temporariamente armazenados na memória ou no disco rígido da
controladora e, então, são enviados à impressora local assim que ela

6 •
••
• Apresentação da Synergix Digital Solution Guia do Usuário da
estiver disponível. No modo de Varredura, os documentos são varridos e
armazenados no disco rígido da controladora para serem recuperados
posteriormente da rede por um dispositivo remoto. A Synergix Digital
Solution permite a impressão, a cópia e varredura simultâneas para a
rede. Assim, não será necessário esperar até que a impressora acabe
de imprimir para varrer o próximo documento.
Nota: A X2-TECH Digital Solution não é compatível com o procedimento
de cópia no momento.
A Synergix Digital Solution contém a tecnologia Dynamic IQ da Xerox
Engineering Systems. A função Dynamic IQ permite que o sistema
examine uma amostra de um documento e automaticamente faça
ajustes de qualidade de imagem para produzir cópias boas até mesmo
de documentos originais deficientes. Além disso, permite a detecção
automática de largura e o ajuste do centro de originais varridos para a
maioria dos documentos opacos. Na maioria dos casos, os documentos
translúcidos (transparências, filmes transparentes, etc.) não serão
detectados.
Para os documentos que necessitem de ajustes adicionais para a
obtenção da melhor qualidade de cópia, há uma variedade de
configurações de qualidade de imagem e de redução/ampliação
disponíveis. Todas estas funções são controladas no painel de controle
do scanner. Este painel de controle, montado na parte superior do
scanner, recebe toda a alimentação e informações do scanner.
Componentes padrão do scanner
As ilustrações abaixo mostram os componentes do scanner. Estes
componentes são padrão na XES Synergix 8825, 8830, 8850 e X2-
TECH. O suporte é padrão ou opcional da 8850 Digital Solution. Com
exceção do Suporte e do Organizador padrão, os outros componentes
são padrão na XES Synergix 8855 Digital Solution. Veja as descrições
detalhadas de cada componente após as ilustrações.

Guia do Usuário da Apresentação da Synergix Digital Solution •
••
• 7
Vista Dianteira
A: Recirculador de originais D: Suporte
B: Painel de controle do scanner E: Organizador padrão
C: Alavanca para originais espessos F: Bandeja de alimentação

8 •
••
• Apresentação da Synergix Digital Solution Guia do Usuário da
Vista Traseira
A: Empilhador padrão D: Conector e cabo de alimentação
B: Slot de saída de documentos E: LED do indicador de status
C: Interruptor de Liga/Desliga F: Conector e cabo IEEE 1394
Componentes compactos do scanner
As ilustrações abaixo exibem o organizador e o empilhador compactos
que estão disponíveis para o XES Synergix Scan System. Os
componentes compactos permitem instalar a Synergix Digital Solution
em locais onde os requisitos de espaço são muito concorridos.
Vista Dianteira

Guia do Usuário da Apresentação da Synergix Digital Solution •
••
• 9
A: Organizador compacto

10 •
••
• Apresentação da Synergix Digital Solution Guia do Usuário da
Vista Traseira
A: Empilhador compacto
Bandeja de alimentação
Insira os documentos a serem varridos com a face voltada para baixo e
centralizados na Bandeja de alimentação de originais.
Recirculador de originais
Levante o Recirculador de originais para executar funções de
manutenção e acessar os sensores óticos do papel para diagnósticos de
rotina.
Painel de controle do scanner
O painel de controle permite selecionar opções e funções. Além disso,
contém um visor gráfico para a comunicação de informações e
instruções. Consulte o painel de controle do scanner na próxima página
para obter informações adicionais.
Alavanca para originais espessos
A Alavanca para originais espessos permite ajustar o scanner para
originais espessose para a remoção de documentos do mecanismo de
alimentação do scanner. Ao ajustar a espessura para um documento,
levante a alavanca até a próxima espessura. Se o documento passar os
Rolos de movimentação e entrar no Recirculador de originais, abaixe a
Alavanca até a próxima posição.

Guia do Usuário da Apresentação da Synergix Digital Solution •
••
• 11
Organizador padrão
O Organizador está localizado na parte dianteira do scanner. Ele é útil
para reter os vários documentos a serem varridos. Ele possui duas
extensões e sua extremidade pode ser aberta para acomodar
documentos mais longos (até o tamanho E ou A0).
Conector e cabo IEEE 1394
O Cabo IEEE 1394 é o vínculo de comunicações entre o scanner e a
controladora. Conecte uma extremidade do cabo em uma das conexões
IEEE 1394 na parte traseira do scanner. Conecte a outra na conexão
IEEE 1394 na controladora.
Empilhador padrão
O Empilhador está localizado na parte traseira do scanner. Quando a
função de retorno automático é ajustada para TRASEIRA, os
documentos que saem do scanner são enviados ao Empilhador. O
Empilhador pode ser ajustado para uma de quatro posições. Para fazê-
lo, você deve levantá-lo ou abaixá-lo. A altura do Empilhador deve ser
ajustada para acomodar o documento que está sendo varrido. Ele
possui duas extensões em suas extremidades que podem ser abertas
para acomodar documentos mais longos (até o tamanho E ou A0). Ao
varrer documentos de gramatura comum (75g/m2), mova o Empilhador
para a segunda posição de baixo para cima.
NOTA: Todos os originais espessossaem pela parte traseira do scanner
(independentemente da configuração de retorno automático). Ao varrer
originais espessos, o Empilhador deve estar ajustado para a posição
mais baixa possível para proporcionar o melhor desempenho.
Slot de saída de documentos
Quando a função de retorno automático estiver ajustada para
TRASEIRA, os documentos sairão do scanner pelo slot e, então, serão
enviados ao Empilhador traseiro.
LED Indicador de Status
O LED digital de status indica a condição do scanner e das
comunicações com a controladora. Um P. aparecerá para informar que o
scanner está funcionando normalmente e que estabeleceu
comunicações com a controladora.
Interruptor de Liga/Desliga
Este interruptor permite ligar e desligar o scanner. Pressione este
interruptor para colocá-lo na posição (I) e ligar o scanner. Se colocá-lo
na posição (O), você desligará o scanner.
Conector e cabo de alimentação
O Cabo de alimentação fornece energia para o scanner. Conecte uma
extremidade do cabo no scanner e a outra na tomada elétrica.
Suporte
O Suporte é padrão na XES Synergix 8825 e 8830 Digital Solution e
opcional na XES Synergix 8855 Digital Solution.

12 •
••
• Apresentação da Synergix Digital Solution Guia do Usuário da
O painel de controle do scanner é dividido em três seções:
• A seção de teclas de opções contém as seguintes seleções:
Seleção do material, Qualidade de imagem e
Redução/Ampliação.
• Seção do visor gráfico e teclas de navegação.
• A seção direita que contém o teclado numérico, teclas de
funções especiais e teclas de controle de varredura.
Se a função EMISSOR DE BIP estiver ativada (padrão de fábrica), um
bipe será ouvido quando uma tecla for pressionada. Se uma tecla
inadequada for pressionada, vários bipes serão ouvidos.
A: Seção de teclas de opções D: Teclado numérico
B: Visor gráfico E: Teclas de funções especiais
C: Teclas de controle de varredura F: Teclas de navegação
A metade esquerda do painel de controle do scanner contém as teclas
para a seleção de opções. Ela é dividida em três áreas: Seleção do
material, Qualidade de imagem e Redução e Ampliação.
Para selecionar uma opção, pressione a tecla logo abaixo da opção. Em
alguns casos, uma tela aparecerá no visor gráfico exigindo informações
ou uma seleção. Quando uma opção for selecionada, o indicador
luminoso à esquerda da opção se iluminará.
A ilustração abaixo exibe as opções do painel de controle do scanner.
Com um
Film e
Auto
Predefinido
S
eleção do material
Orig em Tipo
F
ormato de saída
Folha
Sincro
Manual
Vellum/
Vegetal
R4R2
R3
R1
Tipo
Linha
Deslig
.
Original
Qualidade de imagem
Misto/
Personal.
Foto
Supressão de
f
undo
Cópia
Auto
R
edução e
A
m
p
liação
Manual
Predefinido
Auto
Painel de controle do
scanner
TECLAS DE OPÇÕES

Guia do Usuário da Apresentação da Synergix Digital Solution •
••
• 13
A área de Seleção do material do painel de controle do scanner permite
selecionar a Origem, o Tipo e o Formato de saída do material. A
ilustração abaixo exibe a área de Seleção do material do painel de
controle.
R4R2
R3
R1
Co mu m
Filme
Auto
Predefinido
S
eleção do material
Origem Tipo
F
ormato de saída
Folha
Sincro
Manual
Vellu m/
Vegetal
Origem
A função Origem permite selecionar a origem do material no qual a
imagem será impressa. Para selecionar a origem do material, pressione
a tecla abaixo das configurações de Origem até que o indicador
luminoso de origem desejado se ilumine.
As configurações de Origem são como se segue:
• Folha: Esta configuração diz à impressora para imprimir de uma
folha de material manualmente inserida.
• R4: Esta configuração aplica-se apenas à Synergix 8855 Digital
Solution. Quando selecionada na Digital Solution 8855, ambas
as lâmpadas indicadoras R1 e R3 se iluminarão e a impressora
selecionará o material armazenado no Rolo 4.
• R3: Esta seleção se aplica somente à Synergix 8830 Digital
Solution e Synergix 8855 Digital Solution. Quando estiver
selecionada nesses sistemas, a lâmpada indicadora R3 se
ilumina e a impressora selecionará o material armazenado no
Rolo 3.
• R2: Ao selecionar esta opção, a impressora selecionará o
material armazenado no Rolo 2.
• R1: Ao selecionar esta opção, a impressora selecionará o
material armazenado no Rolo 1.
SELEÇÃO DO
MATERIAL

14 •
••
• Apresentação da Synergix Digital Solution Guia do Usuário da
• Auto (padrão de fábrica): Esta configuração seleciona o rolo que
contém o material ideal para o tamanho de imagem capturada
automaticamente. Para a maioria dos documentos, o scanner é
capaz de detectar automaticamente a largura do documento
varrido. Isso permite que a função Auto selecione o rolo de
material mais apropriado.
NOTA: A alimentação do Rolo 2 e de folhas são opcionais na Synergix
8825 Digital Solution. Se estas opções não estiverem instaladas, não
poderão ser selecionadas. Para imprimir de uma folha avulsa, o modo
Folha deve ser explicitamente selecionado. O modo Auto não permite
selecionar folhas avulsas.
TIPO
A opção Tipo permite selecionar o tipo de material no qual imprimir:
Comum, Vellum/Vegetal ou Filme. Para selecionar o tipo de material,
pressione a tecla abaixo das configurações de Tipo até que o indicador
luminoso desejado se ilumine.
NOTA: Somente os tipos de materiais carregados na impressora podem
ser selecionados. Quando um rolo for selecionado, o tipo de material
presente será também automaticamente selecionado. Se houver mais
que um tipo de material carregado quando a origem do material for
ajustada para Auto, a prioridade de escolha padrão será Comum
(primeiro), Vellum (segundo) e Filme (terceiro). Consulte a
documentação apropriada da impressora para obter instruções sobre
como colocar rolos e especificar a largura e o tipo do material.
Formato de saída
A opção Formato de saída permite selecionar o tamanho no qual o
material do rolo de movimentação será cortado. Há três modos: Manual,
Predefinido e Sincro.
Manual
O modo Manual permite digitar manualmente a largura e a altura
desejadas.
Para selecionar o modo Manual:
1. Pressione Formato de saída abaixo até que a lâmpada
indicadora de Manual se ilumine. A tela FORMATO DE SAÍDA
PERSONALIZADO aparece.
NOTA: Se a lâmpada indicadora já estiver iluminada, pressione a tecla
uma vez para exibir a tela.
FORMATO DE SAÍDA PERSONALIZADO
DIGITE O TAMANHO DE MATERIAL PERSONALIZADO:
LARGURA (11,0 – 36,0): 11,0 POL.
COMPRIMENTO (8,3 – 1200,0): 8,5 POL.

Guia do Usuário da Apresentação da Synergix Digital Solution •
••
• 15
2. Pressione Anterior ou Próximo para selecionar a LARGURA ou
o COMPRIMENTO.
3. Pressione Entrar para confirmar o valor.
4. Use o teclado numérico para digitar o valor desejado.
NOTA: O valor digitado deve estar nos limites exibidos entre parênteses
na tela.
5. Pressione Entrar para confirmar o valor.
6. Repita as etapas de 3 a 5 para digitar o valor para as demais
configurações.
7. Quando os valores da LARGURA e do COMPRIMENTO
estiverem corretos, pressione Sair para retornar a tela de
PRONTA.
Predefinido
A opção Predefinido permite selecionar um comprimento predefinido no
qual o material do rolo deve ser cortado durante a impressão. A
especificação de largura associada dependerá da Origem do material.
Se a seleção Origem do material estiver ajustada para Auto, o sistema
selecionará o rolo de material que melhor se adapte à especificação de
largura. Se a Origem do material estiver ajustada para R1, R2, R3, ou
R4, o sistema utilizará o rolo selecionado independentemente da
especificação de largura.
Para selecionar o modo Predefinido:
1. Pressione Formato de saída até que a lâmpada indicadora de
Predefinido se ilumine. A tela FORMATO DE SAÍDA
PREDEFINIDO aparece.
NOTA: Se a lâmpada indicadora já estiver iluminada, pressione uma vez
para exibir a tela.
FORMATO DE SAÍDA
SELECIONE: 8,5 X 11 ANSI A
2. Pressione Anterior ou Próximo para selecionar um item da lista.
NOTA: Formatos podem ser adicionados ou removidos desta lista.
Consulte "Formatos de materiais personalizados" na seção "Menu
Principal" para obter mais informações.
3. Pressione Entrar para confirmar a escolha e retornar à tela de
PRONTA.

16 •
••
• Apresentação da Synergix Digital Solution Guia do Usuário da
Sincro
Quando o modo Sincro for selecionado, a Synergix Digital Solution
medirá o comprimento do original conforme ele passar pelo scanner e,
automaticamente, cortará o material na impressora para que ele
corresponda ao comprimento do documento original. Sincro é o padrão
de fábrica. Para selecionar o modo Sincro, pressione Formato de saída
até que a lâmpada indicadora de Sincro se ilumine.
A área de Qualidade de imagem do painel de controle do scanner
permite que o operador faça ajustes corretivos à imagem e extraia a
melhor qualidade de cópia possível de um documento original. Esta área
contém as opções de Tipo, Supressão de fundo e Cópia.
A ilustração abaixo mostra a área de Qualidade de imagem do painel de
controle.
Tipo
Linha
Desl.
Original
Qualidade de imagem
Misto/
Personalizo
m
Foto
Supressão de
f
undo
Cópia
Auto
Tipo
A opção Tipo permite especificar a classificação de tipo do documento.
Para selecionar o tipo de documento, pressione abaixo das
configurações de Tipo até que a lâmpada indicadora de Tipo se ilumine.
As configurações de Tipo são:
• Linha (padrão de fábrica): Selecione Linha para uma imagem
com texto, gravuras ou uma mistura deles.
• Foto: Selecione Foto quando houver imagens em cores ou em
tons de cinza, tais como fotografias.
NOTA: A opção Supressão de fundo não pode ser usada com a
configuração Foto. Se a opção Foto for selecionada, a Supressão de
fundo será automaticamente ajustada para Desligada.
• Misto/Personalizado: Selecione Misto/Personalizado se houver
uma mistura de imagens fotográficas e gravuras, ou imagens em
meios-tons.
QUALIDADE DE
IMAGEM

Guia do Usuário da Apresentação da Synergix Digital Solution •
••
• 17
NOTA: A opção Supressão de fundo não poderá ser usada quando
Misto/Personalizado for selecionado ao varrer em cores. Se você
selecionar OPÇÕES DE VARREDURA (COR) a Supressão de fundo
será automaticamente Desligada.
NOTA: As velocidades de varredura se alteram, dependendo da seleção
acima. As velocidades estão listadas no Anexo 1.
SUPRESSÃO DE FUNDO
A opção Supressão de fundo permite fazer ajustes para os documentos
com pouco contraste entre o primeiro plano e o fundo da imagem. Há
quatro opções. As seleções de Supressão de fundo trabalham com a
função de Qualidade de imagem Dinâmica (Dynamic IQ). Esta função
efetua a varredura prévia da imagem para assegurar a melhor qualidade
de imagem possível. Para selecionar esta função, selecione Menu,
Configuração e, então, Controle do scanner.
NOTA: A Supressão de fundo permanece desativada ao varrer em cores
com Misto selecionado.
São oferecidas quatro opções:
Deslig. Esta configuração desativa a Supressão de fundo. Ela produz
um documento que reproduz todas as características do documento
original com um mínimo de alteração. Escolha esta opção quando:
• A borda de ataque for extremamente diferente do resto do
documento (p. ex., a borda de ataque contém uma margem
preta).
• Mapas com conteúdo em tons de cinza ou em cores podem ser
copiados de maneira ideal neste modo.
• Para reter mais informações de cores claras como cinzas e
amarelos claros.
NOTA: Se Foto for selecionado como o Tipo de original, a configuração
Desligado será automaticamente selecionada. O contraste ainda poderá
ser ajustado pressionando-se as teclas sob Cópia na opção Qualidade
de imagem.
(Claro) Esta configuração é ideal para documentos em
materiais transparentes ou translúcidos, tais como vellum (papel
vegetal), filme ou com níveis médios de fundos em cores em materiais
opacos. Tais documentos possuem um contraste maior entre o primeiro
plano e o fundo que os documentos escuros, mas menos contraste que
os documentos normais.
(Escuro) Use esta configuração para documentos com fundo
escuro ou contraste médio entre o primeiro plano e o fundo. Neste
modo, o fundo não é suprimido, mas a imagem no primeiro plano é
melhorada para aumentar o contraste.
Auto (padrão de fábrica): O Scanner ajusta automaticamente os
parâmetros da qualidade de imagem para obter a melhor cópia.

18 •
••
• Apresentação da Synergix Digital Solution Guia do Usuário da
NOTA: As três configurações de Supressão de fundo podem ser
ajustadas ainda mais pela alteração do ajuste de contraste na área
Cópia de Qualidade de imagem.
Cópia
A opção Cópia permite escurecer ou clarear o contraste da cópia em
relação ao documento original. Pressione a tecla de seta para baixo
para aumentar o contraste. Pressione a tecla de seta para cima para
diminuir o contraste. A lâmpada indicadora para a configuração de
contraste selecionada se ilumina. O contraste médio é a configuração
padrão de fábrica.
Você pode usar esta função para ajustar ainda mais os efeitos das
seleções de Tipo e Supressão de fundo. A função opera em todos os
modos de Supressão de fundo.
A área de Redução/Ampliação do painel de controle do scanner permite
selecionar um dos três modos de redução/ampliação: Auto, Manual e
Predefinida. A ilustração abaixo exibe a área de Redução e Ampliação
do painel de controle.
NOTA: A opção de Redução/Ampliação só pode ser selecionada no
modo de CÓPIA.
Redução/
Ampliação
Manua
l
Predefinida
Auto
Auto
A opção Auto permite ajustar o valor de redução/ampliação ao tamanho
do material de impressão selecionado. Para selecionar o modo Auto,
pressione Redução/Ampliação abaixo até que a lâmpada indicadora de
Auto se ilumine.
NOTA: O tamanho do material impresso deve ser antecipadamente
conhecido para utilizar esta função. Portanto, Auto não é uma seleção
válida se a opção de corte Sincro e de Origem do material Auto ou Folha
forem selecionadas. Se você selecionar esta combinação, o status
COMBINAÇÃO AUTO INVÁLIDA aparecerá.
REDUÇÃO/AMPLIAÇ
ÃO
A página está carregando...
A página está carregando...
A página está carregando...
A página está carregando...
A página está carregando...
A página está carregando...
A página está carregando...
A página está carregando...
A página está carregando...
A página está carregando...
A página está carregando...
A página está carregando...
A página está carregando...
A página está carregando...
A página está carregando...
A página está carregando...
A página está carregando...
A página está carregando...
A página está carregando...
A página está carregando...
A página está carregando...
A página está carregando...
A página está carregando...
A página está carregando...
A página está carregando...
A página está carregando...
A página está carregando...
A página está carregando...
A página está carregando...
A página está carregando...
A página está carregando...
A página está carregando...
A página está carregando...
A página está carregando...
A página está carregando...
A página está carregando...
A página está carregando...
A página está carregando...
A página está carregando...
A página está carregando...
A página está carregando...
A página está carregando...
A página está carregando...
A página está carregando...
A página está carregando...
A página está carregando...
A página está carregando...
A página está carregando...
A página está carregando...
A página está carregando...
A página está carregando...
A página está carregando...
A página está carregando...
A página está carregando...
A página está carregando...
A página está carregando...
A página está carregando...
A página está carregando...
A página está carregando...
A página está carregando...
A página está carregando...
A página está carregando...
A página está carregando...
A página está carregando...
A página está carregando...
A página está carregando...
A página está carregando...
A página está carregando...
A página está carregando...
A página está carregando...
A página está carregando...
A página está carregando...
A página está carregando...
A página está carregando...
A página está carregando...
A página está carregando...
A página está carregando...
A página está carregando...
A página está carregando...
A página está carregando...
A página está carregando...
A página está carregando...
A página está carregando...
A página está carregando...
A página está carregando...
A página está carregando...
A página está carregando...
A página está carregando...
A página está carregando...
A página está carregando...
A página está carregando...
A página está carregando...
A página está carregando...
A página está carregando...
A página está carregando...
A página está carregando...
A página está carregando...
A página está carregando...
A página está carregando...
A página está carregando...
A página está carregando...
A página está carregando...
A página está carregando...
A página está carregando...
A página está carregando...
A página está carregando...
A página está carregando...
A página está carregando...
A página está carregando...
A página está carregando...
A página está carregando...
A página está carregando...
A página está carregando...
A página está carregando...
A página está carregando...
A página está carregando...
A página está carregando...
A página está carregando...
A página está carregando...
A página está carregando...
A página está carregando...
A página está carregando...
A página está carregando...
A página está carregando...
A página está carregando...
A página está carregando...
A página está carregando...
A página está carregando...
A página está carregando...
A página está carregando...
A página está carregando...
A página está carregando...
A página está carregando...
A página está carregando...
A página está carregando...
A página está carregando...
-
 1
1
-
 2
2
-
 3
3
-
 4
4
-
 5
5
-
 6
6
-
 7
7
-
 8
8
-
 9
9
-
 10
10
-
 11
11
-
 12
12
-
 13
13
-
 14
14
-
 15
15
-
 16
16
-
 17
17
-
 18
18
-
 19
19
-
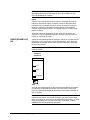 20
20
-
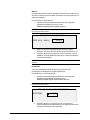 21
21
-
 22
22
-
 23
23
-
 24
24
-
 25
25
-
 26
26
-
 27
27
-
 28
28
-
 29
29
-
 30
30
-
 31
31
-
 32
32
-
 33
33
-
 34
34
-
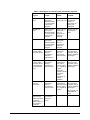 35
35
-
 36
36
-
 37
37
-
 38
38
-
 39
39
-
 40
40
-
 41
41
-
 42
42
-
 43
43
-
 44
44
-
 45
45
-
 46
46
-
 47
47
-
 48
48
-
 49
49
-
 50
50
-
 51
51
-
 52
52
-
 53
53
-
 54
54
-
 55
55
-
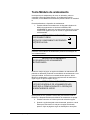 56
56
-
 57
57
-
 58
58
-
 59
59
-
 60
60
-
 61
61
-
 62
62
-
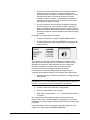 63
63
-
 64
64
-
 65
65
-
 66
66
-
 67
67
-
 68
68
-
 69
69
-
 70
70
-
 71
71
-
 72
72
-
 73
73
-
 74
74
-
 75
75
-
 76
76
-
 77
77
-
 78
78
-
 79
79
-
 80
80
-
 81
81
-
 82
82
-
 83
83
-
 84
84
-
 85
85
-
 86
86
-
 87
87
-
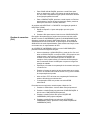 88
88
-
 89
89
-
 90
90
-
 91
91
-
 92
92
-
 93
93
-
 94
94
-
 95
95
-
 96
96
-
 97
97
-
 98
98
-
 99
99
-
 100
100
-
 101
101
-
 102
102
-
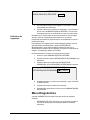 103
103
-
 104
104
-
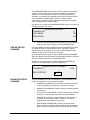 105
105
-
 106
106
-
 107
107
-
 108
108
-
 109
109
-
 110
110
-
 111
111
-
 112
112
-
 113
113
-
 114
114
-
 115
115
-
 116
116
-
 117
117
-
 118
118
-
 119
119
-
 120
120
-
 121
121
-
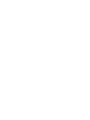 122
122
-
 123
123
-
 124
124
-
 125
125
-
 126
126
-
 127
127
-
 128
128
-
 129
129
-
 130
130
-
 131
131
-
 132
132
-
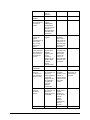 133
133
-
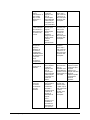 134
134
-
 135
135
-
 136
136
-
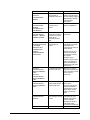 137
137
-
 138
138
-
 139
139
-
 140
140
-
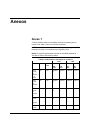 141
141
-
 142
142
-
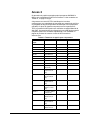 143
143
-
 144
144
-
 145
145
-
 146
146
-
 147
147
-
 148
148
-
 149
149
-
 150
150
-
 151
151
-
 152
152
-
 153
153
-
 154
154
-
 155
155
-
 156
156