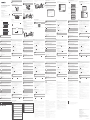1. Program si stáhněte.
Jděte na stránku www.tendacn.com, vyhledejte model bezdrátového adaptéru a poté přejděte na
stránku Download pro stažení programu do vašeho osobního počítače a rozbalte jej.
2. Instalace ovladače Wi-Fi
Dvakrát klikněte na ovladač WiFi_XXX_Driver64_Win10.exe a postupujte podle pokynů.
3. Instalace ovladače Bluetooth
Dvakrát klikněte na soubor BT_XXX_Driver64_Win10.exe a postupujte podle pokynů.
Připojení k síti Wi-Fi (jako příklad je použit systém Windows 10)
1. Klikněte na v pravém dolním rohu plochy. Zvolte si síť Wi-Fi, ke které se chcete připojit, a klikněte na
možnost Připojit.
2. Pokud je bezdrátová síť šifrovaná, zajdete heslo bezdrátové sítě, klikněte na tlačítko Další a postupujte
podle pokynů systému.
Úspěšně připojeno.
Připojení Bluetooth
1. Zapněte Bluetooth na zařízení, ke kterému se chcete připojit (např. bezdrátové myši, bezdrátovým
reproduktorům apod).
2. Zapněte Bluetooth na bezdrátovém adaptéru.
(1) Klikněte na v pravém dolním rohu plochy a poté klikněte na možnost Přidat zařízení
Bluetooth.
(2) Klikněte na možnost Přidat Bluetooth nebo jiné zařízení.
(3) Klikněte na možnost Bluetooth.
(4) Klikněte na zařízení Bluetooth, ke kterému se chcete připojit.
Příloha
Odinstalujte ovladač bezdrátového adaptéru, který již máte na počítači. (jako příklad je použit systém
Windows 10)
1. Klikněte na v levém dolním rohu plochy. Klikněte .
2. Klikněte na možnost Aplikace.
3. Najděte a odinstalujte všechny ostatní nainstalované ovladače bezdrátového adaptéru.
1. Загрузите программу.
Перейдите на сайт www.tendacn.com, найдите модель беспроводного адаптера, затем
перейдите на его страницу Загрузить, чтобы загрузить программу на Ваш локальный
компьютер и разаривировать ее.
2. Установка драйвера WiFi
Дважды щелкните драйвер WiFi_XXX_Driver64_Win10.exe и следуйте подсказкам на
экране.
3. Установка драйвера Bluetooth
Дважды щелкните драйвер BT_XXX_Driver64_Win10.exe и следуйте подсказкам на экране.
Подключение к сети WiFi (в качестве примера используется Windows 10)
1. Нажмите в нижем правом углу рабочего стола. Выберите сеть WiFi и нажмите
Подключение.
2. Если беспроводная сеть зашифрована, введите пароль, нажмите Далее и следуйте
подсказкам системы.
Соединение установлено.
Подключение Bluetooth
1. Включите Bluetooth на устройстве, которое неободимо подключить (беспроводная мышь,
беспроводная звуковая система и т.д.).
2. Включите Bluetooth на беспроводном адаптере.
(1) Нажмите в нижнем правом углу рабочего стола, а затем нажмите Добавление
устройства Bluetooth.
(2) Нажмите Добавление Bluetooth или другого устройства.
(3) Нажмите Bluetooth.
(4) Щелкните Bluetooth-устройство, к которому неободимо подключиться.
Приложение
Удаление драйвера беспроводного адаптера, уже установленного на компьютере. (в качестве
примера используется Windows 10)
1. Нажмите в нижнем левом углу рабочего стола. Нажмите .
2. Нажмите Приложения.
3. Найдите и удалите какие-либо другие установленные драйверы беспроводного адаптера.
1. Descărcaţi programul.
Mergeţi la www.tendacn.com, căutaţi modelul adaptorului wireless și apoi navigaţi la pagina
Download pentru a descărca programul pe calculatorul local și a-l dezarhiva.
2. Instalarea driverului WiFi
Faceţi dublu clic pe driverul WiFi_XXX_Driver64_Win10.exe și urmaţi instrucţiunile.
3. Instalarea driverului Bluetooth
Faceţi dublu clic pe driverul BT_XXX_Driver64_Win10.exe și urmaţi instrucţiunile.
Conectaţi-vă la o reţea WiFi (Windows 10 64-bit este folosit ca și exemplu în
continuare)
1. Faceţi clic pe în colţul din dreapta-sus a ecranului. Alegeţi reţeaua WiFi dorită pentru conectare și
faceţi clic pe Conectare.
2. Dacă reţeaua wireless este criptată, introduceţi parola wireless, faceţi clic pe Următorul și apoi urmaţi
instrucţiunile.
Conectare reușită.
Conectarea Bluetooth
1. Activaţi Bluetooth pentru dispozitivul la trebuie să fie conectat, cum ar fi mouse-ul wireless, stereo
wireless etc.
2. Activaţi Bluetooth pentru adaptorul wireless.
(1) Faceţi clic pe în colţul din dreapta-jos a ecranului calculatorului și faceţi clic pe Adăugare
dispozitiv Bluetooth.
(2) Faceţi clic pe Adăugare Bluetooth sau alt dispozitiv.
(3) Faceţi clic pe Bluetooth.
(4) Faceţi clic pe dispozitivul Bluetooth la care doriţi să vă conectaţi.
Anexă
Dezinstalaţi driverul adaptorului wireless pe care l-aţi avut deja pe computer. (Windows 10 este folosit ca
exemplu)
1. Faceţi clic pe în colţul din stânga-jos a ecranului. Faceţi clic pe .
2. Faceţi clic pe Apps.
3. Identificaţi și dezinstalaţi orice alte drivere de adaptor wireless instalate.
1. Descarregar o programa.
Consultar www.tendacn.com, procurar o modelo do adaptador sem fios, e depois entrar na sua página
de Download para descarregar o programa para o seu computador local e descompactá-lo.
2. Instalar o controlador de Wi-Fi
Clique duas vezes no controlador WiFi_XXX_Driver64_Win10.exe e siga as indicações.
3. Instalar o controlador de Bluetooth
Clique duas vezes no controlador BT_XXX_Driver64_Win10.exe e siga as indicações.
Estabelecer ligação a uma rede Wi-Fi (Windows 10 usado como exemplo)
1. Clique em no canto inferior direito do ambiente de trabalho. Selecione a rede Wi-Fi à qual pretende
estabelecer ligação e clique em Ligar.
2. Se a rede sem fios for encriptada, introduza a palavra-passe da rede sem fios, clique em Seguinte e,
em seguida, siga as indicações do sistema.
Ligado.
Ligar ao Bluetooth
1. Ligue o Bluetooth do dispositivo ao qual pretende estabelecer ligações, tal como o rato por Bluetooth,
o estéreo sem fios, entre outros.
2. Ligue o Bluetooth para o adaptador sem fios.
(1) Clique em no canto inferior direito do ambiente de trabalho e, em seguida, clique em Adicionar
um dispositivo Bluetooth.
(2) Clique em Adicionar Bluetooth ou outro dispositivo.
(3) Clique em Bluetooth.
(4) Clique no dispositivo Bluetooth ao qual quer estabelecer ligação.
Anexo
Desinstale o controlador do adaptador sem fios que já tiver instalado no computador. (Windows 10
usado como exemplo)
1. Clique em no canto inferior esquerdo do ambiente de trabalho. Clique .
2. Clique em Aplicações.
3. Localize e desinstale outros controladores de adaptador sem fios instalados.
1. Pobierz program.
Przejdź do www.tendacn.com, wyszukaj model karty bezprzewodowej, a następnie wejdź na stronę
aby pobrać program na komputer i rozpakować go.
2. Instalacja sterownika Wi-Fi
Kliknij dwukrotnie sterownik WiFi_XXX_Driver64_Win10.exe i postępuj zgodnie z monitami.
3. Instalacja sterownika Bluetooth
Kliknij dwukrotnie sterownik BT_XXX_Driver64_Win10.exe i postępuj zgodnie z monitami.
Łączenie z siecią WiFi (Windows 10 został użyty jako przykład)
1. Kliknij w prawym dolnym rogu pulpitu. Wybierz sieć Wi-Fi, z którą chcesz się połączyć, i kliknij
Połącz.
2. Jeśli sieć bezprzewodowa jest szyfrowana, wpisz hasło, kliknij przycisk Dalej, i postępuj zgodnie z
monitami systemowymi.
Połączenie udane.
Podłącz Bluetooth
1. Włącz Bluetooth dla urządzenia, z którym chcesz się połączyć, takiego jak mysz bezprzewodowa,
głośnik bezprzewodowy itp.
2. Włącz Bluetooth w karcie bezprzewodowej.
(1) Kliknij element w prawym dolnym rogu pulpitu i kliknij polecenie Dodaj urządzenie
Bluetooth.
(2) Kliknij polecenie Dodaj Bluetooth lub inne urządzenie.
(3) Kliknij opcję Bluetooth.
(4) Kliknij urządzenie Bluetooth, z którym chcesz się połączyć.
Dodatek
Odinstaluj sterownik karty sieci bezprzewodowej, który masz już zainstalowany na komputerze.
(Windows 10 został użyty jako przykład)
1. Kliknij w lewym dolnym rogu pulpitu. Kliknij .
2. Kliknij opcję Aplikacje.
3. Znajdź i odinstaluj wszystkie inne zainstalowane sterowniki karty sieci bezprzewodowej.
1. Scaricare il programma.
Accedere a www.tendacn.com, cercare il modello dell'adattatore wireless, quindi accedere alla pagina
Download per scaricare il programma sul computer e decomprimerlo.
2. Installazione del driver Wi-Fi
Fare doppio clic sul programma del driver WiFi_XXX_Driver64_Win10.exe e seguire le istruzioni
visualizzate sullo schermo.
3. Installazione del driver Bluetooth
Fare doppio clic sul programma del driver BT_XXX_Driver64_Win10.exe e seguire le istruzioni
visualizzate sullo schermo.
Connessione a una rete Wi-Fi (Windows 10 è usato come esempio).
1. Fare clic su nell'angolo in basso a destra del desktop. Selezionare la rete Wi-Fi a cui si desidera
connettersi e fare click su Connetti.
2. Nel caso in cui la rete wireless sia crittografata, immettere la relativa password, fare click su Avanti,
quindi seguire le istruzioni di sistema visualizzate sullo schermo.
Connessione riuscita.
Connessione del Bluetooth
1. Accendere il Bluetooth del dispositivo per cui si desidera effettuare la connessione (ad esempio, un
mouse wireless, delle cuffie wireless, ecc.).
2. Accendere il Bluetooth dell'adattatore wireless.
(1) Fare click su nell'angolo in basso a destra del desktop e fare click su Aggiungi un dispositivo
Bluetooth.
(2) Fare click su Aggiungi Bluetooth o altro dispositivo.
(3) Fare click su Bluetooth.
(4) Cliccare sul dispositivo Bluetooth a cui si desidera connettersi.
Allegato
Disinstallazione del driver dell'adattatore wireless già installato in precedenza sul computer in uso.
(Windows 10 usato come esempio).
1. Fare clic su nell'angolo in basso a sinistra del desktop. Fare clic su .
2. Fare clic su App.
3. Cercare e disinstallare tutti i driver degli adattatori wireless già installati in precedenza.
1. Töltse le a programot.
Látogasson el a www.tendacn.com webhelyre, keresse meg a vezeték nélküli adapter modelljét, majd
lépjen a Letöltési oldalra a program helyi számítógépre való letöltéséhez, majd csomagolja ki a
programot.
2. Wi-Fi-illesztőprogram telepítése
Kattintson duplán a WiFi_XXX_Driver64_Win10.exe illesztőprogram-telepítőre, és kövesse a
képernyőn megjelenő utasításokat.
3. A Bluetooth-illesztőprogram telepítése
Kattintson duplán a BT_XXX_Driver64_Win10.exe illesztőprogram-telepítése, és kövesse a
képernyőn megjelenő utasításokat.
Csatlakozás a wi-fi hálózathoz (példaként a Windows 10-et használjuk)
1. Kattintson az asztal jobb alsó sarkában lévő elemre. Jelölje ki azt a Wi-Fi-hálózatot, amelyre
kapcsolódni kíván, és kattintson a Kapcsolódás lehetőségre.
2. Ha a vezeték nélküli hálózat titkosított, adja meg a vezeték nélküli hálózat jelszavát, kattintson a
Tovább lehetőségre, és kövesse a rendszer által megjelenített utasításokat.
A kapcsolódás sikerült.
Bluetooth kapcsolódás
1. Kapcsolja be a csatlakoztatni kívánt eszköz, például vezeték nélküli egér, vezeték nélküli hangrendszer
stb. Bluetooth-funkcióját.
2. Kapcsolja be a vezeték nélküli hálózati kártya Bluetooth-funkcióját.
(1) Kattintson az asztal jobb alsó sarkában lévő elemre, majd kattintson a Bluetooth-eszköz
hozzáadása lehetőségre.
(2) Kattintson a Bluetooth- vagy más eszköz beállítása lehetőségre.
(3) Kattintson a Bluetooth lehetőségre.
(4) Kattintson a csatlakoztatni kívánt Bluetooth-készülékre.
Melléklet
A számítógépen már meglévő vezeték nélküli hálózati kártya eltávolítása. (példaként a Windows 10-et
használjuk)
1. Kattintson az asztal bal alsó sarkában lévő elemre. Kattintson .
2. Kattintson az Alkalmazások lehetőségre.
3. Keresse meg, és távolítsa el a már telepített, vezeték nélküli hálózati kártyához való illesztőprogramokat.
1. Téléchargez le programme.
Rendez-vous sur www.tendacn.com, recherchez le modèle de votre adaptateur sans fil, puis visitez sa
page de téléchargement pour télécharger le programme sur votre ordinateur et le décompresser.
2. Installation du pilote Wi-Fi
Double-cliquez sur le pilote WiFi_XXX_Driver64_Win10.exe et suivez les invites.
3. Installation du pilote Bluetooth
Double-cliquez sur le pilote BT_XXX_Driver64_Win10.exe et suivez les invites.
Connexion à un réseau Wi-Fi (Windows 10 est utilisé ici à titre d’exemple)
1. Cliquez sur dans le coin inférieur droit du bureau. Choisissez le réseau Wi-Fi auquel vous
souhaitez vous connecter et cliquez sur Connecter.
2. Si le réseau sans fil est chiffré, saisissez son mot de passe sans fil, cliquez sur Suivant, puis suivez les
invites du système.
Connexion réussie.
Connexion Bluetooth
1. Activez le Bluetooth pour le périphérique à connecter, comme une souris sans fil, une chaîne Hi-Fi
stéréo sans fil, etc.
2. Activez le Bluetooth pour la carte sans fil.
(1) Cliquez sur dans le coin inférieur droit de votre bureau, puis cliquez sur Ajouter un
périphérique Bluetooth.
(2) Cliquez sur Ajouter un appareil Bluetooth ou autre.
(3) Cliquez sur Bluetooth.
(4) Cliquez sur l'appareil Bluetooth auquel vous souhaitez vous connecter.
Annexe
Désinstallation du pilote de la carte sans fil déjà installé sur votre ordinateur. (Windows 10 est utilisé ici à
titre d’exemple)
1. Cliquez sur dans le coin inférieur gauche du bureau. Cliquez sur .
2. Cliquez sur Applications.
3. Recherchez et désinstallez tous les autres pilotes de carte sans fil installés.
1. Descargar el programa.
Entre en www.tendacn.com, busque el modelo del adaptador inalámbrico y, a continuación, vaya a la
página Descargar para descargar el programa a su ordenador y descomprimirlo.
2. Instalación del controlador WiFi
Acceda a los contenidos del CD. Haga doble clic en el controlador WiFi_XXX_Driver64_Win10.exe
y siga las instrucciones.
3. Instalación del controlador Bluetooth
Acceda a los contenidos del CD. Haga doble clic en el controlador Bt_win10_64.exe y siga las
instrucciones.
Conectarse a la red WiFi (se ha usado Windows 10 como ejemplo)
1. Haga clic en en la esquina inferior derecha del escritorio. Seleccione la red WiFi a la que desea
conectarse y haga clic en Conectar.
2. Si la red inalámbrica está cifrada, introduzca la contraseña y haga clic en Siguiente; a continuación,
siga las instrucciones del sistema.
La conexión se ha establecido correctamente.
Conexión de Bluetooth
1. Active la función Bluetooth en el dispositivo con el que desea establecer conexión, como un ratón
inalámbrico, un sistema de sonido estéreo inalámbrico, etc.
2. Active la función Bluetooth en el adaptador inalámbrico.
(1) Haga clic en en la esquina inferior derecha del escritorio y, a continuación, en Agregar un
dispositivo Bluetooth.
(2) Haga clic en Agregar Bluetooth u otro dispositivo.
(3) Haga clic en Bluetooth.
(4) Haga clic en el dispositivo Bluetooth con el que quiere establecer conexión.
Apéndice
Desinstale el controlador de adaptador inalámbrico previamente instalado en el ordenador. (se ha usado
Windows 10 como ejemplo)
1. Haga clic en en la esquina inferior izquierda del escritorio. Haga clic en .
2. Haga clic en Aplicaciones.
3. Identifique y desinstale todos los controladores de adaptadores inalámbricos instalados.
English
Tips
− Some wireless adapters are only compatible with the Windows 10 operating system while others may
also support Windows 11. The actual product prevails.
− If you have installed a wireless adapter before, please uninstall the existing wireless adapter. By
following the specific steps in Appendix.
− If the high profile bracket is too long for your PC case, you can use the low profile bracket in the package
to install the wireless adapter.
Tips
Ensure that the Bluetooth cable is connected properly at both ends.
Tips
If the wireless adapter is equipped with a CD resource and the computer has a CD drive, you can refer to the
following steps to install the program:
1. Insert the CD resource into the CD drive of your computer.
2. Open the root directory of the CD resource, double-click the corresponding program, and then follow the
onscreen prompts.
Tips
If you cannot find the desired Bluetooth device to connect to, try the following solutions:
- Place the device close to the wireless adapter.
- Restart Bluetooth for the device.
2. Select an available PCI-E X1 slot, and remove the bracket corresponding to the slot
on the PC case. Then insert the wireless adapter into the selected slot, and make
sure that the wireless adapter contacts the slot properly.
Install the Wireless Adapter
1. Turn off the computer and disconnect the power, then remove the side panel of the
PC case.
Install the Program (Windows 10 64-bit Used as an Example) Connect to a WiFi Network (Windows 10 Used as an Example)
PCI-E X1
Note
Do not touch the metal pins on the connector of the wireless adapter with your hands to prevent the wireless
adapter from being burnt out by static electricity.
Tenda_XXXXXX
Secured
Connnect automatically
Connect
Network & Internet Settings
Change settings, such as making a connection metered.
Wi-Fi Airplane mode Mobile
hotspot
Connected successfully.
Tenda_XXXXXX
Connected, secured
Network & Internet Settings
Change settings, such as making a connection metered.
Wi-Fi Airplane mode Mobile
hotspot
Properties
Disconnect
3. Connect the 4-hole end of the Bluetooth cable to the Bluetooth connector of the
wireless adapter and the other end to the 9-pin connector with USB printing on
the main board.
5. Install the side panel of the PC case, then reconnect the computer to the power
source and switch it on.
1. Download the program.
Go to www.tendacn.com, search for the model of the wireless adapter, and then
enter its Download page to download the program to your local computer and
unzip it.
2. Install the WiFi driver.
Double-click the driver WiFi_XXX_Driver64_Win10.exe, and then follow the
prompts.
1. Click in the bottom right corner of your screen, select the desired WiFi
network and then click Connect.
Connect Bluetooth (Windows 10 Used as an Example)
(2) Click Add Bluetooth or other device.
Tenda_XXXXXX
Secured
Network & Internet Settings
Change settings, such as making a connection metered.
You can also connect by pushing the button on
the router.
Wi-Fi Airplane mode Mobile
hotspot
Enter the network security key
Next Cancel
2. If the wireless network is encrypted, enter its wireless password, click Next, and
then follow the system prompts.
4. Install the antennas to the wireless adapter.
- If the wireless adapter is equipped with an antenna base, connect the extension
cable of the antenna base to the antenna port of the wireless adapter, and then
screw the antenna into the antenna port of the base respectively.
- If the wireless adapter is not equipped with an antenna base, directly screw the
antennas into the antenna ports of the wireless adapter.
Čeština
Tipy
– Některé bezdrátové adaptéry jsou kompatibilní pouze s operačním systémem Windows 10, jiné mohou
podporovat i Windows 11. Rozhodující je skutečný produkt.
– Pokud jste bezdrátový adaptér již nainstalovali, odinstalujte stávající bezdrátový adaptér. Konkrétní kroky
naleznete v dodatku.
− Pokud je držák s vysokým profilem pro vaši počítačovou skříň příliš vysoký, můžete k montáži bezdrátového
adaptéru použít držák s nízkým profilem.
Zkontrolujte, zda je kabel Bluetooth správně připojen na obou koncích.
Tipy
Pokud nemůžete najít zařízení Bluetooth, ke kterému se chcete připojit, zkuste následující postup.
- Zařízení umístěte blíže k bezdrátovému adaptéru.
- Restartujte Bluetooth na zařízení.
Tipy
Instalace bezdrátového adaptéru
1. Vypněte počítač a odpojte jej od elektřiny, poté odstraňte boční panel počítačové skříně.
2. Vyberte dostupný slot PCI-E X1 a odstraňte držák odpovídající slotu v počítačové skříni. Poté do
vybraného slotu zasuňte bezdrátový adaptér a zkontrolujte, že v něm dobře sedí.
3. Připojte konec kabelu Bluetooth se čtyřmi otvory ke konektoru Bluetooth na bezdrátovém adaptéru a
devítikolíkovému konektoru s USB potiskem na hlavní desce.
Poznámka
Instalace programu (jako příklad je použit 64 bitový systém Windows 10)
Nedotýkejte se kovových kolíků konektoru na bezdrátovém adaptéru, abyste bezdrátový adaptér
nepoškodili statickou elektřinou.
Tipy
Pokud je bezdrátový adaptér vybaven zdrojovým CD a počítač má CD mechaniku, můžete se při instalaci
programu řídit následujícími kroky.
1. Vložte zdrojové CD do CD mechaniky počítače.
2. Otevřete kořenový adresář zdrojového CD, dvakrát klikněte na příslušný program a poté postupujte podle
pokynů na obrazovce.
4. K bezdrátovému adaptéru namontujte antény.
- Pokud je bezdrátový adaptér vybaven anténní základnou, připojte prodlužovací kabel anténní
základny k anténnímu portu bezdrátového adaptéru a poté zašroubujte anténu do anténního portu
základny.
- Pokud bezdrátový adaptér není vybaven anténní základnou, zašroubujte antény přímo do anténních
portů bezdrátového adaptéru.
5. Nasaďte boční panel počítačové skříně, poté počítač znovu připojte ke zdroji napájení a zapněte jej.
Deutsch
Tipps
– Einige PCIe Netzwerkkarten sind nur mit dem Betriebssystem Windows 10 kompatibel, während andere
auch Windows 11 unterstützen können. Es gilt das jeweilige Produkt.
– Wenn Sie bereits einen PCIe Netzwerkkarte installiert haben, deinstallieren Sie vorher bitte die alte PCIe
Netzwerkkarte. Folgen Sie dazu den Anweisungen im Anhang.
− Sollte die große High-Profile-Halterung zu lang für Ihr PC-Gehäuse sein, können Sie auch die im Paket
enthaltene kleinere Low-Profile-Halterung verwenden, um die PCIe Netzwerkkarte zu installieren.
Stellen Sie sicher, dass das Bluetooth-Kabel an beiden Enden richtig angeschlossen ist.
Tipps
Wenn Sie das Bluetooth-Gerät, das Sie verbinden möchten, nicht finden können, versuchen Sie folgenden
Lösungen.
- Positionieren Sie Ihr Gerät dichter an die PCIe Netzwerkkarte.
- Starten Sie Bluetooth am Gerät neu.
Tipps
Installieren Sie die PCIe Netzwerkkarte
1. Schalten Ihren Computer aus und trennen Sie die Stromzufuhr. Entfernen Sie dann die
Seitenabdeckung des PC-Gehäuses.
2. Wählen Sie einen verfügbaren PCI-E X1-Steckplatz aus und entfernen Sie die Halterung für den
Steckplatz im PC-Gehäuse. Stecken Sie dann die PCIe Netzwerkkarte in den ausgewählten Steckplatz
und stellen Sie sicher, dass die PCIe Netzwerkkarte ordnungsgemäß im Steckplatz steckt.
3. Verbinden Sie das Ende (4 Löcher) des Bluetooth-Kabels mit dem Bluetooth-Anschluss der PCIe
Netzwerkkarte und das andere Ende mit dem 9-poligen Anschluss mit dem USB-Aufdruck am Mainboard.
Hinweis
Installieren Sie die Software (z.B. Windows 10 64-bit)
Berühren Sie nicht die Metallstifte am Stecker der PCIe Netzwerkkarte, um eine Beschädigung durch eine
statische Entladung zu vermeiden.
Tipps
Wenn bei der PCIe Netzwerkkarte eine CD mitgeliefert wid und Ihr Computer über ein CD-Laufwerk verfügt,
können Sie die folgenden Schritte zur Installation der Software durchführen.
1. Legen Sie die CD in das CD-Laufwerk Ihres Computers ein.
2. Öffnen Sie das Stammverzeichnis der CD, doppelklicken Sie auf das Programm und folgen Sie dann den
Anweisungen auf dem Bildschirm.
1. Die Software herunterladen.
Gehen Sie auf www.tendacn.com, suchen Sie nach dem Modell Ihrer PCIe Netzwerkkarte und gehen
Sie dann auf die Download-Seite, um die Software auf Ihren Computer herunterzuladen und zu
entpacken.
2. Installation des WLAN-Treibers
Klicken Sie zwei Mal auf den Treiber WiFi_XXX_Driver64_Win10.exe und folgen Sie den Anweisungen.
3. Installation des Bluetooth-Treibers
Klicken Sie zwei Mal auf den Treiber BT_XXX_Driver64_Win10.exe und folgen Sie den Anweisungen.
Die Verbindung zu einem WLAN-Netzwerk herstellen.
(Windows 10 als Beispiel)
1. Klicken Sie in der unteren rechten Ecke Ihres Desktops auf . Wählen Sie dann das WLAN-Netzwerk
aus, mit dem Sie eine Verbindung aufbauen möchten und klicken Sie auf Verbinden.
2. Wenn das WLAN-Netzwerk verschlüsselt ist, geben Sie das Passwort ein, klicken Sie dann auf
Weiter und folgen Sie den Systemanweisungen.
Die Verbindung wurde erfolgreich hergestellt.
Bluetooth Verbindung herstellen
1. Aktivieren Sie am zu verbindenden Gerät (z.B. eine Bluetooth Maus, Bluetooth Lautsprecher, usw.) die
Bluetooth-Funktion.
2. Schalten Sie an der PCIe Netzwerkkarte die Bluetooth-Funktion ein.
(1) Klicken Sie auf der unteren rechten Ecke Ihres Desktops auf , und klicken Sie dann auf
Bluetooth-Gerät hinzufügen.
(2) Klicken Sie auf Bluetooth-Gerät oder anderes Gerät hinzufügen.
(3) Klicken Sie auf Bluetooth.
(4) Klicken Sie auf das Bluetooth-Gerät, mit dem Sie eine Verbindung aufbauen möchten.
Anhang
Deinstallieren Sie den Treiber für die PCIe Netzwerkkate, die bereits auf Ihrem Computer installiert ist.
(Windows 10 als Beispiel)
1. Klicken Sie auf in der unteren linken Ecke Ihres Bildschirms. Klicken Sie danach auf .
2. Klicken Sie auf Anwendungen.
3. Suchen Sie nach anderen installierten Treiber für PCIe Netzwerkkarten und deinstallieren Sie diese.
4. Montieren Sie die Antennen an die PCIe Netzwerkkarte.
- Wenn die PCIe Netzwerkkarte über einen Antennensockel verfügt, schließen Sie das
Verlängerungskabel des Antennensockels an den Antennenanschluss der PCIe Netzwerkkarte an,
und schrauben Sie dann die Antenne in den Antennenanschluss des Sockels.
- Wenn die PCIe Netzwerkkarte nicht über einen Antennensockel verfügt, schrauben Sie die Antennen
direkt in den Antennenanschluss der PCIe Netzwerkkarte.
5. Bringen Sie die Seitenwand des PC-Gehäuses an, schließen Sie den Computer an den Strom an und
schalten Sie ihn ein.
USB
E33 Pro for example E33 for example
E33 Pro for example
1. Turn on Bluetooth for the device to be connected, such as a wireless mouse and
wireless stereo.
2. Turn on Bluetooth for the wireless adapter.
(1)Click in the bottom right corner of your screen, and click Add a Bluetooth
Device.
(3) Click Bluetooth.
(4) Click the desired Bluetooth device to connect to.
E33 for example
E33 for example
Welcome to the Intel ® Software Installer
The following components will be installed:
This installation program will install Intel ® PROSet/Wireless WiFi Software on
your computer. Click Next to continue or Cancel to exit.
Intel ® WiFi driver
Next Cancel
Add a Bluetooth Device
Allow a Device to Connect
Show Bluetooth Devices
Send a File
Receive a File
Join a Personal Area Network
Open Settings
Remove Icon
3. Install the Bluetooth driver.
Double-click the driver BT_XXX_Driver64_Win10.exe, and then follow the
prompts.
Next<Back Cancel
Welcome to the Intel ® PROSet/Wireless
Tool Installation Wizard
The wizard will check and download the
required prerequisites for this installation.
WARNING: This program is protected by
copyright and international treaties.
Add a device
Add a device
Choose the kind of device you want to add
Bluetooth
Mice, keyboards, pens, or audio and other kinds of Bluetooth devices
Wireless display or dock
Wireless monitors, TVs, or PCs that use Miracast, or wireless docks
Everything else
Xbox controllers with Wireless Adapter, DLNA, and more
1. μμ.
www.tendacn.com, μ μ
μ μμ
μ.
2. μμ WiFi
μ WiFi_XXX_Driver64_Win10.exe μ.
3. μμ Bluetooth
μ BT_XXX_Driver64_Win10.exe μ.
WiFi (μ Windows 10
μ)
1. , μ WiFi
(Connect).
2. μ μ ,
μ(Next) μ.
.
Bluetooth
1. Bluetooth , μ
.
2. Bluetooth μ .
(1)
Bluetooth.
(2) Bluetooth .
(3) Bluetooth.
(4) μ Bluetooth .
μ
μμ μ . (
Windows 10 μ μ)
1. . .
2. μ.
3. μμ μ
.
μ
– μ μ μ μ μ Windows 10,
μ Windows 11. μ .
– μ ,
μ . μ μ.
− μ μ , μ
μ μ μ μ
.
Bluetooth μ μ.
μ
μ μ Bluetooth μ ,
:
- μ .
- Bluetooth .
μ
μ
1. , μ
.
2. μ PCI-E X1 μ
. , μ μ
μ μ .
3. μ μ 4 Bluetooth Bluetooth μ
μ μ 9 μ μ USB .
μ
μμ (μ Windows 10 64-bit
μ)
μ μ μ μ ,
μ.
μ
μ μ μ CD CD,
μ μμ.
1. CD μ CD .
2. CD, μ μμ
μ .
4. μ .
- μ μ μ ,
μ
μ .
- μ μ μ ,
μ μ .
5.
μ μ .
1. Сваляне на програмата.
Посетете www.tendacn.com, потърсете модела на безжичния адаптер, селд което влезте в
неговата страница Download, за да свалите програмата на вашия компютър и я
разаривирайте.
2. Инсталиране на WiFi драйвъра
Кликнете двукратно драйвъра WiFi_XXX_Driver64_Win10.exe и следвайте насоките.
3. Инсталиране на Bluetooth драйвъра
Кликнете двукратно драйвъра BT_XXX_Driver64_Win10.exe и следвайте насоките.
Свързване към WiFi мрежа (като пример е използван Windows 10)
1. Кликнете в долния десен ъгъл на вашия екран, изберете желаната WiFi мрежа, след което
кликнете Свързване.
2. В случай че безжичната мрежа е криптирана, въведете нейната парола, кликнете Напред, и
следвайте системните насоки.
Успешно свързване.
Свързване с Bluetooth
1. Включете Bluetooth-а на устройството, което ще свързвате, като например безжична мишка
или безжична стерео система.
2. Включете Bluetooth-а на безжичния адаптер.
(1) Кликнете в долния десен ъгъл на вашия екран и кликнете Добави Bluetooth
устройство.
(2) Кликнете Добави Bluetooth или друго устройство.
(3) Кликнете Bluetooth.
(4) Кликнете желаното Bluetooth устройство, за да се свържете с него.
Приложение
Деинсталирайте съществуващия на вашия компютър драйвър за безжичен адаптер. (като
пример е използван Windows 10)
1. Кликнете в долния ляв ъгъл на вашия екран. Кликнете .
2. Кликнете Приложения.
3. Открийте и деинсталирайте всякакви други съществуващи драйвъри на безжични адаптери.
Български
Съвети
– Някои безжични адаптери са съвместими само с операционна система Windows 10, докато други
може да поддържат и Windows 11. Предимство има реалният продукт.
– В случай че имате друг инсталиран безжичен адаптер, трябва да го деинсталирате. Изпълнявайки
следните стъпки в Appendix.
− Ако скобата с висок профил е твърде дълга за вашата компютърна кутия, можете да използвате
нископрофилната скоба от пакета, за да инсталирате безжичния адаптер.
Уверете се, че Bluetooth кабелът е свързан правилно в двата края.
Съвети
В случай че не откривате желаното Bluetooth устройство, към което искате да се свържете, опитайте
следните решения:
- Поставете устройството близо до безжичния адаптер.
- Рестартирайте Bluetooth-а на устройството.
Съвети
Инсталиране на безжичния адаптер
1. Изключете компютъра и заранването, след което отстранете страничния панел на
компютърната кутия.
2. Изберете свободен PCI-E X1 слот и манете съответната на слота скоба на компютърната кутия.
След това вкарайте безжичния адаптер в избрания слот и се уверете, че той прави контакт със
слота по правилен начин.
3. Свържете края на Bluetooth кабела с 4 дупки към Bluetooth конектора на безжичния адаптер,
а другия край към 9-пиновия конектор с маркировка USB на дъното.
Забележка
Инсталирайте програмата (като пример е използван Windows 10 64-bit)
Не докосвайте металните пинове на конекторите на безжичния адаптер с ръце, за да
предотвратите изгаряне на безжичния адаптер поради създаване на статично електричество.
Съвети
В случай че безжичният адаптер е оборудван със CD и ако компютърът има CD устройство, можете да
погледнете следните стъпки, за да инсталирате програмата.
1. Вкарайте CD -то в CD устройството на вашия компютър.
2. Отворете главната директория на CD -то, кликнете двукратно въру съответната програма и след
това следвайте насоките на екрана.
4. Монтирайте антените на безжичния адаптер.
- В случай че безжичният адаптер е оборудван с антенна основа, свържете удължителния
кабел на антенната основа към порта за антена на безжичния адаптер, след което навийте
антената в порта за антена на основата.
- В случай че безжичният адаптер не е оборудван с антенна основа, директно навийте
антените в портовете за антени на безжичния адаптер.
5. Монтирайте страничния панел на кутията на компютъра, след което свържете отново компютъра
към заранването и го включете.
Русский
Советы
– Некоторые беспроводные адаптеры совместимы только с операционной системой Windows 10, в то
время как другие могут также поддерживать Windows 11. Руководствуйтесь фактическим продуктом.
– Если вы уже устанавливали беспроводной адаптер, пожалуйста, удалите имеющийся беспроводной
адаптер. Конкретные шаги приведены в приложении.
− Если высокопрофильный кронштейн является слишком длинным для корпуса ПК, для установки
беспроводного адаптера можно использовать низкопрофильный кронштейн, поставляемый в
комплекте.
Убедитесь, что кабель Bluetooth подключен правильно с обои сторон.
Советы
Если вы не можете найти устройство Bluetooth, к которому отите подключиться, попробуйте
следующие решения.
- Разместите устройство ближе к беспроводному адаптеру.
- Перезапустите Bluetooth на устройстве.
Советы
Установите беспроводной адаптер
1. Выключите компьютер и отключите его от источника питания, а затем снимите заднюю панель
корпуса ПК.
2. Выберите свободный слот PCI-E X1, и извлеките кронштейн, соответствующий слоту, из
корпуса ПК. Вставьте беспроводной адаптер в выбранный слот и убедитесь, что контакты
адаптера плотно соприкасаются контактами в разъеме.
3. Присоедините конец кабеля Bluetooth с 4 отверстиями к разъему Bluetooth на беспроводном
адаптере, а другой конец — к 9-контактному разъему с надписью USB на основной плате.
Примечаниe:
Установите программу (В качестве примера используется Windows 10 64-bi)
Не прикасайтесь к металлическим контактам на беспроводном адаптере руками, чтобы
статическое электричество не привело с сгоранию адаптера.
Советы
Если беспроводной адаптер оснащен ресурсом CD и компьютер имеет CD-привод, Вы можете
обратиться к следующим шагам для установки программы.
1. Вставьте ресурс CD в CD-привод Вашего компьютера.
2. Откройте корневой каталог ресурса CD, дважды нажмите на соответствующую программу и
следуйте подсказкам на экране.
4. Установите антенны на беспроводной адаптер.
- Если беспроводной адаптер оснащен основанием для антенны, подключите
удлинительный кабель основания для антенны к антенному порту беспроводного адаптера,
а затем соответственно ввинтите антенну в антенный порт основания.
- Если беспроводной адаптер не оснащен основанием для антенны, то ввинтите антенны
непосредственно в антенные порты беспроводного адаптера.
5. Установите боковую панель корпуса PC, затем снова подключите компьютер к источнику питания
и включите его.
Română
Sugestii
– Unele adaptoare wireless sunt compatibile doar cu sistemul de operare Windows 10, în timp ce altele pot
suporta Windows 11. Luaţi în considerare caracteristicile produsului existent.
– Dacă aţi instalat un adaptor wireless înainte, dezinstalaţi adaptorul existent. Etapele specifice pot fi consultate
în anexă.
− Dacă suportul cu profil înalt este prea lung pentru carcasa PC-ului dvs., puteţi utiliza suportul cu profil redus
din pachet, pentru a instala adaptorul wireless.
Cablul Bluetooth trebuie să fie bine conectat la ambele extremitaţi.
Sugestii
Dacă nu găsiţi dispozitivul Bluetooth la care doriţi să vă conectaţi, încercaţi următoarele soluţii.
- Apropiaţi dispozitivul de adaptorul wireless.
- Reporniţi Bluetooth al dispozitivului respectiv.
Sugestii
Instalaţi adaptorul wireless
1. Opriţi calculatorul și deconectaţi alimentarea, apoi scoateţi panoul lateral al carcasei PC-ului.
2. Selectaţi un slot PCI-E X1 disponibil și scoateţi mufa cablului de conectare cu slotul de pe carcasa
PC-ului. Introduceţi apoi adaptorul wireless în slotul respectiv și asiguraţi-vă că adaptorul este bine
conectat în slot.
3. Conectaţi capătul cu 4 orificii al cablului Bluetooth la conectorul Bluetooth al adaptorului wireless și
celălalt capăt la conectorul cu 9 pini de pe placa de bază.
Notă
Instalează programul (Windows 10 64-bit este folosit ca și exemplu în continuare)
Nu atingeţi cu mâna pinii metalici ai conectorului adaptorului wireless, pentru a preveni distrugerea
adaptorului prin electricitatea statică.
Sugestii
Dacă adaptorul wireless vine echipat cu resurse pe CD iar computerul are unitate CD, puteţi consulta următorii
pași pentru a instala programul.
1. Introduceţi CD-ul furnizat în unitatea CD a computerului.
2. Deschideţi directorul rădăcină de pe CD, faceţi dublu clic pe programul corespunzător și apoi urmaţi
instrucţiunile de pe ecran.
4. Montaţi antenele la adaptorul wireless.
- Dacă adaptorul wireless este echipat cu suport pentru antenă, conecaţi cablul de extensie al
suportului la mufa de antenă a adaptorului wireless și apoi înșurubaţi antena în mufa de antenă a
suportului.
- Dacă adaptorul wireless nu este echipat cu o suport pentru antenă, înșurubaţi antenele direct în
mufele de antenă ale adaptorului wireless.
5. Instalaţi panoul lateral al carcasei PC-ului și apoi reconectaţi computerul la priză și porniţi-l.
Português
Dicas
– Alguns adaptadores sem fios só são compatíveis com o sistema operativo Windows 10, enquanto outros
podem também suportar o Windows 11. O produto real prevalece.
– Se já tiver instalado um adaptador sem fios, desinstale o adaptador sem fios existente. Os passos
específicos podem ser consultados no anexo.
− Se o suporte de perfil elevado for demasiado comprido para a caixa do computador, pode utilizar o suporte
de perfil baixo na embalagem para instalar o adaptador sem fios.
Certificar-se de que o cabo Bluetooth está devidamente ligado em ambas as extremidades.
Dicas
Se não conseguir localizar o dispositivo Bluetooth ao qual pretende estabelecer ligação, experimente as
soluções seguintes.
- Coloque o dispositivo perto do adaptador sem fios.
- Reinicie o Bluetooth no dispositivo.
Dicas
Instalar o Adaptador sem fios
1. Desligue o computador e corte a alimentação elétrica e, em seguida, remova o painel lateral da caixa
do computador.
2. Selecione uma ranhura PCI-E X1 disponível e remova o suporte correspondente à ranhura na caixa do
computador. Em seguida, insira o adaptador sem fios na ranhura selecionada e certifique-se de que o
adaptador sem fios faz bom contacto com a ranhura.
3. Ligue a ponta com 4 orifícios do cabo de Bluetooth ao conetor de Bluetooth do adaptador sem fios e
a outra ponta ao conetor com 9 pinos com a indicação USB na placa principal.
Nota
Instalar o Programa (Windows 10 64-bit Usado como Exemplo)
Não toque nos pinos metálicos no conetor do adaptador sem fios com as mãos para prevenir que o
adaptador sem fios fique queimado devido a eletricidade estática.
Dicas
Se o adaptador sem fios estiver equipado com um recurso de CD e o computador tiver uma unidade de CD,
pode consultar os seguintes passos para instalar o programa.
1. Inserir o recurso de CD na unidade de CD do seu computador.
2. Abrir o directório raiz do recurso do CD, fazer duplo clique no programa correspondente, e depois seguir as
instruções no ecrã.
4. Instale as antenas no adaptador sem fios.
- Se o adaptador sem fios estiver equipado com uma base de antena, ligar o cabo de extensão da
base da antena à porta da antena do adaptador sem fios, e depois aparafusar a antena à porta da
antena da base, respectivamente.
- Se o adaptador sem fios não estiver equipado com uma base de antena, aparafusar directamente
as antenas nas portas de antena do adaptador sem fios.
5. Instalar o painel lateral da caixa do PC, depois religar o computador à fonte de alimentação e ligá-lo.
Polski
Wskazówki
– Niektóre karty bezprzewodowe są zgodne tylko z systemem operacyjnym Windows 10, podczas gdy inne
mogą obsługiwać także system Windows 11. Decydujące znaczenie ma rzeczywisty produkt.
– Jeśli zainstalowano wcześniej kartę bezprzewodową, odinstaluj istniejącą kartę. Poszczególne kroki można
znaleźć w załączniku.
− Jeśli wspornik wysokoprofilowy jest za długi dla posiadanej obudowy, do instalacji karty sieci
bezprzewodowej użyj wspornika niskoprofilowego.
Upewnij się, że kabel Bluetooth jest prawidłowo podłączony na obu końcach.
Wskazówki
Jeśli nie możesz znaleźć urządzenia Bluetooth, z którym chcesz się połączyć, wypróbuj poniższe rozwiązania.
- Umieść urządzenie bliżej karty bezprzewodowej.
- Uruchom ponownie Bluetooth na urządzeniu.
Wskazówki
Instalowanie karty bezprzewodowej
1. Wyłącz komputer i odłącz zasilanie, a następnie zdejmij panel boczny obudowy komputera.
2. Wybierz dostępne gniazdo PCI-E X1 i zdejmij zaślepkę pasującą do właściwego gniazda w obudowie
komputera. Włóż kartę sieci bezprzewodowej do wybranego gniazda i upewnij się, że karta styka się
prawidłowo z gniazdem.
3. Podłącz 4-stykowy koniec kabla Bluetooth do złącza Bluetooth karty sieci bezprzewodowej, a drugi
koniec do 9-stykowego złącza z nadrukiem USB na płycie głównej.
Uwaga
Zainstaluj program (Jako przykład użyto systemu Windows 10 64-bit)
Nie dotykaj rękami metalowych styków złącza kraty bezprzewodowego, pozwoli to uniknąć ryzyka
spaleniu karty przez ładunki elektrostatyczne.
Wskazówki
Jeśli karta bezprzewodowa wyposażona jest w dysk CD, a komputer posiada napęd CD, możesz zainstalować
program wykonując poniższe czynności.
1. Włóż płytę CD do napędu CD w komputerze.
2. Otwórz katalog główny płyty CD, kliknij dwukrotnie na odpowiedni program, a następnie postępuj zgodnie z
instrukcjami wyświetlanymi na ekranie.
4. Podłącz anteny do karty sieci bezprzewodowej.
- Jeśli karta bezprzewodowa wyposażona jest w podstawę anteny, podłącz kabel przedłużający
podstawy anteny do portu anteny w karcie bezprzewodowej, a następnie wkręć antenę do portu
anteny w podstawie.
- Jeśli karta bezprzewodowa nie jest wyposażona w podstawę anteny, przykręć anteny bezpośrednio
do portów antenowych w karcie bezprzewodowej.
5. Zamontuj panel boczny obudowy komputera, a następnie ponownie podłącz komputer do źródła zasilania i
włącz go.
Italiano
Suggerimenti
– Alcuni adattatori wireless sono compatibili solo con il sistema operativo Windows 10, mentre altri possono
supportare anche Windows 11.
– Nel caso sia stato già installato un altro adattatore wireless, disinstallarlo insieme ai suoi driver. Per i passaggi
specifici da seguire, fare riferimento al documento allegato.
− Per installare l'adattatore wireless, qualora la staffa ad alto profilo risultasse troppo lunga per il case del PC in
uso, è possibile utilizzare la staffa a basso profilo inclusa all'interno della confezione.
Assicurarsi che il cavo Bluetooth sia collegato correttamente a entrambe le estremità.
Suggerimenti
Nel caso in cui non si riesca a trovare il dispositivo Bluetooth a cui si desidera connettersi, provare le soluzioni
riportate di seguito.
- Avvicinare il dispositivo all'adattatore wireless.
- Riavviare il Bluetooth del dispositivo.
Suggerimenti
Installazione dell'adattatore wireless
1. Spegnere il computer e scollegare il cavo di alimentazione, quindi rimuovere il pannello laterale del case
del PC.
2. Selezionare uno slot PCI-E X1 disponibile e rimuovere la staffa corrispondente allo slot sul case del PC.
Inserire l'adattatore wireless nello slot selezionato, assicurandosi che l'adattatore sia ben saldo nello slot.
3. Collegare l'estremità a 4 fori del cavo Bluetooth al relativo connettore dell'adattatore wireless e l'altra
estremità al connettore a 9 pin con la dicitura "USB" riportata sulla scheda madre.
Nota
Installarei driver (Windows 10 64-bit è usato come esempio)
Non toccare con le mani i pin metallici situati sul connettore dell'adattatore wireless onde evitare problemi
per effetto dell'elettricità statica.
Suggerimenti
Se l'adattatore wireless è dotato di un CD e il computer dispone di un lettore CD, è possibile fare riferimento ai
seguenti passaggi per installare il programma.
1. Inserire il CD nel lettore CD del computer.
2. Aprire la directory principale del CD, fare doppio click sul programma corrispondente e seguire le istruzioni
visualizzate.
4. Installare le antenne all'adattatore wireless.
- Se l'adattatore wireless è dotato di una base per antenna, collegare il cavo di estensione della base
per antenna alla relativa porta dell'adattatore wireless.
- Se l'adattatore wireless non è dotato di una base per antenna, avvitare direttamente le antenne nelle
porte per antenna dell'adattatore wireless.
5. Installare il pannello laterale del PC, quindi ricollegare il computer alla fonte di alimentazione e accenderlo.
Magyar
Tipp
– Egyes vezeték nélküli adapterek csak a Windows 10 operációs rendszerrel kompatibilisek, míg mások
támogathatják a Windows 11-et is. A tényleges termék az irányadó.
– Ha korábban már telepített vezeték nélküli hálózati kártyát, távolítsa el a meglévő vezeték nélküli adaptert. A
szükséges lépések a mellékletben találhatók.
− Ha a magas profilú konzol túl hosszú a számítógép házában kialakított nyíláshoz, a vezeték nélküli hálózati
kártya a csomagban lévő alacsony profilú konzol használatával telepíthető.
Győződjön meg arról, hogy a Bluetooth-kábel mindkét végén megfelelően csatlakozik.
Tipp
Ha nem találja azt a Bluetooth-eszközt, amelyhez kapcsolódni kíván, próbálkozzon a következő megoldásokkal.
- Helyezze az eszközt a vezeték nélküli hálózati kártya közelébe.
- Indítsa újra az eszköz Bluetooth-funkcióját.
Tipp
A vezeték nélküli adapter telepítése
1. Kapcsolja ki a számítógépet és válassza le a tápellátásról, majd távolítsa el a számítógépház
oldallemezét.
2. Válasszon ki egy rendelkezésre álló PCI-E X1 foglalatot, és távolítsa el a számítógépházról a foglalathoz
tartozó konzolt. Ezt követően helyezze a vezeték nélküli hálózati kártyát a kiválasztott foglalatba, és
győződjön meg arról, hogy a kártya megfelelően illeszkedik a foglalatba.
3. Csatlakoztassa a Bluetooth-kábel 4 pólusú végét a vezeték nélküli hálózati kártya Bluetooth-csatla
kozójához, a másik végét pedig az alaplapon lévő, USB felirattal ellátott 9 érintkezős csatlakozóhoz.
Megjegyzés
Telepítse a programot (a példában a következőt használtuk: Windows 10 64-bit)
Ne érintse meg kézzel a vezeték nélküli hálózati kártya csatlakozójának fém érintkezőit, hogy a statikus
elektromosság ne tehessen kárt a kártya alkatrészeiben.
Tipp
Ha a vezeték nélküli adapterhez telepítő CD tartozik, és a számítógép rendelkezik CD-meghajtóval, akkor a
program telepítéséhez kövesse az alábbi lépéseket.
1. Helyezze be a CD-t a számítógép CD-meghajtójába.
2. Nyissa meg a telepítő CD gyökérkönyvtárát, kattintson duplán a megfelelő programra, majd kövesse a
képernyőn megjelenő utasításokat.
4. Szerelje fel az antennákat a vezeték nélküli hálózati kártyára.
- Ha a vezeték nélküli adapter antennatalppal rendelkezik, csatlakoztassa az antennatalp hosszabbító
kábelét a vezeték nélküli adapter antennaportjához, majd csavarja be az antennát a talp megfelelő
antennaportjába.
- Ha a vezeték nélküli adapter nem rendelkezik antennatalppal, csavarja be az antennákat közvetlenül
a vezeték nélküli adapter antennaportjaiba.
5. Szerelje fel a számítógép ház oldalsó paneljét, majd csatlakoztassa újra a számítógépet az áramforráshoz, és
kapcsolja be.
Français
Astuces
– Certains adaptateurs sans fil sont uniquement compatibles avec Windows 10, tandis que d'autres peuvent
également prendre en charge Windows 11. Référez-vous au produit réel.
– Si vous avez déjà installé une carte sans fil, veuillez désinstaller la carte sans fil existante. Référez-vous à
l'annexe pour connaître les étapes spécifiques.
− Si le support à profil haut est trop long pour le boîtier de votre PC, vous pouvez installer la carte sans fil à l'aide
du support à profil bas dans l'emballage.
Assurez-vous que le câble Bluetooth est correctement connecté aux deux extrémités.
Astuces
Installer l’Adaptateur Sans Fil
1. Éteignez l'ordinateur et débranchez l'alimentation, puis retirez le panneau latéral du boîtier du PC.
2. Choisissez un emplacement PCI-E X1 disponible et retirez le support correspondant à l'emplacement
sur le boîtier du PC. Insérez ensuite la carte sans fil dans l'emplacement choisi et assurez-vous que la
carte sans fil entre correctement en contact avec l'emplacement.
3. Connectez l'extrémité à 4trous du câble Bluetooth au connecteur Bluetooth de la carte sans fil et
l'autre extrémité au connecteur à 9broches portant la mention USB sur la carte principale.
Remarque
Installez le programme (Windows 10 64-bit utilisé ici à titre d’exemple)
Ne touchez pas les broches métalliques du connecteur de la carte sans fil avec vos mains pour éviter que
la carte sans fil ne soit brûlée par l'électricité statique.
Astuces
Si l'adaptateur sans fil est équipé d'une ressource CD et que l'ordinateur dispose d'un lecteur CD, vous pouvez
vous référer aux étapes suivantes pour installer le programme.
1. Insérez la ressource CD dans le lecteur CD de votre ordinateur.
2. Ouvrez le répertoire racine de la ressource CD, double-cliquez sur le programme correspondant, puis suivez
les instructions à l'écran.
4. Installez les antennes sur la carte sans fil.
- Si l'adaptateur sans fil est équipé d'une base d'antenne, connectez le câble d'extension de la base
d'antenne au port d'antenne de l'adaptateur sans fil, puis vissez l'antenne dans le port d'antenne
respectif de la base.
- Si l'adaptateur sans fil n'est pas équipé d'une base d'antenne, vissez directement les antennes dans
les ports d'antenne de l'adaptateur sans fil.
5. Installez le panneau latéral du boîtier du PC, puis rebranchez l'ordinateur à une source d'alimentation et
mettez-le sous tension.
Español
Consejos
– Algunos adaptadores inalámbricos únicamente son compatibles con el sistema operativo Windows 10, pero
otros también son compatibles con Windows 11. Consulte el producto real.
– Si anteriormente ha instalado otro adaptador inalámbrico, desinstale el adaptador inalámbrico existente. Para
obtener información sobre los pasos específicos, consulte el Apéndice.
− Si el soporte de perfil alto es demasiado largo para el chasis de su ordenador, utilice el soporte de perfil bajo
incluido en el paquete para instalar el adaptador inalámbrico.
Compruebe que el cable Bluetooth esté correctamente conectado en ambos extremos.
Consejos
Si no encuentra el dispositivo con el que desea establecer conexión, pruebe las siguientes soluciones:
- Acerque el dispositivo al adaptador inalámbrico.
- Reinicie la función Bluetooth en el dispositivo.
Consejos
Instalación del adaptador inalámbrico
1. Apague el ordenador y desconéctelo del suministro eléctrico; a continuación, extraiga el panel lateral del
chasis del ordenador.
2. Seleccione una ranura PCI-EX1 disponible y extraiga el soporte correspondiente a la ranura del chasis
del ordenador. A continuación, inserte el adaptador inalámbrico en la ranura seleccionada; asegúrese de
que el contacto entre el adaptador inalámbrico y la ranura se ha establecido correctamente.
3. Conecte el extremo de 4 orificios del cable Bluetooth al conector Bluetooth del adaptador
inalámbrico y el otro extremo al conector de 9 clavijas con la marca USB de la placa principal.
Nota
Instalación del programa (se ha usado Windows 10 64-bit como ejemplo)
Para evitar que el adaptador inalámbrico sufra daños por la electricidad estática, no toque los pines
metálicos del conector del adaptador inalámbrico con las manos.
Consejos
Si el adaptador inalámbrico viene con un CD y el ordenador tiene unidad de CD, consulte los siguientes pasos
para instalar el programa.
1. Inserte el CD en la unidad de CD de su ordenador.
2. Abra el directorio raíz del CD, haga doble clic en el programa correspondiente y siga las indicaciones en
pantalla.
4. Instale las antenas en el adaptador inalámbrico.
- Si el adaptador inalámbrico tiene una base de antena, conecte el cable de extensión desde la base
de la antena al puerto para antena del adaptador inalámbrico. Después, atornille la antena en el
puerto asignado en la base.
- Si el adaptador inalámbrico no tiene una base de antena, atornille directamente las antenas en los
puertos para antena del adaptador inalámbrico.
5. Instale el panel lateral en la carcasa del PC. Después, conecte de nuevo el ordenador a la fuente de
alimentación y enciéndalo.
Add a device
Make sure your device is turned on and discoverable. Select a device
below to connect.
Bose QuietComfort 35
Audio
Si vous ne trouvez pas le périphérique Bluetooth auquel vous souhaitez vous connecter, essayez les solutions
suivantes.
- Placez l'appareil à proximité de la carte sans fil.
- Redémarrez le Bluetooth pour l'appareil.
Astuces
Wireless PCI Express Adapter
E30 & E33 & E33 Pro
Quick Installation Guide
Package contents
Please read this guide before you start with the quick setup for this product upon the
first use. For product details, please go to www.tendacn.com or scan the Product
Documents QR code of this guide.
E33 Pro is used for illustration here unless otherwise specified. The actual product
prevails. The product name and model are specified on the label of the device.
• Wireless adapter (with a high profile bracket) × 1
• Antenna × 2
• Bluetooth cable × 1
• Low profile bracket × 1
• Antenna base x 1 (Only equipped in some models)
• Quick installation guide × 1
Cancel
Cancel
Tips
The specific product model can be found on the label of the device.
2. Click Apps.
3. Find and uninstall any other existing wireless adapter drivers.
Scan the Product Documents QR code to get related documents for more information.
Product Documents (such as datasheet and quick installation guide)
FAQ
Q1: The computer cannot identify the installed wireless adapter.
What should I do?
A1: Try the following solutions:
− Wipe the metal pins of the wireless adapter's PCI-E interface with an eraser.
− Use another PCI-E X1 slot.
− If the computer still cannot identify the wireless adapter, please contact the
reseller.
Q2: I cannot use the wireless USB adapter after it is installed into my
computer. What should I do?
A2: Try the following solution:
- Disable the wireless adapter and then enable it.
- Refer to the appendix to uninstall the WiFi program of the wireless adapter,
and then reinstall the program.
Q3: When the wireless adapter is used, the network speed is slow.
What should I do?
A3: Try to adjust the antenna angle of the wireless adapter.
Technical Support
Shenzhen Tenda Technology Co., Ltd.
Floor 6-8, Tower E3, No.1001, Zhongshanyuan Road, Nanshan District, Shenzhen,
China. 518052
USA hotline: 1-800-570-5892
Toll Free: 7 x 24 hours
Canada hotline: 1-888-998-8966
Toll Free: Mon - Fri 9 am - 6 pm PST
Hong Kong hotline: 00852-81931998
Global hotline: +86 755-2765 7180 (China Time Zone)
Website: www.tendacn.com
E-mail: support@tenda.com.cn
Copyright
© 2022 Shenzhen Tenda Technology Co., Ltd. All rights reserved.
Tenda is a registered trademark legally held by Shenzhen Tenda Technology Co.,
Ltd. Other brand and product names mentioned herein are trademarks or
registered trademarks of their respective holders. Specifications are subject to
change without notice.
V1.1 Keep for future reference.
1. Click in the bottom left corner of your screen, and then click .
Appendix Service and Support
Uninstall the existing wireless adapter driver on your computer. (Windows 10 used
as an example)
Windows Settings
Apps
Uninstall, defaults, optional
features
E33 Pro for example
ZJEDNODUŏENÉ EU PROHLÁŏENÍ O SHODč
Tímto SHENZHEN TENDA TECHNOLOGY CO., LTD. prohlašuje, že zařízení je v souladu se směrnicí
2014/53/EU. Úplné znĎní EU prohláŐení o shodĎ je k dispozici na této internetové adrese:
https://www.tendacn.com/download/list-9.html
Čeština
VEREINFACHTE EU-KONFORMITÄTSERKLÄRUNG
Hiermit erklärt SHENZHEN TENDA TECHNOLOGY CO., LTD., dass dieses Gerät mit der
EU-Richtlinie 2014/53/EU konform ist.
Der vollständige Text der EU-Konformitätserklärung ist unter der folgenden Internetadresse
verfügbar:https://www.tendacn.com/download/list-9.html
Deutsch
DECLARACIÓN UE DE CONFORMIDAD SIMPLIFICADA
Por la presente, SHENZHEN TENDA TECHNOLOGY CO., LTD. declara que el dispositivo cumple
con la normativa 2014/53/EU.
El texto completo de la declaratión UE de conformidad está disponible en la direcctión Internet
siguiente: https://www.tendacn.com/download/list-9.html
Español
DECLARATION UE DE CONFORMITE SIMPLIFIEE
Par la présente, SHENZHEN TENDA TECHNOLOGY CO., LTD. déclare que cet appareil est en
conformité avec la directive 2014/53/EU.
Le texte complet de la déclaration UE de conformité est disponible à l'adresse internet suivante:
https://www.tendacn.com/download/list-9.html
Français
EGYSZERŰSÍTETT EU-MEGFELELŐSÉGI NYILATKOZAT
Ezennel a SHENZHEN TENDA TECHNOLOGY CO., LTD. kijelenti, hogy a készülék megfelel a
2014/53/EU irányelvnek.
Az EU-megfelelőségi nyilatkozat teljes szövege elérhető a következő internetes címen:
https://www.tendacn.com/download/list-9.html
Magyar
DICHIARAZIONE DI CONFORMITÀ UE SEMPLIFICATA
Con la presente, SHENZHEN TENDA TECHNOLOGY CO., LTD. dichiara che il dispositivo è conforme
alla Direttiva 2014/53/UE.
Il testo completo della dichiarazione di conformità UE è disponibile al seguente indirizzo Internet:
https://www.tendacn.com/download/list-9.html
Italiano
UPROSZCZONA DEKLARACJA ZGODNOŚCI UE
Niniejszym firma SHENZHEN TENDA TECHNOLOGY CO., LTD. oświadcza, że sprzęt jest zgodny z
dyrektywą 2014/53/UE.
Pełny tekst deklaracji zgodności UE jest dostępny pod następującym adresem internetowym:
https://www.tendacn.com/download/list-9.html
Polski
DECLARAÇÃO UE DE CONFORMIDADE SIMPLIFICADA
Por este meio, a SHENZHEN TENDA TECHNOLOGY CO., LTD. declara que o dispositivo está em
conformidade com a Directiva 2014/53/UE. O texto integral da declaração de conformidade está
disponível no seguinte endereço de Internet:
https://www.tendacn.com/download/list-9.html
Português
DECLARAŢIA UE DE CONFORMITATE SIMPLIFICATĂ
Prin prezenta, SHENZHEN TENDA TECHNOLOGY CO., LTD. declară că dispozitivul este în
conformitate cu Directiva 2014/53/UE. Textul integral al declaraţiei UE de conformitate este
disponibil la următoarea adresă internet:
https://www.tendacn.com/download/list-9.html
Română
Настоящим, SHENZHEN TENDA TECHNOLOGY CO., LTD. заявляет, что устройство
соответствует Директиве 2014/53/EU. Полный текст декларации соответствия ЕС доступен
по следующему интернет-адресу: https://www.tendacn.com/download/list-9.html
Русский
ОПРОСТЕНА ЕС ДЕКЛАРАЦИЯ ЗА СЪОТВЕТСТВИЕ
С настоящото SHENZHEN TENDA TECHNOLOGY CO., LTD. декларира, че устройството е в
съответствие с Директива 2014/53/ЕС.
Цялостният текст на ЕС декларацията за съответствие може да се намери на следния
интернет адрес: https://www.tendacn.com/download/list-9.html
Български
ΔΩ Ω
, SHENZHEN TENDA TECHNOLOGY CO., LTD.
μμ μ 2014/53/.
μ μμ
: https://www.tendacn.com/download/list-9.html
CE Mark Warning
This product bears the selective sorting symbol for Waste electrical and electronic equipment
(WEEE). This means that this product must be handled pursuant to European directive 2012/19/EU
in order to be recycled or dismantled to minimize its impact on the environment.
User has the choice to give his product to a competent recycling organization or to the retailer
when he buys a new electrical or electronic equipment.
RECYCLING
This is a Class B product. In a domestic environment, this product may cause radio interference, in
which case the user may be required to take adequate measures.
Operations in the 5150-5350MHz band are restricted to indoor use only.
NOTE: (1) The manufacturer is not responsible for any radio or TV interference caused by
unauthorized modifications to this equipment. (2) To avoid unnecessary radiation interference, it is
recommended to use a shielded RJ45 cable.
Declaration of Conformity
Hereby, SHENZHEN TENDA TECHNOLOGY CO., LTD. declares that the device is in compliance with
Directive 2014/53/EU.
The full text of the EU declaration of conformity is available at the following internet address:
https://www.tendacn.com/download/list-9.html
Operating Frequency:
BTL: EU/2402-2480MHz (E30 & E33 & E33 Pro)
2.4 GHz: EU/2412-2472MHz (E30 & E33 & E33 Pro)
5 GHz: EU/5150-5350MHz,5470-5725MHz,5725-5850MHz (E30 & E33 & E33 Pro)
6 GHz: EU/5955-6415MHz (E33 & E33 Pro)
EIRP Power (Max.): (E30)
2.4 GHz 20dBm
5 GHz 20dBm
EIRP Power (Max.): (E33 & E33 Pro)
2.4 GHz 20dBm
5 GHz 23dBm
6 GHz 23dBm
Software Version: V21.90.X (E30)
Software Version: V22.140.X (E33 & E33 Pro)
FCC Statement
This equipment has been tested and found to comply with the limits for a Class B digital device,
pursuant to Part 15 of the FCC Rules. These limits are designed to provide reasonable protection
against harmful interference in a residential installation. This equipment generates, uses and can
radiate radio frequency energy and, if not installed and used in accordance with the instructions,
may cause harmful interference to radio communications. However, there is no guarantee that
interference will not occur in a particular installation. If this equipment does cause harmful
interference to radio or television reception, which can be determined by turning the equipment off
and on, the user is encouraged to try to correct the interference by one or more of the following
measures:
— Reorient or relocate the receiving antenna.
— Increase the separation between the equipment and receiver.
— Connect the equipment into an outlet on a circuit different from that to which the receiver is
connected.
— Consult the dealer or an experienced radio/TV technician for help.
The device is for indoor usage only.
Operation is subject to the following two conditions: (1) this device may not cause harmful
interference, and (2) this device must accept any interference received, including interference that
may cause undesired operation.
Radiation Exposure Statement
This device complies with FCC radiation exposure limits set forth for an uncontrolled environment
and it also complies with Part 15 of the FCC RF Rules.
Caution:
Any changes or modifications not expressly approved by the party responsible for compliance
could void the user's authority to operate this equipment.
This transmitter must not be co-located or operating in conjunction with any other antenna or
transmitter.
Operating frequency: BTL: 2402-2480MHz, 2.4GHz: 2412-2462MHz, 5GHz: 5150-5350MHz,
5470-5725MHz, 5725-5850MHz (E30)
Operating frequency: BTL: 2402-2480MHz, 2.4GHz: 2412-2462MHz, 5GHz: 5150-5350MHz,
5470-5725MHz, 5725-5850MHz, 5955-6415MHz (E33 &E33 Pro)
NOTE: (1) The manufacturer is not responsible for any radio or TV interference caused by
unauthorized modifications to this equipment. (2) To avoid unnecessary radiation interference, it is
recommended to use a shielded RJ45 cable.
Symbol Beschreibung
Die folgende Tabelle beschreibt die Symbole, die sich auf den Etiketten oder der Verpackung des
Geräts oder des Netzteils befinden können.
Symbole Beschreibung
Hergestellt nach den Standards des Europäischen Wirtschaftsraums (EWR).
Erfüllt die Vorschriften und Standards der Eurasischen Wirtschaftsunion (EAEU) für
Zollabfertigung und Handel.
Das Produkt darf nicht als unsortierter Abfall entsorgt werden, sondern muss zur
Wiederverwertung und zum Recycling einer getrennten Sammelstelle zugeführt
werden.
Entspricht der Richtlinie zur Beschränkung der Verwendung bestimmter
gefährlicher Stoffe in Elektro- und Elektronikgeräten (RoHS) und
überschreitet nicht die zulässigen Mengen an eingeschränkten Stoffen.
Entspricht den Sicherheits- und anderen Anforderungen der elektrischen
Sicherheitsgesetze/-vorschriften der australischen und neuseeländischen
Bundesstaaten und erfüllt außerdem die Anforderungen an die elektromagnetische
Verträglichkeit (EMV) des australischen und neuseeländischen Funkgesetzes
(Radiocommunication Act).
Die Verpackung kann recycelt werden.
Die von dem Gerät ausgestrahlte Funkfrequenz, liegt innerhalb von der von Federal
Communications Commission (FCC) genehmigten Grenzwerte. Im Einklang mit den geltenden ukrainischen Bestimmungen.
Für diese Verpackung wurde ein finanzieller Beitrag an eine qualifizierte nationale
Organisation zur Verwertung von Verpackungen entrichtet.
Entspricht den geltenden Bestimmungen für Produkte, die in Großbritannien verkauft
werden.
Legen Sie den WLAN-Adapter wie abgebildet ein.
INSERT
Before performing an operation, read the operation instructions and precautions to be taken, and
follow them to prevent accidents. The warning and danger items in other documents do not cover
all the safety precautions that must be followed. They are only supplementary information, and the
installation and maintenance personnel need to understand the basic safety precautions to be
taken.
- Do not use the device in a place where wireless devices are not allowed.
- Operating environment: Temperature: 0℃ - 40℃; Humidity: (10% - 90%) RH, non-condensing;
Storage environment: Temperature: -40℃ - 70℃; Humidity: (5% - 90%) RH, non-condensing.
- Keep the device away from water, fire, high electric field, high magnetic field, and inflammable and
explosive items.
- If such phenomena as smoke, abnormal sound or smell appear when you use the device,
immediately stop using it and disconnect its power supply, unplug all connected cables, and
contact the after-sales service personnel.
- Disassembling or modifying the device or its accessories without authorization voids the
warranty, and might cause safety hazards.
Safety Precautions
Prima di eseguire un'operazione, leggere le istruzioni operative e le precauzioni da prendere, e
seguirle per evitare incidenti. Le voci di avvertimento e di pericolo in altri documenti non coprono
tutte le precauzioni di sicurezza che devono essere seguite. Sono solo informazioni supplementari
e il personale di installazione e manutenzione deve comprendere le precauzioni di sicurezza di
base da adottare.
- Non utilizzare il dispositivo in un luogo in cui i dispositivi wireless non sono ammessi.
- Ambiente operativo: Temperatura: 0℃ - 40℃; Umidità: (10% - 90%) RH, senza condensa;
Ambiente di stoccaggio: Temperatura: - 40℃ - 70℃; Umidità: (5% - 90%) RH, senza condensa.
- Tenere il dispositivo lontano da acqua, fuoco, alto campo elettrico, alto campo magnetico e
oggetti infiammabili ed esplosivi.
- Se durante l'uso del dispositivo compaiono fenomeni come fumo, suoni o odori anomali, smettete
immediatamente di usarlo e scollegate l'alimentazione, staccate tutti i cavi collegati e contattate il
personale del servizio assistenza.
- Smontare o modificare il dispositivo o i suoi accessori senza autorizzazione annulla la garanzia e
potrebbe causare rischi per la sicurezza.
Precauzioni di sicurezza
Avant d’effectuer une opération, lisez les instructions d’utilisation et les précautions à prendre, et
suivez-les rigoureusement afin d’éviter les accidents. Les rubriques d’avertissement et de danger
figurant dans d’autres documents ne couvrent pas toutes les précautions à prendre en matière de
sécurité. Elles ne constituent que des informations complémentaires. Le personnel d’installation et
de maintenance doit être conscient des précautions de sécurité de base à adopter.
- N’utilisez jamais l’appareil dans un endroit où les appareils sans fil ne sont pas autorisés.
- Conditions d’exploitation : Température : 0℃ - 40℃ ; Humidité : (10% - 90%) RH, sans
condensation ; Conditions de stockage : Température : - 40℃ - 70℃ ; Humidité : (5% - 90%)
RH, sans condensation.
- Tenez l’appareil éloigné de l’eau, du feu, de champs électriques et magnétiques de forte intensité,
et d’articles inflammables et explosifs.
- Si des phénomènes tels que de la fumée, un son ou une odeur anormaux surviennent lorsque
vous utilisez l’appareil, cessez immédiatement de l’utiliser, débranchez la source d’alimentation
ainsi que tous les câbles connectés et contactez le service après-vente.
- Le démontage ou la modification de l’appareil ou des accessoires sans autorisation entraînera
l’annulation de la garantie et peut compromettre votre sécurité.
Précautions de sécurité
Antes de iniciar una operación, lea las instrucciones de operación y las precauciones que han de
tomar, y sígalas para prevenir accidentes. Los puntos de advertencia y peligro en otros
documentos no cubren todas las precauciones de seguridad que han de seguir. Es información
suplementaria, y el personal de instalación y mantenimiento necesita entender las precauciones de
seguridad básicas que han de tomar.
- Por favor, no use el dispositivo donde los dispositivos inalambricos no son permitidos.
- Ambiente de Operación: Temperatura: 0℃ - 40℃; Humedad: (10% - 90%) RH, sin
condensación; Ambiente de almacenamiento: Temperatura: - 40℃ - 70℃;
Humedad: (5% - 90%) RH, sin condensación.
- Mantenga el dispositivo lejano del agua, fuego, campo eléctrico de alto voltaje, campo magnético
fuerte, y artículos inflamables y explosivos.
- Si tal fenómeno como humo, sonido anormal o olor aparece cuando usa el dispositivo, deje de
usarlo y desconecte su suministro de potencia, desenchufe todos los cables conectados, y
contacte el personal de atención al cliente.
- Desmontar o modificar el dispositivo o sus accesorios sin autorización inválida la garantía, y
puede causar riesgo para la seguridad.
Precauciones de Seguridad
Lesen Sie vor der Durchführung eines Vorgangs die Betriebsanleitung und die zu treffenden
Vorsichtsmaßnahmen und befolgen Sie sie, um Unfälle zu vermeiden. Die Warn- und
Gefahrenhinweise in anderen Dokumenten decken nicht alle Sicherheitsvorkehrungen ab, die
beachtet werden müssen. Sie sind nur ergänzende Informationen, und das Installations-und
Wartungspersonal muss die grundlegenden Sicherheitsvorkehrungen verstehen, die zu treffen
sind.
- Verwenden Sie das Gerät nicht an einem Ort, an dem drahtlose Geräte nicht erlaubt sind.
- Betriebs- umgebung: Temperatur: 0℃ - 40℃; Luftfeuchtigkeit: (10% - 90%) RH, nicht
kondensierend; Lagerumgebung: Temperatur: - 40℃ - 70℃; Luftfeuchtigkeit: (5% - 90%) RH,
nicht kondensierend.
- Halten Sie das Gerät von Wasser, Feuer, hohen elektrischen Feldern, hohen Magnetfeldern sowie
brennbaren und explosiven Gegenständen fern.
- Wenn bei der Verwendung des Geräts Phänomene wie Rauch, abnormale Geräusche oder
Geruch auftreten, beenden Sie sofort die Verwendung des Geräts und trennen Sie es von der
Stromversorgung, ziehen Sie alle angeschlossenen Kabel ab und wenden Sie sich an das
Kundendienstpersonal.
- Das Zerlegen oder Verändern des Geräts oder seines Zubehörs ohne Genehmigung führt zum
Erlöschen der Garantie und kann zu Sicherheitsrisiken führen.
Sicherheitshinweise
or
or
or
UK(NI)
For EU/EFTA, this product can be used in the following countries:
Symbole Beschreibung
45°
Add Bluetooth or other device
-
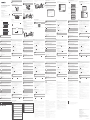 1
1
em outros idiomas
- français: Tenda E30 Guide d'installation
- italiano: Tenda E30 Guida d'installazione
- slovenčina: Tenda E30 Návod na inštaláciu
- polski: Tenda E30 Instrukcja instalacji
- română: Tenda E30 Ghid de instalare