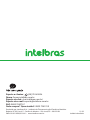Guia do usuário
Moovsec

Moovsec
Sistema de videomonitoramento e gestão de frotas
Parabéns, você acaba de adquirir um produto com a qualidade e segurança Intelbras.
O Moovsec é a mais nova plataforma de gestão de frotas e videomonitoramento, desenvolvida
pela Intelbras com astecnologias mais modernas disponíveis no mercado para monitoramento e
rastreamento. Com uma interface intuitiva efácil de usar, o Moovsec permite o controle total da
sua frota, oferecendo maior eciência, segurança e produtividade para negócios do mercado de
transportes.

Cuidados e segurança
»Após sua vida útil, o produto deve ser entregue a uma assistência técnica autorizada da Intelbras ou
realizar diretamente a destinação nal ambientalmente adequada evitando impactos ambientais e a
saúde. Caso prera, a pilha/bateria assim como demais eletrônicos da marca Intelbras sem uso, pode
ser descartado em qualquer ponto de coleta da Green Eletron (gestora de resíduos eletroeletrônicos
a qual somos associados). Em caso de dúvida sobre o processo de logística reversa, entre em
contato conosco pelos telefones (48) 2106-0006 ou 0800 704 2767 (de segunda a sexta-feira das 08
ás 20h e aos sábados das 08 ás 18h) ou através do e-mail [email protected].
Proteção e segurança dos dados
»Observar as leis locais relativas à proteção e uso de tais dados e as regulamentações que
prevalecem no país.
»O objetivo da legislação de proteção de dados é evitar infrações nos direitos individuais de
privacidade baseadas no mau uso dos dados pessoais.
»LGPD – Tratamento de dados pela Intelbras: este produto faz tratamento de dados pessoais,
porém a Intelbras não possui acesso aos dados a partir deste produto.
»LGPD - Segurança do produto no tratamento de dados: este produto possui criptograa no arma-
zenamento dos dados pessoais.
Diretrizes que se aplicam aos funcionários da Intelbras
»Os funcionários da Intelbras estão sujeitos a práticas de comércio seguro e condencialidade de
dados sob os termos dos procedimentos de trabalho da companhia.
»É imperativo que as regras a seguir sejam observadas para assegurar que as provisões estatutárias
relacionadas a serviços (sejam eles serviços internos ou administração e manutenção remotas)
sejam estritamente seguidas. Isto preserva os interesses do cliente e oferece proteção pessoal
adicional.
Diretrizes que controlam o tratamento de dados
»Assegurar que apenas pessoas autorizadas tenham acesso aos dados de clientes.
»Usar as facilidades de atribuição de senhas, sem permitir qualquer exceção. Jamais informar
senhas para pessoas não autorizadas.
»Assegurar que nenhuma pessoa não autorizada tenha como processar (armazenar, alterar,
transmitir, desabilitar ou apagar) ou usar dados de clientes.
»Evitar que pessoas não autorizadas tenham acesso aos meios de dados, por exemplo, discos de
backup ou impressões de protocolos.
»Assegurar que os meios de dados que não são mais necessários sejam completamente destruídos
e que documentos não sejam armazenados ou deixados em locais geralmente acessíveis.
»O trabalho em conjunto com o cliente gera conança.
Uso indevido do usuário e invasão de hackers
»As senhas de acesso às informações do produto permitem o alcance e alteração de qualquer
facilidade, como o acesso externo ao sistema da empresa para obtenção de dados e realizações
de chamadas, portanto, é de suma importância que as senhas sejam disponibilizadas apenas
àqueles que tenham autorização para uso, sob o risco de uso indevido.
»O produto possui congurações de segurança que podem ser habilitadas, e que serão abordadas
neste manual, todavia, é imprescindível que o usuário garanta a segurança da rede na qual o
produto está instalado, haja vista que o fabricante não se responsabiliza pela invasão do produto
via ataques de hackers e crackers.

Índice
1. Acesso a aplicação 5
1.1. Primeiro acesso ....................................................................5
1.2. Login na aplicação .................................................................6
1.3. Recuperação de senha ..............................................................6
2. Monitoramento da frota 7
2.1. Posicionamento e videomonitoramento ao-vivo. . . . . . . . . . . . . . . . . . . . . . . . . . . . . . . . . . . . . . . . .8
2.2. Alterar canais de visualização .........................................................9
2.3. Monitoramento de alarmes ..........................................................9
2.4. Modalidades de gravação de vídeo ..................................................10
2.5. Conguração de monitoramento ....................................................11
3. Registro de eventos 12
4. Dashboard de relatórios 13
5. Reprodução de gravações 14
5.1. Exportar gravação ................................................................. 15
6. Veículos, frotas e dispositivos 15
6.1. Veículos .........................................................................15
6.2. Frotas ...........................................................................16
6.3. Dispositivos ......................................................................16
7. Usuários e permissões 18
7.1. Funções (permissões) .............................................................19
8. Backup de gravações 20
Termo de garantia 21
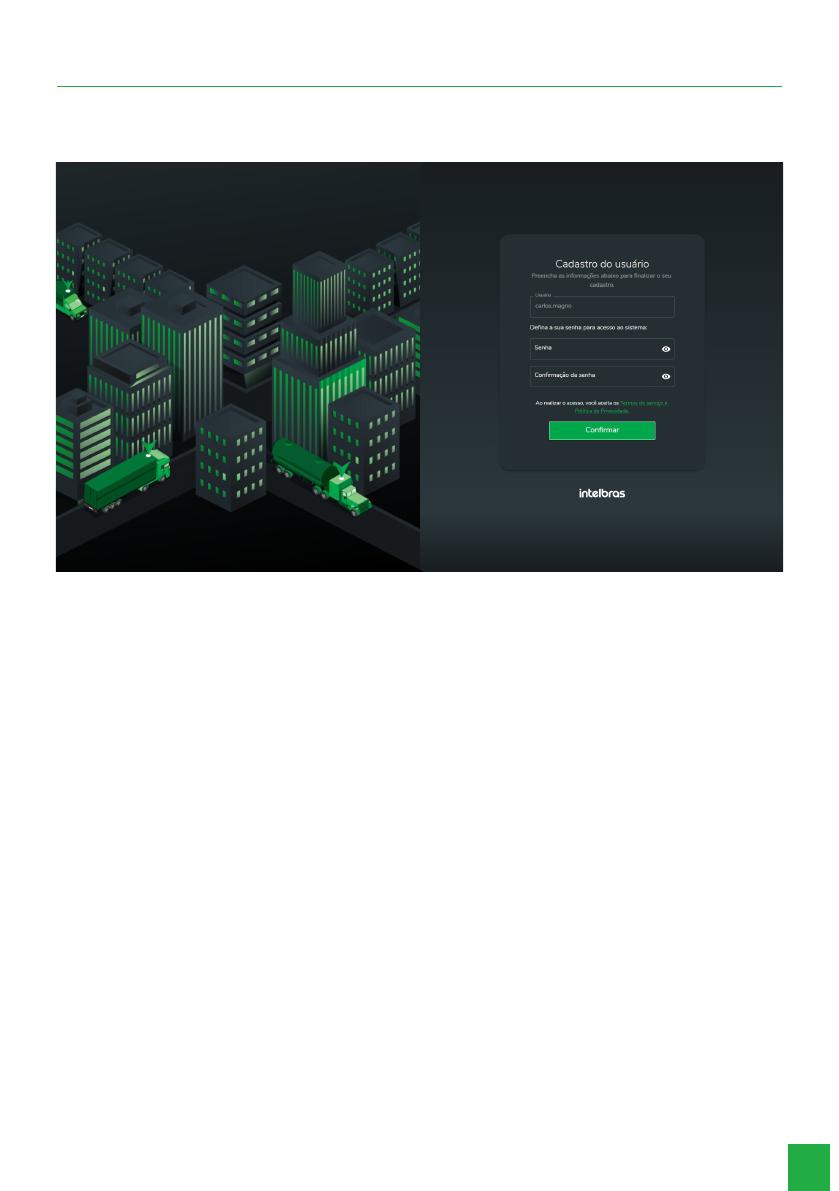
5
1. Acesso a aplicação
Informações de acesso e recuperação de senha de usuários na aplicação web Moovsec.
1.1. Primeiro acesso
Ao ser cadastro no sistema, o usuário receberá em seu e-mail um convite para aplicação, pelo qual
é possível acessar a página de primeiro acesso do usuário no sistema:
»Na página de primeiro acesso, o usuário deverá preencher as informações de Senha e
Conrmação de senha para nalizar o seu cadastro. As credenciais de Usuário e Senha deverão
ser posteriormente utilizadas para realizar o Login na aplicação.

6
1.2. Login na aplicação
Para acessar o sistema, o usuário deverá preencher as informações de Usuário e Senha
corretamente. Caso o campo
Lembrar senha
seja selecionado, o usuário não necessitará realizar o
login novamente nas próximas 24 horas após o último acesso à aplicação.
1.3. Recuperação de senha
Caso o usuário deseje alterar a senha ou a tenha esquecido, a recuperação da senha poderá ser
realizada através do botão
Recuperar Senha na página de login.
Quando pressionado, o botão irá
abrir um formulário para seja inserido o campo Usuário, a partir dessa informação, o sistema
enviará um e-mail de recuperação de senha para o usuário.

7
Através do e-mail, o usuário poderá acessar a página de recuperação de senha. Nesta página,
deverá ser informada a nova senha desejejada pelo usuário, que então passará a substituir a senha
anteriormente registrada no sistema.
2. Monitoramento da frota
Na aba de monitoramento, é possível acompanhar o posicionamento dos veículos, visualizar grava-
ções de vídeo ao-vivo e monitorar eventos de alarmes recebidos em tempo-real.

8
2.1. Posicionamento e videomonitoramento ao-vivo
Ao selecionar os veículos na lista de frotas, estes automaticamente passarão a ser apresentados
no mapa de navegação da página, atualizando a sua localização conforme o trajeto do veículo
Ao pressionar ícone no veículo no mapa de navegação ou o ícone de georeferenciamento na lista
de veículos, o mapa de navegação será direcionado automaticamente até o veículo selecionado,
abrindo o menu de informações e câmeras do veículo.
Obs.: a localização do veículo será atualizada com base no envio de eventos de GPS do dispositivo
instalado no veículo, podendo variar a sua frequência de acordo com a qualidade de conexão do
dispositivo.

9
2.2. Alterar canais de visualização
Na aba de visualização de vídeo ao-vivo, poderão ser abertos até 4 canais de video do veículo
simultaneamente. Para alternar entre os canais de visualização, o usuário pode pressionar o botão
de
Alternar canal
ao pousar o ponteiro acima do canal de vídeo. Ao escolher um novo canal, o vídeo
selecionado passará a reproduzir o novo canal.
2.3. Monitoramento de alarmes
Na página de monitoramento dos veículos, ao selecionar os veículos, o menu de Monitoramento de
alarmes passará a estar disponível para acesso. Quando acessado o menu apresenta as seguintes
opções de monitoramento:
»Monitorar todos os alarmes: nesta opção, todos os alarmes recebidos pelos veículos selecionado
serão apresentados na central de monitoramento.
»Monitorar alarmes com criticidade alta: nesta opção, apenas os alarmes de maior criticidade
serão apresentados na central de monitoramento.
»Monitorar alarmes com criticidade média: nesta opção, apenas os alarmes de criticidade média
serão apresentados na central de monitoramento.
»Monitorar alarmes com criticidade baixa: nesta opção, apenas os alarmes de menor criticidade
serão apresentados na central de monitoramento.
»Monitorar alarmes por veículo: nesta opção, serão apresentados os alarmes de um veículo
especíco previamente selecionado.
Uma vez que uma opção de monitoramento tenha sido selecionado, os alarmes enviados pela
aplicação passarão a ser apresentados na página de Monitoramento de Alarmes, novos alarmes
passarão a ser apresentados em tempo-real nesta interface de maneira que possam ser tratados
desde o seu recebimento.
Pressionando um evento de alarme na lista do menu de Monitoramento de alarmes, a aba de
visualização do evento será apresentada no lado direito da interface. Nesta aba, a gravação de
vídeo do trecho do evento poderá ser visualizada em diferentes canais.

10
2.4. Modalidades de gravação de vídeo
A gravação de vídeo do trecho de evento poderá operar em duas diferentes modalidades, estas
sendo:
»Streaming: este modo de operação ocorre quando a gravação de vídeo do evento ainda não
armazenada no servidor, no modo Streaming o vídeo está sendo enviado diretamente do
dispositivo para a interface, sem necessitar do armazenamento do vídeo no servidor e por este
motivo depende da conexão ativa com o dispositivo instalado no veículo. Gravação: Este modo de
operação ocorre quando a gravação de vídeo do evento já foi armazenada no servidor, no modo
Gravação o vídeo está sendo enviado do servidor para a interface, e portanto, não necessita da
conexão com o dispositivo para reproduzir a gravação.
Atenção: por trazer a gravação de vídeo diretamente do dispositivo, o modo Streaming pode
consumir um volume signicante de dados do dispositivo. Quando ativo, um aviso será apresentado
acima da gravação de vídeo do alarme.
Além da gravação de vídeo, no menu do evento de alarme são apresentadas as informações de
localização do evento, informações base do veículo e um campo editável de tratativa de registro
de evento.
A tratativa do evento pode ser caracterizada em duas maneiras, estão sendo:
Resolvido ou Alarme
falso
(caso o tipo Alarme falso seja selecionado, este não passará a ser considerado como um
alarme válido nas demais interfaces do sistema). Ao salvar a tratativa de uma alarme, este será
removido da página de monitoramento de alarmes.

11
2.5. Conguração de monitoramento
No menu de conguração, é possível denir o comportamento do sistema dianto do recebimento
dos diferentes alarmes.
Primeiramente, o usuário deve denir sob quais veículos e tipos de alarme as congurações
deverão ser aplicadas. Diferentes congurações podem ser aplicadas para diferentes veículos para
cada tipo de alarme do sistema.

12
Uma vez selecionados os veículos e tipos de alarme para conguração, os seguintes parâmetros
poderão ser congurados:
»Permitir que o Moovsec receba alarmes: esta conguração dene se os alarmes dos tipos
selecionados serão recebidos e processados pelo sistema. Caso desabilitado, os alarmes não
serão apresentados na central de Monitoramento, registro e relatórios do sistema.
»Permitir download automaticamente de vídeo de alarme: esta opção dene se o sistema irá
realizar o download automático dos trechos de vídeo de alarmes no servidor. Caso habilitado, o
usuário deverá denir quais os canais de vídeo deverão ser armazenados no sistema. Além disso,
o usuário pode denir em qual modalidade de conexão de rede o download deverá ocorrer(WI-Fi,
3G/4G, LAN).
»Criticidade do evento: neste campo será denido o intervalo de tempo entre o recebimento de
alarmes do mesmo tipo para que estes tenham a sua criticidade denida entre: leve, média, e alta.
3. Registro de eventos
A página de Registro de Eventos é responsável por armazenar o registro e gravações de todos os
eventos recebidos no sistema, conforme a conguração denida pelo usuário.
Através do registro de eventos, é possível requisitar uma lista de eventos com base em parâmetros
de ltro. Estes sendo:
»Data inicial: campo que dene a data de início do intervalo de tempo em que os alarmes desejados
ocorreram.
»Data nal: campo que dene a data de m do intervalo de tempo em que os alarmes desejados
ocorreram.
»Tipos de alarmes: campo onde podem ser selecionados os múltiplos tipos de eventos desejados.
»Criticidade: campo para ltrar os alarmes registrados com base em sua criticidade.
»Resolução do alarme: Campo para ltrar alarmes com base na resolução registrada.
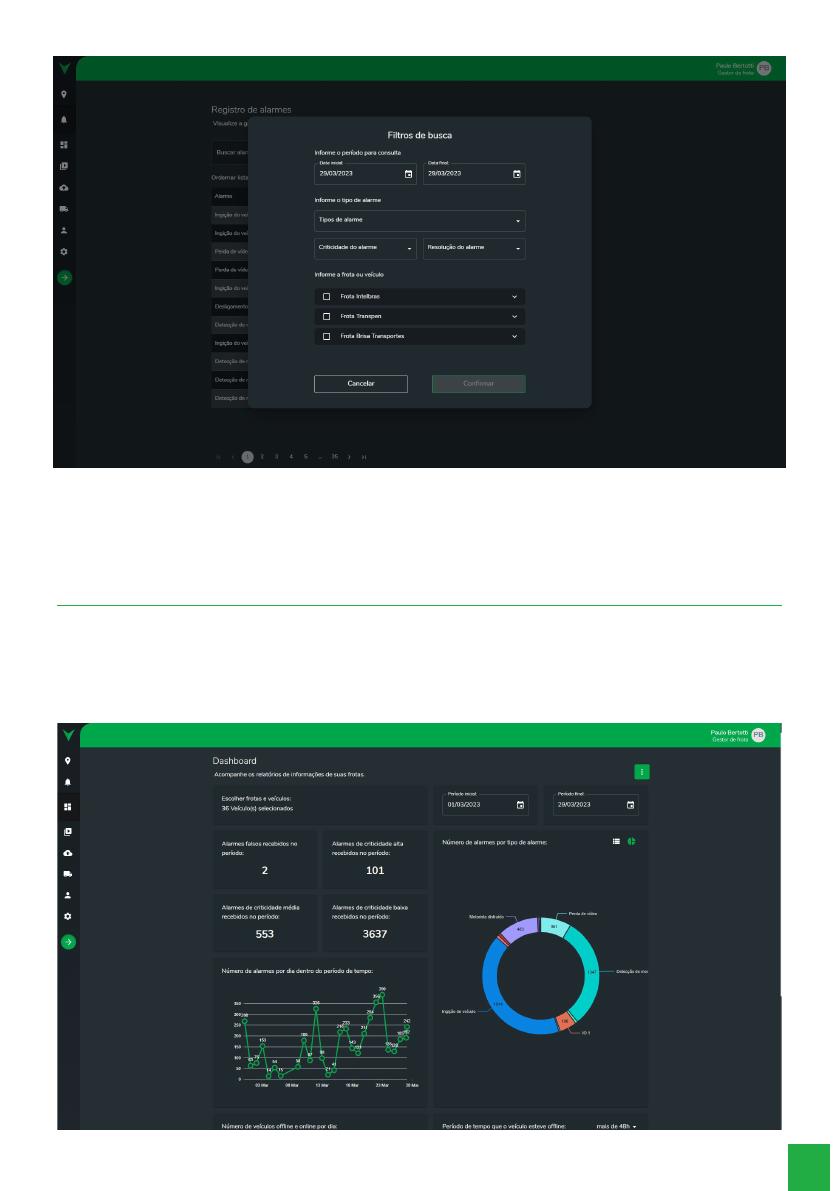
13
Ao selecionar um evento, as informações detalhas serão apresentadas em um menu dedicado no
lado direito da página. Ao selecionar o campo de vídeo a gravação do trecho de evento será repro-
duzida de acordo com a sua modalidade de reprodução.
4. Dashboard de relatórios
Na aba de Dashboard de relatórios, as informações de registro da frota podem ser visualizadas em
forma de relatórios de informações e grácos.
Nesta página, os relatórios podem ser ltrados por veículos de diferentes frotas, intervalo de tempo
e tipos de alarmes.

14
Para exportar os relatórios nos formatos
.CSV e .PDF,
o usuário deve pressionar o botão de opções
no canto superior direito, e selecionar a opção de exportação desejada, a partir desta ação o
download acontecerá automaticamente.
5. Reprodução de gravações
Na página de reprodução de gravações é possivel visualizar gravações de vídeo armazenadas no
dispositivo e/ou servidor da aplicação.
Para reproduzir a gravação de um dispositivo, o veículo desejado deve ser selecionado. A partir
dessa seleção, a interface de calendário passará a ilustrar as datas com gravações de vídeo
disponíveis, para que então o usuário possa selecionar um dia e horário para reproduzir a gravação.

15
5.1. Exportar gravação
Para exportar um trecho de gravação do sistema, o usuário poderá acessar o menu reprodução
e então pressionar o ícone de Recorte. A partir do menu de exportação, o usuário deverá inserir o
horário de inicio e m da gravação, e então dar inicio a ação de download
6. Veículos, frotas e dispositivos
No menu de gestão de frotas, veículos e dispositivos o usuário pode registrar os diferentes
agrupamentos de frotas e veículos de sistema a m de administrar a operação do sistema.
6.1. Veículos
Uma vez que a primeira frota já foi registrada, para registrar um veículo, o usuário deverá pressionar
o botão de adicionar veículo, em seguida inserir a placa do veículo, selecionar a frota em que o veí-
culo estará associado, e por m pressionar o botão Salvar para registrar o veículo.
Um veículo nunca pode ser excluído do sistema, ao invés, o veículo deverá ser arquivado pelo usuá-
rio de maneira que deixará de ser apresentado nas páginas e relatórios do sistema. Desta forma, o
veículo ainda pode ser desarquivado pelo usuário para retornar a operação.

16
6.2. Frotas
Para adicionar um frota, o usuário deverá pressionar o botão de adicionar frota, em seguida esco-
lher um nome para a frota e por m pressionar o botão
Salvar
para registrar a nova frota.
Na aba de listagem de frotas, o usuário pode editar ou excluir uma frota. No entanto, para que uma
frota possa ser excluída, esta não deve possuir nenhum veículo associado no menu de Veículos.
6.3. Dispositivos
Após o registro do veículo, o usuário poderá adicionar os dispositivos instalados nos veículos ao
sistema. A adição de um dispositivo poderá ocorrer de duas maneiras:
Adição automática ou Adição
manual.
Na Adição automática os dispositivos que foram congurados para endereço do servidor serão
automaticamente apresentados na Lista de dispositivos na la de adição, que pode ser acessada
através do botão de Adicionar dispositivo. Ao selecionar um dispositivo da la de adição, deverão
ser preenchidas as informações de Usuário e Senha do dispositivo, e em seguida o dispositivo
deverá ser associado a um dos veículos registrados. Finalizado o processo, o dispositivo deverá
passar a ser apresentado nas demais páginas do sistema.

17
Para acessar a Adição manual o usuário devera pressionar o ícone de mais opções e então sele-
cionar o campo Adicionar manualmente. Então, deverão ser preenchidas todas as informações do
dispositivo, para que este possa ser associado a um veículo e registrado no sistema.
Assim que o equipamento for congurado para acessar o servidor, o sistema automaticamente
associará o cadastro manual com o dispositivo conectado.
Importante: em ambos os modelos de adição, os campos de Usuário e Senha deverão ser
preenchidos com as informações de usuários utilizados para realizar o login no dispositivo.
Um dispositivo nunca poderá ser excluído do sistema, no entanto, este deixará de ser apresentado
nas interfaces enquanto o seu veículo associado estiver arquivado.

18
7. Usuários e permissões
Na página de usuários e permissões, o usuário pode administrar os usuários, grupos e permissões
do sistema.
Para adicionar uma nova conta no sistema, o usuário deverá pressionar o botão de Adicionar
usuário. Na primeira etapa do formulário as as seguintes informações deverão ser preenchidas:
»Nome: nome do usuário que será utilizado para visualizar o usuário no sistema.
»E-mail: E-mail a ser utilizado para o cadastro do usuário.
»Usuário: usuário que será utilizado para login no sistema.
»Função: função com permissões do usuário.
Na segunda etapa do cadastro de um novo usuário, este deverá ser associado a um grupo de
usuários.
Um grupo de usuários representa um conjunto de usuários que são capazes de visualizarem as
informações uns dos outros. Um usuário pode ser adicionado a múltiplos grupos de usuários.
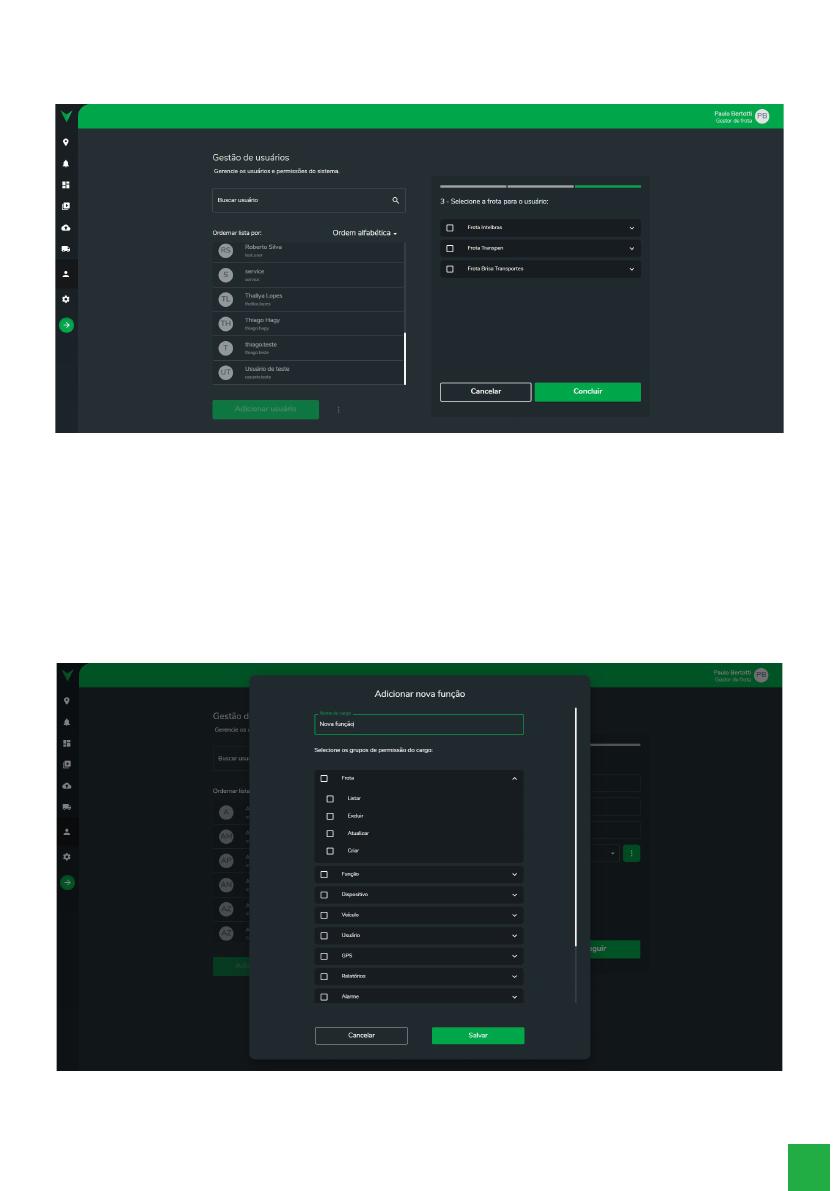
19
Nesta etapa do cadastro, novos grupos de usuários podem criados, ou podem ser excluídos grupos
de usuários já existentes.
Na terceira e última etapa do cadastro de usuário, este deve denir quais os veículos e frotas que o
novo usuário será capaz de operar no sistema. O novo usuário registrado será capaz de visualizar
apenas os veículos selecionados nesta etapa.
Assim que nalizado o cadastro de um novo usuário, um e-mail será enviado para o novo usuário
contendo o link de acesso para o seu Primeiro acesso.
7.1. Funções (permissões)
No cadastro de novas contas, o usuário pode também realizar o cadastro de novas funções para
usuários do sistema. No menu de adição de função, o usuário deve denir qual o nome da nova
função, e quais as permissões serão concedidas para a nova função.
Uma função também pode ser excluída do sistema. No entanto, para que possa ser excluída, o
sistema exige que não exista nenhum usuário atribuído com esta função.

20
8. Backup de gravações
No menu de backup de gravações, o usuário pode realizar o cadastro de rotinas de backup de
gravações dos dispositivos no servidor.
Para realizar o registro de uma nova rotina de backup, o usuário deve pressionar o botão
Adicionar
Rotina.
Em seguida, os seguintes campos devem ser preenchidos:
»Nome da rotina: nome da rotina da backup que será apresentado no sistema.
»Horário de início do trecho de gravação: horário de início da gravação a ser armazenada.
»Horário de m do trecho de gravação: horário de m da gravação a ser armazenada.
»Opção de rede para download: tipo de rede autorizado para realizar o download da gravação (Wi-Fi,
3G/4G, LAN).
Na segunda etapa do menu, o usuário deverá selecionar quais os veículos que irão realizar a rotina
de backup.
Uma vez registrada, a rotina de backup passará a apresentada no sistema. E poderá ter o seu status
de download visualizado para monitoramento e acompanhamento do procedimento de download.
A página está carregando...
A página está carregando...
-
 1
1
-
 2
2
-
 3
3
-
 4
4
-
 5
5
-
 6
6
-
 7
7
-
 8
8
-
 9
9
-
 10
10
-
 11
11
-
 12
12
-
 13
13
-
 14
14
-
 15
15
-
 16
16
-
 17
17
-
 18
18
-
 19
19
-
 20
20
-
 21
21
-
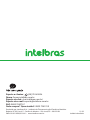 22
22
Artigos relacionados
-
Intelbras MVD 3404 G Manual do usuário
-
Intelbras MHDX 3116-C Manual do usuário
-
Intelbras VIP 3240 D IA Manual do usuário
-
Intelbras VIP 3240 D IA Manual do usuário
-
Intelbras iMHDX 3004 Manual do usuário
-
Intelbras VIP 3220 SD IR Manual do usuário
-
Intelbras VIP 3215 SD IR Manual do usuário
-
Intelbras VIP 5232 SD IA Manual do usuário
-
Intelbras VIP 5232 SD IA Manual do usuário