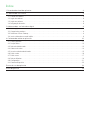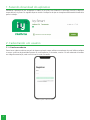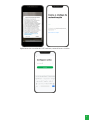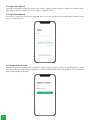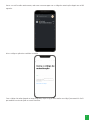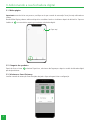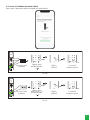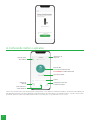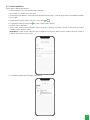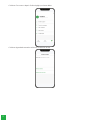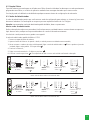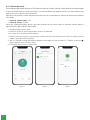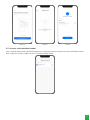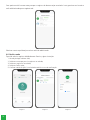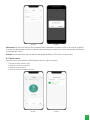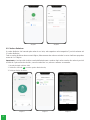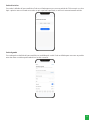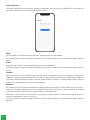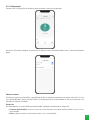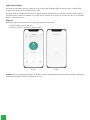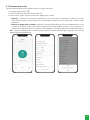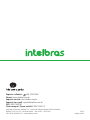Manual do usuário
IFR 3000
IFR 3001

IFR 3000 e IFR 3001
Fechadura digital
Parabéns, você acaba de adquirir um produto com a qualidade e segurança Intelbras.
Com as fechaduras smart de embutir IFR 3000 e IFR 3001 seu dia a dia cará muito mais prático. Com design exclusivo,
a fechadura pode liberar o acesso através de senha ou pelo app Izy Smart¹. A fechadura é alimentada por 4 pilhas AA,
permite gerenciamento de horário e data de acesso de cada usuário e ainda emite relatórios em tempo real.
As fechaduras fazem parte da linha Izy Smart, uma linha de automação residencial da Intelbras. Com o aplicativo Izy Smart
é possível, por exemplo, cadastrar uma senha e gerar um comando para que toda vez que você destrave a fechadura,
a lâmpada do ambiente acende automaticamente, ou o ar condicionado é acionado, ou a TV ligue. Tudo isso de forma
rápida, prática e automática na palma da mão. Conheça a linha completa no site da Intelbras.
¹ Necessária a sincronização da fechadura com uma central de automação Smart.
ATENÇÃO: este produto vem com uma senha padrão de fábrica. Para sua segurança é
imprescindível que você a troque assim que instalar o produto e questione seu técnico quanto
as senhas conguradas, quais usuários que possuem acesso e os métodos de recuperação.

Índice
1. Fazendo download do aplicativo 4
2. Cadastrando um usuário 4
2.1. Criando um cadastro ........................................................................4
2.2. Login sem cadastro .........................................................................6
2.3. Login com cadastro .........................................................................6
2.4. Recuperação da senha .......................................................................6
3. Adicionando a sua fechadura digital 8
3.1. Minha página .............................................................................8
3.2. Categoria dos produtos ......................................................................8
3.3. Selecionar o Smart Gateway ...................................................................8
3.4. Inserir a fechadura no modo Adição .............................................................9
4. Conhecendo melhor o aplicativo 10
4.1. Contas familiares ..........................................................................11
4.2. Função Pânico ............................................................................13
4.3. Senha de Administrador .....................................................................13
4.4. Cadastro de senha .........................................................................14
4.5. Associar senha de administrador ..............................................................15
4.6. Excluir senha .............................................................................16
4.7. Excluir conta .............................................................................17
4.8. Senhas dinâmicas .........................................................................18
4.9. Congurações ............................................................................21
4.10. Remover dispositivo .......................................................................23
Termos de uso de aplicativo 24
Termo de garantia 28

4
1. Fazendo download do aplicativo
Para baixar o aplicativo em seu smartphone ou tablet, vá até a Play Store (Android) ou até a App Store (IOS) e digite no
campo de busca: Izy Smart. Em seguida clique em
Instalar
. Certique-se de que seu smartphone tenha memória necessária
para a instalação.
2. Cadastrando um usuário
2.1. Criando um cadastro
Para criar um cadastro selecione seu país de origem no primeiro campo, adicione um endereço de e-mail válido e verique
os termos e políticas de privacidade inerentes ao uso do aplicativo, se concordar, o aceite. O e-mail cadastrado irá receber
um código de autenticação, onde você irá inseri-lo e criar sua senha.
Termos e política de Privacidade

5
digite.email@provedor.com
Agora basta criar sua senha de 6 a 20 caracteres, contendo letras e números.

6
2.2. Login sem cadastro
É possível ter uma prévia do aplicativo mesmo sem realizar o cadastro, porém os recursos e funções são limitados, permi-
tindo apenas a exibição da interface das telas. Para isso, clique em
Tentar
.
2.3. Login com cadastro
Para realizar o login com uma conta já cadastrada, insira o e-mail ou número da conta cadastrada previamente, assim
como, sua senha de acesso.
2.4. Recuperação da senha
Caso tenha esquecido a senha de acesso ao aplicativo, clique na função
Esqueceu a senha
e em seguida preencha o e-mail
do usuário e clique em
Obter código de vericação
. O código de redenição de senha será enviado ao e-mail cadastrado,
onde a mesma poderá ser alterada.
Email

7
Acesse o e-mail inserido anteriormente, onde uma nova mensagem com o código de autenticação chegará em até 60
segundos.
Insira o código no aplicativo e redena sua senha.
digite.email@provedor.com
Caso o código não tenha chegado no tempo estipulado, clique na opção
Não recebeu um código?
para reenviá-lo. Veri-
que também sua caixa de Spam no correio eletrônico.

8
3. Adicionando a sua fechadura digital
3.1. Minha página
Importante: antes de iniciar este processo, certique-se de que a central de automação Smart já esteja adicionada ao
sistema.
Na aba
Minha Página
, podemos adicionar dispositivos e também é onde os visualizamos depois de adicioná-los. Toque no
símbolo de + no canto direito superior para cadastrar a fechadura digital.
Clique aqui
3.2. Categoria dos produtos
Depois de clicar no ícone +, selecione Dispositivos, selecione a aba Segurança e depois o modelo da fechadura digital
que deseja adicionar.
3.3. Selecionar o Smart Gateway
Localize a central de automação Smart desejada
desejado e clique nele para iniciar a conguração.
digite.email@provedor.com

9
3.4. Inserir a fechadura no modo
Adição
Siga os passos abaixo para acionar a fechadura no modo
Adição.
digite.email@provedor.com
Digite a senha + ‘‘( ) ’ ’ Digite (8)
Digite a senha
do administrador
+ ( )
Digite o
número 5
Pressione o botão
de registro
Pressione o botão
de cadastro O número 8
começará a piscar
IFR 3000
Digite a senha + ‘‘( ) ’ ’ Digite (8)
Digite a senha
do administrador
+ ( )
Digite o
número 5
Pressione o botão
de registro
Pressione o botão
de cadastro O número 8
começará a piscar
IFR 3001

10
digite.email@provedor.com
4. Conhecendo melhor o aplicativo
digite.email@provedor.com
Informações do
dispositivo
Status da fechadura
Alarmes
Congurações de volume
e de abertura remota
Botão de abrir
Cor verde: fechadura travada
Cor vermelha: fechadura destravada
Carga das pilhas
da fechadura1
Registros de
abertura
Contas familiares e
senhas dinâmicas
1
Devido a uma característica funcional dos modelos de pilhas alcalinas, durante o acesso (abertura ou fechamento da fechadura) o percentual de carga da bateria pode
variar abruptamente para mais ou para menos, dependendo da carga atual da mesma. Após alguns segundos com a fechadura em repouso, o aplicativo voltará a mostrar o
percentual de carga real. Esse efeito será percebido em pilhas alcalinas com um tempo de uso, ou seja, em baterias novas não ocorrerá.

11
4.1. Contas familiares
Siga os passos abaixo para acionar:
» Instale o aplicativo Izy Smart no telefone dos familiares;
» Faça o login se o membro tiver uma conta;
» Crie uma nova conta quando o usuário não estiver registrado (conforme item
2.2. Tela de registro e acesso da conta
deste manual);
» Faça o login;
» No aplicativo do administrador, selecione o menu
Abrir
;
» Em
Método de abertura
, selecione + no canto superior direito da tela;
» Selecione
Contas familiares
;
» Insira o nome, e-mail (e-mail usado para registro da conta no aplicativo Izy Smart) e função (usuário comum ou admi-
nistrador), então clique em
Salvar
;
Importante:
Usuários comuns
não terão acesso a algumas funções como abertura remota, cadastro de novos usuários e
modos de acesso, entre outras funções.
digite.email@provedor.com
» O convidado receberá uma mensagem como abaixo:
digite.email@provedor.com

12
» Selecione
Eu
no menu e depois
Gestão da página,
conforme abaixo:
digite.email@provedor.com
» Selecione
Aguardando entrada
e conrme a sua inclusão na casa.
digite.email@provedor.com

13
4.2. Função
Pânico
É possível cadastrar uma senha para ser utilizada como
Pânico
. Quando a fechadura for aberta por essa senha previamente
programada como Pânico, os usuários do aplicativo receberão uma mensagem alertando que o evento ocorreu.
Esta função pode ser habilitada ou desabilitada a qualquer momento dentro das congurações de cada senha.
4.3. Senha de Administrador
A senha de administrador permite que você entre em modo de conguração para cadastro no sistema Izy, bem como
destravar a fechadura. Esta senha pode ser composta por uma sequência numérica de 4 a 12 dígitos.
Atenção: nunca mantenha a senha de administrador padrão de fábrica, altere-a o quanto antes.
Alterar senha de administrador
Realize a alteração da senha com a porta aberta. Você terá que acessar a unidade interna e a externa durante esse processo.
Após alterar a senha, verique com a porta ainda aberta se a senha foi alterada corretamente.
Ao substituir a senha, memorize-a ou guarde-a em segredo!
A senha de administrador padrão de fábrica é
1234
.
1. Remova a tampa do botão de cadastro;
2. Aperte o botão de
Cadastro
. Ao apertar o botão, o teclado presente na unidade externa acenderá;
3. Neste momento o cadastro de senha está bloqueado. Digite a senha do administrador + . Caso o produto seja recém
instalado, digite a senha padrão
1234
e pressione ;
4. Pressione o número 0;
5. Digite uma senha nova de 4 a 12 dígitos e pressione ;
6. Conrme a senha e pressione . Uma sequência de sinais sonoros será emitida conrmando a alteração.
Digite a senha + ‘‘( ) ’ ’ Digite (8)
Digite a senha
do administrador
+ ( )
Digite o
número 0
Pressione o botão
de registro
Pressione o botão
de cadastro
Digite a nova
senha + ( ) Conrme a nova
senha + ( )
novamente
Alterar senha de administrador na fechadura IFR 3000
Digite a senha + ‘‘( ) ’ ’ Digite (8)
Digite a senha
do administrador
+ ( )
Digite o
número 0
Pressione o botão
de registro
Pressione o botão
de cadastro
Digite a nova
senha + ( ) Conrme a nova
senha + ( )
novamente
Alterar senha de administrador na fechadura IFR 3001

14
4.4. Cadastro de senha
Esta fechadura digital permite adicionar até 100 senhas associadas à(s) conta(s), além das senhas dinâmicas e de administrador.
A senha de administrador, as senhas de usuário ou as senhas dinâmicas não podem coincidir. Caso tente cadastrar uma
senha já existente, o aplicativo mostrará um erro.
Além disso esteja atento às senhas sequenciais para que elas não se confundam nos registros de aberturas do aplicativo.
Por exemplo:
» Senha de administrador: 1234
» Senha de usuário: 123456
Neste caso, sempre que alguém acesse a porta por qualquer uma das senhas acima, o aplicativo mostrará apenas o
registro de acesso pela senha do administrador.
1. Na tela principal, selecione
Abrir
;
2. Selecione o usuário ao qual será associada a senha a ser cadastrada;
3. No campo
Senha
, selecione o botão
Adicionar
;
4. Selecione
Comece a adicionar.
Caso não deseje visualizar a tela de
Como adicionar uma senha num próximo cadastro,
marque a opção
Não exibir novamente
;
5. Após isso, aguarde o teclado da fechadura acender e então digite uma senha nova de 4 a 12 dígitos e pressione .
Repita o processo para conrmar a senha;
6. Caso deseje, altere o nome e função pânico.
digite.email@provedor.com digite.email@provedor.com
Imagem 1 Imagem 2 Imagem 3

15
digite.email@provedor.com digite.email@provedor.com digite.email@provedor.com
Imagem 4 Imagem 5 Imagem 6
4.5. Associar senha de administrador
Caso a senha de administrador seja utilizada para acesso e não esteja ainda associada à uma conta cadastrada na fecha-
dura, o aplicativo mostrará o registro de acesso conforme imagem abaixo:
digite.email@provedor.com

16
Caso queira associá-la a uma conta para que os registros de abertura sejam associados à esta, pressione em
Associar
e
você será direcionado para a seguinte tela:
digite.email@provedor.com
Selecione a conta a qual deseja associar a senha de administrador.
4.6. Excluir senha
É possível excluir os registros individualmente. Para isso, siga as instruções:
1. Na tela principal, selecione
Abrir
;
2. Selecione a conta que possui o registro a ser excluído;
3. Selecione o registro a ser excluído;
4. Selecione
Excluir senha
;
5. Conrme a exclusão. Após isso a fechadura emitirá um som de conrmação.
digite.email@provedor.com digite.email@provedor.com digite.email@provedor.com
Imagem 1 Imagem 2 Imagem 3

17
Imagem 4 Imagem 5
digite.email@provedor.com digite.email@provedor.com
Senha de pânico
Senha 1
Excluir senha
Nome da senha
Após a abertura com esta senha, será acionado
um aviso de pânico
Excluir esta senha?
Senha de pânico
Senha 1
Nome da senha
Após a abertura com esta senha, será acionado
um aviso de pânico
Importante: não é possível excluir a senha de administrador da fechadura. Se seguir o processo de exclusão via aplicati-
vo, a senha de administrador será desassociada da conta previamente associada, mas a senha será mantida na fechadura
e continuará apta a abrir.
Atenção: nunca mantenha a senha de administrador padrão de fábrica (1234), altere-a o quanto antes.
4.7. Excluir conta
É possível excluir contas familiares individualmente. Para isso, siga as instruções:
1. Na tela principal, selecione
Abrir
;
2. Selecione a conta a ser excluída;
3. Selecione a foto da conta;
4. Selecione
Remover membro
e conrme.
digite.email@provedor.com digite.email@provedor.com
Imagem 1 Imagem 2

18
Imagem 3
digite.email@provedor.com
Imagem 4
4.8. Senhas dinâmicas
As senhas dinâmicas são formadas pela senha de uso único, senha agenda e senha temporária. É possível cadastrar até
10 senhas dinâmicas.
Todas as senhas dinâmicas devem conter 6 dígitos, diferentemente das senhas associadas às contas familiares que podem
conter de 4 a 12 dígitos.
Importante: só será possível visualizar a senha dinâmica durante o cadastro. Após salvar a senha, não será mais possível
visualizá-la. Copie-a antes de salvá-la e, caso não tenha feito isso, exclua-a e cadastre-a novamente.
1. Na tela principal, selecione
Abrir
;
2. Selecione o ícone de + no canto superior direito da tela;
3. Selecione
Senhas dinâmicas
;
digite.email@provedor.com digite.email@provedor.com digite.email@provedor.com
Imagem 1 Imagem 2 Imagem 3

19
Senha
Uso único
Esta senha é denida de forma randômica. Pode ser utilizada apenas uma vez num período de 24 horas após ser salva.
Após o primeiro acesso utilizando esta senha ou após o período especicado, a senha será automaticamente excluída.
digite.email@provedor.com
Senha
Agenda
Esta senha pode ser denida de forma randômica ou escolhida pelo usuário. Pode ser denida para acesso em um período
entre duas datas ou ainda especicando dias e horários semanais.
digite.email@provedor.com

20
Senha
Temporária
Esta senha é denida de forma randômica. Pode ser utilizada para innitos acessos num período de 5 minutos após ser
salva. Após este tempo a senha será automaticamente excluída.
digite.email@provedor.com
Editar
É possível editar as informações de nome, período e agenda semanal da senha Agenda.
Vá à tela de
Método de abertura
e depois selecione
Senhas dinâmicas
. Selecione a senha desejada e depois clique em
Editar.
Excluir
Para a senha de
Uso único e senha Agenda
é possível excluir imediatamente.
Vá à tela de
Método de abertura
e depois selecione
Senhas dinâmicas
. Selecione a senha desejada e depois clique em
Excluir.
Congelar
Para a senha de
Uso único e senha Agenda
é possível realizar o congelamento da mesma. Enquanto a senha estiver
congelada, ela estará temporariamente inativa. Para que esta senha volte ao funcionamento normal, basta descongelá-la.
Vá à tela de
Método de abertura
e depois selecione
Senhas dinâmicas
. Selecione a senha desejada e depois clique em
Congelar.
Para que descongelar, siga o mesmo procedimento.
Renomear
No momento em que está sendo cadastrada uma senha Agenda é possível dar um nome especíco à mesma (caso o
usuário não a nomeie, o aplicativo dará um nome randômico à senha). Já a senha de Uso único não permite ser nomeada
no momento do cadastro (esta assumirá o nome randômico automaticamente).
Para ambos os casos existe a função
Renomear,
o que permite ao usuário alterar o nome da
senha Agenda
ou dar um
nome de sua preferência à senha de
Uso único
.
Vá à tela de
Método de abertura
e depois selecione
Senhas dinâmicas
. Selecione a senha desejada e depois clique em
Renomear
.
A página está carregando...
A página está carregando...
A página está carregando...
A página está carregando...
A página está carregando...
A página está carregando...
A página está carregando...
A página está carregando...
A página está carregando...
-
 1
1
-
 2
2
-
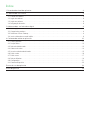 3
3
-
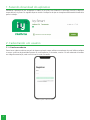 4
4
-
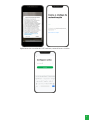 5
5
-
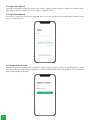 6
6
-
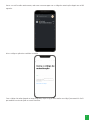 7
7
-
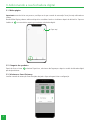 8
8
-
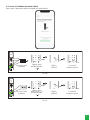 9
9
-
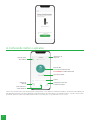 10
10
-
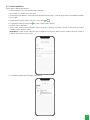 11
11
-
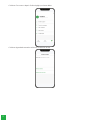 12
12
-
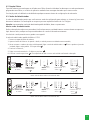 13
13
-
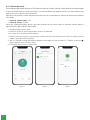 14
14
-
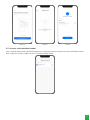 15
15
-
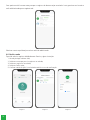 16
16
-
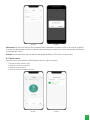 17
17
-
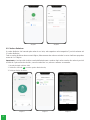 18
18
-
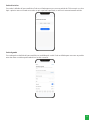 19
19
-
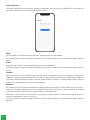 20
20
-
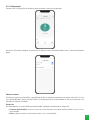 21
21
-
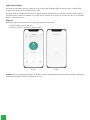 22
22
-
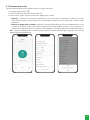 23
23
-
 24
24
-
 25
25
-
 26
26
-
 27
27
-
 28
28
-
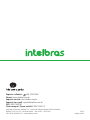 29
29
Intelbras IFR 3000+ Manual do proprietário
- Tipo
- Manual do proprietário
Artigos relacionados
-
Intelbras IFR 3001 Manual do proprietário
-
Intelbras IFR 2020 Manual do proprietário
-
Intelbras IFR 2020 Manual do proprietário
-
Intelbras IFR 7001+ Manual do proprietário
-
Intelbras IFR 7001+ Manual do proprietário
-
Intelbras GX 3000 Guia de instalação
-
Intelbras IFR 3000+ Manual do usuário
-
Intelbras IFR 7000 Manual do proprietário
-
Intelbras Base + Microfone D – EVC 2000 G2 Guia rápido
-
Intelbras IFR 3000+ Manual do usuário