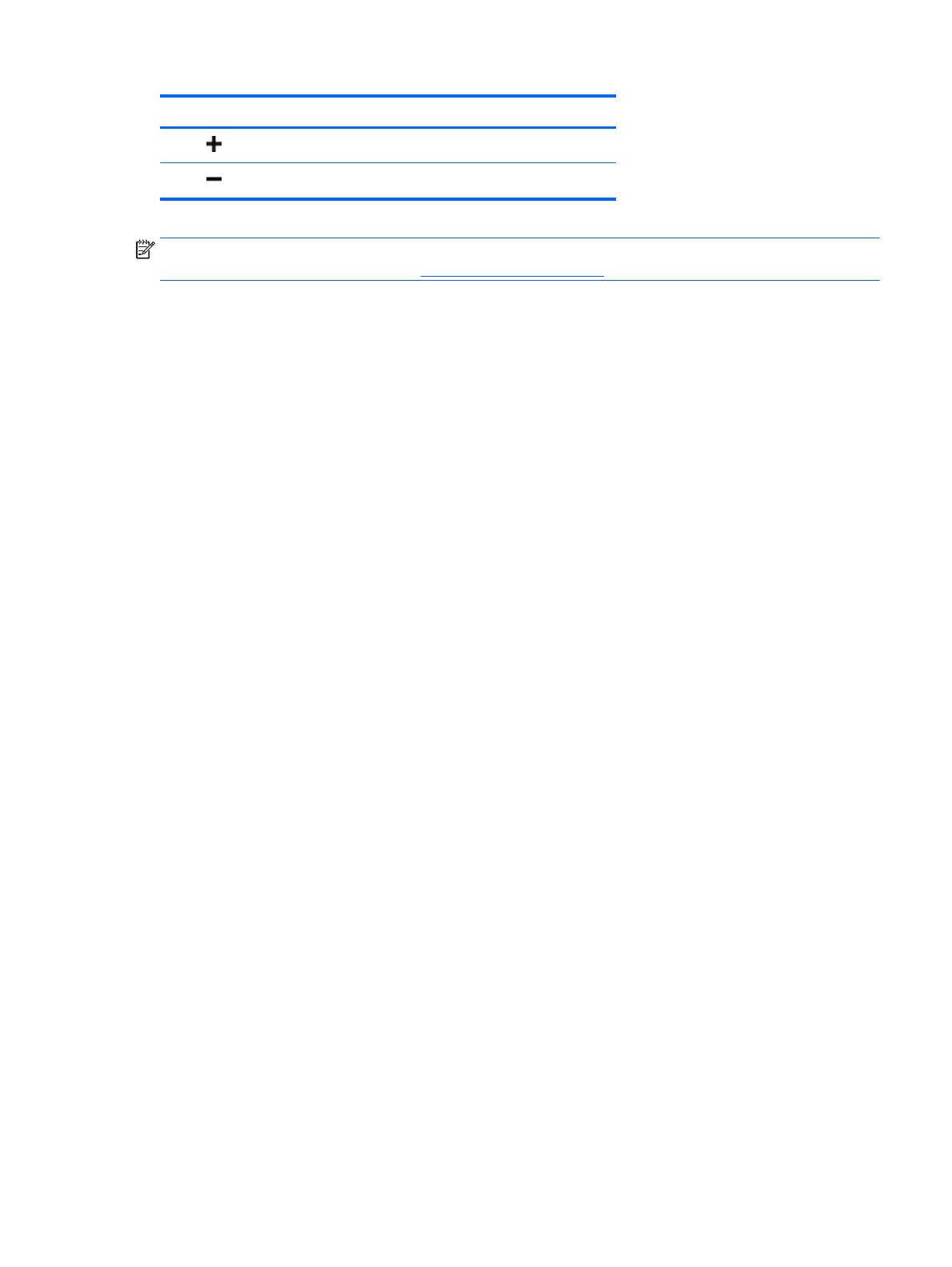A página está carregando...

Guia do Usuário

© 2014 Hewlett-Packard Development
Company, L.P.
Windows e Windows Vista são marcas
comerciais registradas Microsoft
Corporation nos Estados Unidos.
As únicas garantias para produtos e
serviços HP são as estabelecidas nas
declarações de garantia expressa que
acompanham esses produtos e serviços.
Nada contido neste documento deve ser
interpretado como garantia adicional. A HP
não se responsabilizará por erros técnicos
ou editoriais ou omissões aqui contidos.
Este documento contém informações
proprietárias protegidas por direitos
autorais. Nenhuma parte deste documento
pode ser fotocopiada, reproduzida ou
traduzida para qualquer outro idioma sem a
permissão prévia e por escrito da Hewlett-
-Packard Company.
Primeira edição: Setembro de 2014
Número de peça: 775557-201

Sobre Este Guia
Este guia oferece informações sobre recursos do monitor, montagem do monitor e especificações
técnicas.
AVISO! O texto apresentado dessa maneira indica que a não observância das orientações poderá
resultar em lesões corporais ou morte.
CUIDADO: O texto apresentado dessa maneira indica que a não observância das orientações
poderá resultar em danos ao equipamento ou perda de informações.
NOTA: O texto apresentado dessa maneira oferece informação adicional importante.
iii

iv Sobre Este Guia

Conteúdo
1 Recursos do produto ......................................................................................................................................... 1
2 Instruções de segurança e manutenção ........................................................................................................... 2
Informações de segurança importantes ............................................................................................... 2
Instruções de manutenção ................................................................................................................... 2
Limpeza do monitor ............................................................................................................. 3
Transporte do monitor ......................................................................................................... 3
3 Configuração e uso do monitor ......................................................................................................................... 4
Encaixe da capa de proteção e Configuração do monitor ................................................................... 4
Encaixe da capa de proteção .............................................................................................. 4
Configuração do monitor ..................................................................................................... 5
Instalação de drivers e Conexão com um notebook HP ...................................................................... 8
Modos de exibição ............................................................................................................................. 10
Modo Estendido (Padrão) .................................................................................................. 10
Modo Espelho .................................................................................................................... 11
Monitor Principal ................................................................................................................ 12
Controles do Painel Posterior ............................................................................................................. 12
4 Encontrando Mais Informações ...................................................................................................................... 14
Suporte a produtos ............................................................................................................................. 14
Antes de ligar para o Suporte Técnico ............................................................................................... 14
Localização das Etiquetas de Especificação ..................................................................................... 14
5 Especificações técnicas .................................................................................................................................. 15
Especificações do monitor ................................................................................................................. 15
Recurso Economizador de Energia .................................................................................................... 15
v
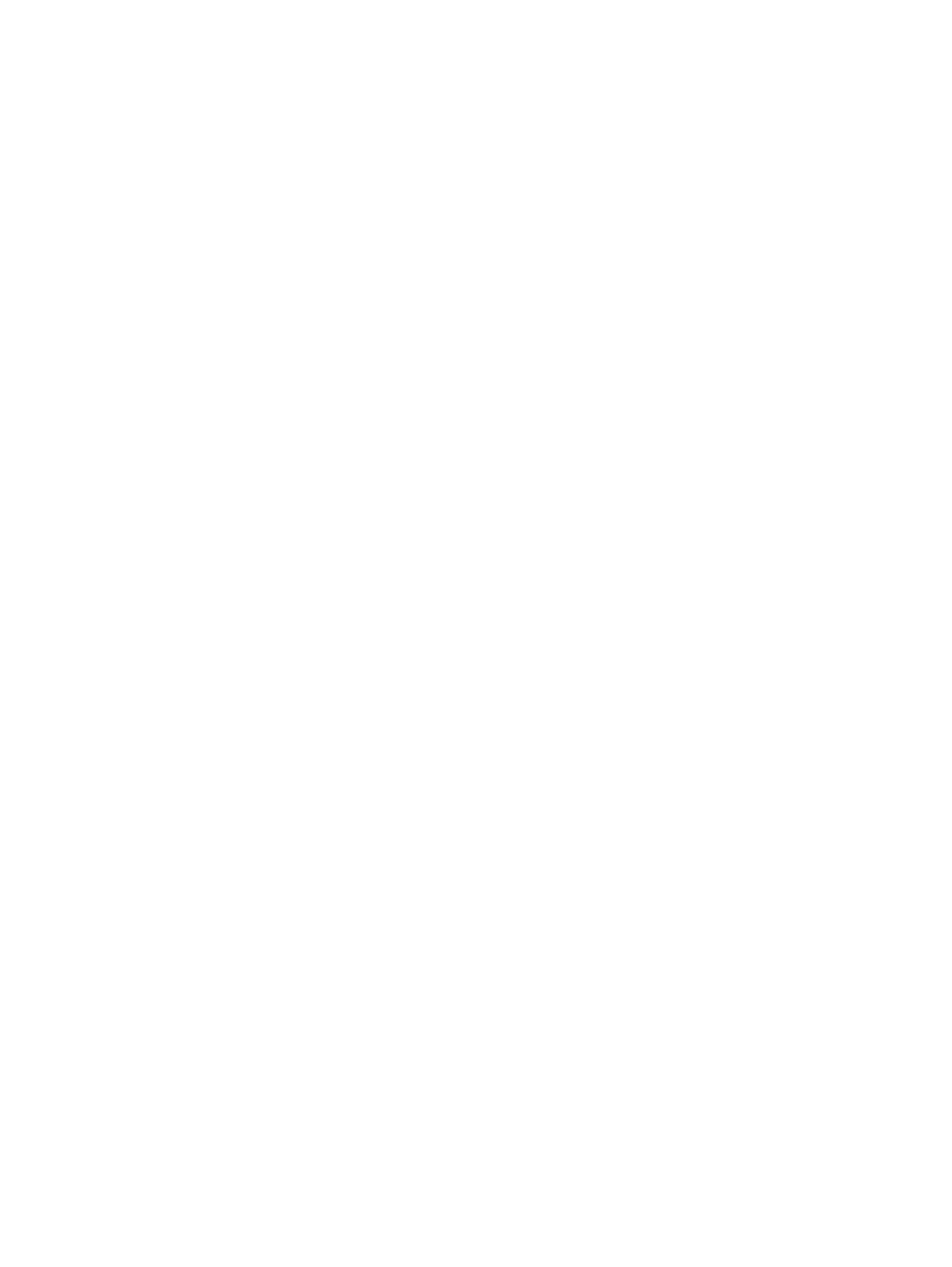
vi

1 Recursos do produto
O monitor LCD (tela de cristal líquido) tem uma tela de matriz ativada e transistor de película fina
(TFT) com os seguintes recursos:
●
Monitor com área de visualização de 35,6 cm (14 polegadas) na diagonal com resolução de
1600 x 900, além de admitir tela cheia para resoluções inferiores
●
Conexão única USB 3.0 para energia e vídeo (com cabo USB 3.0 fornecido)
●
Painel com retroiluminação LED com tela ultra fina
●
Pedestal integrado ajustável que se transforma em uma capa que se dobra e fica plana para
transporte rápido e fácil
●
Botões de controle do painel posterior integrados para ajuste de energia e brilho
●
Disco de software e documentação que inclui os drivers do monitor, a documentação do produto
e os
Avisos sobre o produto
1

2 Instruções de segurança e manutenção
Informações de segurança importantes
Para obter informações regulamentares e de segurança, consulte os
Avisos sobre o produto
fornecidos no seu disco de mídia, se houver, ou no kit de documentação. Para localizar as
atualizações do guia do usuário do seu produto, acesse
http://www.hp.com/support e selecione o seu
país. Selecione Drivers e Downloads e siga as instruções na tela.
Um cabo USB para energia e dados é fornecido com o monitor. Use somente o cabo fornecido ao
conectar o monitor a um computador.
AVISO! Para diminuir o risco de lesões graves, leia o
Guia de Segurança e Conforto
. Ele descreve
a correta configuração da workstation, postura, saúde e hábitos de trabalho apropriados para
usuários de computadores, e fornece importantes informações de segurança elétrica e mecânica.
Este guia está localizado na Web em
http://www.hp.com/ergo e/ou no disco de documentação, se ele
tiver sido fornecido com o monitor.
AVISO! Os monitores LCD que forem incorretamente colocados sobre cômodas, estantes de livros,
prateleiras, mesas de escritório, alto-falantes ou carrinhos podem cair e provocar danos pessoais.
Deve-se tomar cuidado para acomodar o cabo USB conectado no monitor LCD de forma que
ninguém pise ou tropece nele acidentalmente.
CUIDADO: Para a proteção do monitor, bem como do computador, conecte o cabo de energia do
computador a algum dispositivo de proteção de picos como um filtro de linha ou uma fonte de
alimentação ininterrupta (UPS). Nem todos os filtros de linha oferecem proteção contra picos de
energia; os filtros de linha precisam estar identificados especificamente com essa propriedade.
Utilize um filtro de linha cujo fabricante tenha uma Política de Ressarcimento de Danos de forma que
você possa substituir seu equipamento, se houver falha na proteção contra picos de energia.
Utilize os móveis de escritório apropriados e de tamanho adequado projetados para suportar
corretamente seu monitor LCD HP.
CUIDADO: Não segure o monitor pelo seu estojo protetor. O estojo e o monitor estão presos um ao
outro por ímãs. Se for segurado incorretamente, o monitor pode se desprender do estojo e cair.
Instruções de manutenção
Para aprimorar o desempenho e prolongar a vida do monitor:
●
Não abra o gabinete do monitor ou tente fazer você mesmo a manutenção do equipamento.
Ajuste somente os controles descritos nas instruções operacionais. Se o monitor não estiver
funcionando adequadamente ou tiver sofrido algum dano ou queda, entre em contato com o
distribuidor, revendedor ou fornecedor de serviços autorizado HP.
●
Utilize somente fonte de alimentação e conexão adequadas para esse monitor, como indicado
na etiqueta/painel traseiro do monitor.
●
Desligue o monitor quando não estiver sendo utilizado. O período de vida útil do monitor pode
ser consideravelmente aumentado com o uso de um programa de proteção de tela e com a
medida de desligá-lo quando não estiver em uso.
NOTA: Monitores com “retenção de imagem” não estão cobertos pela garantia HP.
2 Capítulo 2 Instruções de segurança e manutenção

●
Os slots e as aberturas do gabinete têm a função de manter a ventilação do gabinete. Essas
aberturas não devem ser bloqueadas ou cobertas. Nunca insira nenhum tipo de objeto nos slots
ou aberturas do gabinete.
●
Não derrube o monitor nem o coloque em uma superfície instável.
●
Não coloque nada sobre o cabo USB. Não pise no cabo.
●
O monitor deve ficar em um ambiente bem ventilado, longe de luz, calor e umidade excessiva.
Limpeza do monitor
1. Desligue o monitor e desconecte o cabo USB da parte traseira da unidade.
2. Remova o pó do monitor limpando a tela e o gabinete com uma flanela anti-estática limpa.
3. Para situações de limpeza mais difíceis, use uma mistura de 50/50 de água e álcool
isopropílico.
CUIDADO: Vaporize a mistura de limpeza em uma flanela e use-a para limpar a superfície da tela
suavemente. Nunca vaporize a mistura de limpeza diretamente na superfície da tela. Ela pode
escorrer atrás do painel e danificar os componentes eletrônicos.
CUIDADO: Não use limpadores que contenham quaisquer materiais à base de petróleo, como
benzeno, thinner ou qualquer substância volátil para limpar a tela ou gabinete do monitor. Essas
substâncias podem danificá-lo.
Transporte do monitor
Guarde a embalagem original em local seguro. Você pode precisar dela quando for mover ou
transportar o monitor.
Instruções de manutenção 3

3 Configuração e uso do monitor
Encaixe da capa de proteção e Configuração do monitor
Encaixe da capa de proteção
1. Coloque o monitor voltado para cima em uma superfície plana.
2. Na capa de proteção, localize a aba com uma linha em relevo em um dos lados. Segure a capa
com a linha em relevo voltada para cima e a aba sobre o logotipo da HP do painel do monitor.
A parte superior da capa de proteção estará alinhada com a parte superior do monitor.
3. Abaixe a capa de proteção sobre o monitor.
Quando a capa de proteção entrar em contato com o monitor, os ímãs na borda inferior da capa
se alinham e se prendem ao monitor.
4 Capítulo 3 Configuração e uso do monitor

4. Dobre a aba sobre a parte superior do monitor e pressione-a contra a parte traseira do monitor,
para prender a capa de proteção sobre a tela.
NOTA: Se a aba não puder ser dobrada sobre a parte superior do monitor, é porque a capa foi
presa com o lado errado para cima. Remova a capa com cuidado, vire-a e repita o
procedimento.
Configuração do monitor
CUIDADO: Não segure o monitor pelo seu estojo protetor. O estojo e o monitor estão presos um ao
outro por ímãs. Se for segurado incorretamente, o monitor pode se desprender do estojo e cair.
Encaixe da capa de proteção e Configuração do monitor 5

1. Segure o monitor com uma das mãos e levante a aba.
6 Capítulo 3 Configuração e uso do monitor

2. Continue a segurar o monitor e abra o estojo protetor.
3. Posicione a borda inferior do monitor em uma superfície plana com o estojo protetor atrás do
monitor.
4. Dobre o estojo protetor em direção à parte traseira do monitor.
Encaixe da capa de proteção e Configuração do monitor 7

5. Pressione a linha em relevo na parte de dentro da aba para a ranhura superior ou intermediária
na parte traseira do monitor, para prender na posição de suporte.
NOTA: Se preferir o monitor em uma posição mais vertical, selecione a ranhura intermediária.
Para ter mais inclinação, selecione a ranhura superior.
Instalação de drivers e Conexão com um notebook HP
IMPORTANTE: No Windows Vista e em versões mais recentes, o software DisplayLink interage de
modo estreito com a placa de vídeo principal. O DisplayLink suporta e testa placas de vídeo únicas
(GPU) de todos os principais fornecedores de GPU (Intel, ATI, NVIDIA e Via) instaladas em
computadores. As placas de vídeo SIS não são suportadas.
As seguintes configurações de GPU podem manifestar problemas de compatibilidade no Windows
Vista e em versões mais recentes em algumas circunstâncias:
●
NVIDIA SLI no modo SLI
Outras configurações de GPU, incluindo as seguintes, não são suportadas no momento, e não
funcionarão no Windows Vista e em versões mais recentes.
●
Crossfire
●
SLI não no modo SLI
●
Vários drivers de vídeo WDDM ativos ao mesmo tempo
Não ligue o monitor até que tenha instalado os drivers em seu computador e conectado o monitor ao
computador. Para configurar o monitor:
1. Instale os drivers usando uma das fontes a seguir:
●
Insira o disco fornecido com o monitor em uma unidade óptica do seu computador HP.
●
Acesse
http://www.hp.com/supporte siga as instruções na tela para localizar e baixar os
drivers do monitor.
NOTA: Esta fonte fornece os drivers mais recentes.
8 Capítulo 3 Configuração e uso do monitor

2. Insira a ponta simples do cabo "Y" USB fornecido na porta USB do monitor. Conecte a outra
extremidade do cabo ao computador, com uma das seguintes configurações:
●
Insira o conector USB principal da outra extremidade do cabo em uma porta USB 3.0 do
computador.
●
Insira os dois conectores USB da outra extremidade do cabo em duas portas USB 2.0 do
computador.
Instalação de drivers e Conexão com um notebook HP 9

3. Ligue a alimentação do monitor.
4. Após a instalação do software e conexão do monitor, o seguinte ícone aparece na bandeja do
sistema.
Clique no ícone para abrir o menu e selecionar o modo de exibição e controlar o monitor anexo.
Se o monitor não ligar, siga as etapas abaixo:
1. Certifique-se de que o cabo USB está encaixado corretamente no monitor e no computador. Se
o cabo foi conectado a portas USB 2.0 do computador, verifique se que os dois conectores USB
do cabo "Y" estão realmente conectados a portas USB 2.0 do computador.
2. Pressione o botão liga/desliga na parte traseira do monitor.
3. Certifique-se de que o driver USB Graphics (Gráficos USB) foi instalado no computador. Instale
os drivers usando uma das fontes a seguir:
●
Insira o disco fornecido com o monitor em uma unidade óptica do seu computador HP.
●
Acesse
http://www.hp.com/supporte siga as instruções na tela para localizar e baixar os
drivers do monitor.
NOTA: Esta fonte fornece os drivers mais recentes.
Modos de exibição
Quando o monitor estiver anexado ao seu notebook ou desktop, ele pode ser configurado para ser
usado tanto no modo estendido quanto no modo espelho, ou ele pode ser o monitor principal.
Modo Estendido (Padrão)
No modo estendido (o modo padrão), a tela da área de trabalho do Windows se alonga para o
monitor anexo. Este modo permite que você execute múltiplas tarefas mais eficientemente sem
sobreposição de janelas.
Para configurar o monitor no modo estendido:
1. Clique no ícone USB Graphics (Gráficos USB) na bandeja do sistema da barra de tarefas do
Windows.
2. Clique em Estender.
A tela da área de trabalho do Windows se estenderá na mesma direção da última vez em que
este modo foi usado.
3. Para controlar a direção, clique em Estender para e em Esquerda, Direita, Para cima ou Para
baixo do monitor (principal) do notebook.
Também é possível configurar o modo estendido por meio das configurações de exibição do
Windows. Para usar este método:
1. Posicione o cursor em qualquer lugar na sua área de trabalho do Windows, clique com o botão
direito do mouse e, em seguida:
10 Capítulo 3 Configuração e uso do monitor

●
No Windows Vista, Windows 7 e série Windows 8, clique em Personalizar > Configurações
de exibição.
●
No Windows XP, clique em Propriedades > Configurações.
2. No menu suspenso Exibição, clique no monitor anexo e, em seguida:
●
No Windows Vista, Windows 7 e série Windows 8, marque a caixa de seleção Estender a
área de trabalho para este monitor.
●
No Windows XP, marque a caixa de seleção Estender minha área de trabalho do Windows
para este monitor.
3. Arraste os ícones da janela na parte superior da tela para corresponder com a organização
física do monitor do seu notebook e do monitor anexo.
O monitor anexo normalmente é identificado como "2" no seu computador.
4. Clique em OK para fechar a tela de configuração.
Para usar a área de trabalho estendida, basta arrastar e soltar as suas janelas abertas no monitor
anexo.
NOTA: Alguns aplicativos podem não suportar a exibição na área de trabalho estendida.
Modo Espelho
No modo espelho ou clone, a sua tela original (o monitor principal do notebook) será espelhada no
monitor anexo.
Para configurar o monitor anexo no modo espelho:
1. Clique no ícone USB Graphics (Gráficos USB) na bandeja do sistema da barra de tarefas do
Windows.
2. Clique em Espelhar.
Também é possível configurar o monitor anexo no modo espelho por meio da configuração de
exibição do Windows. Para usar este método:
1. Posicione o cursor em qualquer lugar na sua área de trabalho do Windows, clique com o botão
direito do mouse e, em seguida:
●
No Windows Vista, Windows 7 e série Windows 8, clique em Personalizar > Configurações
de exibição.
●
No Windows XP, clique em Propriedades > Configurações.
2. No menu suspenso Exibição, clique no monitor anexo e, em seguida:
●
No Windows Vista, Windows 7 e série Windows 8, desmarque a caixa de seleção Estender
a área de trabalho para este monitor.
●
No Windows XP, desmarque a caixa de seleção Estender minha área de trabalho do
Windows para este monitor.
3. Clique em OK para fechar a tela de configuração.
No modo espelho, as configurações do monitor principal (resolução, intensidade de cor e taxa de
atualização da tela) são replicadas no monitor anexo.
Modos de exibição 11

Monitor Principal
Para configurar o monitor anexo como monitor principal:
1. Clique no ícone USB Graphics (Gráficos USB) na bandeja do sistema da barra de tarefas do
Windows.
2. Clique em Set as Main Monitor (Definir como monitor principal).
Também é possível configurar o monitor anexo como tela principal por meio da configuração de
exibição do Windows. Para usar este método:
1. Posicione o cursor em qualquer lugar na sua área de trabalho do Windows, clique com o botão
direito do mouse e, em seguida:
●
No Windows Vista, Windows 7 e série Windows 8, clique em Personalizar > Configurações
de exibição.
●
No Windows XP, clique em Propriedades > Configurações.
2. No menu suspenso Exibição, clique no monitor anexo e, em seguida:
●
No Windows Vista, Windows 7 e série Windows 8, marque a caixa de seleção Este é meu
monitor principal.
●
No Windows XP, marque a caixa de seleção Usar este dispositivo como monitor principal.
3. Em alguns computadores e notebooks, a tela principal deve ser desativada como parte da
mesma alteração de configuração. Para isso, desmarque a caixa de seleção Estender a área de
trabalho para este monitor para a tela principal.
4. Clique em OK para fechar a tela de configuração.
Se o computador entrar nos modos de hibernação e de suspensão, ou se for reiniciado, o monitor
anexo se manterá como primário. Se o monitor anexo for desconectado, a tela do notebook ou do
desktop volta a ser o monitor principal.
Controles do Painel Posterior
Ícone Botão Função
1
Energia Liga e desliga o monitor
12 Capítulo 3 Configuração e uso do monitor

4 Encontrando Mais Informações
Suporte a produtos
NOTA: O guia do usuário do monitor e os drivers mais recentes estão disponíveis em
http://www.hp.com/support.
Se as informações fornecidas no guia não responderem a suas perguntas, você pode entrar em
contato com o suporte técnico. Para obter suporte nos EUA, acesse
http://www.hp.com/go/
contactHP.
Para obter suporte mundial, acesse
http://welcome.hp.com/country/us/en/wwcontact_us.html. Aqui
você pode:
●
Conversar com um técnico HP on-line
NOTA: Se o suporte por bate-papo não estiver disponível em um idioma específico, ele estará
disponível em inglês.
●
Encontrar telefones do suporte técnico
●
Localizar um centro de serviço HP
Antes de ligar para o Suporte Técnico
Se você não conseguir solucionar um problema com o monitor, você pode precisar telefonar para o
suporte técnico. Quando for ligar, tenha em mãos as seguintes informações:
●
Número de modelo de monitor
●
Número de série do monitor
●
a data de compra descrita na nota fiscal
●
As condições nas quais o problema ocorreu
●
as mensagens de erro recebidas
●
a configuração do hardware
●
Nome e versão do hardware e software que você está usando
Localização das Etiquetas de Especificação
As etiquetas de especificação do monitor apresentam o número de peça de reposição, o número do
produto e o número de série. Esses números podem ser necessários quando você entrar em contato
com a HP para obter informações sobre o modelo do monitor. As etiquetas de especificação estão
localizadas na parte inferior do monitor. Para vê-las, é preciso remover a capa de proteção.
1. Abra a capa de proteção e coloque o monitor e a capa em uma superfície plana.
2. Separe cuidadosamente o estojo e o monitor.
Para instruções, consulte
Encaixe da capa de proteção na página 4.
14 Capítulo 4 Encontrando Mais Informações
1/21