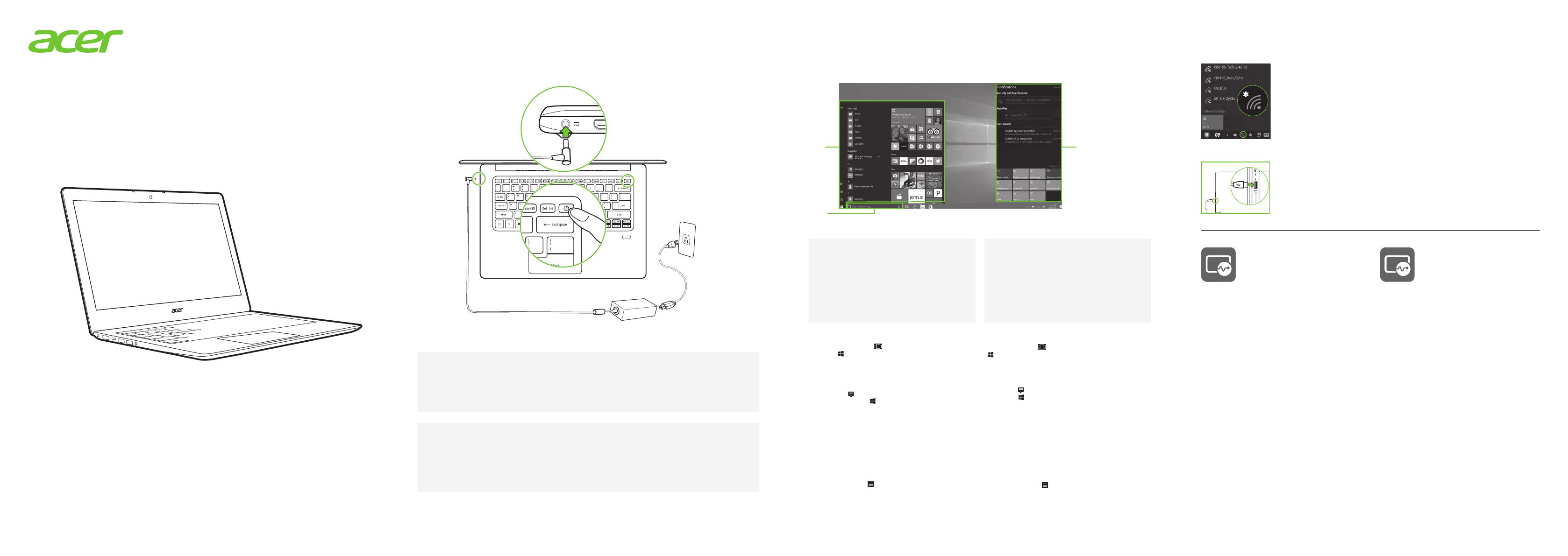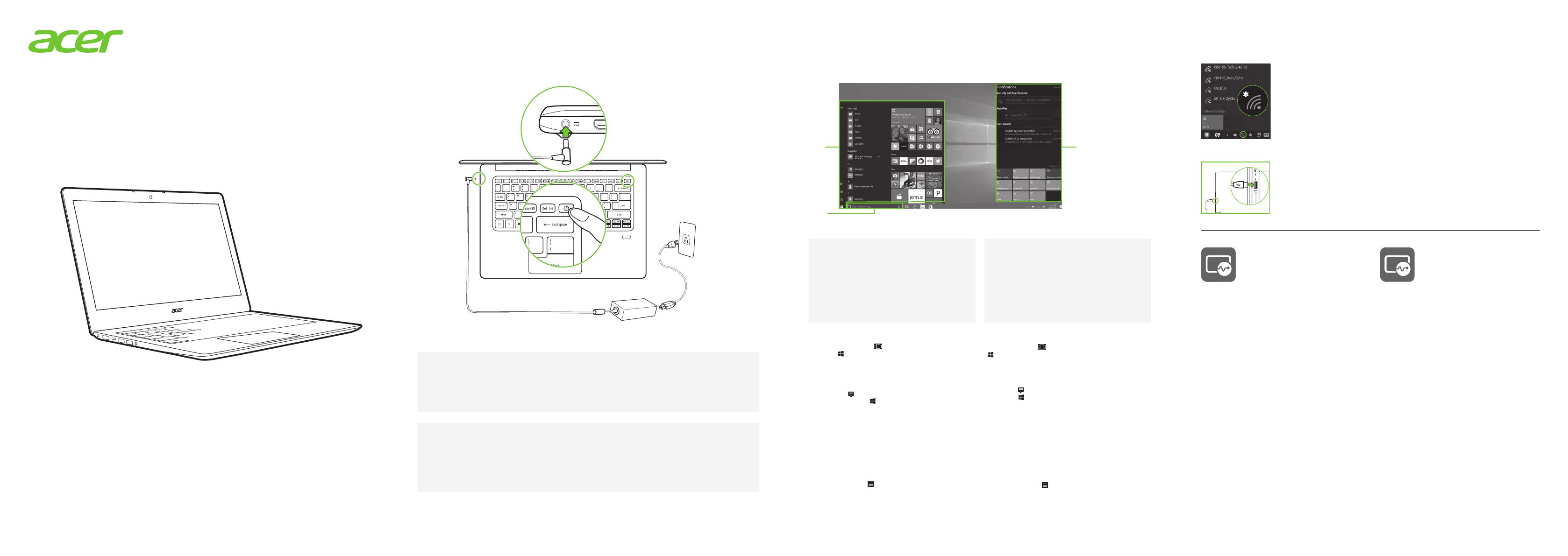
1
2
SF314-52/SF314-52G
Swift 3
1
2
2
31
Usar la computadora portátil por primera vez
Usando o netbook pela primeira vez
Primeros pasos con Windows 10
Introdução ao Windows 10
Enchufar antes de encender por primera vez.
Conecte antes de ligar pela primeira vez.
Presione el botón de encendido.
Luego siga las instrucciones en pantalla para completar la configuración.
Pressione o botão de liga/desliga.
Depois siga as instruções da tela para concluir a configuração.
Nota: Abra el menú [Start] (Inicio) y busque “Documentos de Acer” para obtener ayuda con la conguración de una conexión de red, el uso del panel
táctil y otra información importante para su salud y seguridad.
Nota: Abra o menu [Start] (Iniciar) e procure ‘Documentos Acer’ para obter ajuda na conguração de uma conexão de rede, no uso do touchpad e
outras informações importantes para sua saúde e segurança.
1. [Start] (Inicio): Puede iniciar aplicaciones a
través de [Most used] (Más usados), [All apps]
(Todas las aplicaciones) o iconos dinámicos.
2. Cortana*: Su asistente personal para encontrar
aplicaciones, archivos, conguraciones e
información en la Web.
3. [Action Center] (Centro de actividades):
Puede ver noticaciones y alternar entre
acciones rápidas para ajustar o abrir
conguraciones de forma instantánea.
1. [Start] (Iniciar): Você pode abrir aplicativos
através dos blocos [Most used] (Mais usados),
[All apps] (Todos os aplicativos) ou dinâmicos.
2. Cortana*: Seu assistente pessoal para
encontrar aplicativos, arquivos, congurações e
informações na Internet.
3. [Action Center] (Central de ações):
É possível visualizar noticações e alterar
ações rapidamente para ajustar ou abrir a
congurações instantaneamente.
¿Cómo alterno entre aplicaciones?
Haga clic en el icono
: en la barra de tareas o
presione
+ <Tab>, luego podrá ver las miniaturas
de todas las tareas abiertas.
¿Cómo accedo al [Action Center] (Centro de
actividades)?
Seleccione el icono del [Action Center] (Centro de
actividades)
en la esquina inferior derecha de la
pantalla o presione
+<A>.
Acer asegura que usted sea escuchado - La
certicación de Skype for Business signica que
Cortana no pasará nada por alto.
¿Cómo uso Cortana*?
Escriba cualquier cosa que desee preguntarle a
Cortana en el cuadro de búsqueda o seleccione el
icono de micrófono y háblele a Cortana.
Hola Cortana
Para habilitar Cortana diciendo: 'Hola Cortana',
seleccione el icono
en la esquina superior
izquierda de la ventana de Cortana y luego
seleccione [Notebook] (Computadora portátil) >
[Settings] (Conguración). Luego encienda el botón
"Hola Cortana".
* Debe iniciar sesión en su cuenta de Microsoft para usar Cortana.
La función Cortana se está expandiendo globalmente de forma
progresiva. Será reemplazada por Windows Search en los países en los
que no está disponible.
Como mudo entre aplicativos?
Clique no ícone
na barra de tarefas ou pressione
+ <Tab> para poder ver as miniaturas de todas as
tarefas abertas.
Como acesso a [Action Center] (Central de ações)?
Selecione o ícone da [Action Center] (Central
de ações)
no canto inferior direito da tela ou
pressione +<A>.
A Acer garante que você será ouvido- A
certicação do Skype for Business signica que o
Cortana não deixa passar nada.
Como uso o Cortana*?
Digite qualquer coisa que deseje perguntar ao
Cortana na caixa de pesquisa ou selecione o ícone
do microfone e fale com o Cortana.
Olá, Cortana
Para habilitar o Cortana dizendo 'Olá, Cortana',
selecione o ícone
no canto superior esquerdo da
janela do Cortana e selecione [Notebook] (Notebook) >
[Settings] (Congurações). Em seguida ligue o
interruptor "Olá, Cortana".
* É necessário estar conectado à sua conta Microsoft para usar o
Cortana. O recurso Cortana está sendo introduzido progressiva e
globalmente. Ele será substituído pela Windows Search nos países
onde não estiver disponível.
Información de mi sistema y Manual del usuario
[My system] (Mi sistema) le brinda información
clara de su computadora como CPU, memoria o
controladores del dispositivo, y le permite descargar
el Manual del usuario. El Manual del usuario también
se puede descargar del sitio Web de soporte de Acer
visitando http://go.acer.com/?id=17883
Actualizaciones de controladores y sistema
[Update] (Actualización) provee los últimos
controladores y actualizaciones para su computadora,
sin ser necesario que vaya a un sitio Web e ingrese su
número de serie.
Administración de recuperación
[Recovery Management] (Administración de recuperación)
le permite realizar una copia de seguridad y
restablecer su computadora de forma fácil y rápida.
Soporte al cliente
[Support] (Soporte) es el lugar integrado para encontrar
respuestas para preguntas que pueda tener.
Las ilustraciones son solo a modo de referencia. Las especicaciones
reales del producto pueden variar. La información contenida en este
cartel es únicamente para plataformas de Windows. Es posible que
otros sistemas operativos no admitan todas las funciones enumeradas.
Informações do meu sistema e Manual do usuário
O recurso [My system] (Meu sistema) lhe dá
informações claras sobre seu computador tais como
a CPU, memória ou drivers de dispositivos e permite
que você baixe o Manual do usuário. O Manual do
usuário também pode ser baixado do site de suporte
da Acer acessando-se
http://go.acer.com/?id=17883
Atualizações do sistema e de drivers
O recurso [Update] (Atualizar) fornece a você os
drivers e as atualizações mais recentes para o seu
computador, sem que você precise ir a um site ou
digitar seu número de série.
Gerenciamento de recuperação
O [Recovery Management] (Gerenciamento de
recuperação) permite que você faça backup ou
restaure seu computador rápida e facilmente.
Suporte ao cliente
O [Support] (Suporte) é um local completo para
encontrar as respostas às dúvidas que você possa
ter.
As Ilustrações são apenas para referência. As especicações reais
do produto podem variar. As informações contidas neste cartaz são
apenas para plataformas Windows. Outros sistemas operacionais
podem não suportar todos os recursos listados.
Mejore el rendimiento de
su computadora con
Acer Care Center
Aprimoramento do
desempenho do seu
computador com a
Acer Care Center
Conectar a Internet
Si usa una LAN inalámbrica:
Seleccione el icono de función
inalámbrica en la esquina inferior
derecha de la pantalla y verá las redes
inalámbricas disponibles. Seleccione
una red Wi-Fi e ingrese la clave de
seguridad de ser requerido.
Conexão à Internet
Se estiver usando LAN sem o:
Selecione o ícone sem o no canto
inferior direito da tela e você verá as
redes sem o disponíveis. Selecione
uma rede Wi-Fi e digite a chave de
segurança se necessário.
Si usa una LAN:
Para conectarse a una red,
necesitará usar el Cable
adaptador Acer (opcional).
Consulte la guía del usuario de
su router o ISP para asistencia
adicional.
Se estiver usando uma LAN:
Para se conectar a uma rede, será
necessário usar o Cabo conversor
Acer (opcional). Consulte o guia do
usuário de seu roteador ou ISP para
obter mais assistência.
SETUP GUIDE
GUIDE DE CONFIGURATION
GUÍA DE CONFIGURACIÓN
GUIA DE CONFIGURAÇÃO