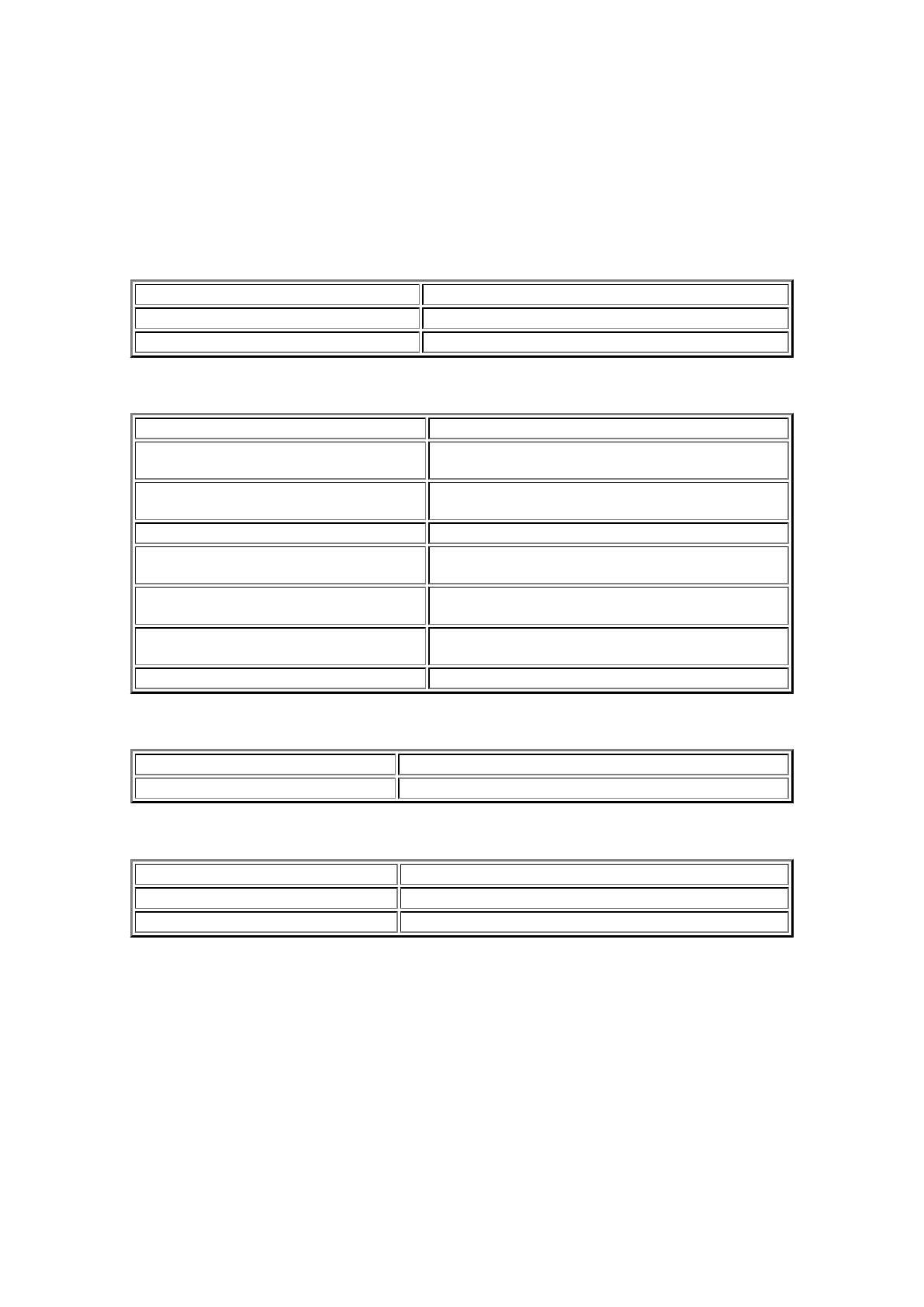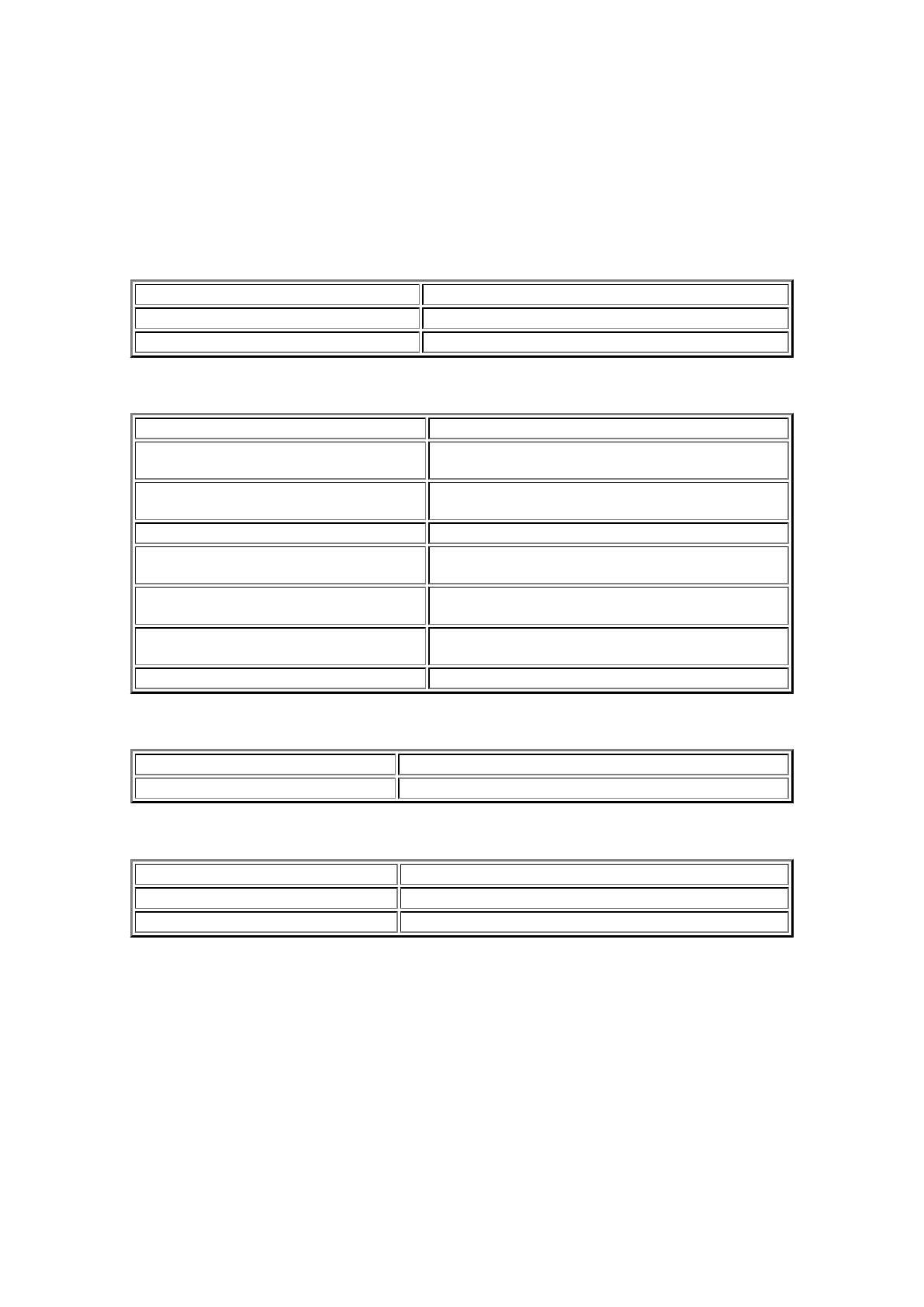
Configurando o Tipo de Mídia com o Driver da Impressora
Quando esta máquina é usada, selecionar um tipo de mídia que corresponda à finalidade da impressão
ajuda você a obter os melhores resultados de impressão.
Você pode usar os tipos de mídia a seguir nesta máquina.
Papéis disponíveis à venda
Nome da mídia Tipo de Mídia (Media Type) no driver da impressora
Papel Comum (incluindo papel reciclado) Papel Comum (Plain Paper)
Envelopes Envelope
Papéis originais da Canon (Impressão de foto)
Nome da mídia <Modelo Nº> Tipo de Mídia (Media Type) no driver da impressora
Fotográfico Profissional Platina <PT-101>
Fotográfico Profissional Platina (Photo Paper Pro
Platinum)
Papel Fotográfico Brilhante de Uso Corrente
<GP-501>
Glossy Photo Paper
Photo Paper Glossy <GP-502> Glossy Photo Paper
Papel Fotog. Acetinado Plus II <PP-201>
Papel Fotog. Acetinado Plus II (Photo Paper Plus
Glossy II)
Fotográfico Profis. Brilhante <LU-101>
Fotográfico Profis. Brilhante (Photo Paper Pro
Luster)
Papel Fotog. Semibrilhante Plus <SG-201>
Papel Fotog. Semibrilhante Plus (Photo Paper Plus
Semi-gloss)
Matte Photo Paper <MP-101> Matte Photo Paper
Papéis originais da Canon (Impressão de carta comercial)
Nome da mídia <Modelo Nº> Tipo de Mídia (Media Type) no driver da impressora
High Resolution Paper <HR-101N> High Resolution Paper
Papéis originais da Canon (Produtos originais)
Nome da mídia <Modelo Nº> Tipo de Mídia (Media Type) no driver da impressora
Estampagem de T-Shirts <TR-301> Estampagem de T-Shirts (T-Shirt Transfers)
Etiquetas de Fotos <PS-101> Glossy Photo Paper