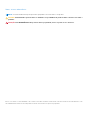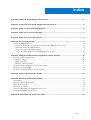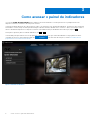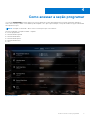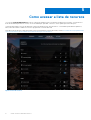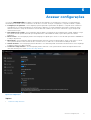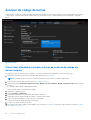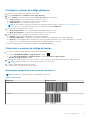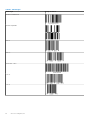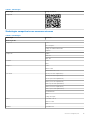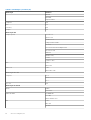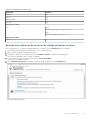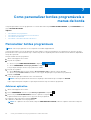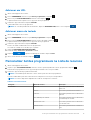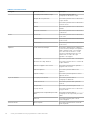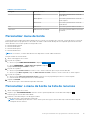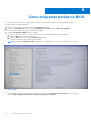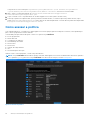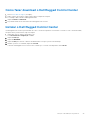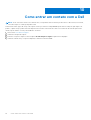Dell Rugged Control Center Guia de usuario
- Tipo
- Guia de usuario

Dell Rugged Control Center
Guia do Usuário versão 4.x
Abril 2021
Rev. A01

Notas, avisos e advertências
NOTA: Uma NOTA indica informações importantes que ajudam você a usar melhor o seu produto.
CUIDADO: um AVISO indica possíveis danos ao hardware ou a possibilidade de perda de dados e informa como evitar o
problema.
ATENÇÃO: uma ADVERTÊNCIA indica possíveis danos à propriedade, lesões corporais ou risco de morte.
© 2020- 2021 Dell Inc. ou suas subsidiárias. Todos os direitos reservados. Dell, EMC e outras marcas comerciais são marcas comerciais da Dell Inc. ou de
suas subsidiárias. Outras marcas comerciais podem ser marcas comerciais de seus respectivos proprietários.

Capítulo 1: Introdução ao Dell Rugged Control Center........................................................................ 4
Capítulo 2: O que há de novo no Dell Rugged Control Center 4.1?........................................................5
Capítulo 3: Como acessar o painel de indicadores.............................................................................. 6
Capítulo 4: Como acessar a seção programar.....................................................................................7
Capítulo 5: Como acessar a lista de recursos..................................................................................... 8
Capítulo 6: Acessar configurações....................................................................................................9
Scanner de código de barras.............................................................................................................................................. 10
Como fazer download e instalar o driver do scanner de código de barras externo...............................................10
Configurar scanner de código de barras...................................................................................................................... 11
Como usar o scanner de código de barras...................................................................................................................11
Solução de problemas do scanner de código de barras externo..............................................................................15
Capítulo 7: Como personalizar botões programáveis e menus de borda...............................................16
Personalizar botões programáveis.....................................................................................................................................16
Adicionar aplicativo.........................................................................................................................................................16
Adicionar um URL...........................................................................................................................................................17
Adicionar macro de teclado...........................................................................................................................................17
Personalizar botões programáveis na Lista de recursos................................................................................................. 17
Personalizar menu de borda............................................................................................................................................... 19
Personalizar o menu de borda na lista de recursos..........................................................................................................19
Capítulo 8: Como programar botões no BIOS...................................................................................20
Capítulo 9: Geração e distribuição de políticas..................................................................................21
Gerar política.........................................................................................................................................................................21
Como fazer download da política.......................................................................................................................................21
Política de distribuição......................................................................................................................................................... 21
Como acessar a política...................................................................................................................................................... 22
Como fazer download o Dell Rugged Control Center.................................................................................................... 23
Instalar o Dell Rugged Control Center.............................................................................................................................. 23
Capítulo 10: Como entrar em contato com a Dell.............................................................................. 24
Índice
Índice 3

Introdução ao Dell Rugged Control Center
O Dell Rugged Control Center traz tarefas essenciais para o primeiro plano do seu dispositivo resistente, tornando-as facilmente
acessíveis. Algumas das tarefas incluem configurar botões programáveis e menus de borda, operar o scanner de código de barras,
ativar e desativar seus serviços WiFi e Bluetooth, e assim por diante.
Usando o Dell Rugged Control Center, você também pode definir uma variedade de configurações em seu dispositivo resistente, como
configurações de aplicativos, retroiluminação do teclado, modo noturno, modo furtivo, configuração de GPS, e switch da antena.
O Dell Rugged Control Center é pré-instalado nos notebooks e tablets Latitude Rugged Extreme. Para iniciar o aplicativo, abra o menu
Iniciar do Windows e procure o Dell Rugged Control Center.
O Dell Rugged Control Center consiste em cinco partes principais: painel de indicadores, programa, lista de recursos, configurações e
política.
1
4 Introdução ao Dell Rugged Control Center

O que há de novo no Dell Rugged Control
Center 4.1?
Estes são os novos recursos e atualizações dos recursos existentes nesta versão:
● Leitura de código de barras baseada em software usando o scanner baseado na câmera frontal e traseira
● Recurso GPS aprimorado
● Fazer upgrade de perfil de usuário
● Configuração de botão programável adicionada no BIOS
● É compatível com a atualização do sistema operacional Windows de 10 de outubro de 21H1
● Melhorou a experiência do usuário de arrastar e soltar na página de configuração
● Exibe as horas restantes da bateria quando o sistema não estiver conectado à alimentação
● Acesso ao recurso das janelas Captura e Esboço adicionado do aplicativo
● Confirmação do usuário adicionada para fechar um aplicativo
● Controle do modo de suspensão do Windows adicionado ao acessar botões programáveis
●
Recurso Dr.Touch renomeado como Touch Sensitivity Manager
2
O que há de novo no Dell Rugged Control Center 4.1? 5

Como acessar o painel de indicadores
Use a seção PAINEL DE INDICADORES para configurar controles de hardware e software para acessar os principais recursos do
dispositivo resistente e visualizar as informações do sistema.
Você pode visualizar diferentes tipos de informações sobre o seu sistema por meio do painel de indicadores. Informações sobre as baterias
conectadas ao sistema, tempo restante para descarregar totalmente a bateria, detalhes sobre o sistema e o BIOS, e informações sobre os
recursos de hardware disponíveis no dispositivo resistente. Para exibir informações detalhadas sobre cada seção, clique em
.
Para ir para as próximas guias no Painel de indicadores, use
e .
Você também pode personalizar os botões programáveis e menus de borda na seção Painel de indicadores. Para programar um botão
ou atribuir um recurso no menu de borda, clique em . Para obter mais informações, consulte Personalizar botões
programáveis e Personalizar menu de borda.
Figura 1. Painel de indicadores
3
6 Como acessar o painel de indicadores

Como acessar a seção programar
Use a seção PROGRAMAR para personalizar os botões programáveis e menus de borda para acessar várias ferramentas, aplicativos,
modos, GPS e assim por diante. Você também pode configurar o GPS. Após a personalização, você pode visualizar as opções selecionadas
nas respectivas seções.
NOTA: Certifique-se de instalar o driver U-blox no sistema para que o GPS funcione.
Na seção Programar, você pode visualizar o seguinte:
● Botões programáveis
● Menu da borda esquerda
● Menu da borda direita
● Menu da borda superior
● Menu da borda inferior
● GPS
Figura 2. Programa
4
Como acessar a seção programar 7

Como acessar a lista de recursos
Use a seção LISTA DE RECURSOS para ativar ou desativar qualquer recurso e programar seu dispositivo resistente. Você pode usar o
botão de alternância para alterar o status, o botão de inicialização para abrir o recurso e o botão aplicar para fazer alterações.
Você pode personalizar os botões programáveis e menus de borda na seção lista de recursos. Você também pode adicionar aplicativos,
links, macros de teclado e atribuí-los aos botões programáveis ou menus de borda.
Para obter mais informações sobre personalizar os botões programáveis e menus de borda, consulte Personalizar botões programáveis da
seção Lista de recursos e Personalizar menus de borda da seção Lista de recursos.
Figura 3. Lista de recursos
5
8 Como acessar a lista de recursos

Acessar configurações
Use a seção CONFIGURAÇÕES para definir as configurações deste aplicativo em seu dispositivo resistente. Isso inclui gerenciar a
retroiluminação do teclado, e ativar ou desativar o modo furtivo e noturno. Na seção Configurações, você pode visualizar o seguinte:
● Configurações do aplicativo—Esta configuração permite gerenciar as preferências do aplicativo. Você pode ativar ou desativar
a inicialização do software na inicialização do sistema, iniciar o aplicativo no estado minimizado, personalizar o tamanho do menu
de borda e selecionar o tempo de acionamento do menu de borda. Também é possível ativar ou desativar a opção de captura de
telemetria nesta seção.
● Retroiluminação do teclado—Esta configuração permite definir as configurações de retroiluminação do teclado, incluindo o tempo
limite da luz de fundo quando alimentado por energia da bateria e a intensidade do teclado, a partir desta janela do Painel de
indicadores.
● Modo noturno—Esta configuração permite criar configurações especiais para o monitor e a luz de fundo para melhor visibilidade em
condições de pouca luz.
● Modo furtivo—Esta configuração permite determinar quais funções do sistema são desativadas ao ativar o modo furtivo. O modo
furtivo permite desativar a tela, as luzes de LED, a conexão sem fio, as rádios etc., com uma única combinação de teclas.
● Switch de antena—Esta configuração permite determinar o uso da antena quando conectada a uma dock station. Esta configuração
é aplicável somente aos tablets Latitude.
● Scanner de código de barras—Esta configuração permite selecionar o modo operacional do scanner de código de barras. Para
obter mais informações, consulte Scanner de código de barras.
Figura 4. Configurações
Tópicos:
• Scanner de código de barras
6
Acessar configurações 9

Scanner de código de barras
Você pode usar o recurso de scanner de código de barras para capturar e ler informações contidas em um código de barras. No Rugged
Control Center, você pode conectar um scanner externo ao seu sistema ou usar o scanner baseado em câmera para ler o código de
barras.
Figura 5. Scanner
Como fazer download e instalar o driver do scanner de código de
barras externo
Para instalar o driver do scanner externo, verifique se o sistema operacional está atualizado com a versão mais recente.
1. Faça download e instale o driver do scanner de código de barras em www.dell.com.
NOTA: Certifique-se de não conectar o módulo do scanner ao sistema antes de concluir a etapa acima.
2. Para fazer download do driver relevante, acesse www.dell.com/support.
3. Na caixa de pesquisa Inserir uma etiqueta de serviço, Número de série, Chamado, Modelo ou Palavra-chave, digite o nome do
produto.
Por exemplo: tablet Latitude 7220 Rugged Extreme.
Uma lista de produtos correspondentes é exibida.
4. Clique em seu produto na lista.
5. Clique em Drivers e downloads.
6. Faça download do driver do scanner de código de barras relevante.
7. Clique duas vezes no arquivo baixado para iniciar o assistente de instalação.
8. Siga as instruções na tela para concluir o processo de instalação.
O driver do scanner de código de barras está instalado.
9. Conecte o módulo do scanner ao sistema.
10. Faça download e instale o aplicativo Dell Rugged Control Center em www.dell.com. Para obter mais informações, consulte Download
do Rugged Control Center.
10
Acessar configurações

Configurar scanner de código de barras
1. Reinicie o sistema e inicie o Dell Rugged Control Center.
2. Acesse Configurações > Configurações de código de barras.
3. Acesse Scanner e selecione uma das seguintes Fontes de scanner no menu suspenso:
● Scanner externo—Usa o scanner externo conectado ao sistema.
● Câmera traseira—Usa a câmera traseira do sistema, se aplicável.
● Câmera frontal—Usa a câmera frontal do sistema.
NOTA: Para visualizar as simbologias compatíveis do scanner baseado em câmera, consulte Simbologias compatíveis com o
scanner da câmera. Você também pode visualizar as simbologias na seção Configurações.
4. Selecione um dos modos de scanner a seguir:
● Modo de apresentação—Lê o código de barras continuamente um após o outro.
● Modo de acionamento—Lê apenas um código de barras por vez e desconecta.
5. Selecione uma das opções a seguir nas configurações de prefixo e sufixo:
● Nenhum—Exibe os dados digitalizados sem nenhuma configuração.
● Caractere alfanumérico—Especifique um caractere alfanumérico a ser adicionado com os dados digitalizados.
● Gravação—Grave qualquer tecla ou combinação de teclas para adicionar juntamente com os dados digitalizados. Por exemplo,
grave Enter nas configurações de sufixo para capturar os dados digitalizados como inline.
O scanner de código de barras é configurado e exibido na seção Lista de recursos.
Como usar o scanner de código de barras
1. Para usar o scanner de código de barras, siga um destes procedimentos:
● Acesse LISTA DE RECURSOS > Código de barras e clique em
.
● Acesse Botões programáveis ou Menus de borda, e selecione Scanner de código de barras.
O Scanner de código de barras é iniciado.
2. Abra qualquer fonte de entrada, como o Bloco de Notas, o Excel, o Word e assim por diante, para capturar o código de barras.
NOTA: Certifique-se de que o cursor esteja posicionado na fonte de entrada.
3. Coloque o código de barras na frente do scanner.
O código de barras é capturado na fonte de entrada.
Simbologias compatíveis com scanners de câmera
NOTA: As simbologias compatíveis podem variar dependendo do sistema.
Tabela 1. Simbologias
Simbologia Código de barras
Código 39
Código 128
Acessar configurações 11

Tabela 1. Simbologias
Simbologia Código de barras
Databar omnidirecional
DataBar empilhada
EAN-8
EAN-13
Intercalado 2 de 5
UPC-A
UPC-E
12 Acessar configurações

Tabela 1. Simbologias
Simbologia Código de barras
Código QR
Simbologias compatíveis com scanners externos
Tabela 2. Simbologias
Simbologia Variantes
Simbologias 1D
Código 39 Padrão
ASCII completo
Código 32/Italian Pharmacode
Trióptico
Código 128 Padrão
EAN-128
ISBT-128
Codabar Padrão
Ames
Código 11 Padrão
Matriz 2 de 5
Matriz chinesa de 2 a 5
UPC/EAN UPCA (com/sem suplementar)
UPCE (com/sem suplementar)
UPCE1 (com/sem suplementar)
EAN-8 (com/sem suplementar)
EAN-13 (com/sem suplementar)
JAN-8 (com/sem suplementar)
JAN-13 (com/sem suplementar)
Bookland/ISBN
ISSN
Código do cupom
2 de 5 Intercalado 2 de 5
Discreto 2 de 5
IATA
Databar Omnidirecional
Acessar configurações 13

Tabela 2. Simbologias (continuação)
Simbologia Variantes
Limitado
Expandido
Cupom DataBar
Código 93 N/A
MSI N/A
UK Plessy N/A
Telepen N/A
Simbologias 2D
Códigos postais Australia Post
Japan Postal
Canada Postal
Código KIX da Holanda
US Planet
USPS 4CB/OneCode/Intelligent Mail
UPU FICS Postal
Mailmark
French Lottery
Posti4S
Coreano 3 de 5
PDF Padrão
Macro PDF
Micro PDF Padrão
Macro Micro PDF
Simbologias 1D + 2D
Composto CC-A
CC-B
CC-C
TLC-39 N/A
Simbologias de matriz
Aztec Padrão
Aztec Rune
Matriz de dados ECC 000-140
ECC 200
Matriz de dados GS1
QR Padrão
Micro QR
GS1 QR
14 Acessar configurações

Tabela 2. Simbologias (continuação)
Simbologia Variantes
Maxicode N/A
Han Xin N/A
Matriz de grade N/A
DotCode N/A
Simbologias de OCR
OCR OCRA
OCRB (inclui passaporte, TravelDoc e visto)
MICR
Número de série de moeda dos EUA
Simbologias de limite
Digimarc N/A
Solução de problemas do scanner de código de barras externo
Após a configuração, se o scanner de código de barras não for exibido na seção Configurações, faça o seguinte:
1. Faça download e instale qualquer scanner externo, como o Utilitário 123Scan.
2. Abra o scanner e aguarde a atualização dos drivers.
3. Depois que os drivers forem atualizados, acesse a guia Exibição de dados e selecione o scanner desejado.
As informações detalhadas sobre o scanner são exibidas.
4. Para verificar se o scanner está funcionando, clique no scanner Flash/Bipe.
Você pode ouvir um bipe do scanner.
5. Acesse Rugged Control Center e verifique o scanner de código de barras na seção Configurações.
Figura 6. Exibição de dados
Acessar configurações
15

Como personalizar botões programáveis e
menus de borda
Você pode personalizar os botões programáveis e os menus de borda na seção PAINEL DE INDICADORES, seção PROGRAMAR ou na
seção LISTA DE RECURSOS.
Tópicos:
• Personalizar botões programáveis
• Personalizar botões programáveis na Lista de recursos
• Personalizar menu de borda
• Personalizar o menu de borda na lista de recursos
Personalizar botões programáveis
NOTA: Os botões programáveis só são compatíveis com tablets Rugged da Dell.
Você pode personalizar os botões programáveis de várias maneiras. Os botões programáveis são compatíveis com dois tipos de toque:
pressionamento curto e pressionamento longo. Cada botão pode ser configurado para executar até duas tarefas diferentes, dependendo
do tipo de toque usado.
Para personalizar um botão programável:
1. Iniciar o Dell Rugged Control Center.
2. Faça um dos seguintes:
● Acesse a seção PAINEL DE INDICADORES e clique em .
● Acesse PROGRAMAR > Botões programáveis e clique em .
A seção de personalização dos botões programáveis é exibida.
3. Faça um dos seguintes:
● Acesse Botão P1, clique no menu suspenso Pressionamento curto e selecione a opção desejada.
● Acesse a seção Lista de recursos, e arraste e solte a opção desejada para a seção de botões programáveis.
4. Cliquem em SALVAR.
O item de menu para pressionamento curto está selecionado.
NOTA: O botão programável não funciona na configuração selecionada até que você clique em SALVAR.
Siga as etapas acima para configurar o toque de pressionamento longo em um botão programável.
Adicionar aplicativo
1. Iniciar o Dell Rugged Control Center.
2. Acesse PROGRAMAR, selecione a seção Botões programáveis e clique em
.
3. Acesse a seção LISTA DE RECURSOS, selecione o aplicativo e clique em
.
É apresentado um menu suspenso com as opções do botão programável.
4. Selecione a opção necessária e clique em SALVAR.
O aplicativo é adicionado ao botão programável.
NOTA:
Se o aplicativo não estiver listado, clique em ADICIONAR APLICATIVO, selecione o aplicativo necessário e clique em
Abrir.
7
16 Como personalizar botões programáveis e menus de borda

Adicionar um URL
1. Iniciar o Dell Rugged Control Center.
2. Acesse PROGRAMAR, selecione a seção Botões programáveis e clique em
.
3. Acesse a seção LISTA DE RECURSOS, selecione o link e clique em .
É apresentado um menu suspenso com as opções do botão programável.
4. Selecione a opção necessária e clique em SALVAR.
O link é adicionado aos botões programáveis.
NOTA: Se você desejar adicionar um link externo, clique em ADICIONAR LINK, insira o URL e clique em .
Adicionar macro de teclado
1. Iniciar o Dell Rugged Control Center.
2.
Acesse PROGRAMAR, selecione a seção Botões programáveis e clique em
.
3.
Acesse a seção LISTA DE RECURSOS, selecione a macro de teclado e clique em .
É apresentado um menu suspenso com as opções do botão programável.
4. Selecione a opção necessária e clique em SALVAR.
A macro do teclado é adicionada aos botões programáveis.
Se a macro do teclado não for listada, faça o seguinte:
5. Clique em ADICIONAR MACRO DE TECLADO.
A caixa de diálogo Criar macro de teclado é exibida.
6. Clique em , captura a combinação do teclado e clique em Parar.
7. Insira o nome da macro de teclado e clique em .
Personalizar botões programáveis na Lista de recursos
1. Iniciar o Dell Rugged Control Center.
2. Vá para a seção LISTA DE RECURSOS, selecione o recurso que deseja adicionar ao botão programável e clique em
.
A lista de botões programáveis com as opções de pressionamento curto e longo é exibida.
3. Selecione a opção de botão programável necessária.
NOTA: Você também pode selecionar o mesmo recurso para vários botões programáveis.
Consulte a tabela abaixo para obter a lista de recursos disponíveis e suas ações correspondentes.
NOTA: Os recursos disponíveis dependem do modelo do seu dispositivo resistente.
Tabela 3. Lista de recursos
Categoria Nome do recurso Descrição
Ferramentas Bluetooth Este recurso permite ativar ou desativar o
Bluetooth.
Câmera Este recurso permite iniciar a câmera.
Lanterna Este recurso permite ativar ou desativar a
lanterna.
Retroiluminação do teclado Este recurso permite ativar ou desativar a
retroiluminação do teclado.
Silenciar microfone Este recurso permite ativar ou desativar o
som do microfone.
Teclado na tela Este recurso permite iniciar o teclado na
tela.
Como personalizar botões programáveis e menus de borda 17

Tabela 3. Lista de recursos
Categoria Nome do recurso Descrição
Configurações de caneta e toque Este recurso permite abrir as
configurações de caneta e toque.
Bloqueio de rotação da tela Este recurso permite ativar ou desativar a
rotação da tela.
Sem fio Este recurso permite ativar ou desativar a
conexão sem fio.
WWAN Este recurso permite ativar ou desativar a
WWAN.
Desativar touchscreen Este recurso permite ativar ou desativar a
touchscreen.
Modos Modo Avião Este recurso permite ativar ou desativar o
modo avião.
Modo noturno Este recurso permite ativar ou desativar o
modo noturno.
Modo furtivo Este recurso permite ativar ou desativar o
modo furtivo.
Aplicativo Touch Sensitivity Manager Esse recurso permite iniciar o aplicativo
Touch Sensitivity Manager. Este aplicativo
ajuda o painel de toque a se comunicar
com o firmware do sistema. O Touch
Sensitivity Manager permite que você
alterne entre os modos de toque
específicos do Rugged.
Scratch pad Este recurso permite abrir o scratch pad.
Acionador do código de barras Este recurso permite acionar o scanner de
código de barras.
Aplicativo Rugged Control Center Este recurso permite iniciar o aplicativo
Rugged Control Center.
Adicionar aplicativo Este recurso permite adicionar um
aplicativo.
Captura e esboço Este recurso permite capturar e anotar
capturas de tela.
Ações do Windows Configurações da bateria Este recurso permite abrir as
configurações da bateria.
Painel de controle Este recurso permite abrir o painel de
controle.
Bloquear tela Este recurso permite bloquear a tela.
Projeção da tela Este recurso permite ativar ou desativar a
projeção da tela.
Configurações do computador pessoal do
tablet
Este recurso permite abrir as
configurações do computador pessoal do
tablet.
Girar tela Este recurso permite girar a tela do
sistema Rugged.
Menus de borda Menu esquerdo Este recurso permite iniciar o menu da
borda esquerda.
18 Como personalizar botões programáveis e menus de borda

Tabela 3. Lista de recursos
Categoria Nome do recurso Descrição
Menu direito Este recurso permite iniciar o menu da
borda direita.
Menu superior Este recurso permite iniciar o menu da
borda superior.
Menu inferior Este recurso permite iniciar o menu da
borda inferior.
URL Adicionar url Este recurso permite adicionar um link.
Tecla macro Adicionar macro de teclado Este recurso permite adicionar uma macro
de teclado.
Personalizar menu de borda
Você pode criar e personalizar menus de borda para acessar os recursos em seu dispositivo resistente. Você pode acessar os menus de
borda a partir dos botões programáveis ou dos atalhos do teclado. Cada menu de borda pode ser configurado para executar até cinco
tarefas diferentes. Esses menus podem ser categorizados como:
● Menu da borda esquerda
● Menu da borda direita
● Menu da borda superior
● Menu da borda inferior
NOTA: No momento, os Menus de borda não estão disponíveis no Modo tablet do Windows.
Para personalizar um menu de borda:
1. Iniciar o Dell Rugged Control Center.
2. Faça um dos seguintes:
● Acesse a seção PAINEL DE INDICADORES e clique em .
● Acesse PROGRAMAR --> Menu da borda esquerda e clique em .
A página Criar menu personalizado é exibida.
3. Faça um dos seguintes:
● Acesse a seção Lista de recursos, e arraste e solte o recurso necessário para a seção do menu de borda.
● Acesse a seção Menu esquerdo, clique em Adicionar itens ao menu e selecione o recurso necessário no menu suspenso.
4. Faça um dos seguintes:
● Acesse a seção Selecionar acionador do menu e selecione o botão programável para acessa r o menu esquerdo.
● Insira um atalho de teclado para acessar os menus de borda.
5. Cliquem em SALVAR.
O item de menu para o menu da borda esquerda é selecionado.
Personalizar o menu de borda na lista de recursos
1. Iniciar o Dell Rugged Control Center.
2. Vá para a seção LISTA DE RECURSOS, selecione o recurso que deseja adicionar ao menu de borda e clique em .
A lista de opções do menu de borda é exibida.
3. Selecione o menu de borda que você deseja personalizar.
O item de menu para o menu de borda é selecionado.
NOTA:
Você também pode selecionar o mesmo recurso para várias opções de menu de borda, e cada menu de borda pode
configurar até cinco recursos.
Como personalizar botões programáveis e menus de borda 19

Como programar botões no BIOS
Se o Rugged Control Center não estiver instalado no sistema, você poderá personalizar os botões programáveis no BIOS.
Para personalizar um botão programável:
1. Reinicie o sistema e pressione F2 para acessar as Configurações do BIOS.
2. Na seção de Configurações do BIOS, acesse Configuração do sistema e clique em Botões programáveis.
A seção de personalização dos botões programáveis é exibida.
3. Selecione Configurar por BIOS e realize o seguinte:
a. Vá para os botões de ação P1, P2 e P3, e selecione as opções necessárias listadas na caixa de descrição.
b. Clique em Aplicar para salvar a configuração.
c. Clique em Sair para fechar a janela de Configurações do BIOS.
O sistema é reiniciado com a configuração selecionada.
NOTA: Por padrão, Configurar por RCC é selecionado se o Rugged Control Center estiver em execução no sistema.
Figura 7. BIOS
Para configurar os botões programáveis no Rugged Control Center, acesse Configurações do aplicativo e ative o botão de
alternância Dar ao Rugged Control Center controle de programação de botões.
8
20 Como programar botões no BIOS
A página está carregando...
A página está carregando...
A página está carregando...
A página está carregando...
-
 1
1
-
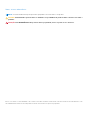 2
2
-
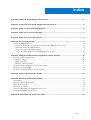 3
3
-
 4
4
-
 5
5
-
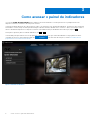 6
6
-
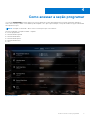 7
7
-
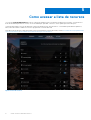 8
8
-
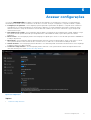 9
9
-
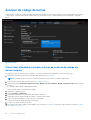 10
10
-
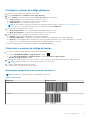 11
11
-
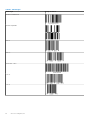 12
12
-
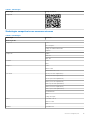 13
13
-
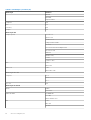 14
14
-
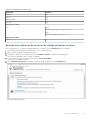 15
15
-
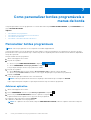 16
16
-
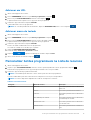 17
17
-
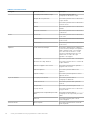 18
18
-
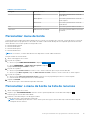 19
19
-
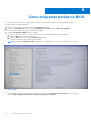 20
20
-
 21
21
-
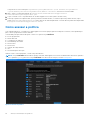 22
22
-
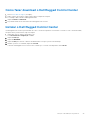 23
23
-
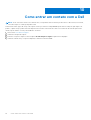 24
24
Dell Rugged Control Center Guia de usuario
- Tipo
- Guia de usuario
Artigos relacionados
-
Dell Latitude 7202 Rugged Guia rápido
-
Dell Latitude 5424 Rugged Manual do proprietário
-
Dell Latitude 5420 Rugged Manual do proprietário
-
Dell Latitude 5424 Rugged Manual do proprietário
-
Dell Latitude 7424 Rugged Extreme Manual do proprietário
-
Dell Latitude 5420 Rugged Manual do proprietário
-
Dell Latitude 7424 Rugged Extreme Manual do proprietário
-
Dell Latitude 7202 Rugged Guia rápido