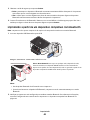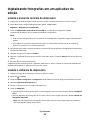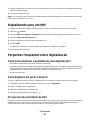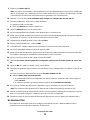Dell P713w All In One Photo Printer Guia de usuario
- Tipo
- Guia de usuario

Marcas comerciais
As informações contidas neste documento estão sujeitas a alterações sem aviso prévio.
A reprodução de qualquer forma ou de qualquer material sem a permissão por escrito da Dell Inc. é estritamente proibida. Marcas comerciais usadas
neste texto: Dell e o logotipo da DELL são marcas comerciais da Dell Inc.; Microsoft e Windows são marcas registradas da Microsoft Corporation.
Outras marcas registradas e outros nomes comerciais podem ser usados neste documento como referência às entidades proprietárias das marcas
e dos nomes de seus produtos. A Dell Inc. renuncia a qualquer direito de propriedade sobre marcas registradas e nomes comerciais que não sejam
os seus próprios.

Conteúdo
Informações de segurança...............................................................7
Sobre a impressora............................................................................8
Obrigado por ter escolhido essa impressora!..............................................................................................................8
Minimizando o impacto da impressora no meio ambiente...................................................................................8
Localizando informações sobre a impressora.............................................................................................................9
Aprendendo sobre os componentes da impressora..............................................................................................11
Fazendo pedido e substituindo suprimentos............................13
Fazendo pedidos de cartuchos de tinta......................................................................................................................13
Substituindo cartuchos de tinta.....................................................................................................................................13
Reciclando produtos Dell.................................................................................................................................................14
Usando os botões e menus do painel de controle da
impressora.........................................................................................15
Usando o painel de controle da impressora..............................................................................................................15
Aprendendo sobre a tela Bem-vindo...........................................................................................................................16
Navegando os menus usando a tela sensível ao toque........................................................................................17
Alterando o tempo limite do recurso Economia de energia...............................................................................19
Economizando papel e energia com Eco-Mode......................................................................................................19
Redefinindo as definições de fábrica...........................................................................................................................19
Usando o software da impressora...............................................20
Requisitos mínimos do sistema......................................................................................................................................20
Usando o software da impressora do Windows.......................................................................................................20
Localizando e instalando o software opcional.........................................................................................................22
Atualizando o software da impressora (somente Windows)...............................................................................22
Reinstalando o software da impressora......................................................................................................................23
Colocando papel e documentos originais...................................24
Colocando a bandeja de papel.......................................................................................................................................24
Colocando envelopes ou papel fotográfico..............................................................................................................27
Colocando vários tipos de papel...................................................................................................................................30
Salvando as definições padrão de papel....................................................................................................................33
Colocando documentos originais no vidro do scanner........................................................................................34
Conteúdo
3

Imprimindo........................................................................................35
Dicas para imprimir.............................................................................................................................................................35
Imprimindo documentos básicos..................................................................................................................................35
Imprimindo documentos especiais..............................................................................................................................37
Trabalhando com fotografias..........................................................................................................................................39
Imprimindo de um dispositivo compatível com Bluetooth.................................................................................44
Imprimindo em frente e verso (duplex)......................................................................................................................47
Gerenciando trabalhos de impressão..........................................................................................................................48
Copiando............................................................................................51
Dicas para copiar.................................................................................................................................................................51
Fazendo cópias.....................................................................................................................................................................51
Copiando fotografias.........................................................................................................................................................52
Copiando um cartão de ID...............................................................................................................................................52
Copiando um documento em frente e verso............................................................................................................52
Ampliando ou reduzindo imagens...............................................................................................................................53
Ajustando a qualidade da cópia.....................................................................................................................................53
Clareando ou escurecendo uma cópia........................................................................................................................53
Agrupando cópias com o painel de controle da impressora..............................................................................54
Repetindo uma imagem na mesma página..............................................................................................................54
Copiando várias páginas em uma folha de papel ..................................................................................................54
Criando uma cópia duplex...............................................................................................................................................55
Cancelando trabalhos de cópia......................................................................................................................................56
Digitalizando.....................................................................................57
Dicas para digitalizar..........................................................................................................................................................57
Digitalizando para um computador local ou em uma rede.................................................................................57
Digitalizando para uma unidade flash ou cartão de memória...........................................................................58
Digitalizando fotografias em um aplicativo de edição..........................................................................................59
Digitalizando documentos em um aplicativo de edição......................................................................................60
Digitalizando diretamente para o e-mail usando o software da impressora................................................60
Digitalizando para um PDF..............................................................................................................................................61
Perguntas freqüentes sobre digitalização..................................................................................................................61
Cancelando trabalhos de digitalização.......................................................................................................................62
Conteúdo
4

Enviando por e-mail.........................................................................63
Configurando a impressora para enviar e-mail........................................................................................................63
Criando uma lista de contatos de e-mail com o painel de controle da impressora....................................64
Enviando e-mail...................................................................................................................................................................65
Cancelando um e-mail.......................................................................................................................................................67
Colocando em rede..........................................................................68
Instalando a impressora em uma rede sem fio.........................................................................................................68
Configuração sem fio avançada.....................................................................................................................................72
Instalando a impressora em uma rede Ethernet......................................................................................................78
Perguntas freqüentes sobre rede..................................................................................................................................79
Manutenção da impressora...........................................................90
Manutenção de cartuchos de tinta...............................................................................................................................90
Limpando o exterior da impressora..............................................................................................................................91
Limpando o vidro do scanner.........................................................................................................................................92
Limpando a tela sensível ao toque...............................................................................................................................92
Solucionando problemas................................................................93
Antes de solucionar problemas......................................................................................................................................93
Usando a Central de serviços para solucionar problemas da impressora......................................................93
Se a Solução de problemas não ajudar a resolver o problema...........................................................................93
Solucionando problemas de configuração................................................................................................................94
Solucionando problemas de atolamentos e de alimentações incorretas......................................................99
Solucionando problemas de impressão...................................................................................................................101
Solucionando problemas de cópia e digitalização...............................................................................................103
Solucionando problemas de e-mail...........................................................................................................................105
Solucionando problemas de cartão de memória..................................................................................................105
Solucionando problemas de rede...............................................................................................................................107
Índice.................................................................................................124
Conteúdo
5

6

Informações de segurança
Conecte o cabo de alimentação a uma tomada devidamente aterrada que esteja próxima do produto e seja de fácil
acesso.
Não coloque ou use este produto próximo a locais com água ou úmidos.
Utilize somente o cabo de alimentação fornecido com o produto ou um cabo de alimentação substituto de um
fabricante autorizado.
ATENÇÃO—PERIGO DE CHOQUE: Verifique se todas as conexões externas (como as da Ethernet e de sistema
telefônico) estão corretamente instaladas em suas devidas portas.
Este produto foi projetado, testado e aprovado como um produto que atende aos mais rígidos padrões globais de
segurança com o uso de componentes específicos do fabricante. Os recursos de segurança de algumas peças nem
sempre são óbvios. O fabricante não se responsabiliza pelo uso de outras peças de substituição.
ATENÇÃO — RISCO DE FERIMENTO: Não recorte, torça, enrole, amasse ou coloque objetos pesados no cabo
de alimentação. Não submeta o cabo de alimentação à abrasão ou estresse. Não coloque o cabo de alimentação
entre objetos como móveis e paredes. Se qualquer um desses itens forem observados, poderá haver risco de
incêndio ou choque elétrico. Inspecione o cabo de alimentação regularmente para verificar sinais desses
problemas. Remova o cabo de alimentação da tomada elétrica antes de verificá-lo.
Para fazer manutenção ou reparos não descritos na documentação do usuário, contrate um profissional técnico
experiente.
ATENÇÃO—PERIGO DE CHOQUE: Para evitar o risco de choques elétricos,ao limpar a parte externa da
impressora, desconecte o cabo de alimentação da tomada e todos os cabos da impressora antes de prosseguir.
ATENÇÃO — RISCO DE FERIMENTO: A área atrás da tampa da unidade duplex possui saliências no caminho
do papel. Para evitar ferimentos, tenha cuidado ao acessar essa área durante a remoção de atolamentos de
papel.
GUARDE ESTAS INSTRUÇÕES.
Informações de segurança
7

Sobre a impressora
Obrigado por ter escolhido essa impressora!
Trabalhamos muito para ter certeza de que ela está de acordo com suas necessidades.
Para começar a usar logo sua nova impressora, use os materiais de configuração que acompanham a impressora e
leia o Guia do Usuário para aprender como executar tarefas básicas. Para utilizar sua impressora ao máximo, leio o
Guia do Usuário cuidadosamente e verifique as últimas atualizações no nosso site.
Nós temos o compromisso de oferecer performance e valor com nossas impressoras e nós queremos ter certeza de
que você está satisfeito. Se você encontrar qualquer problema durante o uso, um de nossos representantes de suporte
ficará satisfeito em ajudar você a encontrar a solução o quanto antes. E se você encontrar algo que nós possamos
melhorar, informe-nos. Você é a razão de fazermos o que fazemos e suas sugestões nos ajudam a melhorar.
Minimizando o impacto da impressora no meio
ambiente
Temos o compromisso de proteger a natureza e de continuamente melhorarmos nossas impressoras para reduzir o
impacto no meio ambiente. Quando você seleciona determinadas definições ou tarefas na impressora, talvez possa
reduzir ainda mais o impacto de sua impressora no meio ambiente.
Economizando energia
• Ative o Eco-Mode. Esse recurso define o brilho da tela para baixo e altera a definição da impressora para o modo
Economia de energia depois que ela ficar ociosa por 10 minutos.
• Selecione o tempo do recurso Economia de energia para o mais baixo. O recurso Economia de energia coloca
a impressora em um modo de espera com uso mínimo de energia depois que a impressora ficar ociosa por um
determinado tempo (o tempo limite do modo Economia de energia).
• Compartilhe a impressora. As impressoras sem fio/em rede permitem o compartilhamento de uma única
impressora entre vários computadores, e assim economiza energia e outros recursos.
Economizando papel
• Ative o Eco-Mode. Em modelos de impressora selecionados, esse recurso define a impressora automaticamente
para imprimir nos dois lados do papel (duplex) para trabalhos de cópia e fax e para impressão no Windows.
• Imprima uma imagem de mais de uma página em um lado do papel. O recurso “Páginas por folha” permite
imprimir várias páginas em uma folha. É possível imprimir imagens de até 8 páginas em um lado de uma folha
de papel.
• Imprima em frente e verso. A duplexação permite imprimir nos dois lados do papel manualmente ou
automaticamente (dependendo do modelo da impressora).
• Visualize trabalhos de impressão antes de imprimir. Use os recursos de visualização localizados na caixa de
diálogo Visualizar impressão ou visor da impressora (dependendo do modelo da impressora).
• Digitalize e salve. Para evitar a impressão de várias cópias, você pode digitalizar documentos ou fotografias e
salvá-los em um programa do computador, aplicativo ou unidade flash para apresentação.
• Use papel reciclado.
Sobre a impressora
8

Economizando tinta
• Use o modo Impressão rápida ou Rascunho. Esses modos podem ser usados para imprimir documentos usando
menos tinta do que o normal e são ideais para imprimir documentos compostos principalmente por texto.
• Use cartuchos de alto rendimento. As tintas em cartuchos de alto rendimento permitem imprimir mais páginas
com menos cartuchos.
• Limpe o cabeçote de impressão. Antes de substituir e reciclar os cartuchos de tinta, tente usar os recursos
“Limpar o cabeçote de impressão” e “Limpar profundamente o cabeçote de impressão”. Esses recursos limpam
os orifícios do cabeçote de impressão para melhorar a qualidade de impressão.
Reciclando
• Recicle a embalagem do produto.
• Recicle sua impressora velha em vez de jogá-la fora.
• Recicle papéis de trabalhos de impressão descartados.
• Use papel reciclado.
Localizando informações sobre a impressora
Publicações
O que você procura? Encontre aqui
Instruções de configuração inicial:
• Conectando a impressora
• Instalando o software da impressora
Documentação de configuração
A documentação de configuração acompanha a impressora.
Sobre a impressora
9

O que você procura? Encontre aqui
Instruções e configurações adicionais para usar a
impressora:
• Selecionando e armazenando papel e mídia especial
• Colocando papel
• Executando tarefas de impressão, cópia, digitalização
e envio de fax de acordo com o modelo da impressora
• Configurando as definições da impressora
• Exibindo e imprimindo documentos e fotos
• Configurando e usando o software da impressora
• Instalando e configurando a impressora em uma rede,
de acordo com o modelo da impressora
• Criando e personalizando soluções da impressora, de
acordo com o modelo da impressora
• Cuidando e mantendo a impressora
• Solução de problemas
Guia do usuário
O Guia do usuário está disponível no CD do software de insta-
lação.
Para obter atualizações, consulte nosso site
support.dell.com.
Ajuda para usar o software da impressora Ajuda do Windows
Abra um programa de software ou aplicativo da impressora
e clique em Ajuda.
Clique em
para exibir informações sensíveis ao contexto.
Notas:
• A ajuda é instalada automaticamente com o software da
impressora.
• O software da impressora está localizado na pasta
Programas da impressora ou na área de trabalho, depen-
dendo do sistema operacional.
As informações adicionais, atualizações e o suporte técnico
online mais recente:
• Dicas e sugestões de solução de problemas
• Perguntas freqüentes
• Documentação
• Downloads de drivers
• Suporte via bate-papo
• Suporte por e-mail
• Suporte por telefone
Site de suporte da Dell — support.dell.com
Nota: Selecione sua região e, em seguida, selecione seu
produto para exibir o site de suporte apropriado.
Os números de telefone de suporte e os horários de funcio-
namento para sua região ou país podem ser encontrados no
site de suporte.
Tenha as seguintes informações em mãos ao nos contatar
para que o serviço seja agilizado.
• Etiqueta de serviço
• Código de serviço expresso
Nota: O Código de serviço expresso e a etiqueta de serviço
ficam localizados em etiquetas na impressora.
• Software e Drivers — drivers certificados para sua
impressora e instaladores para o software da
impressora Dell
• Arquivos Leiame — alterações técnicas recentes ou
material de referência técnico avançado para técnicos
ou usuários experientes
CD do software de instalação
Nota: Se você comprou o computador e a impressora Dell ao
mesmo tempo, a documentação e os drivers da impressora
já estarão instalados no computador.
Sobre a impressora
10

O que você procura? Encontre aqui
• Suprimentos e acessórios para sua impressora
• Cartuchos de substituição
Site de suprimentos da impressora Dell - dell.com/supplies
Você pode adquirir suprimentos para a impressora online, por
telefone ou em lojas selecionadas.
• Informações de segurança para se preparar para operar
a impressora
• Informações de regulamentação
• Informações sobre garantia
Guia de informações sobre o produto
Product Information Guide
Nota: O Guia de informações sobre o produto pode não estar
disponível em seu país ou região.
Aprendendo sobre os componentes da impressora
1
2
3
4
5
6
7
8
Use Para
1
Tampa do scanner Acessar o vidro do scanner.
2 Vidro do scanner Digitalizar e copiar documentos e fotografias.
3
indicador Wi-Fi Verificar o status do item sem fio.
4
Slot de cartão de memória Inserir um cartão de memória.
5
Porta USB e PictBridge Conectar uma câmera digital compatível com PictBridge, adaptador Bluetooth
USB ou uma unidade flash à impressora.
6 Painel de controle da impressora Operar a impressora.
7
Bandeja de papel colocar papel.
Sobre a impressora
11

Use Para
8
Bandeja de saída de papel Segurar o papel logo após a impressão.
Use Para
1
Cabeçote de impressão Instalar, substituir ou remover cartuchos de tinta.
2
Unidade do scanner
• Acessar os cartuchos de tinta e o cabeçote de impressão.
• Remover atolamentos de papel.
3 Porta Ethernet Conectar sua impressora a outro computador, a uma rede local, a um DSL
externo ou a um modem a cabo.
4
Porta USB Conectar a impressora ao computador usando um cabo USB.
Aviso—Dano Potencial: não toque na porta USB exceto quando estiver
conectando ou removendo um cabo USB ou cabo de instalação.
5
Slot de segurança Instale um cabo anti-roubo na impressora.
6 Fonte de alimentação com porta Conectar a impressora a uma fonte de alimentação.
7
Unidade duplex
• Imprime em frente e verso.
• Remover atolamentos de papel.
Sobre a impressora
12

Fazendo pedido e substituindo
suprimentos
Fazendo pedidos de cartuchos de tinta
O rendimento em páginas está disponível no site www.dell.com/supplies. Para obter os melhores resultados, use
somente cartuchos de tinta Dell.
Item
Cartucho licenciado
1
Cartucho comum
Cartucho de tinta preta Série 21 21R Series
Cartucho de tinta preta, alto rendi-
mento
2
Série 24 24R Series
Cartucho de tinta colorida Série 21 21R Series
Cartucho de tinta colorida, alto rendi-
mento
2
Série 24 24R Series
1
Licenciado apenas para uso individual. Após o uso, devolva este cartucho à Dell para ser remanufaturado, reabastecido
ou reciclado. P ara saber mais sobre a reciclagem de produtos Dell, visite www.dell.com/recycling.
2
Disponível apenas no site da Dell em www.dell.com/supplies.
Substituindo cartuchos de tinta
Verifique se você possui um novo cartucho de tinta antes de começar. É necessário instalar novos cartuchos
imediatamente após remover os cartuchos antigos para evitar que a tinta existente nos orifícios do cabeçote de
impressão sequem..
1 Ligue a impressora.
2 Abra a impressora.
Nota: O cabeçote de impressão move para a posição de instalação do cartucho.
Fazendo pedido e substituindo suprimentos
13

3 Pressione a aba de liberação e remova o cartucho ou cartuchos de tinta usados.
2
1
4 Use as duas mãos para instalar cada cartucho.
1
2
Nota: Instale os novos cartuchos de tinta imediatamente após remover a tampa de proteção para evitar a
exposição da tinta ao ar.
5 Feche a impressora.
Reciclando produtos Dell
Para enviar seus produtos Dell para reciclagem na Dell:
1 Clique em ou Iniciar.
2 Clique em Todos os Programas ou Programas e então selecione a pasta do programa da impressora na lista.
3 Selecione Página inicial da impressora.
4 Escolha sua impressora na lista suspensa de impressoras.
5 Na guia Manutenção, clique em Fazer pedidos de suprimentos.
6 Clique em .
7 Siga as instruções exibidas na tela do computador.
Fazendo pedido e substituindo suprimentos
14

Usando os botões e menus do painel de
controle da impressora
Usando o painel de controle da impressora
Os diagramas a seguir explicam as seções do painel de controle da impressora:
Nota: os ícones são exibidos quando eles podem ser selecionados na tela atual. Se um ícone não é exibido, a função
não está disponível.
1
2
4
5
6
7
3
Clique com a tecla Para
1
Liga/Desliga
• Ligar e desligar a impressora.
• Alternar para o modo de economia de energia.
Nota: quando a impressora estiver ligada, pressione
para alternar para o modo de economia de energia.
Pressione e mantenha pressionado o
por três
segundos para desligar a impressora.
2
Voltar
• Retornar à tela anterior.
• Sair de um nível de menu para outro superior.
3
Exibição da tela sensível ao toque
Nota: o visor é desligado no modo de economia de
energia.
• Navegar pelos menus da impressora.
• Alterar configurações.
• Exibir mensagens e animações da impressora.
4
Iniciar Iniciar um trabalho, dependendo do modo selecionado.
5 Cancelar Cancelar o trabalho ou tarefa atual.
Usando os botões e menus do painel de controle da impressora
15

Clique com a tecla Para
6
Ajuda Exibir texto e animação da Ajuda.
7 Início Retornar à tela Bem-vindo.
Aprendendo sobre a tela Bem-vindo
Depois que a impressora foi ligada e de um pequeno período de aquecimento, o visor mostra a tela básica a seguir
que chamamos de tela Bem-vindo. Use as seleções da tela Bem-vindo para iniciar uma ação, como copiar ou digitalizar,
ou para alterar as definições da impressora.
2
1
A
Copy
Memory
Device
Scan
1
2
3
4
5
6
7
Item do visor Descrição
1
Copiar
A
A
Acessa o menu de cópia e faz cópias.
2 Digitalizar Acessa o menu de digitalização e digitaliza documentos.
Usando os botões e menus do painel de controle da impressora
16

Item do visor Descrição
3
Dispositivo de memória
ou
PictBridge
Exiba, selecione, imprima e anexe fotografias e documentos ao e-mail.
Nota: O ícone PictBridge substitui o ícone Dispositivo de memória quando uma câmera
compatível com PictBridge estiver conectada à impressora.
4 Níveis de tinta
• Exibe os níveis de tinta atuais dos tanques instalados.
• Acessa funções de manutenção de cartucho e informação.
5
Configurar Acessa o menu de configuração e altera as definições da impressora.
6
Frente e verso
2
1
Imprime em frente e verso.
7 Eco-Mode Ativa o Eco-Mode para selecionar as seguintes opções:
• Imprimir em frente e verso (duplex).
• Alterar para o modo de economia de energia depois que a impressora estiver ocisosa
por 10 minutos.
• Definir brilho da tela para baixo.
Navegando os menus usando a tela sensível ao
toque
PREVIEWING PHOTOS
PAPER TYPE
Accept
Auto Detect
Plain
Matte
Photo
Transparency
12
3
4
5
6
Accept
Clique com a tecla Para
1
Seta para a esquerda Navegar para a esquerda.
Usando os botões e menus do painel de controle da impressora
17

Clique com a tecla Para
2
Seta para a direita Navegar para a direita.
3 Aceitar Salvar sua definição.
4 Seta para cima Navegar para cima.
5
Barra de navegação Navegar para cima e para baixo na lista de menu.
6
Seta para baixo Navegar para baixo.
Para navegar usando a tela sensível ao toque:
• Arraste a barra de navegação ou toque nas setas até que o menu ou a definição que você deseja seja exibida no
visor.
• Toque no menu ou item para confirmar uma definição ou selecionar o item.
• Se necessário, toque em Aceitar, OK ou após fazer uma seleção ou alterar uma definição. Isso salva a definição.
Por exemplo, para navegar até Tipo de papel e alterar a definição de tipo de papel:
1 Toque em .
Nota: todas as instruções neste guia começam na tela Bem-vindo.
2 Toque em Copiar.
3 Toque em Mais opções.
4 Navegue para baixo (usando a barra de navegação ou as setas) até que Tipo de papel seja exibido na lista.
5 Toque em Tipo de papel.
6 Navegue para cima ou para baixo (usando a barra de navegação ou as setas) para exibir a lista de tipos de papel.
7 Toque em uma definição de tipo de papel para selecioná-la e toque em Aceitar para salvar a definição.
Usando os botões e menus do painel de controle da impressora
18

Alterando o tempo limite do recurso Economia de
energia
O tempo limite do recurso Economia de energia é o tempo que demora para a impressora entrar no modo de
economia de energia quando está ociosa. O recurso Economia de energia torna o consumo de energia mais eficiente
reduzindo o consumo de energia da impressora (até 28% em alguns modelos) comparado às definições de
impressoras padrão. Para economizar mais energia, selecione o tempo limite mais baixo de Economia de energia.
1 Na tela Bem-vindo, navegue até Economia de energia:
> Configurar dispositivo > Economia de energia
2 Selecione um tempo limite de economia de energia e toque em Aceitar.
Economizando papel e energia com Eco-Mode
O recurso Eco-Mode reduz de forma significativa o uso de papel, o desperdício de papel, otimiza o consumo de
energia e economiza dinheiro.
1 Na tela Bem-vindo, toque em .
2 Toque na definição ou definições do Eco-Mode que deseja ativar e depois em Aceitar.
• Economia de energia após 10 minutos
• Meio-tom automático
• Impressão em frente e verso
Nota: se você selecionar impressão em frente e verso, a impressora imprimirá nos dois lados do papel
(duplex) para trabalhos de cópia e fax e para impressão no Windows.
Redefinindo as definições de fábrica
Redefinir as definições para padrões de fábrica excluirá todas as definições já selecionadas da impressora.
1 Na tela Bem-vindo, toque em e, em seguida, toque em Usar padrão de fábrica.
2 Toque em Sim.
3 Quando for solicitado a definir as configurações iniciais da impressora, faça suas seleções usando a tela sensível
ao toque.
Usando os botões e menus do painel de controle da impressora
19

Usando o software da impressora
Requisitos mínimos do sistema
O software da impressora requer até 500 MB de espaço livre em disco.
Sistemas operacionais suportados
• Microsoft Windows 7 (somente Internet))
1
• Microsoft Windows Vista (SP1)
• Microsoft Windows XP (SP3)
• Microsoft Windows 2000 (SP4 ou superior)
• Linux Ubuntu 8.04 LTS e 8.10 (somente Internet)
1
• Linux OpenSUSE 11.0 and 11.1 (somente Web)
1
• Linux Fedora 10 (somente Internet)
1
1
O driver da impressora para esse sistema operacional está disponível somente em support.dell.com.
Usando o software da impressora do Windows
Software instalado durante a instalação da impressora
Quando você configurou a impressora usando o CD do software de instalação, todos os software necessários foram
instalados. Você pode ter escolhido instalar alguns programas adicionais. A tabela a seguir fornece uma visão geral
dos vários programas de software e como eles podem ajudá-lo.
Se você não instalou esses programas adicionais durante a instalação inicial, insira o CD do software de instalação
novamente, execute-o, e selecione Instalar software adicional na tela Software já instalado.
Software da impressora
Use Para
Página inicial da impressora Dell
(conhecida como Página inicial da impressora)
• Iniciar os aplicativos ou programas.
• Acessar o Software de soluções de fax.
• Digitalizar ou enviar por e-mail uma fotografia ou documento.
• Editar os documentos digitalizados.
• Digitalizar documentos para PDF.
• Ajustar as definições da impressora.
• Fazer pedidos de suprimentos.
• Fazer a manutenção de cartuchos de tinta.
• Imprimir uma página de teste.
• Registrar a impressora.
• Entrar em contato com o suporte técnico.
Usando o software da impressora
20
A página está carregando ...
A página está carregando ...
A página está carregando ...
A página está carregando ...
A página está carregando ...
A página está carregando ...
A página está carregando ...
A página está carregando ...
A página está carregando ...
A página está carregando ...
A página está carregando ...
A página está carregando ...
A página está carregando ...
A página está carregando ...
A página está carregando ...
A página está carregando ...
A página está carregando ...
A página está carregando ...
A página está carregando ...
A página está carregando ...
A página está carregando ...
A página está carregando ...
A página está carregando ...
A página está carregando ...
A página está carregando ...
A página está carregando ...
A página está carregando ...
A página está carregando ...
A página está carregando ...
A página está carregando ...
A página está carregando ...
A página está carregando ...
A página está carregando ...
A página está carregando ...
A página está carregando ...
A página está carregando ...
A página está carregando ...
A página está carregando ...
A página está carregando ...
A página está carregando ...
A página está carregando ...
A página está carregando ...
A página está carregando ...
A página está carregando ...
A página está carregando ...
A página está carregando ...
A página está carregando ...
A página está carregando ...
A página está carregando ...
A página está carregando ...
A página está carregando ...
A página está carregando ...
A página está carregando ...
A página está carregando ...
A página está carregando ...
A página está carregando ...
A página está carregando ...
A página está carregando ...
A página está carregando ...
A página está carregando ...
A página está carregando ...
A página está carregando ...
A página está carregando ...
A página está carregando ...
A página está carregando ...
A página está carregando ...
A página está carregando ...
A página está carregando ...
A página está carregando ...
A página está carregando ...
A página está carregando ...
A página está carregando ...
A página está carregando ...
A página está carregando ...
A página está carregando ...
A página está carregando ...
A página está carregando ...
A página está carregando ...
A página está carregando ...
A página está carregando ...
A página está carregando ...
A página está carregando ...
A página está carregando ...
A página está carregando ...
A página está carregando ...
A página está carregando ...
A página está carregando ...
A página está carregando ...
A página está carregando ...
A página está carregando ...
A página está carregando ...
A página está carregando ...
A página está carregando ...
A página está carregando ...
A página está carregando ...
A página está carregando ...
A página está carregando ...
A página está carregando ...
A página está carregando ...
A página está carregando ...
A página está carregando ...
A página está carregando ...
A página está carregando ...
A página está carregando ...
A página está carregando ...
A página está carregando ...
A página está carregando ...
A página está carregando ...
A página está carregando ...
-
 1
1
-
 2
2
-
 3
3
-
 4
4
-
 5
5
-
 6
6
-
 7
7
-
 8
8
-
 9
9
-
 10
10
-
 11
11
-
 12
12
-
 13
13
-
 14
14
-
 15
15
-
 16
16
-
 17
17
-
 18
18
-
 19
19
-
 20
20
-
 21
21
-
 22
22
-
 23
23
-
 24
24
-
 25
25
-
 26
26
-
 27
27
-
 28
28
-
 29
29
-
 30
30
-
 31
31
-
 32
32
-
 33
33
-
 34
34
-
 35
35
-
 36
36
-
 37
37
-
 38
38
-
 39
39
-
 40
40
-
 41
41
-
 42
42
-
 43
43
-
 44
44
-
 45
45
-
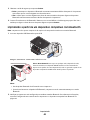 46
46
-
 47
47
-
 48
48
-
 49
49
-
 50
50
-
 51
51
-
 52
52
-
 53
53
-
 54
54
-
 55
55
-
 56
56
-
 57
57
-
 58
58
-
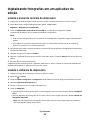 59
59
-
 60
60
-
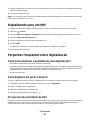 61
61
-
 62
62
-
 63
63
-
 64
64
-
 65
65
-
 66
66
-
 67
67
-
 68
68
-
 69
69
-
 70
70
-
 71
71
-
 72
72
-
 73
73
-
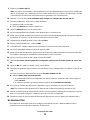 74
74
-
 75
75
-
 76
76
-
 77
77
-
 78
78
-
 79
79
-
 80
80
-
 81
81
-
 82
82
-
 83
83
-
 84
84
-
 85
85
-
 86
86
-
 87
87
-
 88
88
-
 89
89
-
 90
90
-
 91
91
-
 92
92
-
 93
93
-
 94
94
-
 95
95
-
 96
96
-
 97
97
-
 98
98
-
 99
99
-
 100
100
-
 101
101
-
 102
102
-
 103
103
-
 104
104
-
 105
105
-
 106
106
-
 107
107
-
 108
108
-
 109
109
-
 110
110
-
 111
111
-
 112
112
-
 113
113
-
 114
114
-
 115
115
-
 116
116
-
 117
117
-
 118
118
-
 119
119
-
 120
120
-
 121
121
-
 122
122
-
 123
123
-
 124
124
-
 125
125
-
 126
126
-
 127
127
-
 128
128
-
 129
129
Dell P713w All In One Photo Printer Guia de usuario
- Tipo
- Guia de usuario
Artigos relacionados
-
Dell V715w All In One Wireless Inkjet Printer Guia de usuario
-
Dell V515w All In One Wireless Inkjet Printer Guia de usuario
-
Dell P513w All In One Photo Printer Guia de usuario
-
Dell V313w All In One Wireless Inkjet Printer Guia de usuario
-
Dell V313 All In One Inkjet Printer Guia de usuario
-
Dell 924 All-in-One Photo Printer Guia de usuario
-
Dell V525w All In One Wireless Inkjet Printer Guia de usuario
-
Dell V725w All In One Wireless Inkjet Printer Guia de usuario
-
Dell B5465dnf Mono Laser Printer MFP Guia de usuario
-
Dell B3465dn Mono Laser Multifunction Printer Guia de usuario