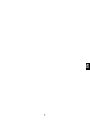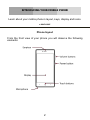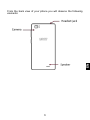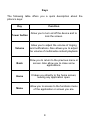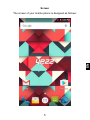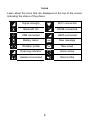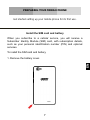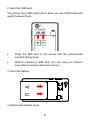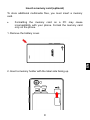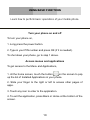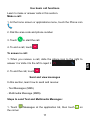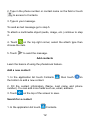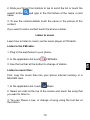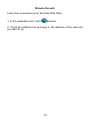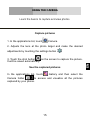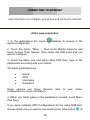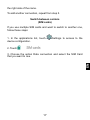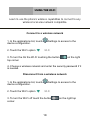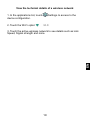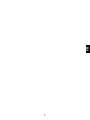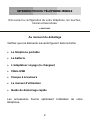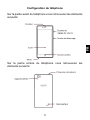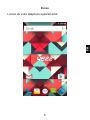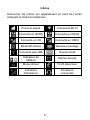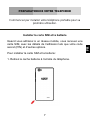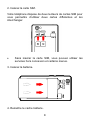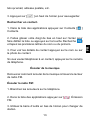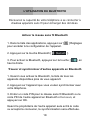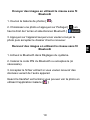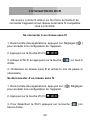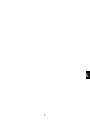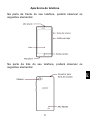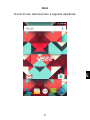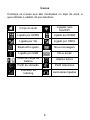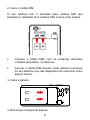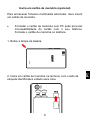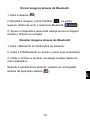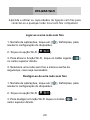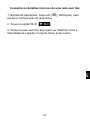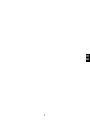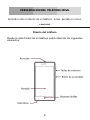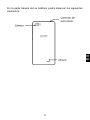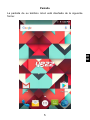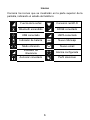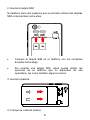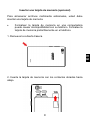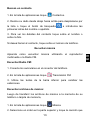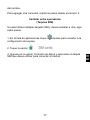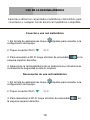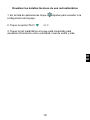Yezz Mobile 5m Manual do usuário
- Categoria
- Celulares
- Tipo
- Manual do usuário

1
EN

2
INTRODUCING YOUR MOBILE PHONE
Learn about your mobile phone’s layout, keys, display and icons.
v.2017.02.07
Phone layout
From the front view of your phone you will observe the following
elements:

3
EN
From the back view of your phone you will observe the following
elements:

4
Keys
The following table offers you a quick description about the
phone’s keys:
Key
Function
Power button
Allow you to turn on/off the device and to
lock the screen.
Volume
Allow you to adjust the volume of ringing
and notifications. Also allows you to adjust
the volume of multimedia content playback.
Back
Allow you to return to the previous menu or
screen. Also allow you to close some
applications.
Home
It takes you directly to the home screen,
leaving any application open.
Menu
Allow you to access to the functions menu
of the application or screen you are.

5
EN
Screen
The screen of your mobile phone is designed as follows:

6
Icons
Learn about the icons that are displayed on the top of the screen,
indicating the status of the phone:
Signal strength
Wi-Fi connection
Bluetooth On
EDGE connected
USB connected
HSPA connected
Battery meter
New message
Vibration profile
New email
Roaming indicator
Alarm active
Headset connected
Silent profile

7
EN
PREPARING YOUR MOBILE PHONE
Get started setting up your mobile phone for its first use.
Install the SIM card and battery
When you subscribe to a cellular service, you will receive a
Subscriber Identity Module (SIM) card, with subscription details,
such as your personal identification number (PIN) and optional
services.
To install the SIM card and battery,
1. Remove the battery cover.

8
2. Insert the SIM card.
Your phone has 2 SIM card slots to allow you use 2 SIM cards and
switch between them.
• Place the SIM card in the phone with the gold-colored
contacts facing down.
• Without inserting a SIM card, you can use your phone’s
non-network services and some menus.
3. Insert the battery.
4. Replace the battery cover.

9
EN
Insert a memory card (optional)
To store additional multimedia files, you must insert a memory
card.
• Formatting the memory card on a PC may cause
incompatibility with your phone. Format the memory card
only on the phone.
1. Remove the battery cover.
2. Insert a memory holder with the label side facing up.

10
USING BASIC FUNCTIONS
Learn how to perform basic operations of your mobile phone.
Turn your phone on and off
To turn your phone on,
1. Long press the power button.
2. Type in your PIN number and press OK (if it is needed).
To shut down your phone, go to step 1 above.
Access menus and applications
To get access to the Menu and Applications,
1. At the home screen, touch the button on the screen to pop
up the list of Installed Applications in your phone.
2. Slide your finger to the right or left to access other pages of
apps.
3. Touch any icon to enter to the application.
4. To exit the application, press Back or Home at the bottom of the
screen.

11
EN
Use basic call functions
Learn to make or answer calls in this section.
Make a call:
1. At the home screen or applications menu, touch the Phone icon
.
2. Dial the area code and phone number.
3. Touch to start the call.
4. To end a call, touch .
To answer a call:
1. When you receive a call, slide the phone icon to the right to
answer it or slide it to the left to reject it .
2. To end the call, touch .
Send and view messages
In this section, learn how to send and receive:
- Text Messages (SMS).
- Multimedia Message (MMS).
Steps to send Text and Multimedia Messages:
1. Touch Messages at the application list, then touch on
the corner.

12
2. Type in the phone number or contact name on the field or touch
to access to Contacts.
3. Type in your message.
To send as text message go to step 5.
To attach a multimedia object (audio, image, etc.) continue to step
4.
4. Touch on the top right corner, select the attach type then
choose the item.
5. Touch to send the message.
Add contacts
Learn the basics of using the phonebook feature.
Add a new contact:
1. In the application list touch Contacts , then touch on
the bottom to add a new contact.
2. Fill the contact information (Name, Last name and phone
number). You can add more fields such as, email, address.
3. Touch on the top of the screen to save.
Search for a contact
1. In the application list touch Contacts.

13
EN
2. Slide your finger from bottom to top to scroll the list or touch the
search button and type in the first letters of the name or last
name.
3. To see the contact details touch the name or the picture of the
contact.
If you want to call a contact touch the phone number.
Listen to music
Learn how to listen to music via the music player or FM radio.
Listen to the FM radio:
1. Plug in the earphones in your phone.
2. In the application list touch FM Radio.
3. Use the tool bar at the bottom to change of station.
Listen to music files:
First, copy the music files into your phone internal memory or a
MicroSD card.
1. In the application list, touch Music.
2. Select an order at the top of the screen and touch the song that
you want to listen to.
3. You can Pause, Loop, or change of song using the tool bar at
the bottom.

14
Browse the web
Learn how to access to your favorites Web Sites.
1. In the application list, touch Browser.
2. Touch the address bar and type in the address of the web site
you want to go.

15
EN
USING THE CAMERA
Learn the basics to capture and view photos.
Capture pictures
1. In the applications list, touch Camera.
2. Adjusts the lens at the photo target and make the desired
adjustments by touching the settings button .
3. Touch the shot button on the screen to capture the picture.
It will be saved automatically.
See the captured pictures
In the applications list, touch Gallery and then select the
Camera folder to access and visualize all the pictures
captured by your phone.

16
CONNECTING TO INTERNET
Learn the basics to configure your phone and connect to Internet.
Add a new connection
1. In the applications list, touch Settings to access to the
device configuration.
2. Touch the option “More…”, then touch Mobile networks and
touch Access Point Names. Now select the SIM Card that you
want to configure.
3. Touch the Menu key and select New APN then, type in the
parameters according with your Carrier.
The basic parameters are:
• Name
• APN
• Username
• Password
Some carriers use Proxy Servers, refer to your carrier
configuration for more information.
4. When you finish typing in the parameters needed, touch Menu
then Save.
If you have multiples APN Configurations for the same SIM card,
choose which one you want to use touching the radio button at

17
EN
the right side of the name.
To add another connection, repeat from step 3.
Switch between carriers
(SIM cards)
If you use multiple SIM cards and want to switch to another one,
follow these steps:
1. In the applications list, touch Settings to access to the
device configuration.
2. Touch .
3. Choose the option Data connection and select the SIM Card
that you want to use.

18
USING THE Wi-Fi
Learn to use the phone's wireless capabilities to connect to any
wireless local area network compatible.
Connect to a wireless network
1. In the applications list, touch Settings to access to the
device configuration.
2. Touch the Wi-Fi option .
3. To turn the On the Wi-Fi touching the button on the right
top corner.
4. Choose a wireless network and enter the security password if it
is needed.
Disconnect from a wireless network
1. In the applications list, touch Settings to access to the
device configuration.
2. Touch the Wi-Fi option .
3. To turn the Wi-Fi off touch the button on the right top
corner.

19
EN
View the technical details of a wireless network
1. In the applications list, touch Settings to access to the
device configuration.
2. Touch the Wi-Fi option .
3. Touch the active wireless network to see details such as Link
Speed, Signal strength and more.

1
FR
A página está carregando...
A página está carregando...
A página está carregando...
A página está carregando...
A página está carregando...
A página está carregando...
A página está carregando...
A página está carregando...
A página está carregando...
A página está carregando...
A página está carregando...
A página está carregando...
A página está carregando...
A página está carregando...
A página está carregando...
A página está carregando...
A página está carregando...
A página está carregando...
A página está carregando...
A página está carregando...
A página está carregando...
A página está carregando...
A página está carregando...
A página está carregando...
A página está carregando...
A página está carregando...
A página está carregando...
A página está carregando...
A página está carregando...
A página está carregando...
A página está carregando...
A página está carregando...
A página está carregando...
A página está carregando...
A página está carregando...
A página está carregando...
A página está carregando...
A página está carregando...
A página está carregando...
A página está carregando...
A página está carregando...
A página está carregando...
A página está carregando...
A página está carregando...
A página está carregando...
A página está carregando...
A página está carregando...
A página está carregando...
A página está carregando...
A página está carregando...
A página está carregando...
A página está carregando...
A página está carregando...
A página está carregando...
A página está carregando...
A página está carregando...
A página está carregando...
A página está carregando...
A página está carregando...
A página está carregando...
-
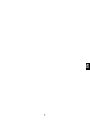 1
1
-
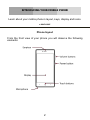 2
2
-
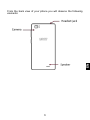 3
3
-
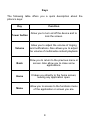 4
4
-
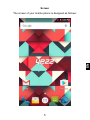 5
5
-
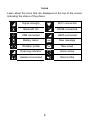 6
6
-
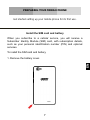 7
7
-
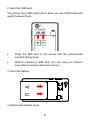 8
8
-
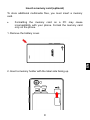 9
9
-
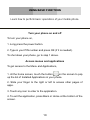 10
10
-
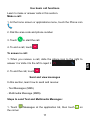 11
11
-
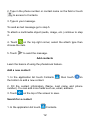 12
12
-
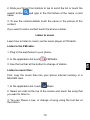 13
13
-
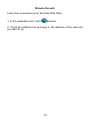 14
14
-
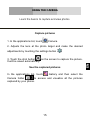 15
15
-
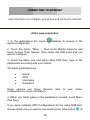 16
16
-
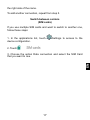 17
17
-
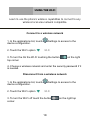 18
18
-
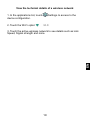 19
19
-
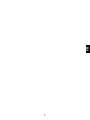 20
20
-
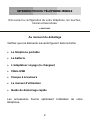 21
21
-
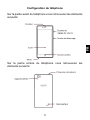 22
22
-
 23
23
-
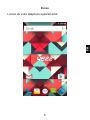 24
24
-
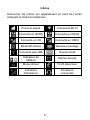 25
25
-
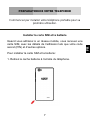 26
26
-
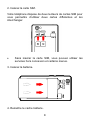 27
27
-
 28
28
-
 29
29
-
 30
30
-
 31
31
-
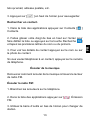 32
32
-
 33
33
-
 34
34
-
 35
35
-
 36
36
-
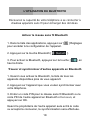 37
37
-
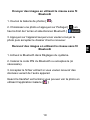 38
38
-
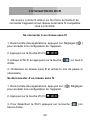 39
39
-
 40
40
-
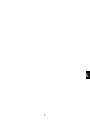 41
41
-
 42
42
-
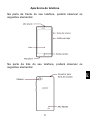 43
43
-
 44
44
-
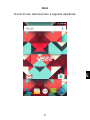 45
45
-
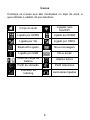 46
46
-
 47
47
-
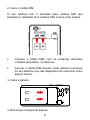 48
48
-
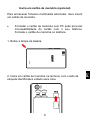 49
49
-
 50
50
-
 51
51
-
 52
52
-
 53
53
-
 54
54
-
 55
55
-
 56
56
-
 57
57
-
 58
58
-
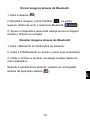 59
59
-
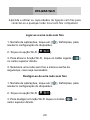 60
60
-
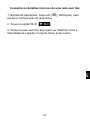 61
61
-
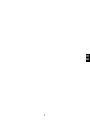 62
62
-
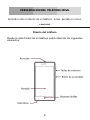 63
63
-
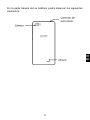 64
64
-
 65
65
-
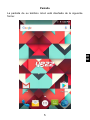 66
66
-
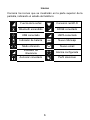 67
67
-
 68
68
-
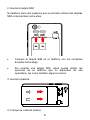 69
69
-
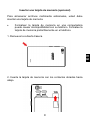 70
70
-
 71
71
-
 72
72
-
 73
73
-
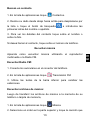 74
74
-
 75
75
-
 76
76
-
 77
77
-
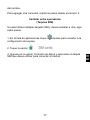 78
78
-
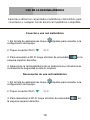 79
79
-
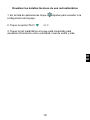 80
80
Yezz Mobile 5m Manual do usuário
- Categoria
- Celulares
- Tipo
- Manual do usuário
em outras línguas
- español: Yezz Mobile 5m Manual de usuario
- français: Yezz Mobile 5m Manuel utilisateur