A página está carregando...

TL2-G244
1.01
Guia de Instalação Rápida

Português
1.
2.
Antes de Iniciar
Instalação de Hardware e Configuração
1
Troubleshooting 9
2
3. LEDs 3
4. Configure o Switch 5
Índice
Version 11.05.2010

Português
Ÿ
ŸComputador com adaptador de rede instalado
ŸCabo de rede Cat-5e ou Cat-6
ŸSuperfície deve suportar no mínimo 2 Kg
ŸA tomada elétrica deve estar a no máximo 1,82 metros (6 feet) do Switch.
ŸAssegure-se de que há ventilação adequada e dissipação de calor aproriada no entorno do
Switch
ŸNão coloque objetos pesados sobre o Switch
Web Browser: Internet Explorer (6.0 ou superior)
Ÿ
ŸMódulo Mini-GBIC (explo. TEG-MGBSX, TEG-MGBS10, TEG-MGBS40, TEG-MGBS80,
TEG-MGBS10D35, TEG-MGBS40D35) para slot Mini-GBIC slots.
Rack padrão EIA 19”
Ÿ
ŸGuia de Instalação Rápida Multilínguas
ŸCD-ROM de Utilitários e Guia do Usuário
ŸCabo RS-232 (1.5m / 4.9ft.)
ŸCabo de Alimentação (1.8 m / 5.9 ft.)
ŸKit para Montagem em Rack
TL2-G244
Equipamento opcional
1
1. Antes de Iniciar
Conteúdo da Embalagem
Requisitos para Instalação

PORTUGUÊS
2
2. Instalação de Hardware e Configuração
Nota:
Os slots Mini-GBIC são compartilhados com as portas Gigabit Ethernet 21, 22, 23 e 24. Quando
os slots Mini-GBIC estão em uso, as portas Gigabit Ethernet 21, 22, 23 e 24 estão desabilitadas.
1. Conecte o Cabo de Alimentação ao
TL2-G244 e então a uma tomada elétrica.
2. Conecte um cabo de rede RJ-45 CAT-5e ou
CAT-6 do computador a uma porta Ethernet
diisponível no TL2-G244.
3. Mova a chave de Power para a posição ON.
4. Verifique se as seguintes luzes no painel estão
acesas: PWR(Power), SYS(Sistema) e
1000M LINK/ACT, 10/100M LINK/ACT ou
100M LINK/ACT.

Português
3
3. LEDs
PWR (Power)
SYS (Sistema)
1000M LINK/ACT
10/100M LINK/ACT
100M LINK/ACT

PORTUGUÊS
4
N/A
Verde
N/A
Verde
Âmbar
Verde
Âmbar
LED Gigabit Ethernet (RJ-45)
PWR (Power)
SYS (Sistema)
1000M Link/ACT
Conectado 2000 Mbps (Full Duplex) (por porta)
Transmissão/Recepção de Dados 2000 Mbps
(Full Duplex) (por porta)
Transmissão/Recepção de Dados 2000 Mbps
(Full Duplex) (por porta)
100/200 Mbps (Half/Full), 10/20 Mbps (Half/Full),
ou não há conexão na porta
100/200 Mbps (Half/Full), 10/20 Mbps (Half/Full),
ou não há conexão na porta
Conectado Duplex 10/20 Mbps (Half/Full Duplex)
ou 100/200 Mbps (Half/Full Duplex) (por porta)
Conectado Duplex 10/20 Mbps (Half/Full Duplex)
ou 100/200 Mbps (Half/Full Duplex) (por porta)
Transmissão/Recepção de Dados 10/20 Mbps
(Half/Full Duplex) (por porta)
Transmissão/Recepção de Dados 10/20 Mbps
(Half/Full Duplex) ou 100/200 Mbps
(Half/Full Duplex) (por porta)
2000 Mbps (Pleno), ou não há conexão na porta
2000 Mbps (Pleno), ou não há conexão na porta
Dispositivo ligado
Dispositivo está pronto
Estável
Estável
Estável
Estável
Estável
Desligado
Estável
Desligado
Desligado
Desligado
Desligado
Desligado
Piscando
Piscando
Piscando
Piscando
Verde
Dispositivo desligado
Dispositivo não está pronto
Conectado 2000 Mbps (Full Duplex) (por porta)
1000M Link/ACT
10/100M Link/ACT
100M Link/ACT
LED de status do dispositivo
Cor
Cor
Sequência
Sequência
Definição
Definição
LED Combo Gigabit Ethernet
(RJ-45) / Mini-GBIC
Cor
Sequência
Definição

Português
5
4. Configure o Switch
Nota:
1. É recomendável que você configure o Switch a partir de um computador cabeado. Antes do
Switch PoE ser configurado, um endereço IP Fixo deve ser designado ao adaptador de rede do
seu computador no segmento 192.168.10.x. Sendo o endereço IP padrão do Switch PoE
192.168.10.200, certifique-se de que nenhum outro dispositivo de rede esteja designado para o
endereço IP 192.168.10.200. (Recorra a seção Troubleshooting em como configurar TCP/IP em
seu PC.)
2. Existem três métodos diferentes de configurar o TL2-G244: Via Navegador Web, Porta do
Console, e Telnet.
1. Utilizando o Navegador Web
1. Abra seu web browser, digite
http://192.168.10.200 na barra de endereços e
então pressione Enter.
2. Digite Nome do Usuário e Senha e então clique
Login. Por padrão:
Nome do Usuário: admin
senha: admin
3. Selecione as opções desejadas para configurar
o switch.
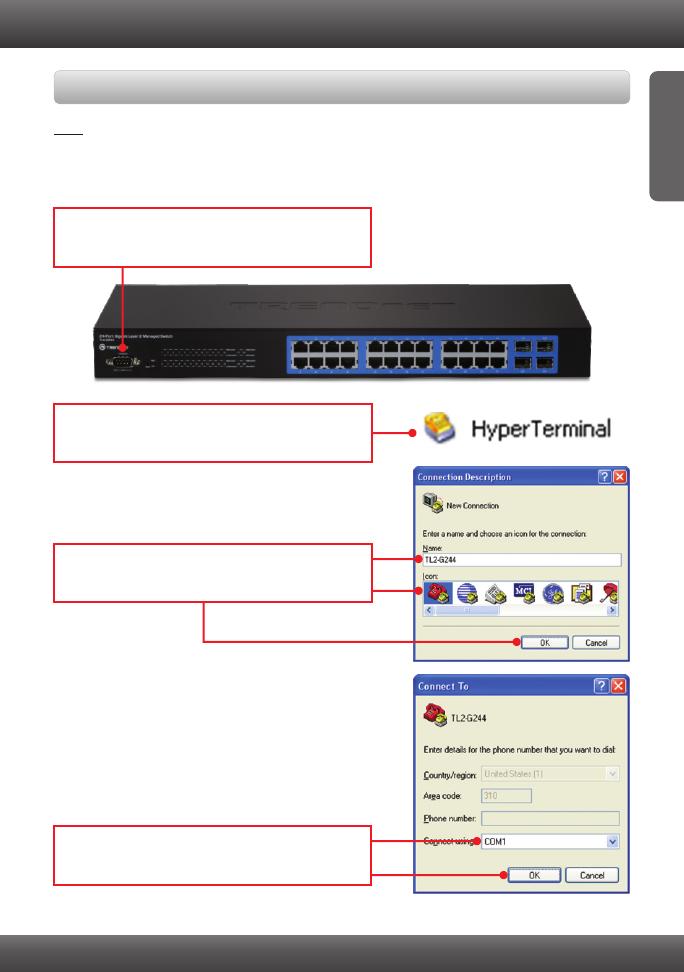
PORTUGUÊS
6
Nota:
Um programa terminal como, por exemplo o Hyper Terminal é necessário para configurar o switch
via console. As instruções mostradas abaixo demonstram como configurar o switch num PC
Windows utilizando o Hyper Terminal.
2. Utilizando a Porta do Console
2. Vá para Iniciar Ž Programas Ž Acessórios Ž
Comunicações Ž HiperTerminal.
1. Conecte o cabo RS-232 de uma porta serial de
seu PC à porta console de seu switch.
4. Selecione a porta COM correta
(ex. COM1, COM2) e então clique OK.
3. Entre um nome, escolha um ícone e então
clique OK.

Português
7
6. Aperte a tecla Enter.
7. Digite o nome do usuário para acessar. Então
tecle Enter. Então digite a senha e então tecle
Enter. Por padrão:
Nome do Usuário: admin
Senha: admin
Se você não vir a janela de login, por favor
desconecte o switch da tomada elétrica,
aguarde 15 segundos e volte a plugá-lo
novamente na tomada elétrica.
5. Configure como abaixo, clique Apply (Aplicar)
e então clique OK:
Bits per second: 115200
Data bits: 8
Parity: None
Stop bits: 1
Flow control: None
A função telnet pode ou não estar incluída no seu sistema operacional. Para instruções sobre
como habilitar o Telnet no Windows 7/Vista, por favor consultar a seção troubleshooting.
3. Utilizando Telnet
1. Clique no icone Iniciar do Windows na parte
inferior esquerda e clique em Todos os
programas
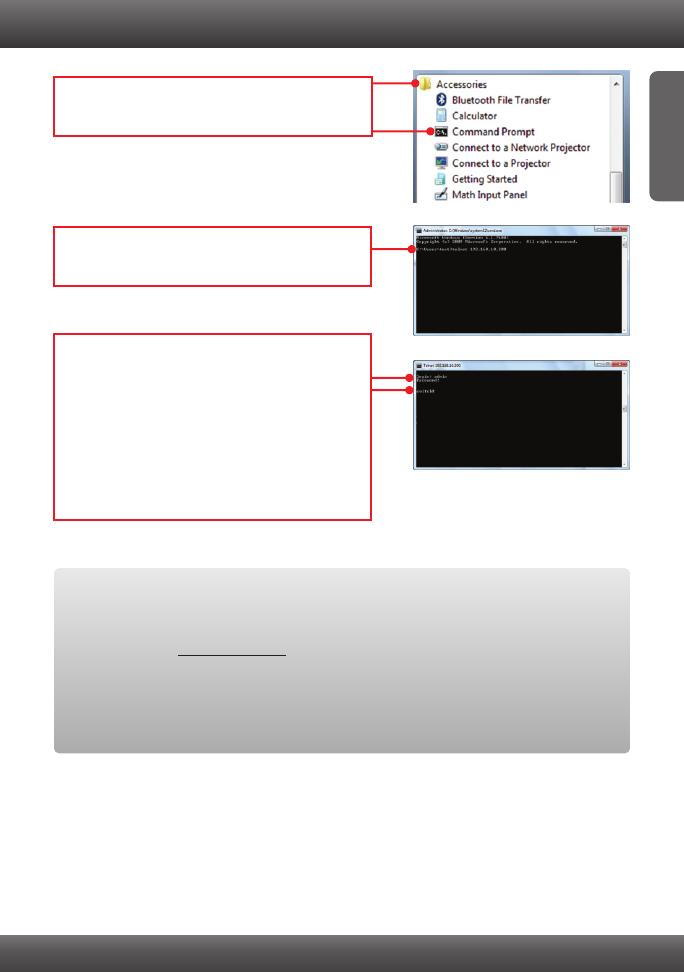
PORTUGUÊS
8
2. Clique em “Acessórios” e depois clique no
Prompt de Comandos.
3. Digite Telnet 192.168.10.200. Então aperte a
tecla Enter.
3. Digite o nome do usuário para acessar. Então
tecle Enter. Então digite a senha e então tecle
Enter. Por padrão:
Nome do Usuário: admin
Senha: admin
Se você não vir a janela de login, por favor
desconecte o switch da tomada elétrica,
aguarde 15 segundos e volte a plugá-lo
novamente na tomada elétrica.
Sua configuração agora está completa.
Para informações detalhadas sobre esta e outras configurações avançadas do TL2-G244,
favor recorrer ao Guia do Usuário incluído no CD-ROM de Utilitários & Driver ou ao website
da TRENDnet em www.trendnet.com
Registre Seu Produto
Para garantir o alto nível do serviço e suporte ao consumidor, por favor tire um minuto para
registrar seu produto Online em: www.trendnet.com/register Agradecemos por ter
escolhido TRENDnet

1. Como eu configuro o TCP/IP em meu computador?
Troubleshooting
1. Vá ao Painel de Controle (Control Panel), clique Internet e
Rede (Network and Internet), clique Centro de
Compartilhamento e Rede (Network and Sharing Center), clique
Alterar Configurações do Adaptador (Change Adapter
Settings) e então clique com o botão direito o ícone Conexão de
Rede Local (Local Area Connection) e então clique Propriedades
(Properties).
Windows 7
Windows Vista
Windows XP / 2000
1. Vá para Control Panel (Painel de Controle), clique em Network
and Internet (Rede e Internet) clique Network and Sharing
Center (Centro de Rede e Compartilhamento) clique Manage
Network Connections (Gerenciar Conexões de Rede) faça duplo
clique no ícone Local Area Connection (Conexão de Rede Local)
e então em Properties (Propriedades).
1. Vá em Control Panel (Painel de Controle), duplo - clique no ícone
Network Connections (Conexões de Rede) e clique com botão
direito no ícone Local Area Connection (Área de Conexão Local)
e então clique Properties (Propriedades).
2. Clique Internet Protocol Version 4(TCP/IPv4) e então
clique Properties (Propriedades). Clique Use the
following IP address, (Utilizar o Seguinte Endereço IP)
e defina ao seu adaptador de rede um endereço IP na
subrede 192.168.0.x.
2. Clique TCP/IP (Internet Protocol) e então clique
Properties (Propriedades). Então clique em Use the
following IP address (Use o seguinte endereço IP), e
certifique-se de que você designou para sua rede um
endereço IP no segmento 192.168.223.x.
2. Clique Internet Protocol Version 4(TCP/IPv4) e então
clique Properties (Propriedades). Clique Use the
following IP address, (Utilizar o Seguinte Endereço IP)
e defina ao seu adaptador de rede um endereço IP na
subrede 192.168.0.x.
9

10
2. Eu digitei http://192.168.10.200 na barra de endereços do meu browser de Internet, mas
uma mensagem de erro avisa que a página não pode ser exibida (“The page cannot be
displayed.”). Como consigo acessar a pagina de configuração web do TL2-G244?
1. verifique suas configurações de hardware novamente seguindo as instruções da seção 2.
2. Certifique-se as luzes PWR, SYS e LINK/ACT estão acesas.
3. Certifique-se se o TCP/IP estão propriamente configurado (veja P1).
4. Como o endereço IP padrão do switch é 192.168.10.200, certifique-se de que nenhum
outro dispositivo de rede esteja com endereço IP 192.168.10.200.
3. Se o IP de minha rede é diferente da faixa de IP do switch, o que devo fazer?
Você precisa configurar o switch primeiro. Após realizar todas as configurações vá à página
de configuração do switch e clique em Administrator (Administrador), IP Configuration
(Configuração IP), altere o endereço IP do switch para adequar-se ao IP de sua rede e
clique Apply (Aplicar).
4. Quais são as configurações de porta padrão para configurar o Switch através
da porta console usando HyperTerminal?
Bits per Second (Bits por Segundo): 115200; Data bits (Bits de Dados): 8; Parity (Paridade):
None (Nenhuma); Stop bits (Bits de Pausa): 1; Flow control (Controle de Fluxo): None
(Nenhum); Emulation (Emulação): Vt100.
5. Eu alterei o endereço IP do switch, mas esqueci. Como eu reinicializo meu TL2-G244?
Siga as instruções a seguir:
1. Com um pino ou clips de papel pressione o botão de reset na parte frontal do switch
2. Aguarde 15 segundos e então libere-o.
O endereço IP padrão do switch é 192.168.10.200. O nome do usuário e a senha de fábrica
são “admin”.
6. Como habilito Telnet no meu computador Windows 7/Vista?
Siga as instruções abaixo:
Windows 7
1. Va ao Painel de Controle e clique em Programas.
2. Clique em Ativar ou Desativar as Características do Windows
3. Marque o quadrado próximo de Cliente Telnet e então clique em Aceitar
4. Aguarde enquantoo Windows habilita o Telnet.
Windows Vista
1. Va ao Painel de Controle e clique em Vista Clássica.
2. Clique em Programas e Características.
3. Clique em Ativar ou Desativar as Características do Windows
4. Marque o quadrado próximo de Cliente Telnet e então clique em Aceitar
5. Aguarde enquantoo Windows habilita o Telnet.
Se você ainda encontrar problemas ou tiver alguma pergunta referente ao TL2-G244 favor entrar
em contato com o Departamento de Suporte Técnico da Trendnet.


Copyright ©2010, All Rights Reserved. TRENDnet.
1/14