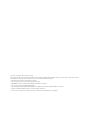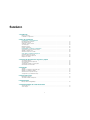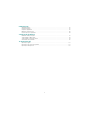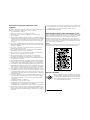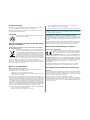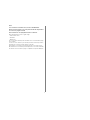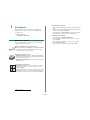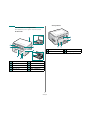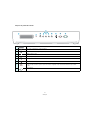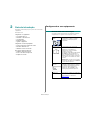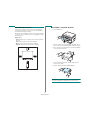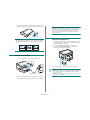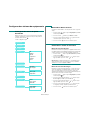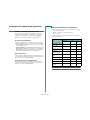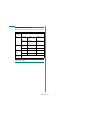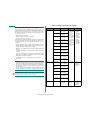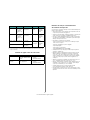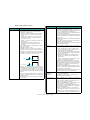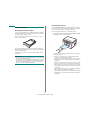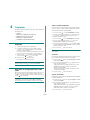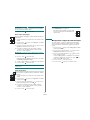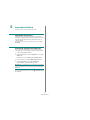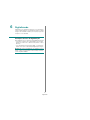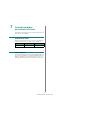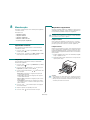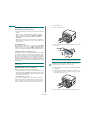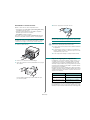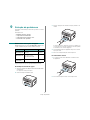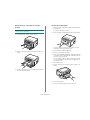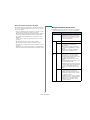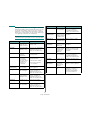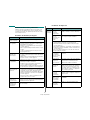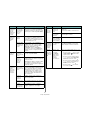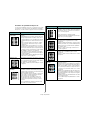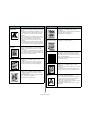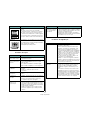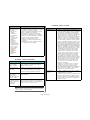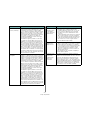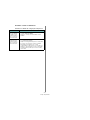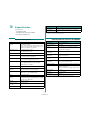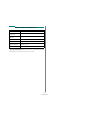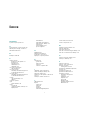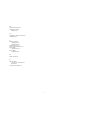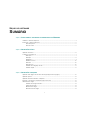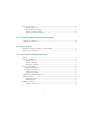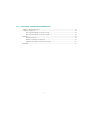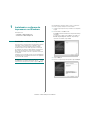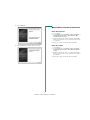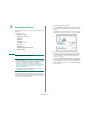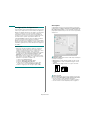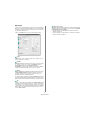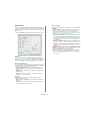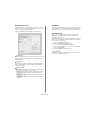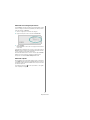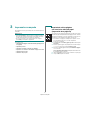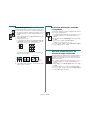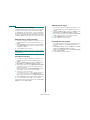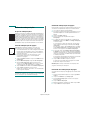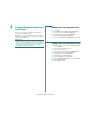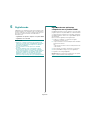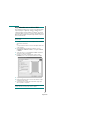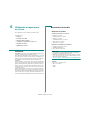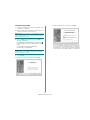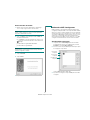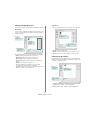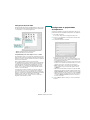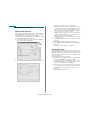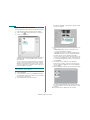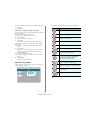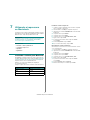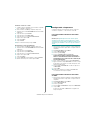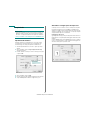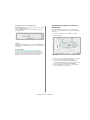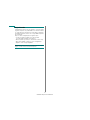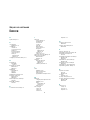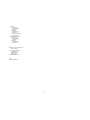WorkCentre 3119
Manual do Usuário
705N00022

© 2006 Xerox Corporation. Todos os direitos reservados.
Este manual é fornecido com fins meramente informativos. Todas as informações aqui incluídas estão sujeitas a alterações sem aviso prévio. A Xerox Corporation não se
responsabiliza por nenhum dano, direto ou indireto, decorrente ou relacionado à utilização deste manual.
• Workcentre 3119 é um nome de modelo da Xerox Corporation.
• Xerox e o logotipo Xerox são marcas comerciais da Xerox Corporation.
• IBM e IBM PC são marcas comerciais da International Business Machines Corporation.
• PCL e PCL 6 são marcas comerciais da Hewlett-Packard.
• Microsoft, Windows, Windows 98, Windows Me, Windows 2000 e Windows XP são marcas registradas da Microsoft Corporation.
• TrueType, LaserWriter e Macintosh são marcas comerciais da Apple Computer, Inc.
• Todos os outros nomes de marcas ou produtos são marcas comerciais das respectivas empresas ou organizações.

1
SUMÁRIO
1. Introdução
Recursos especiais ........................................................................................................................................................ 1.1
Localizando os componentes ......................................................................................................................................... 1.2
2. Guia de introdução
Configurando o seu equipamento
Encontrando mais informações ...................................................................................................................................... 2.1
Selecionando um local ................................................................................................................................................... 2.2
Instalando o cartucho de toner ....................................................................................................................................... 2.2
Colocando papel ............................................................................................................................................................ 2.3
Efetuando conexões ....................................................................................................................................................... 2.5
Ligando o equipamento .................................................................................................................................................. 2.5
Configurando o sistema do equipamento
Visão geral dos menus do painel de controle ................................................................................................................ 2.6
Alterando o idioma do visor ............................................................................................................................................ 2.6
Utilizando os modos de economia ................................................................................................................................. 2.6
Visão geral do software de impressão
Software de impressão fornecido ................................................................................................................................... 2.7
Recursos dos drivers de impressão ............................................................................................................................... 2.7
Requisitos do sistema .................................................................................................................................................... 2.8
3. Colocando documentos originais e papéis
Colocando documentos .................................................................................................................................................. 3.1
Selecionando materiais de impressão ........................................................................................................................... 3.2
Colocando papel ............................................................................................................................................................ 3.5
Configurando o tamanho e o tipo do papel .................................................................................................................... 3.6
Selecionando um local de saída .................................................................................................................................... 3.6
4. Copiando
Copiando ........................................................................................................................................................................ 4.1
Alterando as configurações para cada cópia ................................................................................................................. 4.1
Alterando as configurações padrão ................................................................................................................................ 4.2
Utilizando recursos especiais de cópia .......................................................................................................................... 4.2
Configurando a opção de limite de tempo ...................................................................................................................... 4.3
5. Impressão básica
Imprimindo documentos ................................................................................................................................................. 5.1
Cancelando trabalhos de impressão .............................................................................................................................. 5.1
6. Digitalizando
Princípios básicos da digitalização ................................................................................................................................. 6.1
7. Fazendo pedidos de
cartucho de toner
Cartuchos de toner ......................................................................................................................................................... 7.1
Como comprar ................................................................................................................................................................ 7.1

2
8. Manutenção
Imprimindo relatórios ...................................................................................................................................................... 8.1
Limpando a memória ...................................................................................................................................................... 8.1
Limpando o equipamento ............................................................................................................................................... 8.1
Mantendo o cartucho de toner ....................................................................................................................................... 8.3
Peças de reposição e suprimentos ................................................................................................................................ 8.4
9. Solução de problemas
Eliminando obstruções de papel .................................................................................................................................... 9.1
Compreendendo o LED de status .................................................................................................................................. 9.3
Compreendendo as mensagens do visor ....................................................................................................................... 9.4
Solucionando outros problemas ..................................................................................................................................... 9.5
10. Especificações
Especificações gerais ................................................................................................................................................... 10.1
Especificações do scanner e da copiadora .................................................................................................................. 10.1
Especificações da impressora ...................................................................................................................................... 10.2

3
Precauções e informações importantes sobre
segurança
Ao utilizar este equipamento, siga sempre estas precauções básicas de segurança para
reduzir o risco de incêndios, choques elétricos ou lesões corporais:
1 Leia e entenda todas as instruções.
2 Utilize sempre o bom senso ao operar dispositivos elétricos.
3 Siga todas as instruções existentes no equipamento e na documentação
que o acompanha.
4 Se houver conflito entre alguma instrução de operação e as informações de segurança,
dê prioridade às informações de segurança. É possível que você não tenha entendido
as instruções de operação corretamente. Caso não seja capaz de resolver o conflito,
entre em contato com seu representante de assistência técnica ou vendas para
obter ajuda.
5 Desconecte o equipamento da tomada e da saída telefônica antes de limpá-lo. Não
utilize produtos de limpeza líquidos ou aerossóis. Utilize somente um pano úmido
para limpar o equipamento.
6 Não coloque o equipamento sobre plataformas, gabinetes ou mesas instáveis.
Ele poderia cair e causar sérios danos.
7 O seu equipamento jamais deverá ser colocado próximo ou sobre radiadores
de aquecimento, refrigeração ou dutos de ventilação.
8 Evite colocar objetos sobre o cabo de alimentação. Não coloque o equipamento
em locais onde cabo de alimentação possa ser pisoteado.
9 Não sobrecarregue tomadas ou cabos de extensão. Isso pode prejudicar
o desempenho do equipamento e provocar incêndios ou choques elétricos.
10 Não permita que animais domésticos mastiguem os cabos de alimentação, telefone
e de interface com o computador.
11 Nunca insira objetos de nenhum tipo no equipamento através das aberturas do gabinete.
Os objetos poderiam tocar em pontos energizados perigosos, causando incêndios
e choques elétricos. Nunca derrame líquidos no interior ou sobre o equipamento.
12 O seu equipamento pode possuir uma tampa pesada para proporcionar a pressão
ideal para uma melhor digitalização ou envio de faxes (normalmente, equipamentos
de mesa). Nesse caso, abaixe a tampa após colocar o documento sobre o vidro de
leitura, segurando-a e movendo-a lentamente até que fique na posição correta.
13 Para reduzir o risco de choques elétricos, não desmonte o equipamento. Se houver
necessidade de reparos, leve-o a um técnico de manutenção qualificado. A abertura
ou a remoção das tampas poderá expô-lo a voltagens perigosas ou a outros riscos.
A remontagem incorreta poderá causar choques elétricos quando o equipamento
for utilizado novamente.
14 Desconecte o equipamento do telefone, do computador e da tomada. Entre em contato
com a assistência técnica qualificada caso ocorra uma das seguintes condições:
• Parte do cabo de alimentação, conector ou cabo de conexão está danificada
ou desgastada.
• Um líquido foi derramado no equipamento.
• O equipamento foi exposto à chuva ou à água.
• O equipamento não funciona corretamente após as instruções terem sido seguidas.
• O equipamento caiu ou o gabinete parece ter sido danificado.
• O equipamento apresenta mudanças perceptíveis e repentinas no desempenho.
15 Ajuste somente os controles descritos nas instruções de operação. O ajuste incorreto
de outros controles poderá causar danos e exigir manutenção extensiva por parte
de um técnico de manutenção qualificado para que o equipamento volte a funcionar
normalmente.
16 O cabo de alimentação fornecido com o seu equipamento deve ser utilizado para
uma operação segura. Se você estiver utilizando um cabo com mais de 2 m com
um equipamento de 110 V, ele deverá ser do tipo 16 AWG
a
ou maior.
17 GUARDE ESTAS INSTRUÇÕES.
Declaração de segurança sobre equipamentos a laser
A impressora é certificada nos Estados Unidos de acordo com os requisitos do DHHS 21 CFR,
Capítulo 1, Subcapítulo J para produtos a laser Classe I (1) e, em outros países, é certificada
como produto a laser Classe I de acordo com os requisitos da norma IEC 825.
Os produtos a laser Classe I não são considerados perigosos. O sistema a laser
e a impressora foram projetados de modo que não haja exposição à radiação de laser
superior ao nível Classe I durante o funcionamento normal, manutenção pelo usuário
ou em condições de serviço determinadas.
AVISO:
Nunca utilize nem efetue manutenção na impressora sem a tampa de proteção do conjunto
Laser/Scanner. O feixe refletido, embora invisível, pode causar lesões oculares.
Segurança do ozônio
Durante o funcionamento normal, este equipamento produz ozônio.
O ozônio produzido não representa perigo para o operador. No entanto,
é aconselhável utilizar o equipamento em uma área com boa ventilação.
Se necessitar de mais informações sobre o ozônio, entre em contato
com o revendedor da Xerox mais próximo.
a AWG: American Wire Gauge

4
Economia de energia
Esta impressora possui tecnologia avançada de economia de energia para reduzir
o consumo de eletricidade quando não se encontra em utilização.
Quando a impressora não recebe dados durante um período prolongado, o consumo
de energia é reduzido automaticamente.
Reciclagem
Recicle ou descarte a embalagem deste produto de forma responsável
e respeitando o meio ambiente.
Descarte correto do produto (Descarte de equipamentos
elétricos e eletrônicos)
(Aplicável à União Européia e a outros países europeus com sistemas
de coleta diferenciados)
Esta marca mostrada no produto e em sua literatura indica que ele
não deve ser descartado juntamente com outros tipos de lixo doméstico
ao final de sua vida útil. Para impedir possíveis danos ao ambiente
ou à saúde humana resultantes do descarte de lixo sem controle, separe
este produto de outros tipos de lixo e recicle-o de maneira responsável
para proporcionar a reutilização sustentável de recursos materiais.
Os usuários domésticos devem entrar em contato com as lojas onde
adquiriram o produto ou com o órgão de governo local para obter informações detalhadas
sobre como encaminhar o equipamento para a reciclagem de forma segura.
Os usuários comerciais devem entrar em contato com seus fornecedores e verificar
os termos e as condições do contrato de compra. Este produto não deve ser descartado
junto com outros tipos de lixo comercial.
Emissões de radiofreqüência
Informações da FCC para os usuários
Este dispositivo está em conformidade com a Parte 15 dos Regulamentos da FCC.
A operação está sujeita a estas duas condições:
• O dispositivo não pode causar interferências nocivas
• O dispositivo deve aceitar qualquer tipo de interferência recebida, mesmo aqueles
que podem afetar sua operação.
Este dispositivo foi testado, tendo sido comprovado que está em conformidade com os
limites para os dispositivos digitais Classe B, de acordo com a Parte 15 dos Regulamentos
da FCC. Esses limites foram estipulados a fim de proporcionar uma proteção razoável
contra interferências nocivas em instalações residenciais. Este equipamento gera, utiliza
e pode irradiar energia de radiofreqüência. Se não for instalado e utilizado de acordo
com as instruções, ele poderá causar interferências prejudiciais às comunicações de rádio.
No entanto, não existe qualquer garantia de que não haverá interferências em determinadas
instalações. Se este equipamento causar interferências prejudiciais à recepção de rádio
ou televisão, o que pode ser determinado desligando-o e ligando-o novamente,
recomenda-se tentar resolver o problema através de uma ou mais das seguintes medidas:
• Reoriente ou reposicione a antena receptora.
• Aumente a distância entre o equipamento e o receptor.
• Conecte o equipamento a uma tomada pertencente a um circuito elétrico
diferente daquele ao qual o receptor está ligado.
• Consulte o revendedor ou um técnico de rádio/TV experiente para obter ajuda.
C
UIDADO
:
quaisquer alterações ou modificações que não sejam expressamente
aprovadas pelo fabricante responsável pela conformidade poderão anular a autorização
do usuário para utilizar o equipamento.
Regulamentações canadenses sobre interferências de rádio
Este equipamento digital não excede os limites da Classe B para emissões de ruído de
rádio de aparelhos digitais, conforme estabelecido no padrão para equipamentos que
causam interferência intitulado "Digital Apparatus", ICES-003 da Industry and Science
Canada.
Cet appareil numérique respecte les limites de bruits radioélectriques applicables aux
appareils numériques de Classe B prescrites dans la norme sur le matériel brouilleur :
« Appareils Numériques », ICES-003 éditée par l’Industrie et Sciences Canada.
Declaração de conformidade (países europeus)
Aprovações e certificações
A marca CE aplicada a este produto simboliza a Xerox Corporation.
Declaração de conformidade com as seguintes diretivas 93/68/EEC
aplicáveis da União Européia, de acordo com as datas indicadas:
1 de janeiro de 1995
: Diretiva do conselho 73/23/EEC - Aproximação
das leis dos estados-membros no que diz respeito a equipamentos de baixa tensão.
1 de janeiro de 1996
: Diretiva do conselho 89/336/EEC (92/31/EEC) - Aproximação
das leis dos estados-membros no que diz respeito à compatibilidade eletromagnética.
9 de março de 1999
: Diretiva do conselho 1999/5/EC sobre equipamentos de rádio
e equipamentos de terminal de telecomunicações e o reconhecimento mútuo
da conformidade.
Uma declaração completa com a definição das diretivas relevantes e os padrões
referenciados pode ser obtida junto ao seu representante da Xerox Corporation.
Substituindo o plugue (somente para o Reino Unido)
I
MPORTANTE
O cabo de alimentação deste equipamento possui um plugue de 13 A (BS 1363) equipado
com um fusível de 13 A. Ao substituir ou examinar o fusível, recoloque o fusível de 13 A
correto. A cobertura do fusível deverá ser substituída. Caso tenha perdido a cobertura,
não utilize o plugue até adquirir uma nova cobertura.
Entre em contato com o local em que o equipamento foi comprado.
O plugue de 13 A é o tipo mais usado no Reino Unido e é adequado ao equipamento.
No entanto, talvez alguns prédios (em especial, os mais antigos) não possuam tomadas
de 13 A padrão. Nesse caso, será necessário adquirir um adaptador adequado. Não
remova o plugue do cabo.

5
A
VISO
Se você remover a tomada do cabo, descarte-a imediatamente.
Não é possível reconectar os fios. Você poderá receber um choque elétrico
ao reconectar o plugue à tomada.
A
VISO
IMPORTANTE
: este equipamento deverá ser aterrado.
Os fios da alimentação possuem o seguinte código:
• Verde e amarelo: Terra
•Azul: Neutro
• Marrom: Fase
Se os fios do cabo de alimentação não coincidirem com as cores marcadas no plugue,
faça o seguinte:
Conecte o fio verde e amarelo ao pino marcado pela letra "E", marcado pelo símbolo
de aterramento ou colorido em verde e amarelo ou em verde.
O fio azul deve ser conectado ao pino marcado pela letra "N" ou colorido em preto.
O fio marrom deve ser conectado ao pino marcado pela letra "L" ou colorido em vermelho.
Um fusível de 13 A é necessário no plugue, no adaptador ou na placa de distribuição.

Introdução
1.1
1 Introdução
Obrigado por adquirir este produto multifuncional da
Xerox
. Seu
equipamento oferece funções de impressão, cópia e digitalização.
Este capítulo inclui:
• Recursos especiais
• Localizando os componentes
Recursos especiais
O seu novo equipamento possui recursos especiais que melhoram
a qualidade de impressão. É possível:
Imprimir com qualidade e velocidade excelentes
• Você pode imprimir a até
600 x 600 ppp
. Consulte a
Seção de software
.
• Seu equipamento imprime em papéis tamanho A4 a até 18 ppm
a
e em papéis tamanho Carta a até 19 ppm.
Manipular vários tipos de papéis
•O
alimentador manual
oferece suporte a papel comum, papel timbrado,
envelopes, etiquetas, transparências, material de tamanho personalizado,
cartões postais e papéis pesados.
•A
bandeja de entrada de papel
oferece suporte a 250 folhas de papel
tamanho A4/Carta.
Criar documentos profissionais
• Imprimir
marcas d'água
. Você pode personalizar seus documentos
utilizando palavras, como, por exemplo, "Confidencial". Consulte
a
Seção de software
.
• Imprimir
pôsteres
. O texto e as imagens de cada página do documento
são ampliados e impressos em folhas de papel. Basta juntá-las com
fita adesiva para formar um pôster. Consulte a
Seção de software
.
a páginas por minuto
Economizar tempo e dinheiro
• Você pode imprimir várias páginas em uma única folha para economizar
papel.
• Também é possível utilizar formulários pré-impressos e timbres em papel
comum. Consulte a
Seção de software
.
• Este equipamento
economiza energia
automaticamente, reduzindo
substancialmente o consumo quando não está imprimindo.
Imprimir em vários ambientes
• Você pode imprimir no
Windows 98/Me/2000/XP
.
• O seu equipamento é compatível com várias versões do sistema
operacional
Linux
.
• O seu equipamento é compatível com várias versões de sistemas
operacionais para
Macintosh
.
• O seu equipamento é acompanhado por uma interface
USB
.

Introdução
1.2
Localizando os componentes
O seu equipamento possui os seguintes componentes principais:
Vista frontal
1
tampa de proteção
6
guias do alimentador manual
2
vidro de leitura
7
bandeja de entrada de papel
3
painel de controle
8
alimentador manual
4
tampa frontal
9
bandeja de saída
5
cartucho de toner
10
unidade de digitalização
Vista posterior
1
tampa posterior
3
conector de alimentação
2
porta USB
4
chave liga/desliga

Introdução
1.3
Funções do painel de controle
1
Exibe o status atual e mostra avisos durante uma operação.
2
Exibe o status do equipamento. Consulte a página 9.3.
3
Inicia o modo de menu e navega pelas opções disponíveis.
4
Confirma a seleção no visor.
5
Percorre as opções disponíveis no menu selecionado.
6
Retorna ao menu anterior.
7
Permite inserir o número de cópias.
8
Interrompe uma operação a qualquer momento.
No modo de espera, cancela as opções de cópia como resolução, configuração do tipo de documento, tamanho da cópia e número
de cópias.
9
Inicia um trabalho.

Guia de introdução
2.1
2 Guia de introdução
Este capítulo contém instruções passo a passo sobre como instalar
o equipamento.
Este capítulo inclui:
Configurando o seu equipamento
• Selecionando um local
• Instalando o cartucho de toner
• Colocando papel
• Efetuando conexões
• Ligando o equipamento
Configurando o sistema do equipamento
• Visão geral dos menus do painel de controle
• Alterando o idioma do visor
• Utilizando os modos de economia
Visão geral do software de impressão
• Software de impressão fornecido
• Recursos dos drivers de impressão
• Requisitos do sistema
Configurando o seu equipamento
Encontrando mais informações
Você pode encontrar mais informações de configuração e utilização
do equipamento nos seguintes recursos impressos ou online.
Manual de Instalação
Rápida
Fornece informações sobre a configuração
do equipamento. Certifique-se de seguir
as instruções no manual para preparar
o equipamento.
Manual do Usuário
Online
Fornece instruções passo a passo para
utilização de todos os recursos do
equipamento e contém informações
de manutenção, solução de problemas
e instalação de acessórios.
Este manual do usuário também contém a
Seção
do software
que apresenta informações
sobre como imprimir documentos com o seu
equipamento em vários sistemas operacionais
e como utilizar os vários utilitários de software
fornecidos.
OBSERVAÇÃO:
você pode acessar os manuais
do usuário em outros idiomas na pasta
Manual
no CD de drivers de impressão.
Ajuda do driver de
impressão
Fornece informações de ajuda sobre as
propriedades do driver de impressão e instruções
de configuração das propriedades de impressão.
Para acessar a tela de ajuda do driver
de impressão, clique em
Ajuda
na caixa
de diálogo de propriedades da impressora.
Site da Xerox Se possuir acesso à Internet, você poderá obter
ajuda, suporte, drivers de impressão, manuais e
outras informações no site da Xerox,
www.xerox.com.

Guia de introdução
2.2
Selecionando um local
Selecione um local nivelado, estável e com espaço adequado para
a circulação de ar. Deixe espaço suficiente ao redor do equipamento
para a abertura das tampas e bandejas.
O local deve ser bem ventilado e não pode ser exposto à luz solar direta
ou fontes de calor, frio e umidade. Evite colocar o equipamento próximo
às bordas da mesa.
Espaço livre
•
Frente
: 482,6 mm (espaço suficiente para a remoção das bandejas
de papel)
•
Trás
: 100 mm (espaço suficiente para a ventilação)
•
Direita
: 100 mm (espaço suficiente para a ventilação)
•
Esquerda
: 100 mm (espaço suficiente para a ventilação)
Instalando o cartucho de toner
1
Abra a tampa frontal.
2
Remova o cartucho de toner da embalagem. Não utilize facas ou
objetos afiados, pois eles poderiam arranhar o tambor do cartucho.
3
Agite o cartucho de toner vigorosamente 5 ou 6 vezes para distribuir
o toner por igual em seu interior.
Esse procedimento garantirá que o número máximo de cópias
por cartucho seja obtido.
4
Remova o papel de proteção do
cartucho de toner
.
OBSERVAÇÃO
: se você sujar a sua roupa com toner, limpe-a com um pano
seco e lave-a em água fria. A água quente fixa o toner no tecido.

Guia de introdução
2.3
CUIDADO
:
• Para evitar danos, não exponha o cartucho de toner à luz por mais
de alguns minutos. Se necessário, cubra-o com um pedaço de papel.
• Não toque na parte verde embaixo do cartucho de toner. Utilize a alça
do cartucho para evitar tocar nessa área.
5
Segure o cartucho de toner pela alça. Insira cuidadosamente o cartucho
na abertura do equipamento.
6
As guias laterais do cartucho e as ranhuras correspondentes
no interior do equipamento vão guiar o cartucho até que ele
se encaixe completamente na posição correta.
7
Feche a tampa frontal. Verifique se a tampa está bem fechada.
OBSERVAÇÃO
: ao imprimir texto com cobertura de 5%, um cartucho
de toner rende aproximadamente 3.000 páginas. (O rendimento
do cartucho que acompanha o equipamento é de 1.000 páginas.)
1
Ranhura
2
Guia
Colocando papel
A bandeja de papel pode acomodar até 250 folhas de papel comum
de
75 g/m
2
.
1
Puxe a bandeja de papel, removendo-a do equipamento.
2
Folheie as bordas da pilha de papel para separar as páginas.
Em seguida, bata-a sobre uma superfície plana para alinhar
as folhas.
3
Coloque a pilha de papel na bandeja
com o lado a ser impresso
voltado para baixo
.
OBSERVAÇÃO
: para colocar papéis de tamanhos diferentes, ajuste
as guias de papel. Para obter detalhes, consulte a página 2.4.

Guia de introdução
2.4
4
Preste atenção às marcas de limite de papel existentes nas paredes
internas da bandeja. O excesso de papel pode causar obstruções
no equipamento.
5
Insira e deslize a bandeja de papel no equipamento.
OBSERVAÇÃO
: após a colocação de papel, o equipamento deverá ser
ajustado para o tipo e o tamanho de papel corretos. Consulte a página 3.6
para obter informações sobre cópias ou a
Seção de software
para
saber como imprimir do PC. As configurações feitas no driver de impressão
substituem as configurações do painel de controle.
Alterando o tamanho do papel na bandeja de entrada
Para colocar papéis maiores, como Legal, ajuste as guias de papel para
estender a bandeja.
1
Após pressionar e soltar as travas, estenda totalmente a guia de
comprimento de papel, ampliando o comprimento da bandeja ao nível
máximo.
2
Após colocar o papel na bandeja, pressione a guia de comprimento
e deslize-a até tocar levemente na extremidade da pilha de papel.
Para tamanhos de papel menores que Carta, ajuste a guia frontal
de comprimento de papel até que ela toque levemente na pilha
de papel.

Guia de introdução
2.5
3
Pressione a guia de largura de papel conforme o indicado e mova-a
na direção da pilha até encostar levemente na lateral da mesma.
OBSERVAÇÕES
:
• Não empurre a guia de largura ao ponto de o papel ficar ondulado.
• Se a guia de largura de papel não for ajustada, obstruções poderão
ocorrer.
Efetuando conexões
1
Conecte um cabo USB ao conector USB do equipamento.
2
Ligue a outra extremidade do cabo à porta USB do computador.
Se precisar de ajuda, consulte o Manual do Usuário do computador.
Para a porta USB do computador
OBSERVAÇÃO
: o seu equipamento oferece dois modos de conexão
USB: Rápido e Lento. Rápido é o modo padrão. Alguns sistemas
podem apresentar baixo desempenho da função USB no modo padrão.
Se isso ocorrer, selecione o modo Lento para obter os melhores
resultados. Para obter detalhes sobre como alterar o modo USB,
consulte a página 9.7.
Ligando o equipamento
1
Conecte uma das extremidades do cabo de alimentação fornecido
ao
soquete
existente no equipamento e a outra extremidade a uma
tomada CA devidamente aterrada.
2
Pressione a chave liga/desliga para ligar o equipamento.
A mensagem "
Aquecimento Aguarde...
" é exibida no visor
indicando que o equipamento está ligado.
Para exibir o texto em outros idiomas, consulte a página 2.6.
CUIDADO
:
• A área de fusão localizada no interior da tampa posterior do equipamento
aquece durante a utilização. Cuidado para não queimar os dedos
ao acessar essa área.
• Não desmonte o equipamento se ele estiver ligado. Caso o faça, você
poderá sofrer choques elétricos.

Guia de introdução
2.6
Configurando o sistema do equipamento
Visão geral dos menus do painel
de controle
O painel de controle oferece acesso a vários menus que permitem
configurar o equipamento ou utilizar suas funções. Eles podem ser
acessados através do botão
.
Consulte o diagrama a seguir.
Reduz/ampliar
Escurecimento
Tipo original
Copia espec.
Dsl
Duplicar
Ajst aut
Copia 2 faces
2 p/folha
Poster
Economia toner
Defin. papel
Tam. papel
Tipo de papel
Config. copia
Alterac. padr.
Tempo limite
Relatorio
Config maquina
Idioma
Econ. energia
Modo USB
Manutencao
Limpar tambor
Limpar defin.
Alterando o idioma do visor
Para alterar o idioma exibido no visor do painel de controle, siga estas
etapas:
1
Pressione o botão até que a opção
Config maquina
seja exibida
na linha superior do visor.
2
Pressione o botão quando a opção
Idioma
for exibida.
3
Pressione
os botões de deslocamento ( ou )
para selecionar
o idioma desejado e pressione o botão .
4
Pressione o botão para retornar ao modo de espera.
Utilizando os modos de economia
Modo de economia de toner
O modo de economia de toner permite que o equipamento utilize menos
toner durante a impressão de cada página. A ativação desse modo prolonga
a vida do cartucho de toner, mas reduz a qualidade da impressão.
1
Pressione o botão até que a opção
Economia toner
seja exibida
na linha superior do visor.
2
Pressione os botões de deslocamento ( ou ) até que a opção
Lig
seja exibida e pressione o botão .
OBSERVAÇÃO
: ao imprimir a partir de um PC, você também poderá
ativar ou desativar o modo de economia de toner nas propriedades
da impressora. Consulte a
Seção de software
.
Modo de economia de energia:
O modo de economia de energia permite que o consumo de energia
elétrica do equipamento seja reduzido quando o mesmo não estiver
em uso. Você pode ativar esse modo e selecionar o tempo que o
equipamento vai aguardar após a conclusão de um trabalho de impressão
antes de entrar no modo de economia de energia.
1
Pressione o botão até que a opção
Config maquina
seja exibida
na linha superior do visor.
2
Pressione os botões de deslocamento ( ou ) até que a opção
Econ. energia
seja exibida e pressione o botão .
3
Pressione os botões de deslocamento ( ou ) até que a opção
Lig
seja exibida e pressione o botão .
4
Pressione os botões de deslocamento ( ou ) para selecionar
a configuração de tempo desejada e pressione o botão .
5
Pressione o botão para retornar ao modo de espera.

Guia de introdução
2.7
Visão geral do software de impressão
Software de impressão fornecido
Você deve instalar o driver da impressora utilizando o CD de drivers
de impressão após configurar o seu equipamento e conectá-lo ao
computador. Para obter detalhes, consulte a
Seção de software
.
O CD de drivers de impressão contém os seguintes aplicativos:
Programas para Windows
Para utilizar o equipamento como impressora e scanner no Windows,
instale o driver MFP. Os seguintes componentes podem ser instalados:
•
Driver de impressão
- Utilize este driver para aproveitar ao máximo
os recursos da impressora.
•
Driver de digitalização
- Os drivers TWAIN e Windows Image Acquisition
(WIA) possibilitam a digitalização de documentos no seu equipamento.
•
ControlCentre
- Utilize este programa para criar entradas na agenda.
Também é possível atualizar o firmware do equipamento.
Driver para Linux
Você pode imprimir e digitalizar documentos em ambientes Linux com
o seu equipamento. Para obter informações sobre a instalação do driver
MFP no Linux, consulte a
Seção de software
.
Driver de impressão para Macintosh
Você pode imprimir e digitalizar no Macintosh com o seu equipamento.
Para obter informações sobre a instalação do driver de impressão
no Macintosh, consulte a
Seção de software
.
Recursos dos drivers de impressão
Os drivers de impressão oferecem suporte aos seguintes recursos padrão:
• Seleção da origem do papel
• Tamanho e orientação do papel e tipo do material
• Número de cópias
A tabela a seguir apresenta uma visão geral dos recursos oferecidos
pelo driver de impressão.
OBSERVAÇÃO
: não há suporte ao recurso de sobreposições no NT 4.0.
Recurso
Driver de impressão
Win 98/Me/
2000/XP
Macintosh Linux
Economia de toner S N S
Opção de qualidade
de impressão
SSS
Impressão de pôsteres S N N
Várias páginas
por folha (N páginas)
S S S (2, 4)
Impressão ajustada à
página
SNS
Impressão em escala S S S
Marcas d'água S N N
Sobreposições S N N
Opção de fontes
TrueType
SNN

Guia de introdução
2.8
Requisitos do sistema
Antes de começar, verifique se o seu sistema atende aos requisitos mínimos.
OBSERVAÇÃO
: no Windows 2000/XP, usuários com direito de administrador
podem instalar o software.
Item Requisitos Recomendação
Sistema
operacional
Win 98/Me/2000/XP
CPU Windows 98/
Me/2000
Pentium II
400 MHz ou
superior
Pentium III
933 MHz
Windows XP Pentium III
933 MHz ou
superior
Pentium IV 1 GHz
RAM Windows 98/
Me/2000
64 MB ou mais 128 MB
Windows XP 128 MB ou mais 256 MB
Espaço
livre em
disco
Windows 98/
Me/2000
300 MB ou mais 1 GB
Windows XP 1 GB ou mais 5 GB
Internet
Explorer
5.0 ou superior

Colocando documentos originais e papéis
3.1
3 Colocando documentos
originais e papéis
Este capítulo contém instruções para a colocação de documentos e materiais
de impressão no equipamento.
Este capítulo inclui:
• Colocando documentos
• Selecionando materiais de impressão
• Colocando papel
• Configurando o tamanho e o tipo do papel
• Selecionando um local de saída
Colocando documentos
Você pode utilizar o vidro de leitura para inserir um documento original
para cópia ou digitalização.
1
Levante a tampa de proteção.
2
Coloque o documento com a
face voltada para baixo
sobre o
vidro
de leitura
e alinhe-o com a guia de registro no canto superior esquerdo
do vidro.
3
Abaixe a tampa de proteção. Cuidado para não deslocar o documento.
OBSERVAÇÕES
:
• Caso a tampa seja deixada aberta durante a cópia, a qualidade da cópia
e o consumo de toner poderão ser afetados.
• O acúmulo de poeira sobre o vidro de leitura pode ocasionar pequenos
pontos escuros na impressão. Mantenha-o sempre limpo.
• Se estiver copiando uma página de livro ou revista, levante a tampa
até que as suas dobradiças atinjam o limite e, em seguida, feche-a.
Se a espessura do livro ou revista for superior a 30 mm, inicie a cópia
com a tampa aberta.

Colocando documentos originais e papéis
3.2
Selecionando materiais de impressão
Você pode imprimir em uma variedade de materiais de impressão, tais
como papel comum, envelopes, etiquetas e transparências. Utilize somente
materiais de impressão indicados para o seu equipamento. Papéis que
não atendam às diretrizes apresentadas neste manual poderão causar
os seguintes problemas:
• Baixa qualidade de impressão
• Aumento do número de obstruções de papel
• Desgaste prematuro do equipamento.
Propriedades como gramatura, composição, granulação e teor de umidade
são fatores importantes que afetam o desempenho do equipamento
e a qualidade da saída. Ao escolher materiais de impressão, considere
o seguinte:
• Resultado pretendido: o papel escolhido deve ser adequado ao projeto.
• Tamanho: qualquer formato de papel que se encaixe facilmente às guias
de ajuste da bandeja de papel pode ser utilizado.
• Gramatura: o seu equipamento oferece suporte às seguintes gramaturas
de papel:
- Papel não calandrado de 60 a 90 g/m
2
para a bandeja de entrada
de papel
- Papel não calandrado de 60 a 165 g/m
2
para o alimentador manual.
• Brilho: alguns tipos de papel são mais brancos que outros e produzem
imagens mais acentuadas e vibrantes.
• Suavidade da superfície: a suavidade do papel afeta a nitidez
da impressão.
OBSERVAÇÕES
:
• Alguns tipos de papel podem atender a todas as diretrizes apresentadas
neste manual e ainda assim não produzirem resultados satisfatórios.
Isso pode ser o resultado de manuseio inadequado, níveis inaceitáveis
de temperatura e umidade ou outras variáveis sobre as quais a Xerox
não tem controle.
• Antes de adquirir grandes quantidades de papel, certifique-se de que
ele seja compatível com os requisitos especificados neste manual.
CUIDADO
: a utilização de papel incompatível com as especificações pode
causar problemas e exigir reparos. Esses reparos não são cobertos
pela garantia ou pelos contratos de serviço da Xerox.
Tipos e tamanhos de papel com suporte
Tipo Tamanho Dimensões Gramatura
a
Capacidade
b
Papel comum Carta 215,9 x 279 mm
(8,5 x 11 pol.)
• Papel não
calandrado
de 60
a90g/m
2
para
a bandeja
de entrada
de papel
• Papel não
calandrado
de 60
a 165 g/m
2
para o
alimentador
manual
•250 folhas
de papel
não
calandrado
de 75 g/m
2
para a
bandeja de
entrada de
papel
•1 folha de
papel no
alimentador
manual
Legal 215,9 x 355,6 mm
(8,5 x 14 pol.)
Fólio 216 x 330,2 mm
(8,5 x 13 pol.)
A4 210 x 297 mm
(8,27 x 11,69 pol.)
Ofício 216
x 343 mm
(8,5 x 13,5 pol.)
JIS B5 182 x 257 mm
(7,18 x 10,12 pol.)
ISO B5 176 x 250 mm
(6,93 x 9,84 pol.)
Executivo 184,2 x 266,7 mm
(7,25 x 10,5 pol.)
A5 148,5 x 210 mm
(5,85 x 8,27 pol.)
A6 105 x 148,5 mm
(4,13 x 5,85 pol.)
Envelopes Envelope B5 176 x 250 mm
(6,92 x 9,48 pol.)
60 a 90 g/m
2
1 folha
de papel no
alimentador
manual
Envelope
Monarca
98,4 x 190,5 mm
(3,88 x 7,5 pol.)
Envelope
COM-10
105 x 241 mm
(4,12 x 9,5 pol.)
Envelope DL 110 x 220 mm
(4,33 x 8,66 pol.)
Envelope C5 162 x 229 mm
(6,38 x 9,02 pol.)
Envelope C6 114 x 162 mm
(4,48 x 6,37 pol.)
Transparências Carta, A4 Consulte a seção
Papel comum
138 a
148 g/m
2
1 folha
de papel no
alimentador
manual
A página está carregando...
A página está carregando...
A página está carregando...
A página está carregando...
A página está carregando...
A página está carregando...
A página está carregando...
A página está carregando...
A página está carregando...
A página está carregando...
A página está carregando...
A página está carregando...
A página está carregando...
A página está carregando...
A página está carregando...
A página está carregando...
A página está carregando...
A página está carregando...
A página está carregando...
A página está carregando...
A página está carregando...
A página está carregando...
A página está carregando...
A página está carregando...
A página está carregando...
A página está carregando...
A página está carregando...
A página está carregando...
A página está carregando...
A página está carregando...
A página está carregando...
A página está carregando...
A página está carregando...
A página está carregando...
A página está carregando...
A página está carregando...
A página está carregando...
A página está carregando...
A página está carregando...
A página está carregando...
A página está carregando...
A página está carregando...
A página está carregando...
A página está carregando...
A página está carregando...
A página está carregando...
A página está carregando...
A página está carregando...
A página está carregando...
A página está carregando...
A página está carregando...
A página está carregando...
A página está carregando...
A página está carregando...
A página está carregando...
A página está carregando...
A página está carregando...
A página está carregando...
A página está carregando...
A página está carregando...
A página está carregando...
A página está carregando...
A página está carregando...
A página está carregando...
A página está carregando...
-
 1
1
-
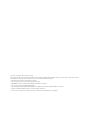 2
2
-
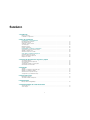 3
3
-
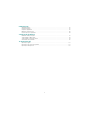 4
4
-
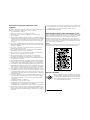 5
5
-
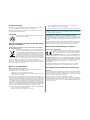 6
6
-
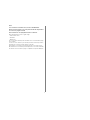 7
7
-
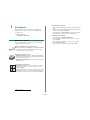 8
8
-
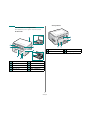 9
9
-
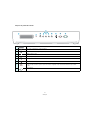 10
10
-
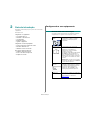 11
11
-
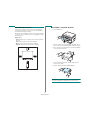 12
12
-
 13
13
-
 14
14
-
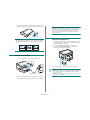 15
15
-
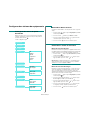 16
16
-
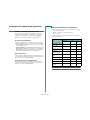 17
17
-
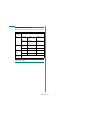 18
18
-
 19
19
-
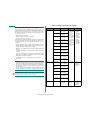 20
20
-
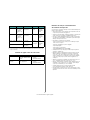 21
21
-
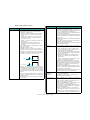 22
22
-
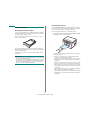 23
23
-
 24
24
-
 25
25
-
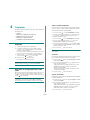 26
26
-
 27
27
-
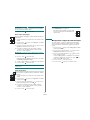 28
28
-
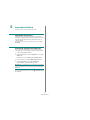 29
29
-
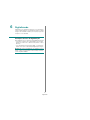 30
30
-
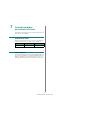 31
31
-
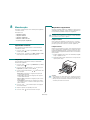 32
32
-
 33
33
-
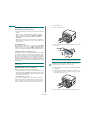 34
34
-
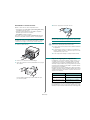 35
35
-
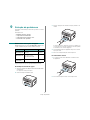 36
36
-
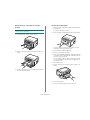 37
37
-
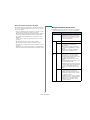 38
38
-
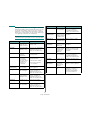 39
39
-
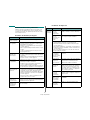 40
40
-
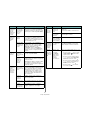 41
41
-
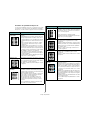 42
42
-
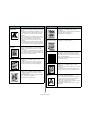 43
43
-
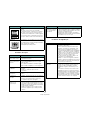 44
44
-
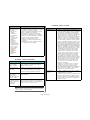 45
45
-
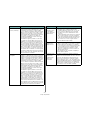 46
46
-
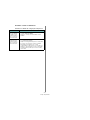 47
47
-
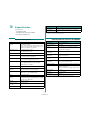 48
48
-
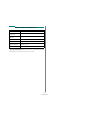 49
49
-
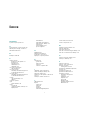 50
50
-
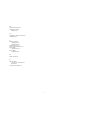 51
51
-
 52
52
-
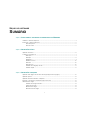 53
53
-
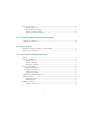 54
54
-
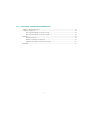 55
55
-
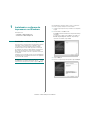 56
56
-
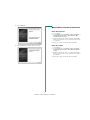 57
57
-
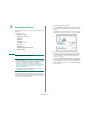 58
58
-
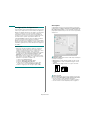 59
59
-
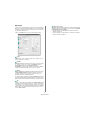 60
60
-
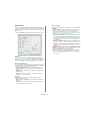 61
61
-
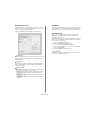 62
62
-
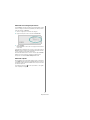 63
63
-
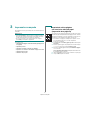 64
64
-
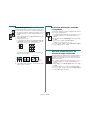 65
65
-
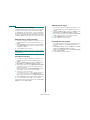 66
66
-
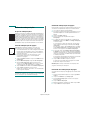 67
67
-
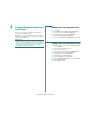 68
68
-
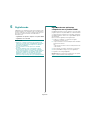 69
69
-
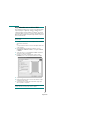 70
70
-
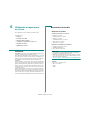 71
71
-
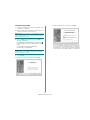 72
72
-
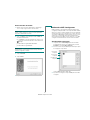 73
73
-
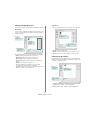 74
74
-
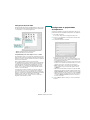 75
75
-
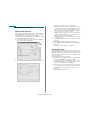 76
76
-
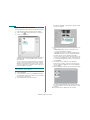 77
77
-
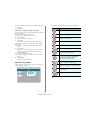 78
78
-
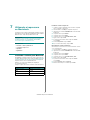 79
79
-
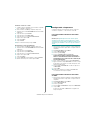 80
80
-
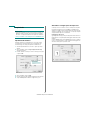 81
81
-
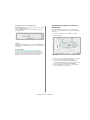 82
82
-
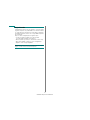 83
83
-
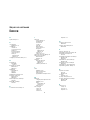 84
84
-
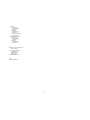 85
85