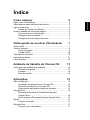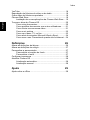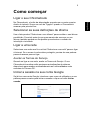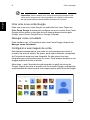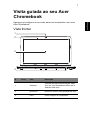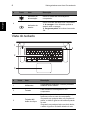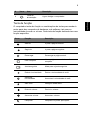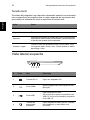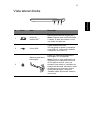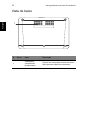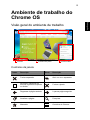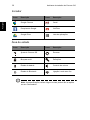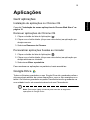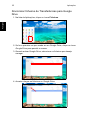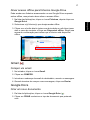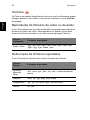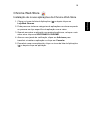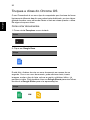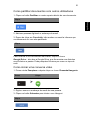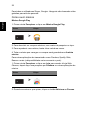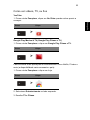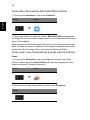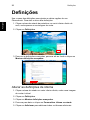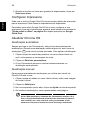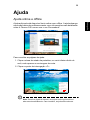© 2015. Todos os Direitos Reservados.
Manual do Utilizador Acer Chromebook 15
Inclui: Chromebook CB5-571 / C910
Esta revisão: 01/2015
Número do modelo: ______________________________
Número de série: ________________________________
Data de compra: _________________________________
Local de compra: ________________________________
Registo do Produto
Ao utilizar o dispositivo pela primeira vez, recomenda-se que o registe. O registo
dar-lhe-á acesso a vantagens úteis, como:
• Assistência mais rápida por representantes formados.
• Subscrição na comunidade Acer para receber promoções e participar em
inquéritos ao cliente.
• As últimas novidades da Acer.
Registe-se já e usufrua tantas outras vantagens!
Como registar
Para registar o seu produto Acer, visite www.acer.com. Seleccione o seu país,
clique em Registar um produto e sigas as instruções.
Quando recebermos o seu registo, ser-lhe-á enviada uma mensagem de
confirmação com dados importantes que deverá guardar.
Obter acessórios Acer
Temos o prazer de o informar que poderá encontrar online o programa de extensão
da garantia da Acer e acessórios para notebook. Venha visitar a nossa loja online e
encontrar o que precisa em store.acer.com.
A loja Acer é actualizada de forma progressiva, sendo que poderá não estar
disponível em alguns países. Aceda ao site regularmente de modo verificar quando
estará disponível no seu país.

Português
Português
Índice
Como começar 5
Ligar o seu Chromebook............................................................. 5
Selecionar as suas definições de idioma .................................... 5
Ligar a uma rede ......................................................................... 5
Aceitar os Termos do Serviço ............................................ 5
Iniciar a sessão na sua conta Google ......................................... 5
Criar uma nova conta Google............................................. 6
Navegar como convidado................................................... 6
Configurar a sua imagem de conta .................................... 6
Visita guiada ao seu Acer Chromebook 7
Vista frontal ................................................................................. 7
Vista do teclado........................................................................... 8
Tecla de função .................................................................. 9
Teclado táctil .................................................................... 10
Vista lateral esquerda ............................................................... 10
Vista lateral direita..................................................................... 11
Vista de baixo............................................................................ 12
Ambiente de trabalho do Chrome OS 13
Visão geral do ambiente de trabalho......................................... 13
Controlos da janela........................................................... 13
Iniciador ............................................................................ 14
Área de estado ................................................................. 14
Aplicações 15
Gerir aplicações ........................................................................ 15
Instalação de aplicações no Chrome OS ......................... 15
Remover aplicações do Chrome OS ................................ 15
Personalizar aplicações fixadas ao iniciador.................... 15
Google Drive ............................................................................ 15
Sincronizar ficheiros de Transferências para
Google Drive..................................................................... 16
Ativar acesso offline para ficheiros Google Drive............. 17
Gmail ........................................................................................ 17
Compor um email ............................................................. 17
Google Docs ............................................................................. 17
Criar um novo documento ................................................ 17

Índice
Português
Português
YouTube ...................................................................................18
Reprodução de ficheiros de vídeo ou de áudio .........................18
Outros tipos de ficheiros suportados .........................................18
Chrome Web Store ...................................................................19
Instalação de novas aplicações da Chrome Web Store ...19
Truques e dicas do Chrome OS ................................................20
Como criar documentos ....................................................20
Como partilhar documentos com outros utilizadores ........21
Como iniciar uma conversa vídeo.....................................21
Como ouvir música ...........................................................22
Como ver vídeos, TV, ou fios............................................23
Como abrir documentos Microsoft Word e Excel..............24
Como usar o seu Chromebook quando não há internet ...24
Definiçőes 26
Alterar as definições de idioma..................................................26
Alterar as definições do relógio..................................................27
Personalizar a apresentação .....................................................27
Personalizar a imagem de fundo ......................................27
Personalizar o tema ..........................................................27
Configurar impressora ...............................................................28
Atualizar Chrome OS.................................................................28
Atualização automática .....................................................28
Atualização manual...........................................................28
Ajuda 29
Ajuda online e offline .................................................................29

5
Português
Português
Como começar
Ligar o seu Chromebook
No Chromebook, o botão da alimentação encontra-se no canto superior
direito do teclado. Surge um ecrã de "ligação" quando o Chromebook
arrancar pela primeira vez.
Selecionar as suas definições de idioma
Use a lista pendent "Seleccione o seu idioma" para escolher o seu idioma
predefinido. Se existir mais do que uma maneira de escrever no seu
idioma, também poderá ser-lhe pedido que selecione o método de
introdução via teclado.
Ligar a uma rede
Seleccione uma rede sem fios na lista "Seleccione uma rede" para se ligar
à Internet. Se o acesso à rede estiver protegido, precisa de uma palavra-
passe de acesso para se ligar.
Aceitar os Termos do Serviço
Quando se ligar a uma rede, aceite os Termos de Serviço. O seu
Chromebook transfere então quaisquer actualizações de sistema
disponíveis para receber automaticamente as funcionalidades mais
recentes do Chrome OS.
Iniciar a sessão na sua conta Google
Se já tiver uma conta Google, introduza o seu nome de utilizador e a sua
palavra-passe na caixa para iniciar a sessão e clique no botão Iniciar
sessão.

Como começar
6
Português
Português
Importante: Inicie a sessão com a sua conta Google principal. Esta
conta será a mesma que a do proprietário e é a única conta através
da qual poderá alterar determinadas definições do Chrome.
Criar uma nova conta Google
Pode criar uma nova conta Google, se ainda não tiver uma. Clique em
Criar Conta Google à direita para configurar uma nova conta. Uma Conta
Google dá-lhe acesso a serviços úteis na Internet desenvolvidos pela
Google, como Gmail, Google Docs e Google Calendar.
Navegar como convidado
Pode também usar o Chromebook sem uma Conta Google clicando em
Navegar como Convidado.
Configurar a sua imagem de conta
Esta imagem representará a sua conta no ecrã principal para iniciar a
sessão e na área de estado. Se quiser, pode usar a webcam incorporada
do Chromebook para tirar uma fotografia. Se não quiser tirar uma
fotografia agora, pode seleccioanr um ícone. Pode sempre atualizar a sua
imagem depois de iniciar a sessão.
Além disso, o seu Chromebook está integrado no perfil da sua conta
Google. Depois de iniciar a sessão com a sua conta Google, terá também
a oportunidade de seleccionar a sua imagem para o perfil da conta Google.

7
Português
Português
Visita guiada ao seu Acer
Chromebook
Agora que já configurou a sua conta, deixe-nos mostrar-lhe o seu novo
Acer Chromebook.
Vista frontal
# Ícone Item Descrição
1 Webcam
Câmara web para comunicações vídeo.
Uma luz junto da Webcam indica que a
webcam está ativa.
2 Microfone Microfone interno para gravação de som.
3 Ecrã Emite imagem do computador.
1
2
3
4

Visita guiada ao seu Acer Chromebook
8
Português
Português
Vista do teclado
4
Indicador de
alimentação
Indica o estado da alimentação do
computador.
Indicador da
bateria
Indica o estado da bateria do computador.
1. A carregar: A luz é â
mbar quando a
bateria está a carregar.
2. Carga completa: A luz é azul no modo
CA.
# Ícone Item Descrição
1 Altifalantes
Os altifalantes esquerdo e direito permitem
saída de áudio estéreo
.
2 Teclado
Para introduzir informações no seu
comput
ador.
3
Teclado tátil /
botão de clique
Dispositivo apont
ador sensível ao toque, que
funciona como u
m rato de computador.
Se premir em qualquer lado nas funções do
painel,
o efeito é igual ao do botão esquerdo
do rato.
Se premir em qualquer lado com dois dedos,
o efeito é igual ao do botão dir
eito do rato.
1
4
2
3
# Ícone Item Descrição

9
Português
Português
Tecla de função
O computador teclas de função ou combinações de teclas para aceder à
maior parte dos comandos de hardware e de software, tais como a
luminosidade do ecrã e o volume. Cada tecla de função dedicada tem uma
função especifica.
Ícone Funçăo Descrição
Anterior Ir para a página anterior.
Seguinte Ir para a página seguinte.
Recarregar Recarregar a página actual.
Ecrã completo
Abre a página em modo de ecrã
compl
eto.
Janela seguinte Muda para a janela seguinte.
Reduzir luminosidade Reduz a luminosidade do ecrã.
Aumentar
luminosidade
Aumenta a luminosidade do ecrã.
Sem Som Desliga a saída áudio.
Diminuir volume Diminui o volume.
Aumentar volume Aumenta o volume.
Pesquisar Pesquisar no painel Aplicações.
4
Tecla de
alimentação
Liga e desliga o computador.
# Ícone Item Descrição

Visita guiada ao seu Acer Chromebook
10
Português
Português
Teclado táctil
O teclado tátil integrado é um dispositivo apontador sensível ao movimento
na sua superfície. Isto significa que o cursor responde ao movimento dos
seus dedos do utilizador ao tocar a superfície do teclado tátil.
Ação Gesto
Clique Prima qualquer parte do teclado táctil.
Clique direito Prima o teclado táctil com dois dedos.
Deslocar
Desloque dois dedos no teclado tátil e mova-os p
ara cima
e para baixo para arrastar verticalmente, para a esquerda
e direita para arrastar horizontalmente.
Arrastar e largar
Clique no item que pretende mover com um dedo. Com
um segundo dedo, mova o item. Libert
e ambos os dedos
para largar o item.
Vista lateral esquerda
1 42 3
# Ícone Item Descrição
1
Tomada DC-in Liga a um adaptador CA.
2
Porto HDMI
Suporta ligações de vídeo digital de alta
d
efinição.
3
Porta USB
Liga a dispositivos USB.
Se uma porta for preta é compatível com
U
SB 2.0, se for azul é também compatível
com USB 3.0.
4
Tomada de
auriculares/
altifalante
Liga a dispositivos áudio (por ex. colunas,
auscultadores) ou auriculares com
microfone.

11
Português
Português
Vista lateral direita
132
# Ícone Item Descrição
1
Leitor de
cartões SD
™
Aceita cartões Secure Digital (SD
™
).
Nota: Empurr
e para remover/instalar
o cartão. O leitor de cartões só usa
um cartão de cada vez.
2
Porta USB
Liga a dispositivos USB.
Se uma porta for preta é compatível
com USB 2.0, se for
azul é também
compatível com USB 3.0.
3
Ranhura para fecho
Kensington
Liga a um cadeado de segurança
Kensington (ou compatível).
Nota: Enrole o cabo de bloqueio de
segura
nça do computador em torno
de um objecto imóvel, como por
exemplo uma mesa ou o puxador de
uma gaveta fechada. Introduza o cabo
de segurança na ranhura e rode a
chave para proteger o bloqueio.
Também estão disponíveis modelos
sem chave.

Visita guiada ao seu Acer Chromebook
12
Português
Português
Vista de baixo
1
# Ícone Item Descrição
1
Ventilação e
ventoinha de
ar
refecimento
Permite ao computador manter-se fresco.
Não tape nem obstrua as aberturas.

13
Português
Português
Ambiente de trabalho do
Chrome OS
Visão geral do ambiente de trabalho
Iniciador
Controlos da janela Área de estado
Controlos da janela
Ícone Descrição Ícone Descrição
Fechar separador Abrir um novo separador
Minimizar, maximizar ou
ancorar a janela à esquerda
ou direita
Fechar a janela
Regressar à página anterior Ir para a página seguinte.
Atualizar a página Pesquisar
Marcador Controlos do Chrome

Ambiente de trabalho do Chrome OS
14
Português
Português
Iniciador
Ícone Descrição Ícone Descrição
Google Chrome Gmail
Pesquisa do Google YouTube
Google Drive Lista de aplicações
Área de estado
Ícone Descrição Ícone Descrição
Ajuda do Chrome OS Encerrar
Bloquear ecrã Definiçőes
Estado da bateria Controlo de volume
Estado do Bluetooth Ligação à rede sem fios
Nota: As especificações variam. Alguns ícones podem não se aplicar
ao seu Chromebook.

15
Português
Português
Aplicações
Gerir aplicações
Instalação de aplicações no Chrome OS
Consulte "Instalação de novas aplicações da Chrome Web Store" na
página 19.
Remover aplicações do Chrome OS
1. Clique no botão de lista de Aplicações ( ).
2. Clique com o botão direito (clique com dois dedos) na aplicação que
deseja remover.
3. Selecione Remover do Chrome.
Personalizar aplicações fixadas ao iniciador
1. Clique no botão de lista de Aplicações ( ).
2. Clique com o botão direito (clique com dois dedos) na aplicação que
deseja adicionar ao iniciador.
3. Seleccione Afixar a prateleira.
Para reordenar as aplicações na prateleira, basta arrastá-las.
Google Drive
Todos os ficheiros guardados no seu Google Drive são guardadas online e
são acessíveis através de outros dispositivos, como o seu smartphone ou
tablet. Os ficheiros guardados na pasta Transferências são guardados na
sua unidade local e só acessíveis através do seu Chromebook.
Nota: Deve estar ligado à Internet para executar as seguintes
operações do Google Drive.

Aplicações
16
Português
Português
Sincronizar ficheiros de Transferências para Google
Drive
1. Na lista de Aplicações, clique no ícone Ficheiros.
2. Se for a primeira vez que acede ao seu Google Drive, clique no ícone
Google Drive para permitir o acesso.
3. Quando activar Google Drive, seleccione os ficheiros que deseja
carregar.
4. Arraste e largue os ficheiros no Google Drive.

17
Português
Português
Ativar acesso offline para ficheiros Google Drive
Pode aceder aos ficheiros armazenados no seu Google Drive enquanto
estiver offline, mas primeiro deve ativar o acesso offline:
1. Na lista das Aplicações, clique no ícone Ficheiros, depois clique em
Google Drive.
2. Seleccione o(s) ficheiro(s) que deseja aceder offline.
3. Clique com o botão direito (prima com dois dedos ou alt-clique) para
abrir o menu de contexto e clique em Disponível offline. Surge uma
marca de confirmação para indicar que o ficheiro está disponível
offline.
Gmail
Compor um email
1. No iniciador, clique no ícone Gmail.
2. Clique em COMPOR.
3. Introduza o endereço de email do destinatário, assunto e mensagem.
4. Quando terminar de compor a sua mensagem, clique em En
viar.
Google Docs
Criar um novo documento
1. Da lista de Aplicações, clique no ícone Google Drive ( ).
2. Clique em CRIAR e selecione o topo de documento que pretende
criar.

Aplicações
18
Português
Português
YouTube
YouTube é um website de partilha de vídeos no qual os utilizadores podem
carregar, partilhar e ver vídeos. Pode aceder clicando no ícone YouTube
do lançador.
Reprodução de ficheiros de vídeo ou de áudio
O seu Chromebook tem um leitor multimédia incorporado para reproduzir
ficheiros de áudio e de vídeo. Para reproduzir um ficheiro, clique duas
vezes num ficheiro de áudio ou de vídeo na sua aplicação Ficheiros.
Tipo de
multimédia
Formatos suportados
Áudio / Vídeo
.3gp, .avi, .mov, .mp4, .m4v, .m4a, .mp3, .mkv, .ogv,
.ogm, .ogg, .oga, .webm, .wav
Outros tipos de ficheiros suportados
O seu Chromebook suporta vários outros formatos de ficheiros.
Tipo de
ficheiro
Formatos suportados
Ficheiros
Microsoft
Office
.doc, .docx, .ppt, .pptx, .xls, .xlsx
– (todos apenas de
leitura)
Imagens .bmp, .gif, .jpg, .jpeg, .png, .webp
Comprimidos .zip, .rar, .tar, .tar.gz (.tgz), .tar.bz2 (.tbz2)
Outros .txt, .pdf

19
Português
Português
Chrome Web Store
Instalação de novas aplicações da Chrome Web Store
1. Clique no ícone da lista de Aplicações ( ) e depois clique em
Loja Web Chrome.
2. Pode percorrer todas as categorias de aplicações na coluna esquerda
ou procurar um tipo específico de aplicação com a caixa.
3. Quando encontrar a aplicação que pretende adicionar, coloque o rato
sobre ela e clique em ADICIONAR A CHROME.
4. Abre-se uma janela de verificação, clique em Adicionar para
transferir e instalar a aplicação ou clique em Cancelar.
5. Para abrir a sua nova aplicação, clique no ícone da lista de Aplicações
(
) e depois clique na aplicação.

20
Português
Português
Truques e dicas do Chrome OS
O seu Chromebook é um novo tipo de computador que funciona de forma
ligeiramente diferente daquilo que poderá estar habituado, por isso talvez
gostará de saber como se tornam fáceis e úteis as coisas quando o utiliza.
Eis alguns truques e dicas.
Como criar documentos
1. Prima a tecla Pesquisar no seu teclado.
Prima
2. Clique em Google Docs.
Clique
E está feito. Acabou de criar um novo documento em menos de um
segundo. Com o seu novo documento, pode adicionar texto, inserir
imagens, mudar o tipo de letra, colocar a negrito, sublinhar, itálico - já
percebeu a ideia. Pode também clicar em Google Sheets para criar folhas
de cálculo e Google Slides para criar apresentações.
Clique
ou
A página está carregando...
A página está carregando...
A página está carregando...
A página está carregando...
A página está carregando...
A página está carregando...
A página está carregando...
A página está carregando...
A página está carregando...
-
 1
1
-
 2
2
-
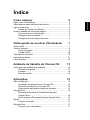 3
3
-
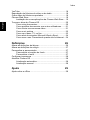 4
4
-
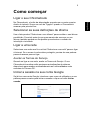 5
5
-
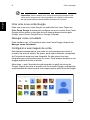 6
6
-
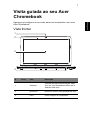 7
7
-
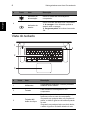 8
8
-
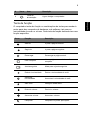 9
9
-
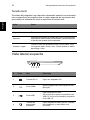 10
10
-
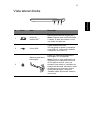 11
11
-
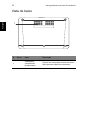 12
12
-
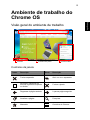 13
13
-
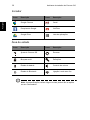 14
14
-
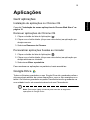 15
15
-
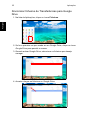 16
16
-
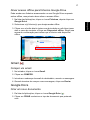 17
17
-
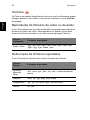 18
18
-
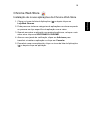 19
19
-
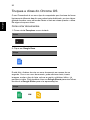 20
20
-
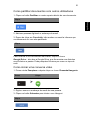 21
21
-
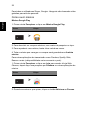 22
22
-
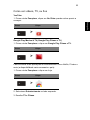 23
23
-
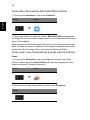 24
24
-
 25
25
-
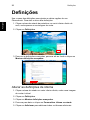 26
26
-
 27
27
-
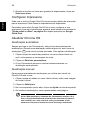 28
28
-
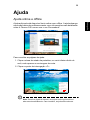 29
29
Acer C910 Manual do usuário
- Tipo
- Manual do usuário
- Este manual também é adequado para