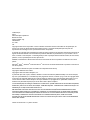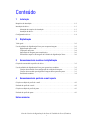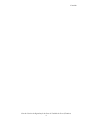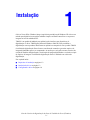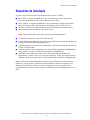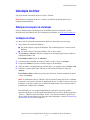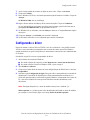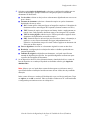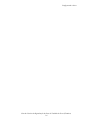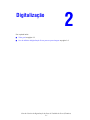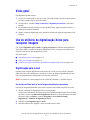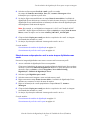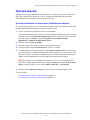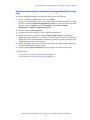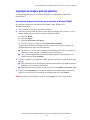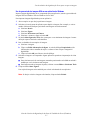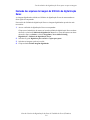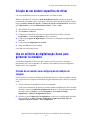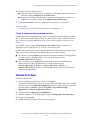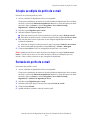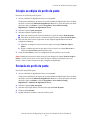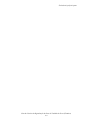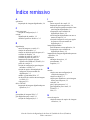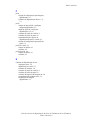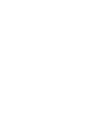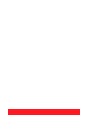®
Digitalização da Área de
Trabalho da Xerox
Guia do Usuário
(Windows)
Versão 7.0

Traduzido por:
Xerox
GKLS European Operations
Bessemer Road
Welwyn Garden City
Hertfordshire
AL7 1BU
UK
Copyright © 2007 Xerox Corporation. Todos os direitos reservados. Direitos reservados de não publicação, de
acordo com as leis de direitos autorais dos Estados Unidos. O conteúdo desta publicação não pode ser
reproduzido de forma alguma sem a permissão da Xerox Corporation.
A proteção do copyright aqui reclamada inclui todas as formas e assuntos de material e informação suscetíveis de
registro de direitos autorais como tal atualmente previstos estatutária ou juridicamente, ou que venham a ser no
futuro, incluindo - sem restrições - o material gerado por todo e qualquer software indicado na tela, tal como estilos,
padrões, ícones, representações de tela, aspectos etc.
XEROX
®
, CentreWare
®
e WorkCentre
®
são marcas comerciais da Xerox Corporation nos EUA e/ou em outros
países.
Microsoft
®
, Vista
™
, Windows
®
e Windows Server
™
são marcas comerciais da Microsoft Corporation nos EUA e/ou
em outros países.
Este software é baseado em parte no trabalho do Independent JPEG Group.
Copyright© 1988-1997 Sam Leffler
Copyright© 1991-1997 Silicon Graphics, Inc.
A permissão para usar, copiar, modificar, distribuir e vender este software (biblioteca libtiff) e sua documentação,
seja com que finalidade for, é concedida aqui sem pagamento de taxas, contanto que (i) o aviso de copyright acima
e este aviso de permissão apareçam em todas as cópias do software e sua documentação relacionada, e (ii) os
nomes de Sam Leffler e Silicon Graphics não sejam utilizados em propagandas ou publicidade relativas ao
software sem permissão específica por escrito Sam Leffler e Silicon Graphics.
O SOFTWARE (biblioteca libtiff) É FORNECIDO "COMO ESTÁ" E SEM GARANTIA DE QUALQUER NATUREZA,
EXPRESSA, IMPLÍCITA OU NÃO, INCLUINDO - SEM RESTRIÇÕES - GARANTIA DE COMERCIALIZAÇÃO OU
ADEQUAÇÃO A UMA FINALIDADE ESPECÍFICA.
EM NENHUMA HIPÓTESE SAM LEFFLER OU SILICON GRAPHICS SERÃO RESPONSABILIZADOS POR
QUALQUER DANO ESPECIAL, INCIDENTAL, INDIRETO OU CONSEQÜENCIAL DE QUALQUER NATUREZA,
OU POR DANOS DECORRENTES DE PERDA DE DADOS OU LUCROS RESULTANTES DA UTILIZAÇÃO DO
SOFTWARE, TENDO SIDO OU NÃO AVISADOS DA POSSIBILIDADE DE DANO, E EM QUALQUER
SUPOSIÇÃO DE RESPONSABILIDADE QUE SURJA OU TENHA RELAÇÃO COM O USO OU DESEMPENHO
DESTE SOFTWARE.
Versão do documento 1.0 / janeiro de 2007

Guia do Usuário da Digitalização da Área de Trabalho da Xerox (Windows)
i
Conteúdo
1Instalação
Requisitos de instalação. . . . . . . . . . . . . . . . . . . . . . . . . . . . . . . . . . . . . . . . . . . . . . . . . . . . . 1-2
Instalação do driver . . . . . . . . . . . . . . . . . . . . . . . . . . . . . . . . . . . . . . . . . . . . . . . . . . . . . . . . 1-3
Obtenção dos arquivos de instalação . . . . . . . . . . . . . . . . . . . . . . . . . . . . . . . . . . . . . 1-3
Instalação do driver. . . . . . . . . . . . . . . . . . . . . . . . . . . . . . . . . . . . . . . . . . . . . . . . . . . 1-3
Configurando o driver . . . . . . . . . . . . . . . . . . . . . . . . . . . . . . . . . . . . . . . . . . . . . . . . . . . . . . 1-4
2 Digitalização
Visão geral. . . . . . . . . . . . . . . . . . . . . . . . . . . . . . . . . . . . . . . . . . . . . . . . . . . . . . . . . . . . . . . 2-2
Uso do utilitário de digitalização Xerox para recuperar imagens . . . . . . . . . . . . . . . . . . . . . 2-2
Digitalização para e-mail . . . . . . . . . . . . . . . . . . . . . . . . . . . . . . . . . . . . . . . . . . . . . . 2-2
Cópia para uma pasta . . . . . . . . . . . . . . . . . . . . . . . . . . . . . . . . . . . . . . . . . . . . . . . . . 2-4
Importação de imagens para um aplicativo. . . . . . . . . . . . . . . . . . . . . . . . . . . . . . . . . 2-6
Exclusão dos arquivos de imagem do Utilitário de digitalização Xerox . . . . . . . . . . 2-8
3 Gerenciamento de modelos de digitalização
Criação de um modelo específico de driver . . . . . . . . . . . . . . . . . . . . . . . . . . . . . . . . . . . . . 3-2
Uso do utilitário de digitalização Xerox para gerenciar os modelos. . . . . . . . . . . . . . . . . . . 3-2
Criação de um modelo com configuração da exibição da imagem. . . . . . . . . . . . . . . 3-2
Criação de um modelo para digitalizar imagens direto para uma pasta . . . . . . . . . . . 3-3
Exclusão de modelos. . . . . . . . . . . . . . . . . . . . . . . . . . . . . . . . . . . . . . . . . . . . . . . . . . 3-4
4 Gerenciamento de perfis de e-mail e pasta
Criação ou edição de perfis de e-mail . . . . . . . . . . . . . . . . . . . . . . . . . . . . . . . . . . . . . . . . . . 4-2
Exclusão de perfis de e-mail . . . . . . . . . . . . . . . . . . . . . . . . . . . . . . . . . . . . . . . . . . . . . . . . . 4-2
Criação ou edição de perfis de pasta . . . . . . . . . . . . . . . . . . . . . . . . . . . . . . . . . . . . . . . . . . . 4-3
Exclusão de perfis de pasta . . . . . . . . . . . . . . . . . . . . . . . . . . . . . . . . . . . . . . . . . . . . . . . . . . 4-3
Índice remissivo

Conteúdo
Guia do Usuário da Digitalização da Área de Trabalho da Xerox (Windows)
ii

Guia do Usuário da Digitalização da Área de Trabalho da Xerox (Windows)
1-1
O driver Xerox WIA (Windows Image Acquisition) para Microsoft Windows XP oferece um
método para digitalizar com rapidez trabalhos simples em WorkCentres/Pros e recuperar as
imagens na área de trabalho do PC.
TWAIN é um padrão da indústria para aplicativos de interface com dispositivos de
digitalização. O driver TWAIN para Microsoft Windows 2000/XP/Vista possibilita a
digitalização com os produtos WorkCentre em aplicativos compatíveis com o padrão TWAIN.
O utilitário de digitalização Xerox fornece uma forma de controlar e gerenciar arquivos de
imagem digitalizados para o seu computador. As tarefas que você pode executar com ele são:
criação de modelos de digitalização, visualização de imagens digitalizadas e exclusão ou cópia
de arquivos de imagens. O utilitário de digitalização Xerox é instalado com o driver de
digitalização.
Este capítulo inclui:
I Requisitos de instalação na página 1-2
I Instalação do driver na página 1-3
I Configurando o driver na página 1-4
Instalação
1

Requisitos de instalação
Guia do Usuário da Digitalização da Área de Trabalho da Xerox (Windows)
1-2
Requisitos de instalação
Os itens a seguir são necessários à instalação dos drivers WIA e TWAIN:
I Driver WIA: a estação de trabalho deve estar executando os sistemas operacionais
Microsoft XP Professional, XP, Vista ou Windows Server 2003.
I Driver TWAIN: a estação de trabalho deve estar executando os sistemas operacionais
Microsoft Windows 2000, XP Professional, XP, Windows Server 2003 ou Vista.
I Você deve ter direitos de Administrador na estação de trabalho para instalar o driver.
I São suportadas contas de domínio e de usuários locais.
Nota: Alguns WorkCentres mais antigos não aceitam contas de domínio.
I A estação de trabalho deve estar com TCP/IP ativado.
I O Compartilhamento simples de arquivo deve estar desativado na estação de trabalho para
permitir a autenticação adequada do dispositivo.
I O WorkCentre deve estar conectado e configurado, e funcionar como scanner de rede com
TCP/IP e HTTP ativados.
I O WorkCentre deve estar configurado com a string GET da comunidade SNMP definida
como "public", ou o driver não detectará o dispositivo adequadamente.
I Em WorkCentres compatíveis com o Serviço de Gerenciamento de Modelos de
Digitalização, você deve ativar esse serviço no dispositivo. O SSL deve estar ativado no
dispositivo antes da ativação do Serviço de Gerenciamento de Modelos de Digitalização.
Nota: O Windows XP Professional Service Pack 2 possui Windows Firewall ativado por
padrão ou o seu site pode ter o Windows Firewall ativado por motivo de segurança. Se o
Windows Firewall estiver ativado, você deverá configurar Exceções para impressão e
compartilhamento de arquivos, para garantir o funcionamento correto da digitalização com o
driver.

Instalação do driver
Guia do Usuário da Digitalização da Área de Trabalho da Xerox (Windows)
1-3
Instalação do driver
Esta seção aborda a instalação dos drivers WIA e TWAIN.
Nota: Durante a instalação do driver, o software do utilitário de digitalização Xerox é
instalado automaticamente.
Obtenção dos arquivos de instalação
O driver de digitalização está disponível no CD-ROM de Drivers de Impressão e de Fax
fornecido com seu produto Xerox. Ele está disponível na Internet, em www.xerox.com/drivers
.
Instalação do driver
Se o driver não for instalado automaticamente durante o download, siga estas etapas.
1. Abra o Painel de controle do Windows.
I No modo exibição Categoria do Windows XP, escolha Impressoras e outros itens de
hardware.
I No modo exibição Clássico do Windows XP, vá para a etapa 2.
2. Abra Scanners e câmeras. Adicione um dispositivo de imagem para todos os modos de
exibição do Windows XP.
Para Windows 2000, clique em Adicionar.
3. O Assistente para instalação de scanner e câmera se abre. Clique em Avançar.
4. Clique em Com disco e procure o local dos arquivos de instalação.
5. Clique no arquivo .inf apropriado para o WorkCentre e, em seguida, clique em Abrir e OK.
6. Selecione o scanner WorkCentre TWAIN ou WIA na lista de modelos. Clique em
Avançar.
Para Windows 2000, escolha um tipo de porta. Selecione "Seleção automática de porta"
e clique em Avançar.
Nota: A instalação dos drivers TWAIN e WIA no mesmo sistema pode levar a resultados
inesperados com o uso do Utilitário de digitalização Xerox. Se ambos os drivers estiverem
instalados, os modelos criados para o Utilitário de digitalização Xerox enviarão todos os
trabalhos para o último driver instalado.
Para solucionar isso, use a página Propriedades de cada driver para criar modelos
específicos do driver. O uso da página Propriedades do driver causa a adição dos prefixos
_WIA ou _TWAIN ao nome do modelo. Assim, você seleciona modelos específicos do
driver quando faz uma digitalização. Para obter mais informações, consulte Criação de um
modelo específico de driver na página 3-2.

Configurando o driver
Guia do Usuário da Digitalização da Área de Trabalho da Xerox (Windows)
1-4
7. Aceite o nome padrão do scanner ou digite um novo nome. Clique em Avançar.
8. Clique em Concluir.
9. Para o Windows XP/Vista, o Assistente para atualização de hardware é exibido. Clique em
Avançar.
No Windows 2000, abre-se um diálogo.
10. Digite o Nome de host ou Endereço IP do scanner desejado. Clique em Confirmar.
Se você não identificar um scanner específico nesse momento, poderá selecionar um na
guia Opções do administrador nas propriedades do driver.
11. No Windows XP, se solicitado, selecione Sim para desativar o Compartilhamento simples
de arquivo.
12. Clique em Avançar e em Concluir para concluir a instalação.
13. Se solicitado, reinicialize o seu computador para concluir a instalação.
Configurando o driver
Depois de instalar os drivers WIA ou TWAIN, você deve estabelecer o seu perfil de usuário.
Você deve estar conectado ao computador com sua conta de usuário pessoal do Windows
quando estabelecer seu perfil. Não podem ser usados nomes comuns tais como Administrador
ou Visitante.
Para definir seu perfil e acessar as propriedades do driver:
1. Abra o Painel de controle do Windows.
I No modo exibição de Categoria, escolha Impressoras e outros itens de hardware.
I No modo exibição Clássico ou Windows 2000, vá para a etapa 2.
2. Abra Scanners e câmeras.
3. Clique com o botão direito do mouse no ícone de digitalização do WorkCentre e selecione
Propriedades.
4. Selecione a guia Configuração de login. Esta guia exibe o nome padrão do seu modelo de
digitalização. Um modelo de digitalização é criado automaticamente no dispositivo e
recebe um nome baseado no seu nome de logon do Windows, concatenado com o nome do
PC e um sufixo definido de forma opcional. Modelos existentes homônimos serão
sobrescritos.
Nota: Em alguns dispositivos, o nome do modelo começa com o símbolo "@".
Sufixo opcional: se você desejar um sufixo identificador adicionado ao nome do modelo;
por exemplo, as suas iniciais, digite-o no campo Sufixo do modelo opcional.

Configurando o driver
Guia do Usuário da Digitalização da Área de Trabalho da Xerox (Windows)
1-5
5. Selecione a guia Opções de digitalização e selecione as configurações padrão para seu
modelo de digitalização. Qualquer uma dessas configurações pode ser substituída
diretamente no WorkCentre.
I Cor de saída: selecione se deseja salvar os documentos digitalizados em cores ou em
preto e branco.
I Formato do documento: selecione o formato do arquivo no qual os documentos
digitalizados devem ser salvos.
I JPG: formato gráfico ideal para figuras ou fotografias complexas. Cada página do
documento torna-se uma imagem JPG separada. (Somente scanners em cores.)
I TIFF: formato de arquivo para imagens em bitmap; simula o sombreamento em
tons de cinza. Cada página do documento torna-se uma imagem TIFF separada.
I TIFF de várias páginas: saída do arquivo TIFF na qual todas as páginas de um
documento são digitalizadas em um único arquivo.
I PDF: formato de arquivo universal que preserva todas as fontes, a formatação, os
gráficos e as cores em um documento de origem, independentemente do
aplicativo e da plataforma em que foi criado. Todas as páginas no documento são
salvas em um único arquivo.
I Faces a digitalizar: selecione se o documento original tiver uma ou duas faces.
I Resolução: a configuração de resolução afeta todos os detalhes reproduzidos nas
imagens digitalizadas.
I Tamanho do original: ao digitalizar um documento, você pode especificar um
tamanho de digitalização específico. Isso possibilita digitalizar somente uma parte
específica de uma página do documento.
6. Se um dispositivo não tiver sido selecionado durante a instalação do driver, o nome de
host do dispositivo ou o endereço IP poderão ser definidos usando a guia Opções do
administrador.
Nota: Observe que você pode alterar o nome do host apenas se não houver outro já
especificado durante a instalação. Inserido um nome de host válido, não são permitidas
alterações.
Insira o nome do host ou o endereço IP do dispositivo que você deseja configurar. Clique
em Aplicar ou em OK ao concluir. Todos os modelos criados nesse PC serão atualizados
e configurados para funcionar com o novo dispositivo.

Configurando o driver
Guia do Usuário da Digitalização da Área de Trabalho da Xerox (Windows)
1-6

Visão geral
Guia do Usuário da Digitalização da Área de Trabalho da Xerox (Windows)
2-2
Visão geral
Para digitalizar usando o driver:
1. Seu PC deve estar ligado e você deve estar conectado, usando a mesma conta de usuário
em vigor quando criou seu perfil de usuário.
2. No dispositivo, selecione
Todos os Serviços > Digitalização em Rede e selecione o
modelo.
3. Se solicitado na tela de seleção por toque do WorkCentre, digite o nome de usuário e a
senha da sua conta do Windows.
4. Importe a imagem digitalizada para o aplicativo usando uma opção de importação ou de
inserção.
Uso do utilitário de digitalização Xerox para
recuperar imagens
Use as guias Digitalizar para e-mail ou Copiar para pasta no Utilitário de Digitalização
Xerox para exibir e recuperar as imagens digitalizadas. Salve as imagens em uma pasta ou
inclua-as como anexos nas mensagens de e-mail.
Esta seção inclui:
I Digitalização para e-mail na página 2-2
I Cópia para uma pasta na página 2-4
I Exclusão dos arquivos de imagem do Utilitário de digitalização Xerox na página 2-8
Digitalização para e-mail
Quando enviar imagens digitalizadas como anexos de e-mail, use um perfil de e-mail que
tenha sido salvo com configurações específicas ou anexe as imagens digitalizadas em um e-
mail, selecionando novas configurações sem usar um perfil salvo.
Nota: Os clientes de e-mail compatíveis são o Microsoft Outlook e o Outlook Express.
Uso de um perfil de e-mail ao enviar imagens digitalizadas como anexos
Para enviar imagens digitalizadas como anexos em um e-mail usando um perfil de e-mail:
1. Acesse o utilitário de digitalização Xerox no computador:
Clique com o botão direito do mouse no ícone do utilitário de digitalização Xerox na barra
de tarefas e selecione Utilitário de digitalização Xerox. Se o ícone não aparecer na barra
de tarefas, clique em Iniciar, selecione Programas, Xerox Office Printing,
Digitalização e Utilitário de digitalização Xerox.
2. Selecione a guia Digitalizar para e-mail.
3. Selecione uma ou mais imagens a serem enviadas em um e-mail.

Uso do utilitário de digitalização Xerox para recuperar imagens
Guia do Usuário da Digitalização da Área de Trabalho da Xerox (Windows)
2-3
4. Selecione na lista suspensa Perfis de e-mail o perfil-a ser usado.
Os campos de Nome do anexo básico, Para, CC, Assunto e Mensagem exibem
informações que se aplicam ao perfil salvo.
5. Se desejar, digite um nome diferente no campo Nome do anexo básico. O utilitário de
digitalização Xerox adiciona esses caracteres ao início do nome do arquivo. O utilitário de
digitalização Xerox também adiciona as informações de data e hora da digitalização para
cada imagem no fim do nome do arquivo.
Nota: Por exemplo, se você digitalizar a imagem às 10:15:07 em 27 de abril de 2007
como PDF e depois digitar o nome do novo arquivo relatório no campo Nome do anexo
básico, o nome do arquivo real se torna: relatório_2007-04-27_10-15-07.pdf.
6. Clique no botão Copiar para e-mail para abrir o seu aplicativo de e-mail. As imagens
selecionadas são anexadas ao e-mail.
7. Se desejar, faça alterações adicionais à mensagem de e-mail e envie-a.
Consulte também:
Gerenciamento de modelos de digitalização na página 3-1
Gerenciamento de perfis de e-mail e pasta na página 4-1
Seleção de novas configurações de e-mail ao enviar imagens digitalizadas como
anexos
Para enviar imagens digitalizadas como anexos em um e-mail sem usar um perfil:
1. Acesse o utilitário de digitalização Xerox no computador:
Clique com o botão direito do mouse no ícone do utilitário de digitalização Xerox na barra
de tarefas e selecione Utilitário de digitalização Xerox. Se o ícone não aparecer na barra
de tarefas, clique em Iniciar, selecione Programas, Xerox Office Printing,
Digitalização e Utilitário de digitalização Xerox.
2. Selecione a guia Digitalizar para e-mail.
3. Selecione uma ou mais imagens a serem enviadas em um e-mail.
4. Digite um nome no campo Nome do anexo básico. O utilitário de digitalização Xerox
adiciona esses caracteres ao início do nome do arquivo.
5. Digite as informações de e-mail apropriadas nos campos Para, CC, Assunto e
Mensagem.
6. Clique no botão Copiar para e-mail para abrir o seu aplicativo de e-mail. As imagens
selecionadas são anexadas ao e-mail.
7. Se desejar, faça alterações adicionais à mensagem de e-mail e envie-a.
Consulte também:
Gerenciamento de modelos de digitalização na página 3-1
Gerenciamento de perfis de e-mail e pasta na página 4-1

Uso do utilitário de digitalização Xerox para recuperar imagens
Guia do Usuário da Digitalização da Área de Trabalho da Xerox (Windows)
2-4
Cópia para uma pasta
Quando copiar imagens digitalizadas para uma pasta, use um perfil de pasta que tenha sido
salvo com configurações específicas ou envie as imagens digitalizadas para uma pasta,
selecionando novas configurações sem usar um perfil salvo.
Uso de um perfil de pasta ao copiar imagens digitalizadas para uma pasta
Crie um perfil de pasta para salvar as informações de pasta usadas com freqüência. Para copiar
imagens digitalizadas para uma pasta usando um perfil de pasta:
1. Acesse o utilitário de digitalização Xerox no computador:
Clique com o botão direito do mouse no ícone do utilitário de digitalização Xerox na barra
de tarefas e selecione Utilitário de digitalização Xerox. Se o ícone não aparecer na barra
de tarefas, clique em Iniciar, selecione Programas, Xerox Office Printing,
Digitalização e Utilitário de digitalização Xerox.
2. Selecione a guia Copiar para pasta.
3. Selecione uma ou mais imagens a serem copiadas para uma pasta.
4. Selecione na lista suspensa Perfis da pasta o perfil -a ser usado.
5. Se desejar, digite um nome diferente no campo Nome do arquivo básico e selecione um
novo local de pasta. O utilitário de digitalização Xerox adiciona esses caracteres ao início
do nome do arquivo. O utilitário de digitalização Xerox também adiciona as informações
de data e hora da digitalização para cada imagem no fim do nome do arquivo.
Nota: Por exemplo, se você digitalizar a imagem às 10:15:07 em 27 de abril de 2007
como PDF e depois digitar o nome do novo arquivo relatório no campo Nome do anexo
básico, o nome do arquivo real se torna: relatório_2007-04-27_10-15-07.pdf.
6. Clique no botão Copiar para pasta para copiar imagens selecionadas para a pasta.
Consulte também:
Gerenciamento de modelos de digitalização na página 3-1
Gerenciamento de perfis de e-mail e pasta na página 4-1

Uso do utilitário de digitalização Xerox para recuperar imagens
Guia do Usuário da Digitalização da Área de Trabalho da Xerox (Windows)
2-5
Seleção das novas configurações de pasta ao copiar imagens digitalizadas para uma
pasta
Para copiar imagens digitalizadas para uma pasta sem usar um perfil de pasta:
1. Acesse o utilitário de digitalização Xerox no computador:
Clique com o botão direito do mouse no ícone do utilitário de digitalização Xerox na barra
de tarefas e selecione Utilitário de digitalização Xerox. Se o ícone não aparecer na barra
de tarefas, clique em Iniciar, selecione Programas, Xerox Office Printing,
Digitalização e Utilitário de digitalização Xerox.
2. Selecione a guia Copiar para pasta.
3. Selecione uma ou mais imagens a serem copiadas para uma pasta.
4. Digite um nome para a imagem no campo Nome do arquivo básico. O utilitário de
digitalização Xerox adiciona esses caracteres ao início do nome do arquivo. O utilitário de
digitalização Xerox também adiciona as informações de data e hora da digitalização para
cada imagem no fim do nome do arquivo.
5. Digite o caminho da pasta em que deseja salvar o arquivo no campo Salvar em ou clique
no botão Procurar para localizar a pasta.
6. Clique no botão Copiar para pasta para copiar imagens selecionadas para a pasta.
Consulte também:
Gerenciamento de modelos de digitalização na página 3-1
Gerenciamento de perfis de e-mail e pasta na página 4-1

Uso do utilitário de digitalização Xerox para recuperar imagens
Guia do Usuário da Digitalização da Área de Trabalho da Xerox (Windows)
2-6
Importação de imagens para um aplicativo
As imagens digitalizadas para seu computador podem ser importadas para aplicativos
presentes nele.
Importação de imagens digitalizadas para um aplicativo do Windows (TWAIN)
Para importar imagens para um aplicativo do Windows 2000, Windows XP e
Windows Server 2003:
1. Abra o arquivo em que deseja posicionar a imagem.
2. Selecione o item de menu do aplicativo para adquirir a imagem. Por exemplo, se estiver
usando o Word para posicionar uma imagem em um documento:
a. Selecione Inserir.
b. Selecione Figura.
c. Selecione Do Scanner ou Câmera.
d. Selecione o scanner e clique no botão Inserção Personalizada.
A janela exibe miniaturas das imagens da pasta. A data e a hora em que a imagem foi
digitalizada aparecem abaixo de cada miniatura.
I Se você mover o mouse sobre a miniatura, uma mensagem pop-up será exibida com
informações como resolução e tamanho do arquivo de imagem.
I Caso você tenha digitalizado recentemente uma imagem, mas não consegue vê-la
exibida, clique no botão Atualizar.
3. Selecione a imagem a ser importada. Alguns aplicativos permitem a importação de várias
imagens:
I Para selecionar mais de uma imagem, mantenha pressionada a tecla Ctrl no teclado à
medida que você selecionar cada imagem.
I Para importar todas as imagens da pasta, selecione o menu Editar e Selecionar Tudo.
4. Clique no botão Recuperar. Uma cópia da imagem será transferida para o local do seu
aplicativo. Se deseja excluir as imagens selecionadas, clique no botão Excluir.
Nota: Para obter mais informações, clique no botão Ajuda para exibir a ajuda on-line.

Uso do utilitário de digitalização Xerox para recuperar imagens
Guia do Usuário da Digitalização da Área de Trabalho da Xerox (Windows)
2-7
Uso do gerenciador de imagens WIA em um aplicativo do Windows
Importe imagens digitalizadas do seu computador para um aplicativo, usando o gerenciador de
imagens WIA no Windows XP e no Windows Server 2003.
Para importar imagens digitalizadas para um aplicativo:
1. Abra o arquivo em que deseja posicionar a imagem.
2. Selecione o item de menu do aplicativo para adquirir a imagem. Por exemplo, se estiver
usando o Microsoft Word para posicionar uma imagem em um documento:
a. Selecione Inserir.
b. Selecione Figura.
c. Selecione Do Scanner ou Câmera.
d. Selecione o scanner e clique no botão OK.
3. Na janela Obter figuras do WIA, abra a pasta para ver as miniaturas das imagens. O nome
do arquivo aparece abaixo de cada miniatura.
4. Para ver detalhes de um arquivo de imagem:
a. Selecione a imagem.
b. Clique em Exibir informações da figura. A caixa de diálogo Propriedades exibe
informações sobre o tamanho do arquivo e a data e a hora em que a imagem foi
digitalizada.
c. Clique no botão OK para fechar a caixa de diálogo.
5. Selecione a imagem a ser importada. Alguns aplicativos permitem a importação de várias
imagens:
I Para selecionar mais de uma imagem, mantenha pressionada a tecla Ctrl no teclado à
medida que você selecionar cada imagem.
I Para importar todas as imagens da pasta, selecione o menu Editar e Selecionar Tudo.
6. Clique no botão Obter Figuras.
Uma cópia da imagem será transferida para o local selecionado do seu aplicativo.
Nota: Se deseja excluir as imagens selecionadas, clique no botão Excluir.

Uso do utilitário de digitalização Xerox para recuperar imagens
Guia do Usuário da Digitalização da Área de Trabalho da Xerox (Windows)
2-8
Exclusão dos arquivos de imagem do Utilitário de digitalização
Xerox
As imagens digitalizadas exibidas no Utilitário de digitalização Xerox são armazenadas no
disco rígido do computador.
Para excluir do Utilitário de digitalização Xerox as imagens digitalizadas que não são mais
necessárias:
1. Acesse o utilitário de digitalização Xerox no computador:
Clique com o botão direito do mouse no ícone do utilitário de digitalização Xerox na barra
de tarefas e selecione Utilitário de digitalização Xerox. Se o ícone não aparecer na barra
de tarefas, clique em Iniciar, selecione Programas, Xerox Office Printing,
Digitalização e Utilitário de digitalização Xerox.
2. Selecione as guias Digitalizar para e-mail ou Copiar para pasta.
3. Selecione as imagens que deseja excluir.
4. Clique no botão Excluir imagem digitalizada.

Guia do Usuário da Digitalização da Área de Trabalho da Xerox (Windows)
3-1
Este capítulo inclui:
I Criação de um modelo específico de driver na página 3-2
I Uso do utilitário de digitalização Xerox para gerenciar os modelos na página 3-2
É possível criar modelos de digitalização que contêm configurações específicas, como tipo de
arquivo, resolução e tamanho original. Você pode reter as imagens em miniatura no utilitário
de digitalização Xerox ou selecionar um destino de pasta, para que as imagens, quando
digitalizadas, sejam copiadas de forma automática em uma pasta designada.
Nota: Caso você não crie um modelo, o sistema gera nomes de arquivo padrão para as
imagens digitalizadas, usando a data e a hora em que a imagem foi digitalizada e também a
extensão do aplicativo. O formato do nome de arquivo é aaaa-mm-dd_hh-mm-ss.xxx.
Para definir ou alterar a data e a hora do sistema, use o painel de controle ou o CentreWare IS.
Gerenciamento de
modelos de
digitalização
3

Criação de um modelo específico de driver
Guia do Usuário da Digitalização da Área de Trabalho da Xerox (Windows)
3-2
Criação de um modelo específico de driver
Use este procedimento para criar um modelo de driver TWAIN ou WIA.
Nota: No Windows XP, selecione o Modo de Exibição Clássico, para que as etapas do
procedimentos coincidam com as etapas abaixo. Para selecionar o Modo de Exibição Clássico,
clique em Iniciar, Painel de Controle e em Barra de Tarefas e do Menu Iniciar. Selecione a
guia Menu Iniciar e selecione Menu Iniciar Clássico. Clique em OK.
1. Abra o Painel de controle do Windows.
2. Abra Scanners e câmeras.
3. Clique com o botão direito do mouse no scanner TWAIN ou no WIA e selecione
Propriedades. A janela Propriedades do driver aparecerá.
4. Clique na guia Opções de Digitalização e selecione as configurações de digitalização
desejadas.
5. Clique na guia Configurações do Usuário.
6. Clique em OK para salvar o modelo.
O modelo não está pronto para uso.
Uso do utilitário de digitalização Xerox para
gerenciar os modelos
O utilitário de digitalização Xerox permite controlar e gerenciar arquivos de imagem
digitalizados para o seu computador. Crie também vários modelos para usar ao digitalizar
imagens para o seu computador.
Criação de um modelo com configuração da exibição da
imagem
Para criar um novo modelo do utilitário de digitalização Xerox ou editar um modelo existente
com a opção de reter as imagens em miniatura nas guias Digitalizar para e-mail ou Copiar para
pasta:
1. Acesse o utilitário de digitalização Xerox no computador:
Clique com o botão direito do mouse no ícone do utilitário de digitalização Xerox na barra
de tarefas e selecione Utilitário de digitalização Xerox. Se o ícone não aparecer na barra
de tarefas, clique em Iniciar, selecione Programas, Xerox Office Printing,
Digitalização e Utilitário de digitalização Xerox.
2. Selecione a guia Configurações de digitalização e selecione as configurações desejadas
para o modelo: Cor, Preto-e-branco, Tamanho do original, Resolução, Tipo de
original, Formato de arquivo e Faces a Digitalizar.
A página está carregando...
A página está carregando...
A página está carregando...
A página está carregando...
A página está carregando...
A página está carregando...
A página está carregando...
A página está carregando...
A página está carregando...
A página está carregando...
-
 1
1
-
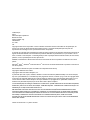 2
2
-
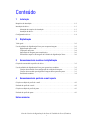 3
3
-
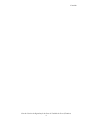 4
4
-
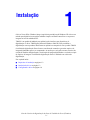 5
5
-
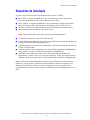 6
6
-
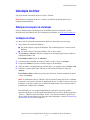 7
7
-
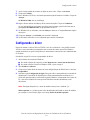 8
8
-
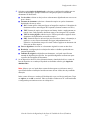 9
9
-
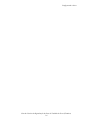 10
10
-
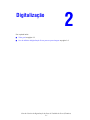 11
11
-
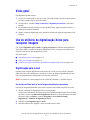 12
12
-
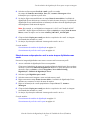 13
13
-
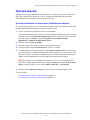 14
14
-
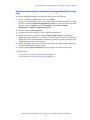 15
15
-
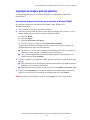 16
16
-
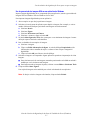 17
17
-
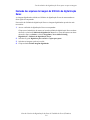 18
18
-
 19
19
-
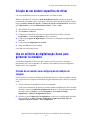 20
20
-
 21
21
-
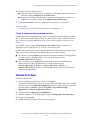 22
22
-
 23
23
-
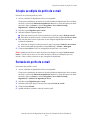 24
24
-
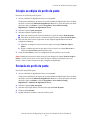 25
25
-
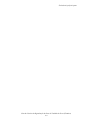 26
26
-
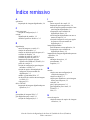 27
27
-
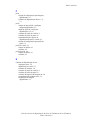 28
28
-
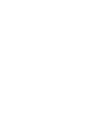 29
29
-
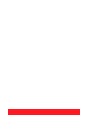 30
30
Xerox 5645/5655 Guia de instalação
- Tipo
- Guia de instalação
- Este manual também é adequado para
Artigos relacionados
-
Xerox 6400 Guia de usuario
-
Xerox 7755/7765/7775 Guia de usuario
-
Xerox 7425/7428/7435 Guia de usuario
-
Xerox 7120/7125 Guia de usuario
-
Xerox 7120/7125 Guia de usuario
-
Xerox 8860MFP Guia de usuario
-
Xerox 8560MFP Guia de usuario
-
Xerox 7525/7530/7535/7545/7556 Guia de usuario
-
Xerox 5325/5330/5335 Guia de usuario
-
Xerox C2424 Guia de usuario