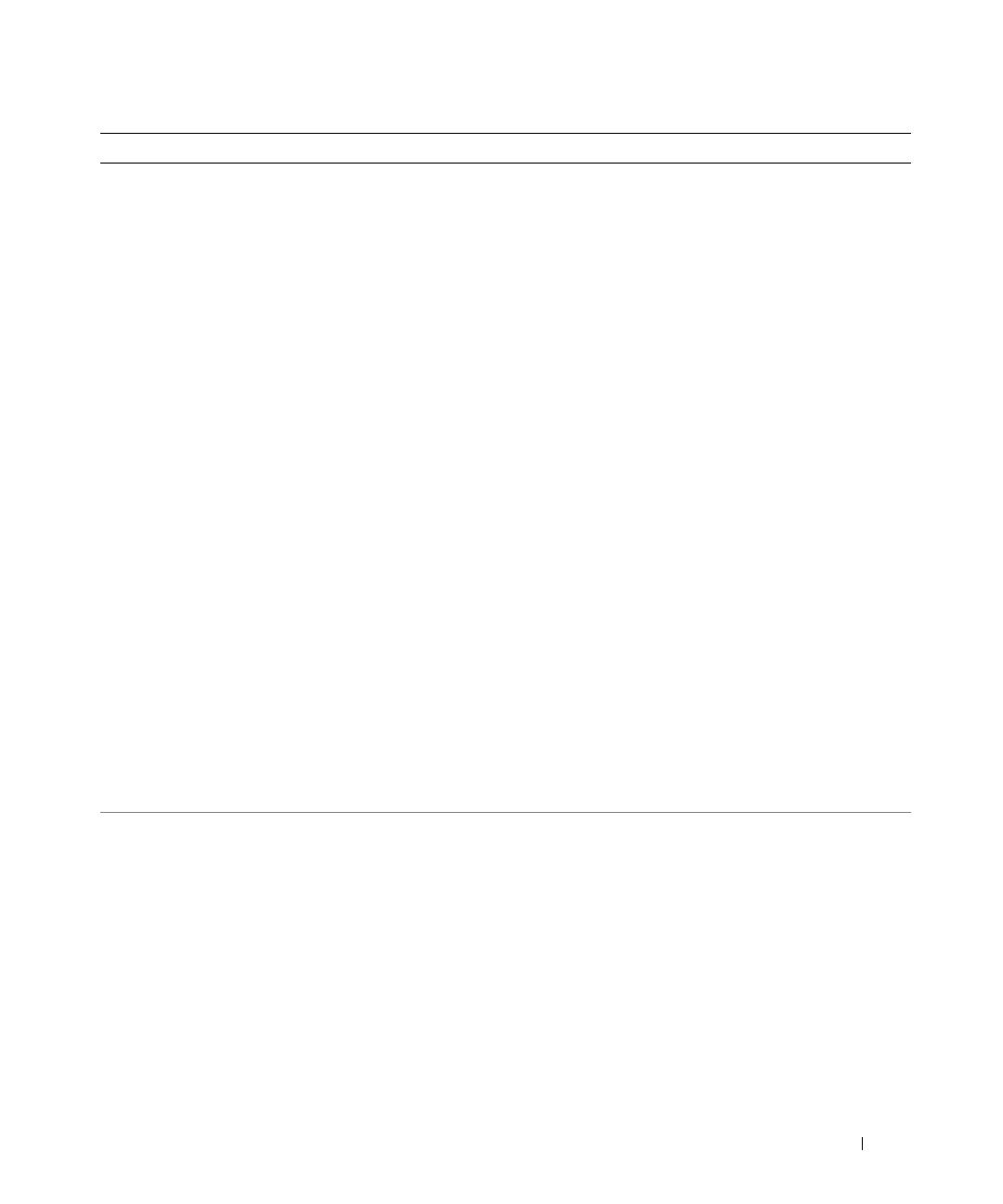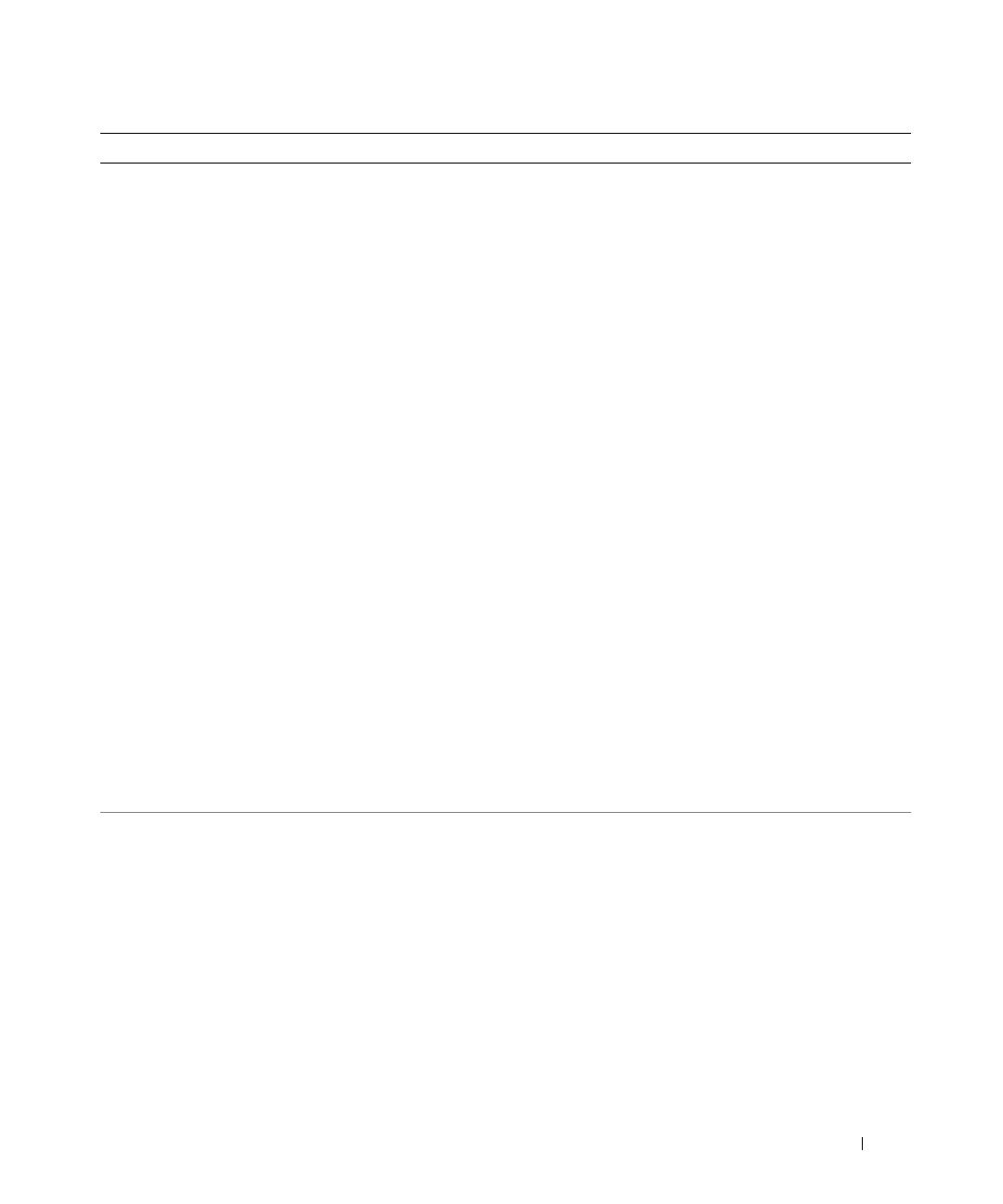
Guia de referência rápida 101
• Solutions (Soluções) - dicas e sugestões sobre
solução de problemas, artigos escritos por técnicos,
cursos on-line e perguntas freqüentes.
• Fórum do Cliente – troca de informações on-line
com outros clientes da Dell.
• Atualizações – informações sobre atualização de
componentes, tais como memória, unidade de disco
rígido e sistema operacional.
• Customer Care (Atendimento ao cliente) -
informações sobre contato, status do serviço
de chamadas e pedidos, garantia e reparos.
• Service and support (Serviço e suporte) - status de
chamadas de serviço e histórico de suporte, contrato
de serviço e conversas on-line com o suporte técnico.
• Reference (Referência) - documentação do computador,
detalhes sobre a configuração do computador,
especificações de produtos e artigos técnicos.
• Downloads - drivers, patches e atualizações de software
certificados.
• Desktop System Software (DSS) - caso você reinstale
o sistema operacional do computador, também será
necessário reinstalar o utilitário DSS. O DSS oferece
atualizações críticas para o sistema operacional e suporte
para unidades de disquete USB de 3,5 pol. da Dell™,
processadores Intel
®
Pentium
®
M, unidades óticas
e dispositivos USB. O DSS é necessário para o
funcionamento correto do computador Dell. O software
detecta automaticamente o computador e o sistema
operacional e instala as atualizações adequadas para
a sua configuração.
Site de suporte da Dell – support.dell.com.
NOTA: Selecione a sua região para ver o site de suporte
relacionado.
NOTA:
Os clientes da área empresarial, governamental
e educacional também podem utilizar o site personalizado
Dell Premier Support no endereço
premier.support.dell.com
.
(em Inglês). É possível que este site não esteja disponível
em todas as regiões.
• Como utilizar o Windows XP
• Documentação do computador
• Documentação dos dispositivos
(modem, por exemplo)
Centro de ajuda e suporte do Windows
1
Clique no botão
Iniciar
e, em seguida,
clique em
Ajuda e suporte
.
2
Digite uma palavra ou frase que descreva
o problema e clique no ícone de seta.
3
Clique no tópico que descreve o problema.
4
Siga as instruções exibidas na tela.
O que está procurando? Encontre aqui