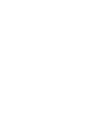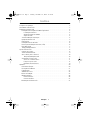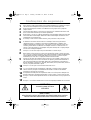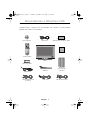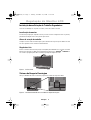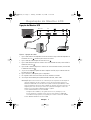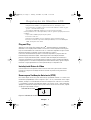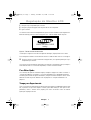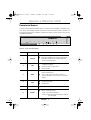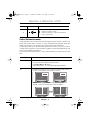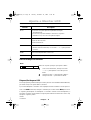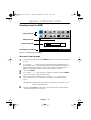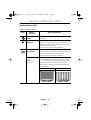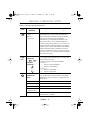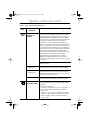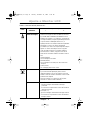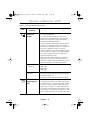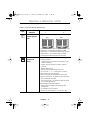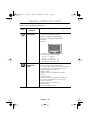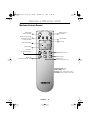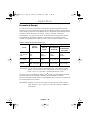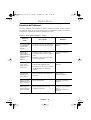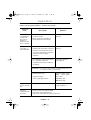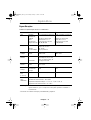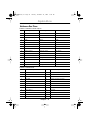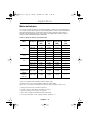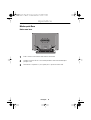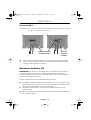Samsung 240T Manual do usuário
- Categoria
- TVs
- Tipo
- Manual do usuário
Este manual também é adequado para

SyncMaster 210T
SyncMaster 240T
Monitor TFT-LCD
Manual do
Proprietário
P240Tcov.fm Page 1 Tuesday, December 19, 2000 11:19 AM


Português 1
FrançaisDeutschEspañolPortu-
English
Italiano
Instruções de segurança . . . . . . . . . . . . . . . . . . . . . . . . . . . . . . . . . . . . . . . . . . . . . . . . . . . . . . 2
Desembalar o Monitor LCD . . . . . . . . . . . . . . . . . . . . . . . . . . . . . . . . . . . . . . . . . . . . . . . . . . . . 3
Regulação do Monitor LCD . . . . . . . . . . . . . . . . . . . . . . . . . . . . . . . . . . . . . . . . . . . . . . . . . . . 4
Instalação duma Estação de Trabalho Ergonômica . . . . . . . . . . . . . . . . . . . . . . . . . . . . . 4
Localização do monitor . . . . . . . . . . . . . . . . . . . . . . . . . . . . . . . . . . . . . . . . . . . . . . . 4
Altura da estação de trabalho . . . . . . . . . . . . . . . . . . . . . . . . . . . . . . . . . . . . . . . . . . 4
Ângulo de visão . . . . . . . . . . . . . . . . . . . . . . . . . . . . . . . . . . . . . . . . . . . . . . . . . . . . . 4
Sistema de bloqueio Kensington . . . . . . . . . . . . . . . . . . . . . . . . . . . . . . . . . . . . . . . . . . . 4
Ligação do Monitor LCD . . . . . . . . . . . . . . . . . . . . . . . . . . . . . . . . . . . . . . . . . . . . . . . . . 5
Plug and Play . . . . . . . . . . . . . . . . . . . . . . . . . . . . . . . . . . . . . . . . . . . . . . . . . . . . . . . . . . 6
Instalação do Driver de Vídeo . . . . . . . . . . . . . . . . . . . . . . . . . . . . . . . . . . . . . . . . . . . . . 6
Recurso para Verificação Auto-teste (STFC) . . . . . . . . . . . . . . . . . . . . . . . . . . . . . . . . . . . . 6
Para Obter Ajuda . . . . . . . . . . . . . . . . . . . . . . . . . . . . . . . . . . . . . . . . . . . . . . . . . . . . . . . 7
Tempo para Aquecimento . . . . . . . . . . . . . . . . . . . . . . . . . . . . . . . . . . . . . . . . . . . . . . . . 7
Ajuste o Monitor LCD . . . . . . . . . . . . . . . . . . . . . . . . . . . . . . . . . . . . . . . . . . . . . . . . . . . . . . . 8
Controles do Usuário . . . . . . . . . . . . . . . . . . . . . . . . . . . . . . . . . . . . . . . . . . . . . . . . . . . . 8
Salvar Automaticamente. . . . . . . . . . . . . . . . . . . . . . . . . . . . . . . . . . . . . . . . . . . . . . . . . . . 9
Acesso Direto para os Recursos . . . . . . . . . . . . . . . . . . . . . . . . . . . . . . . . . . . . . . . . . . 10
Bloquear/Desbloquear OSD. . . . . . . . . . . . . . . . . . . . . . . . . . . . . . . . . . . . . . . . . . . . 10
Visualização no Ecrã (OSD). . . . . . . . . . . . . . . . . . . . . . . . . . . . . . . . . . . . . . . . . . . . . . . . 11
Acesso ao sistema de menu . . . . . . . . . . . . . . . . . . . . . . . . . . . . . . . . . . . . . . . . . . . 11
Funções e Ajustes OSD . . . . . . . . . . . . . . . . . . . . . . . . . . . . . . . . . . . . . . . . . . . . . . 12
Mediante Controlo Remoto . . . . . . . . . . . . . . . . . . . . . . . . . . . . . . . . . . . . . . . . . . . . 19
Apéndice . . . . . . . . . . . . . . . . . . . . . . . . . . . . . . . . . . . . . . . . . . . . . . . . . . . . . . . . . . . . . . . . 20
Economia de Energia . . . . . . . . . . . . . . . . . . . . . . . . . . . . . . . . . . . . . . . . . . . . . . . . . . . . 20
Resolução de Problemas . . . . . . . . . . . . . . . . . . . . . . . . . . . . . . . . . . . . . . . . . . . . . . . . . 21
Especificações . . . . . . . . . . . . . . . . . . . . . . . . . . . . . . . . . . . . . . . . . . . . . . . . . . . . . . . . 23
Atribucao Dos Pinos . . . . . . . . . . . . . . . . . . . . . . . . . . . . . . . . . . . . . . . . . . . . . . . . . . . . 24
Modos de Exubição . . . . . . . . . . . . . . . . . . . . . . . . . . . . . . . . . . . . . . . . . . . . . . . . . . . . . . 25
Mudança da Base . . . . . . . . . . . . . . . . . . . . . . . . . . . . . . . . . . . . . . . . . . . . . . . . . . . . . . . 26
Retirar uma Base. . . . . . . . . . . . . . . . . . . . . . . . . . . . . . . . . . . . . . . . . . . . . . . . . . . . . 26
Colocar uma Base . . . . . . . . . . . . . . . . . . . . . . . . . . . . . . . . . . . . . . . . . . . . . . . . . . . . 27
Manutenção do Monitor LCD . . . . . . . . . . . . . . . . . . . . . . . . . . . . . . . . . . . . . . . . . . . . . 27
Indice
P240Ttoc.fm Page 1 Tuesday, December 19, 2000 11:21 AM

Português 2
Instruções de segurança
1
Antes de ligar o cabo de alimentação CA à tomada do adaptador CC, certifique-se de que o
valor de tensão do adaptador CC corresponde ao da fonte de alimentação local.
2
Nunca introduza objectos metálicos nas aberturas do LCD, já que existe o perigo de
choque eléctrico.
3
Para evitar choque eléctrico, nunca toque no interior do LCD. A abertura da caixa do LCD
deve ser feita exclusivamente por um técnico qualificado.
4
Nunca utilize o seu LCD se o cabo de alimentação estiver danificado. Não deixe ficar nada
em cima do cabo de alimentação. Mantenha o cabo de alimentação afastado das zonas
onde alguém possa tropeçar nele.
5
Ao desligar o LCD de uma tomada eléctrica, puxe pela ficha e não pelo cabo.
6
As aberturas na caixa do LCD destinam-se a ventilação. Deste modo, para evitar o
sobreaquecimento, as ventilações nunca devem ficar bloqueadas ou tapadas. Evite
também a utilização do LCD numa cama, sofá, carpete ou outra superfície macia. Caso
contrário, poderá obstruir as aberturas de ventilação existentes no fundo da caixa. Se
colocar o LCD numa estante ou em qualquer outra parte fechada, não se esqueça de que
tem de existir ventilação adequada.
7
Coloque o seu LCD num lugar com pouca humidade e o mínimo de pó.
8
Não coloque o LCD à chuva nem o utilize junto de água (Em cozinhas, próximo a piscinas,
etc.). Se o LCD se molhar por acidente, retire a ficha da tomada e contacte imediatamente
um distribuidor autorizado. Poderá limpar quando for necessário o LCD com um pano
humedecido, mas antes não se esqueça de retirar a ficha da tomada.
9
Coloque o LCD sobre uma superfície firme e manuseie-o com cuidado. O ecrã é feito em
vidro de baixa espessura com um revestimento em plástico, podendo ficar danificado se
cair, levar uma pancada ou for arranhado. Não limpe o painel dianteiro com produtos à
base de substâncias cetónicas (ex.: acetona), álcool etílico, tolueno, ácido etílico, metilo ou
cloreto, visto poderem danificar o painel.
10
Coloque o seu LCD junto a uma tomada CA de fácil acesso.
11
Se o seu LCD não funcionar correctamente, sobretudo se existirem ruídos ou libertar
cheiros anormais, desligue-o imediatamente da tomada e contacte um distribuidor
autorizado ou um centro de assistência.
12
A temperatura elevada pode causar problemas. Não use o LCD exposto à radiação solar
directa e mantenha-o afastado de aquecedores, fogões, lareiras e outras fontes de calor.
13
Desligue o LCD da tomada quando deixar de ser utilizado durante um longo período de
tempo.
14
Desligue o seu LCD da tomada CA antes de efectuar qualquer trabalho de assistência.
CUIDADO
RISCO DE CHOQUE ELÉTRICO
NÃO ABRA
CUIDADO: PARA REDUZIR O RISCO DE CHOQUE ELÉTRICO, NÃO RETIRE A TAMPA
(NEM O FUNDO),
NÃO HÁ DENTRO PEÇAS QUE PODEM SER CONSERTADAS PELO USUÁRIO.
CONSULTE PESSOAL QUALIFICADO PARA A ASSISTÊNCIA TÉCNICA
P240Tsaf.fm Page 2 Tuesday, December 19, 2000 11:20 AM

Português 3
English
FrançaisDeutschEspañolPortuguese Italiano
Certifique-se que os seguintes itens são fornecidos com o monitor. Se estiver faltando
qualquer item, contate o seu revendedor.
Manuale
Cartãi de Garabtia
(Não disponível em todas as áreas)
CD de instalação
Adaptador CC
Cabo S-VHS
Cabo elétrico
Monitor
Cabo de Ligação D-sub
de 15 pinos
Cabo RCA
Controlo Remoto
Pilhas (2 tipo AAA)
MENUEXITAUTOPIPSOURCE
V2V1
Caixas acústicas
(opcionais)
Cabo de Ligação DVI-D
Desembalar o Monitor LCD
P240Tbody.fm Page 3 Tuesday, December 19, 2000 11:22 AM

Português 4
Regulação do Monitor LCD
Instalação duma Estação de Trabalho Ergonômica
Leve em consideração os seguintes conselhos, antes de instalar o monitor.
Localização do monitor
Escolha uma posição que exponha o menos possível o monitor a reglexo de luzes ou janelas,
geralmente em ângulo reto com as janelas que houver.
Altura da estação de trabalho
Coloque o monitor LCD de maneira que a parte alta da tela esteja um pouco abaixo do nível
dos olhos quando estiver sentado contortavelmente.
Ângulo de visão
lncline o ecrã até encontrar uma posição confortável para trabalhar com o monitor. O melhor
ângulo de visão pode ser obtido com AutoAngle™ fornecido com o
Colorific
®
software
an-
exo. Instale o programa para obter a maelhor regulação de ângulo de visão.
Figura 1. Incline a tela
Sistema de bloqueio Kensington
Há a possibilidade de fixar este monitor proporciona usando um dispositivo de bl.
Figura 2. Localizzazione della fessura di blocco di tipo Kensington
MENUEXITAUTO
PIP
SOURCE
V2V1
P240Tbody.fm Page 4 Tuesday, December 19, 2000 11:22 AM

Português 5
English
FrançaisDeutschEspañolPortuguese Italiano
Ligação do Monitor LCD
Figura 3. Ligações do cabos
1. Ligue o cabo eléctrico no adaptador de corrente contínua e ligue a ficha do adaptador na
tomada de 14 V. CC situada na parte de trás do monitor.
2. Ligue o cabo do sinal analógico de vídeo do PC em .
3. Ligue o cabo RCA de dispositivos externos tais como Gravador de vídeo, leitor de DVD e
Câmara de vídeo em .
4. Ligue o cabo S-Video de dispositivos externos tais como Gravador de vídeo, leitor de DVD
e Câmara de vídeo em .
5. Se possuir um adaptador gráfico de vídeo compatível com DVI, ligue o cabo de vídeo de
DVI vídeo do PC em .
6. Ligue o monitor e, em seguida, ligue o computador.
7. Em seguida instale o driver do monitor do CD dos utilitários fornecido.
8. A resolução recomendada para SyncMaster240T é WUXGA, 1920 x 1200.
OBSERVAÇÃO: Apesar deste monitor ter sido concebido para ser compatível com uma ampla var-
iedade de adaptadores de vídeos populares, é necessário tomar cuidado especial com
WUXGA, de 1920x1200. Como não há um modo padrão na indústria para WUXGA, os fabri-
cantes de adaptadores têm usado várias configurações diferentes que podem causar erros de
interpretação do modo de vídeo pelo monitor. Se a qualidade da imagem no ecrã for má
quando usar o modo UXGA ou WUXGA, verifique o seguinte:
1. Modo UXGA identificado como modo WUXGA
–
Carregue na tecla “MENU” e, em seguida seleccione “Hz”, informações, ícone.
–
Leia as informações e certifique-se que o modo de vídeo indicado é “1600x1200”
–
Se nenhuma resolução aparecer, isto significa que o monitor está em modo WUXGA.
2. Modo WUXGA identificado como modo UXGA
DC 14V
PC
2
1
3 4
5
1
2
4
5
3
Regulação do Monitor LCD
P240Tbody.fm Page 5 Tuesday, December 19, 2000 11:22 AM

Português 6
–
Carregue na tecla “MENU” e, em seguida seleccione “Hz”, informações, ícone.
–
Leia as informações e certifique-se que o modo de vídeo indicado é somente “H_Sync...
V_Sync...” sem mencionar resolução.
–
Se for indicado 1600x1200, significa que o monitor está em modo UXGA.
Se houver problemas com o acima apresentado, realize as seguintes operaçães para resolver
o problema.
1.Toque na tecla “MENU” para passar para a janela.
2.Seleccione o menu “Hz”.
3.Carregue na tecla “MENU” sete vezes, mantendo o menu “Hz”menu destacado.
4.O modo de visualizado no passará de UXGA para WUXGA, ou do modo WUXGA para
UXGA, em função do modo actual.
Plug and Play
Adotamos a nova solução Plug and play da
VESA
®
eliminando definições complicadas e
demoradas. Esta solução permite instalar o monitor num sistema compatível com Plug and
Play sem as dificuldades nem a confusão usuais. O sistema do computador consegue sozinho
facilmente identificar e configurar-se para a utilização com o monitor.
Este monitor automaticamente informa ao sistema do computador os próprios dados de
Extended Display ldentification (EDID - ldentificação Extensa de Exibição) mediante
protocolos Display Data Channel (DDC - Canal dos Dados de Exibição) de maneira que o
sistema do computador possa automaticamente configurar-se para a utilização da exibição
com painel plano. Se o sistema do computador precisar dum driver de vídeo, siga as instruções
fornecidas a seguir dependendo do sistema operacional que o computador usar.
Instalação do Driver de Vídeo
O CD fornecido com este aparelho contém os drivers necessários para instalar o monitor.
Consulte as instruções de instalação de drivers incluidas no pacote do CD, para maiores
informações.
Recurso para Verificação Auto-teste (STFC)
Este monitor dispõe de recursos para auto-teste que possibilitam verificar se o monitor está
funcionando apropriadamente. Para assegurar-se que o PC foi seleccionado como origem
primária, verifique se o LED indicador da fonte com a etiqueta "PC" está aceso. Se o monitor
e o computador estiverem correctamente ligados, mas mesmo assim o ecrã permanecer
apagado e o indicador de energia estiver a piscar, realize um auto teste no monitor, segundo
as operações apresentadas a seguir:
Figura 4. Indicador de corrente
Regulação do Monitor LCD
Indicador de corrente
P240Tbody.fm Page 6 Tuesday, December 19, 2000 11:22 AM

Português 7
English
FrançaisDeutschEspañolPortuguese Italiano
1
Desligue seja o computador que o monitor.
2
Desligue o plugue da ligação vídeo da parte de trás do computador.
3
Ligue o monitor.
Se o monitor estiver a funcionar adequadamente, aparecerá uma caixa branca com um grande em-
blema da Samsung oval azul e uma mensagem de erro: “CHECK SIGNAL CABLE”em preto.
Figura 5. Tela do auto-teste do monitor
* Indica que a origem do sinal não está ligada em Analógico, Digital, Vídeo nem S-Video.
Esta caixa aparece durante o funcionamento normal se o cabo do vídeo soltar-se ou estragarse.
4
Desligue o monitor e realize novamente a ligação vídeo, em seguida liguida ligue seja o
computador que o monitor.
Se a tela do monitor permanecer preta depois de realizar o procedimento acima, verifique o
controlador de vídeo e o sistema do computador; o monitor está funcionando.
Para Obter Ajuda
Se no monitor não aparecer nenhuma imagem, verifique as ligações dos cabos e consulte a
"Solução de Problemas" na página 21. Se houver dificuldades com a qualidade da imagem
mostrada, para executar um Ajuste Automático, carregue na tecla de comando “AUTO”. Pode
adiantar consultar “Ajuste do Monitor LCD” na página 8 ou “Solução de Problemas" na
página 21.
Tempo para Aquecimento
Todos os monitores de tela plana precisam de tempo para chegar à estabilidade térmica, cada
dia, a primeira vez que forem ligados. Portanto, para obter definições mais precisas dos
parâmetros, deixe o monitor aceso (ligado) pelo menos 20 minutos antes de realizar
qualisquer regulações da tela.
CHECK SIGNAL CABLE
Analog*
Regulação do Monitor LCD
P240Tbody.fm Page 7 Tuesday, December 19, 2000 11:22 AM

Português 8
Controles do Usuário
O monitor LCD possibilita facilmente ajustar as características da imagem visualizada. Todos
estes ajustes são realizados usando os botões de controle da frente do monitor. Quando usar
estes botões para ajustar os comandos, o OSD que mostrará os vaolres numéricos dos mesmos
a medida que mudarem.
* 21" : SyncMaster 210T
Figura 6. User control locations
Item Nome Descrição
1 Source
■
Selecciona a origem Vídeo.
■
Duas LEDs indicadores de origem na esquerda do
botão de comando indicam a origem Vídeo que
estiver actualmente activa.
2 PIP
■
Activa directamente a janela PIP (Picture-in-Picture
- Imagem na Imagem).
■
De PIP para vídeo no ecrã inteiro.
■
PIP desactivado.
3 Auto
■
Esta tecla serve para optimizar a qualidade da ima-
gem automaticamente.
■
O recurso de Ajuste Automático intervém nos
seguintes parâmetros: Fino, Grosseiro e Posição da
Imagem.
4
Exit
■
Sai de todos menus e sub-menus.
■
Sai do sistema OSD.
■
Desactiva PIP.
5 Menu
■
Abre OSD e selecciona a função evidenciada.
6 Power
■
Liga e desliga o monitor.
■
Indica o estado do monitor.
- Verde : Funcionamento Normal.
- Amarelo : Modo Economia de Energia ou Cabo de
Sinal Desligado.
MENUEXITAUTOPIPSOURCE
PCVIDEO
*
Ajuste o Monitor LCD
P240Tbody.fm Page 8 Tuesday, December 19, 2000 11:22 AM

Português 9
English
FrançaisDeutschEspañolPortuguese Italiano
Salvar Automaticamente
Sempre que abrir o menu na tela e deixar ativa uma janela de ajuste cerca de 3 segundos sem
apertar mais nenhum botão, o monitor vai salvar automaticamente quaisquer ajustes que
tenham sido efetuados. Estas mudanças são salvadas numa área do computador.
O monitor pode salvar ajustes para até 4 diferentes modos de usuários. Possui 13 no 210T (15
no 240T) modos pré definidos ou pré carregados na fábrica, um para cada frequência de sinal
como na lista da tabela 7 da página 25.
Se não tiverem sido realizados ajustes, o menu na tela desaparece e o monitor não vai salvar
nada.
7
■
Move o selector para cima ou para baixo no OSD.
■
Aumenta ou diminui o Brilho.
■
Aumenta ou diminuir os valores da função que
estiver seleccionada.
Função Descrição
SOURCE
■
Use esta tecla para mudar a origem do vídeo
■
As origens de vídeo mudam na seguinte ordem:
D-sub DVI RCA S-VIDEO
■
Vídeo: RCA/S-Video PC: D-Sub/DVI (Analógico/Digital)
PIP
■
Esta tecla serve para ver o PC e o Vídeo ao mesmo tempo, com um
dos dois em um pequeno ecrã sobreposto ao outro.
* Quando PBP, Picture-By-Picture (Imagem por imagem), estiver
activado, as teclas PIP realizam uma “Troca de Imagem”.
Item Nome Descrição
Ajuste o Monitor LCD
MENUEXITAUTOPIPSOURCE
PC
VIDEO
PC
Video
MENUEXITAUTOPIPSOURCE
PC
VIDEO
PC
(D-sub/DVI)
Video
RCA/S-Video
MENUEXITAUTOPIPSOURCE
PC
VIDEO
Video
(RCA/S-Video)
PC
D-sub/DVI
MENUEXITAUTOPIPSOURCE
PC
VIDEO
Video
RCA
S-Video
PC
D-sub
DVI
MENUEXITAUTOPIPSOURCE
PC
VIDEO
Video
RCA
S-Video
PC
D-sub
DVI
P240Tbody.fm Page 9 Tuesday, December 19, 2000 11:22 AM

Português 10
Acesso Direto para os Recursos
Bloquear/Desbloquear OSD
Esta função permite guardar as definições actuais para não serem mudadas inadvertidamente,
mas ainda será possível ajustar Brilho e Contraste.
É possivel desbloquear os comandos OSD a qualquer momento mediante o mesmo processo.
Com o ecrã
OSD
desactivado, carregue e mantenha pressionado o botão
Menu
pelo menos
5 segundos para bloquear ou desbloquear os comandos. Quando estiverem bloqueados, a
mensagem 'Travado!'será mostrada ao longo da parte de baixo de cada um dos menus OSD,
excepto as seguintes janelas :
•Brilho
•Contraste
Function
Description
AUTO
■
Esta tecla serve para optimizar a qualidade da imagem
automaticamente.
■
O recurso de “Ajuste Automático” intervém nos seguintes
parâmetros: Fino, Grosseiro e Posição da Imagem.
EXIT
■
Para sair de menus e sub-menus.
■
Para sair do menu OSD
■
Para desactivar PIP.
–/+
■
Use esta tecla para mudar o Brilho.
■
Quando OSD estiver activado, use as teclas “–” e “+” para percorrer
os menus.
MENU
■
Use esta tecla para abrir o menu OSD.
POWER
■
Use esta tecla para ligar e desligar o monitor.
Brilho
Realize as seguintes operações para ajustar o brilho.
1
Com o menu desactivado, carregue nas teclas
“–” ou “+” para aparecer o menu de ajuste do
brilho.
2
Carregue na tecla “+” para aumentar o brilho e
carregue na tecla “–” para diminuir o brilho.
Ajuste o Monitor LCD
-
+
25
P240Tbody.fm Page 10 Tuesday, December 19, 2000 11:22 AM

Português 11
English
FrançaisDeutschEspañolPortuguese Italiano
Visualização no Ecrã (OSD)
Figura 7. Visualização no Ecrã (OSD)
Acesso ao sistema de menu
1
Com OSD desactivado, prima o botão
Menu
para abri-lo e visualizar o menu principal
de OSD.
2
Use os botões "
– , +
" para passar de uma função para outra. A medida que passa
dum ícone para outro, o nome da função muda em correspondência com a função ou o
grupo de funções representados pelo ícone. Veja na tabela 1 a partir da próxima
página a lista completa de todas as funções disponiveis para o monitor.
3
Prima o botão
Menu
.
4
Use os botões "
–
" e "
+
" para seleccionar o sub-menu e carregue no botão do
Menu
uma vez, para activar o sub-menu seleccionado.
5
Depois de ter selecionado uma função, use os botões "
–
" e "
+
" para realizar os
ajustes, a barra move-se e o indicador de valor numérico muda para mostrar os
ajustes.
OBSERVAÇÃO: O indicador do valor numérico serve apenas como referência, e não
equivale a uma medida real.
6
Carregue no botão
Exit
(Sair) umas duas vezes para voltar para o menu principal e
seleccionar outra função ou sair de OSD.
-
+
25
Brightness
Ajuste o Monitor LCD
Nome da função
Barra de definição
Conselho para instrumento
Ícones de função
Press Menu Key
P240Tbody.fm Page 11 Tuesday, December 19, 2000 11:22 AM

Português 12
Funções e Ajustes OSD
Tabela 1. Controles da Tela
ícone
Menus e
Submenus
Descrição da função
–
+
Brightness
(Brilho)
Muda a intensidade geral da luz das imagens
mostradas.
Contrast
(Contraste)
Muda a intensidade do raio de luz entre o branco mais
brilhante e o preto mais escuro. Se o "CONTRASTE" for
definido alto demais, haverá saturação das cores que
causará perda de pormenores.
Funciona somente com origens Analógicas.
Image Lock
(Fixa ajustes )
O Fixa ajustes é utilizado para sintonia fina, para obter
a melhor imagem, ao eliminar ruìdos que proporcionam
imagens instáveis tremidas e com tantasma.
Funciona somente com origens Analógicas.
■
Fine
(Fino)
■
Coarse
(Grosseiro)
Os ajustes FINO e GROSSEIRO possibilitam sintonia
fina da qualidade da imagem do monitor. Use as teclas
“– “ e “+” para definir os valores correspondentes para
eliminar ou minimizar sinais de ruído horizontal e
vertical como os mostrados na Figura A e na Figura B
respectivamente.
Figura A Figura B
MENUEXITAUTOPIPSOURCE
PC
VIDEO
MENUEXITAUTOPIPSOURCE
PC
VIDEO
Ajuste o Monitor LCD
P240Tbody.fm Page 12 Tuesday, December 19, 2000 11:22 AM

Português 13
English
FrançaisDeutschEspañolPortuguese Italiano
■
Fine
(Fino)
■
Coarse
(Grosseiro)
Apesar do "Ajuste Automático" encontrar
automaticamente os valores ideais dos parâmetros
FINO e GROSSEIRO e também a posição da imagem,
pode ser necessário ajustar estes parâmetros
manualmente. É recomendado primeiramente usar o
"Ajuste Automático". Se os resultados obtidos com
este ajuste não forem satisfatórios, use os recursos de
ajuste GROSSEIRO e FINO para melhorar os resultados.
Lembre-se que os ajustes GROSSEIRO e FINO poderão
mudar a largura da imagem e também a posição da
mesma. Se a imagem for nítida, mas fora do centro de
um ou dois pixels, use o recurso de posição da imagem
para colocá-la no centro.
H-Position
(Posição H)
V-Position
(Posição V)
■
Muda a localização da imagem.
■
Se a imagem estiver fora do centro, use esta função
para colocá-la no centro.
■
Funciona somente com origens Analógicas.
■
Posição - H
“–” :
Desloca-se para ESQUERDA
“+” :
Desloca-se para DIREITA
■
Posição - V
“–” :
Desloca-se para Baixo
“+” :
Desloca-se para Cima
Color control
(Controlo das
cores)
Controlo das cores É possível mudar a tonalidade das
cores desde branco azulado até branco avermelhado.
Também é possível personalizar os componentes indi-
viduais da cor.
■
Mode 1 (Modo 1) Branco avermelhado.
■
Mode 2 (Modo 2) Branco simples.
■
Mode 3 (Modo 3) Branco azulado.
■
User Mode
(Modo Usuário)
Pesonalizável pelo utilizador.
■
Reset Os paråmetros da cor serão substituidos pelos valores
preestabelecidos na fábrica.
Tabela 1. Controles da Tela (
Continuacao
)
ícone
Menus e
Submenus
Descrição da função
–
+
Ajuste o Monitor LCD
P240Tbody.fm Page 13 Tuesday, December 19, 2000 11:22 AM

Português 14
Image Size
(Tamanho da
Imagem)
A proporção do aspecto é a proporção entre a
resolução vertical em relação à horizontal e muda em
função da resolução do vídeo fornecido. Por exemplo:
640x480, 800x600 e 1024x768 têm uma proporção do
aspecto de 4:3, mas 1280x1200 tem uma proporção de
5:4. Para ver a imagem original, sem distorções
geométricas, é necessário manter a proporção do
aspecto. A proporção do aspecto de SyncMaster240T é
16:10, ou seja diferente de 4:3 e de 5:4. Portanto se a
resolução da imagem recebida tiver uma proporção do
aspecto de 4:3 ou 5:4, com a expansão para um ecrã de
16:10 a imagem parecerá mais larga na direcção
horizontal. Isto não é conveniente, especialmente para
quem trabalhar com operações de CAD, CAM e
Gráfica. Para resolver esta questão, o comando
TAMANHO DA IMAGEM proporciona três métodos
diferentes de expansão das imagens: Expand 1, Expand
2, e Normal.
Aviso: esta funcao não é disponivel para os modos
UXGA e WUXGA.
n
Expand 1
(Expandido 1)
Realiza uma expansão da imagem para o ecrã inteiro,
independentemente da resolução do vídeo recebido.
n
Expand 1
(Expandido 2)
Realiza uma expansão da imagem que mantém a
proporção do aspecto da resolução original do vídeo.
Normalmente costuma haver um pouco de espaço não
ocupado na direcção horizontal.
n
Normal Não realiza expansão de imagem. Neste modo, o vídeo
é mostrado como for recebido, no centro do monitor.
Recall
(Restabelecimento)
Ignora as definições actuais e substitui os parâmetros
correspondentes pelos valores default estabelecidos
na fábrica.
n
Geometry (Geometria)
Substitui os valores da Posição – H e da Posição – V
pelos valores default estabelecidos na fábrica.
n
Color (Cores)
Substitui os valores de R, G e B (vermelho, verde e
azul) pelos valores default estabelecidos na fábrica.
Modo 1, Modo 2, Modo 3 e Modo do Utilizador
serão iniciados.
Tabela 1. Controles da Tela (
Continuacao
)
ícone
Menus e
Submenus
Descrição da função
–
+
Ajuste o Monitor LCD
P240Tbody.fm Page 14 Thursday, January 11, 2001 4:38 PM

Português 15
English
FrançaisDeutschEspañolPortuguese Italiano
Image Effect
(Efeitos da Imagem)
■
Realiza compensação da qualidade da imagem.
■
Quando a resolução do vídeo recebido for menor do
que 1920x1200 e TAMANHO DA IMAGEM estiver
definido em "Expand 1" ou "Expand 2", em função da
resolução recebida, a imagem expandida pode tornar-
se pouco nítida ou embaçada. Neste caso, a
aplicação de filtros de nitidez melhorará a qualidade
da imagem; o recurso aos Efeitos da Imagem
possibilita estes efeitos de compensação de imagens
digitais. Os Efeitos da Imagem servem seja para
sinais de Vídeo compostos fornecidos mediante
conexão RCA ou S-Video, seja para sinais de um
Vídeo do PC fornecidos mediante conexão D-Sub ou
DVI.
■
Sharpen (Nitidez)
Torna a imagem mais nítida
■
Medium (Médio)
Torna a imagem mais nítida, mas não tanto como
"Sharpen"
■
Soften (Suave)
Faz a imagem parecer mais suave.
■
Zoom
■
Realiza um Zoom Digita.
■
É possível aumentar quaisquer partes de uma
imagem mediante o recurso de ZOOM e é possível
mudar o centro do aumento mediante o recurso PAN.
■
Aumenta uma imagem
■
Funciona somente se a origem for um PC. (Não
funciona nos modos UXGA e WUXGA).
■
Pan
■
H-Pan (Pan - H)
–Desloca a imagem aumentada na direcção
horizontal.
–É a mesma coisa que mudar o centro de ZOOM na
direcção horizontal.
■
V-Pan (Pan - V)
–Desloca a imagem aumentada na direcção vertical.
–É a mesma coisa que mudar o centro de ZOOM na
direcção vertical.
Tabela 1. Controles da Tela (
Continuacao
)
ícone
Menus e
Submenus
Descrição da função
–
+
Ajuste o Monitor LCD
P240Tbody.fm Page 15 Tuesday, December 19, 2000 11:22 AM

Português 16
PIP
(Imagem na
Imagem)
■
Mostra uma pequena janela sobreposta no Vídeo ou
PC. (Consulte a página 9).
■
Se o vídeo da origem ocupar todo o ecrã, o PC
aparecerá em uma pequena janela. Por outro lado,
quando o PC ocupar todo o ecrã, a imagem vídeo
aparecerá em uma pequena janela.
■
O monitor guarda o estado anterior do Vídeo e do PC.
Portanto, se o estado anterior do PC era S-Video e
actualmente o vídeo do PC estiver a ser mostrado no
ecrã inteiro, aparecerá S-Video na janela PIP.
■
Quando for ligada, a origem PIP será de DVI e o Vídeo
será de S-Video. Se o PC possuir conexão Analógica
ou o Vídeo conexão a RCA, mude a origem com o
método apresentado a seguir.
■
Quando carregar na tecla SOURCE se o recurso PIP
estiver activo, a origem PIP passará de RCA ou S-
Video para S-Video ou RCA respectivamente, e de D-
Sub ou DVI para DVI ou D-Sub respectivamente.
■
Size
(Tamanho)
Desactivado: Desactiva PIP
1: 400 x 300
2: 640 x 480
3: 800 x 600
■
Position
(Posição)
■
H-Position (Posição – H)
Muda a posição da janela PIP na direcção horizontal.
■
V-Position (Posição – V)
Muda a posição da janela PIP na direcção vertical.
PBP
(Imagem por Ima-
gem)
■
Mostra PC e Vídeo lado a lado.
■
O ecrã do monitor divide-se na metade, um dos lados
é ocupado pelo PC e o outro lado pelo Vídeo. Também
neste caso, o monitor guarda o estado anterior do
Vídeo e do PC. Portanto, se o estado anterior do PC
era D-Sub e actualmente RCA for mostrado no modo
de ecrã inteiro, o sinal vídeo do PC de D-sub e o sinal
vídeo Composto de RCA serão mostrados lado a lado.
Tabela 1. Controles da Tela (
Continuacao
)
ícone
Menus e
Submenus
Descrição da função
–
+
Ajuste o Monitor LCD
P240Tbody.fm Page 16 Tuesday, December 19, 2000 11:22 AM

Português 17
English
FrançaisDeutschEspañolPortuguese Italiano
PBP
(Imagem por Ima-
gem)
■
PBP OFF: Desactiva o recurso PBP
■
Origem PC 1: Sinal de Vídeo Analógico do PC (D-Sub)
■
Origem PC 2: Sinal de Vídeo Digital do PC (DVI)
■
Origem Vídeo 1: Sinal Normal de Vídeo Composto (RCA)
■
Origem Vídeo 2: Sinal Super de Vídeo (S-Video)
■
O método para mudar de origem é o mesmo de PIP.
Menu Control
(Controlo Do
Menu)
■
Define a aparência de OSD
■
Language (Idioma)
–Selecciona um dos idiomas de OSD dentre os seis
idiomas diferentes
–English /Deutsch /Español /Français /Italiano /
Svenska
■
Halftone (Meios-tons)
–Define a transparência do fundo de OSD
–Use as teclas “–” e “+ “ para ajustar os valores
■
Menu Position (Posição do Menu)
–Define a posição da visualização da janela OSD
–H-Position (Posição – H): Muda a posição da janela
OSD na direcção horizontal.
–V-Position (Posição – V): Muda a posição da janela
OSD na direcção vertical.
■
Menu Duration (Duração do Menu)
–Define o prazo de tempo antes da janela OSD
desaparecer.
–As unidades são em segundos.
–Podem ser seleccionados 5 / 10 / 20 / 50 / 200
Tabela 1. Controles da Tela (
Continuacao
)
ícone
Menus e
Submenus
Descrição da função
–
+
PBP1 PBP2
MENUEXITAUTOPIPSOURCE
PC
VIDEO
PC
D-SUB
DVI
Video
RCA
S-Video
MENUEXITAUTOPIPSOURCE
PC
VIDEO
PC
D-SUB
DVI
Video
RCA
S-Video
Ajuste o Monitor LCD
P240Tbody.fm Page 17 Tuesday, December 19, 2000 11:22 AM

Português 18
Information
(Informações)
■
Mostram informações acerca do sinal vídeo actual.
■
As informações incluem o seguinte:
■
Tipo de Sinal Vídeo: Analógico/Digital
■
Sync. Tipos e frequências com polaridade
■
Resolução
■
Exemplo
■
O exemplo mostrado acima indica o seguinte:
■
Tipo de Sinal Vídeo: Vídeo PC Analógico
H_Sync: “+ / +” 74,8 kHz
V_Sync: “– / –” 59,8 HZ
Resolução S/M 210T: 1600 x 1200
Resolução S/M 240T: 1920 x 1200
Video Control
(Controlo De
Vídeo)
■
As características das cores dos Vídeos Compostos muitas
vezes são diferentes das do sinal Vídeo do PC.
■
Use o recurso Video Control(Controlo Do Vídeo) para ajustar
as Características das Cores de um Vídeo Composto,
independentemente de um vídeo PC.
■
Brightness (Brilho)
Aumenta ou diminui a intensidade da luz do vídeo
composto.
■
Contrast (Contraste)
Aumenta ou diminui a proporção da intensidade de luz
entre o branco mais brilhante e o preto mais escuro.
■
Saturation (Saturação)
Aumenta ou diminui a pureza das cores.
■
Hue (Tonalidade)
Muda as tonalidades das cores.
Tabela 1. Controles da Tela (
Continuacao
)
ícone
Menus e
Submenus
Descrição da função
–
+
MENUEXITAUTOPIPSOURCE
PC
VIDEO
Analog
H + 74.8 V + 60.3
1920 x 1200
SEPARATE
Ajuste o Monitor LCD
P240Tbody.fm Page 18 Tuesday, December 19, 2000 11:22 AM
A página está carregando...
A página está carregando...
A página está carregando...
A página está carregando...
A página está carregando...
A página está carregando...
A página está carregando...
A página está carregando...
A página está carregando...
-
 1
1
-
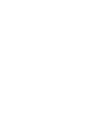 2
2
-
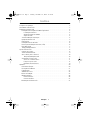 3
3
-
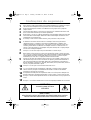 4
4
-
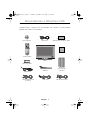 5
5
-
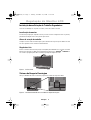 6
6
-
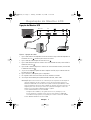 7
7
-
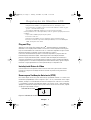 8
8
-
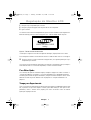 9
9
-
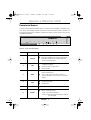 10
10
-
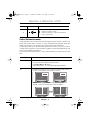 11
11
-
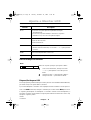 12
12
-
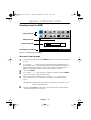 13
13
-
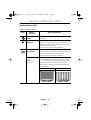 14
14
-
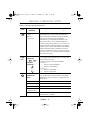 15
15
-
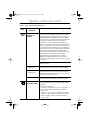 16
16
-
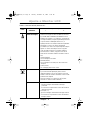 17
17
-
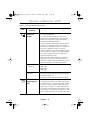 18
18
-
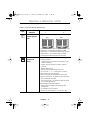 19
19
-
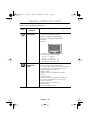 20
20
-
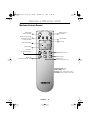 21
21
-
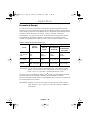 22
22
-
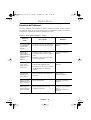 23
23
-
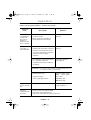 24
24
-
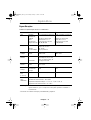 25
25
-
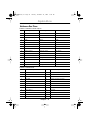 26
26
-
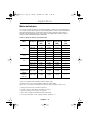 27
27
-
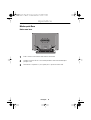 28
28
-
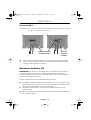 29
29
Samsung 240T Manual do usuário
- Categoria
- TVs
- Tipo
- Manual do usuário
- Este manual também é adequado para
Artigos relacionados
-
Samsung 570VTFT Manual do usuário
-
Samsung 560VTFT Manual do usuário
-
Samsung 150MP Manual do usuário
-
Samsung 570BTFT Manual do usuário
-
Samsung LW15E23CX/SEC Manual do usuário
-
Samsung 570PTFT Manual do usuário
-
Samsung 241MP Manual do usuário
-
Samsung 242MP Manual do usuário
-
Samsung 770TFT Manual do usuário
-
Samsung 750S Manual do usuário