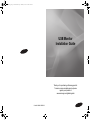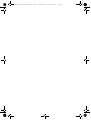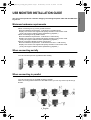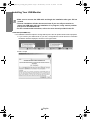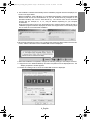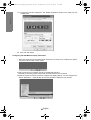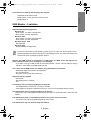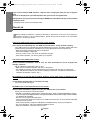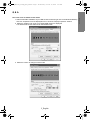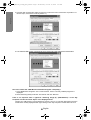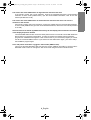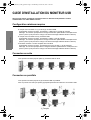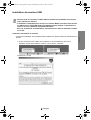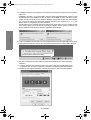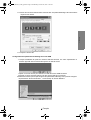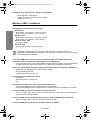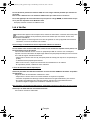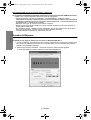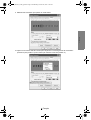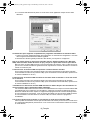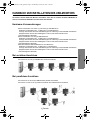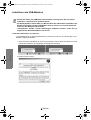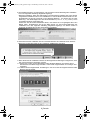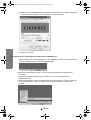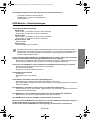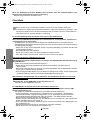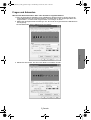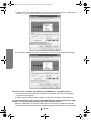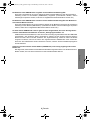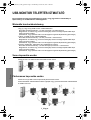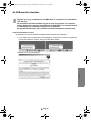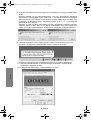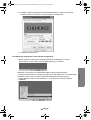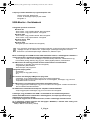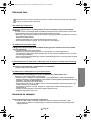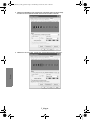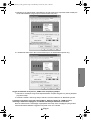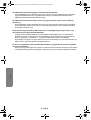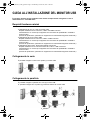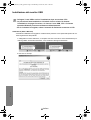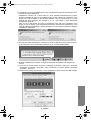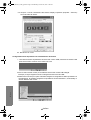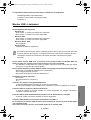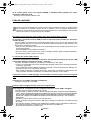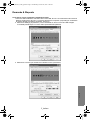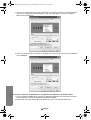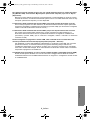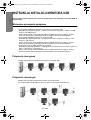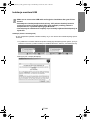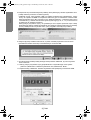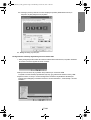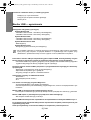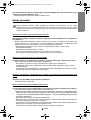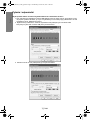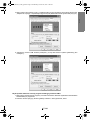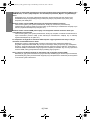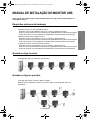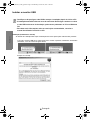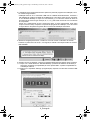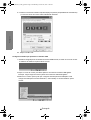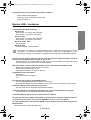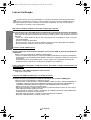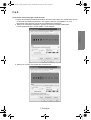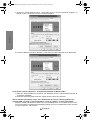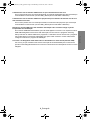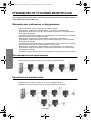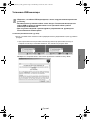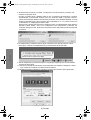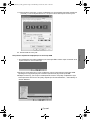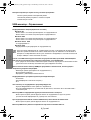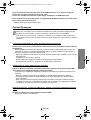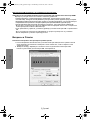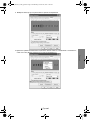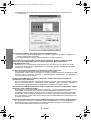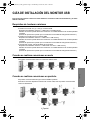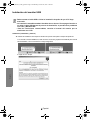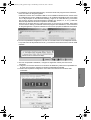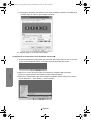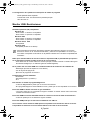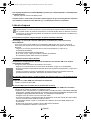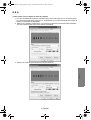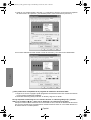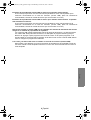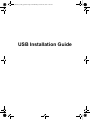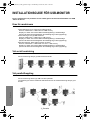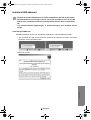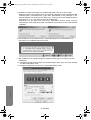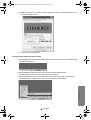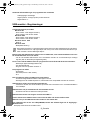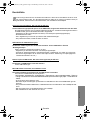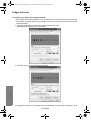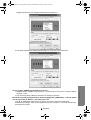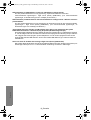Samsung 940UX Manual do usuário
- Categoria
- Caixas de comutação seriais
- Tipo
- Manual do usuário
A página está carregando...
A página está carregando...
A página está carregando...
A página está carregando...
A página está carregando...
A página está carregando...
A página está carregando...
A página está carregando...
A página está carregando...
A página está carregando...
A página está carregando...
A página está carregando...
A página está carregando...
A página está carregando...
A página está carregando...
A página está carregando...
A página está carregando...
A página está carregando...
A página está carregando...
A página está carregando...
A página está carregando...
A página está carregando...
A página está carregando...
A página está carregando...
A página está carregando...
A página está carregando...
A página está carregando...
A página está carregando...
A página está carregando...
A página está carregando...
A página está carregando...
A página está carregando...
A página está carregando...
A página está carregando...
A página está carregando...
A página está carregando...
A página está carregando...
A página está carregando...
A página está carregando...
A página está carregando...
A página está carregando...
A página está carregando...
A página está carregando...
A página está carregando...
A página está carregando...
A página está carregando...
A página está carregando...
A página está carregando...
A página está carregando...
A página está carregando...
A página está carregando...
A página está carregando...
A página está carregando...
A página está carregando...
A página está carregando...
A página está carregando...

1_Português
Português
MANUAL DE INSTALAÇÃO DO MONITOR USB
Pode utilizar este produto como monitor bastando para isso ligar o cabo de alimentação e o
cabo USB ao seu PC.
Requisitos mínimos de hardware
iQuando se liga (1) ou dois (2) USB monitores.
Requisitos mínimos de hardware: CPU com 1.2 GHz / 512 MB de memória
Ecrã: Um monitor pode suportar uma resolução de qualidade DVD em modo de ecrã completo.
(Pode não suportar uma velocidade de enquadramento suficiente durante a reprodução).
iQuando se ligam três (3) USB monitores.
Requisitos mínimos de hardware: CPU com 1.8 GHz / 1 GB de memória
Ecrã: Um monitor pode suportar uma resolução de qualidade DVD em modo de ecrã completo.
(Pode não suportar uma velocidade de enquadramento suficiente durante a reprodução).
iLigação do monitor: Vários ecrãs de 6 monitores
Requisitos mínimos de hardware: CPU com 1.6 GHz / 1 GB de memória
Ecrã: Um monitor pode suportar uma resolução de qualidade DVD em modo de ecrã completo.
(Pode não suportar uma velocidade de enquadramento suficiente durante a reprodução).
Quando se liga em série
Pode ligar até quatro (4) monitores USB em série.
Quando se liga em paralelo
Pode ligar até seis (6) monitores USB em paralelo.
Quando se ligam dispositivos externos ao monitor USB, só pode ligar até quatro (4)
dispositivos.
USB_Monitor_install_guide.fm Page 1 Wednesday, October 10, 2007 1:46 PM

2_Português
Português
Instalar o monitor USB
- Certifique-se de que liga o cabo USB e começa a instalação depois de iniciar o PC.
- A instalação automática demora cerca de um minuto. Se desligar o monitor ou retirar
o cabo USB no decorrer da instalação, pode causar problemas no PC e no Windows
OS.
- Para obter mais informações sobre as resoluções recomendadas, consulte o
manual do utilizador fornecido no CD.
Instalação (automática e manual)
- O método de instalação está sujeito a alterações sem aviso prévio para melhorias dos produtos.
1. Se ligar o monitor USB ao PC, este reconhece o monitor e aparece o assistente "Found New
Hardware", como se mostra na figura abaixo.
2.Clique em I Accept.
USB_Monitor_install_guide.fm Page 2 Wednesday, October 10, 2007 1:46 PM

3_Português
Português
3. A instalação inicia-se automaticamente e aparece a janela de progresso de instalação, como
se mostra na figura abaixo.
•Instalação manual: Se o controlador USB não for instalado automaticamente, introduza o
CD USB Monitor Install na unidade de CD-ROM do PC. Faça duplo clique em 'My Computer
on the Windows Desktop' e clique em 'User Manual (I:)'. O nome do volume do disco de
armazenamento amovível (por exemplo, E:, F:, G: ) pode variar de acordo com o ambiente
do computador.
Clique com o botão direito do rato e seleccione 'Open' no menu apresentado. Faça duplo
clique no ficheiro 'Setup' e aparece uma janela de progresso de instalação, como se mostra
na figura abaixo. Os passos seguintes são os mesmos da instalação automática.
4. Quando a configuração terminar, é criado um ícone do monitor no tabuleiro do sistema
existente na parte inferior do ecrã, e, em seguida, é exibida a informação relativa ao monitor
USB instalado.
5. Quando concluir a instalação, configure as seguintes definições para utilizar vários monitores.
5-1. Clique com o botão direito em ‘Windows Desktop’ (Ambiente de trabalho do Windows) e
seleccione ‘Properties’ (Propriedades) do menu apresentado. A janela “Propriedades de
visualização” abre-se.
5-2. Seleccione o separador “Settings” (Programações). Aparece uma lista dos monitores USB
ligados.
USB_Monitor_install_guide.fm Page 3 Wednesday, October 10, 2007 1:46 PM

4_Português
Português
5-3. Ordene os monitores exibidos na janela 'Display Properties' (Propriedades de Visualizacao)
por forma a coloca-los na sua ordem habitual de utilizacao.
5-4. Clique no botão "OK".
Configurar os dados que aparecem no monitor USB
1. Quando a configuração do controlador do monitor USB terminar, é criado um ícone do monitor
no tabuleiro do sistema na parte inferior do ecrã.
2.Clique no ícone de monitor para fazer aparecer uma lista de monitores USB ligados.
Exemplo: a figura seguinte mostra quando dois monitores USB estão ligados.
3.Seleccione o monitor para o qual quer configurar as definições de visualização. Pode
configurar as definições "Screen Resolution", "Color Quality" e "Screen Rotation" para o
monitor.
USB_Monitor_install_guide.fm Page 4 Wednesday, October 10, 2007 1:46 PM

5_Português
Português
As definições do ecrã inicial depois de instalar o programa
Modo aplicável: Modo alargado
Modo de posição: À direita do ecrã primário
Modo de rotação: 0°
Monitor USB – Limitações
OS suportado (Sistemas operativos)
Windows XP
- Service Pack 1 ou inferior: Não suportado
- Service Pack 2 ou posterior: Suportado
Windows 2000
- Service Pack 3 ou inferior: Não suportado
- Service Pack 4 ou posterior: Suportado
Windows Server 2003
- Não suportado
Windows Vista
- suportado (64 bits - não suportado)
- Para verificar a informação no sistema operativo do PC, clique com o botão direito em ‘O meu
computador’ no ‘Ambiente de trabalho’ do Windows e seleccione ‘Propriedades’ no menu
apresentado. Verifique a informação no separador ‘Geral’ da janela ‘Propriedades do sistema’.
Uma vez que este monitor USB é reconhecido como um dispositivo USB, não aparece o ecrã do
DOS como nos monitores gerais quando se liga um PC.
- Se quiser utilizar o seu monitor USB como Monitor Principal, ligue também um cabo D-Sub (para
sinais analógicos) ou um cabo DVI (para sinais digitais).
Não pode utilizar o monitor USB para software usando a aceleração de hardware em 3D.
- Real Player (O modo de expansão não é suportado.)
- Para a maior parte dos jogos em 3D
- Programas executados com base em Direct X
Programas de filmes suportados
- Power DVD
- Win DVD(Versão 5 ou posterior.)
- VLC
Este monitor não suporta o programa MagicTune.
- A função MagicRotation pode não funcionar normalmente.
- Se o programa MagicTune estiver instalado no PC, pode não ser compatível com este monitor.
O monitor USB não suporta a função de pivot auto.
- A função pode não ser suportada, dependendo do modelo.
O monitor USB liga-se automaticamente sempre que o cabo de alimentação estiver ligado.
- A função pode não ser suportada, dependendo do modelo.
O monitor USB pode não funcionar normalmente com o USB 1.0.
Se ligar vários monitores USB, é apresentado um ecrã em branco enquanto o PC os reconhece.
Os ecrãs são apresentados nos monitores USB depois de o PC os ter reconhecido.
Se a placa gráfica do PC não suportar WDDM, o modo alargado pode não estar disponível no
Windows Vista.
Exemplo: algumas versões de Matrox Card
USB_Monitor_install_guide.fm Page 5 Wednesday, October 10, 2007 1:46 PM

6_Português
Português
Lista de Verificação
Antes de recorrer ao serviço de assistência, consulte a informação nesta secção para tentar
resolver o problema por si mesmo. Caso necessite mesmo de recorrer à assistência técnica,
faça-o através do número constante no documento de garantia, do número na secção de
informação ou contacte o seu representanter.
Não aparece qualquer imagem no ecrã. Não consigo ligar o monitor.
Se ligar e desligar o monitor USB rápida e repetidamente, este pode não funcionar normalmente.
O seu monitor USB é reconhecido pelo PC como um dispositivo USB normal. Como tal, consulte a
informação de resolução de problemas dos dispositivos USB, visitando o site de apoio ao cliente da
Microsoft.
- Clique com o botão direito do rato em 'My Computer'(O meu computador) e clique em 'Proper-
ties'(Propriedades).
- Aparece o Gestor de dispositivos.
- No menu “Acção”, clique em “Scan for hardware changes (Procurar alterações de hardware)”.
- Se o problema se mantiver, tem de reiniciar o computador.
O ecrã do monitor USB bloqueia.
Verifique a definição ‘Aceleração do Hardware’ para o monitor USB na janela ‘Propriedades de
visualização’.
Defina o valor de ‘Aceleração do Hardware’ para ‘Máximo’.
- Clique com o botão direito do rato no ‘Ambiente de trabalho do Windows’ e clique em ‘Propriedades’.
- Aparece a janela “Propriedades de visualização”.Seleccione o separador “Definições” e clique em
“Avançadas”.
- Se aparecer a janela “Propriedades” para o monitor, seleccione o separador “Resolução de
problemas”.Mova o selector de “Aceleração do hardware” para “Máximo”.)
O meu computador está ligado e o LED está a piscar. No entanto, o monitor mostra apenas um
ecrã em branco.
Verifique se o cabo USB está ligado de forma correcta.
Volte a ligar o cabo USB.
O meu monitor USB está ligado mas o ecrã está em branco.
Consegue executar o programa de instalação automática com o monitor USB ligado?
Verifica a sua conta de utilizador no Painel de controlo.
- Clique em Iniciar – Painel de controlo – Contas de utilizador – Alterar uma conta – Admin: Administrador do
computador – Alterar o meu tipo de conta. Na janela que aparece, deve seleccionar o administrador do
computador (Administrador avançado ou superior). - Para computadores com o Windows XP.
- Defina o seu tipo de conta como indicado acima.
- Depois ligue e desligue o botão Power existente na parte da frente do monitor ou volte a ligar o
cabo USB anteriormente ligado ao monitor.
- Se o problema se mantiver, instale o “Controlador de Instalação do Monitor USB” (USB Monitor
Installation Driver) presente no CD fornecido.
- Para obter mais informações, consulte a secção do Manual de instalação.
- Quando a instalação estiver concluída, reinicie o PC.
USB_Monitor_install_guide.fm Page 6 Wednesday, October 10, 2007 1:46 PM

7_Português
Português
P & R
Como posso clonar ou alargar o modo de ecrã?
1. Depois de terminada a instalação automática do monitor USB, clique com o botão direito do rato
no ambiente de trabalho do Windows e, em seguida, clique em “Propriedades” no menu
apresentado, para aparecer a janela de "Propriedades de visualização”.
2. Seleccione o separador “Definições”. Aparece uma lista de monitores USB ligados.
O modo predefinido para o monitor USB é o modo Alargado.
3. Seleccione o monitor para mudar para o modo Clonar.
USB_Monitor_install_guide.fm Page 7 Wednesday, October 10, 2007 1:46 PM

8_Português
Português
4. Clique com o botão direito do rato e, em seguida, clique no sinal à esquerda de 'Ligação', na
posição 1, para o remover(ou remova o sinal na posição 2).
5. O monitor USB seleccionado muda para o modo Clonar e também aparece como desactivado.
Como posso remover totalmente o “Programa de Instalação do Monitor USB”?
1. Clique em “Adicionar/Remover programas” em “Painel de controlo”. É apresentada uma lista de
“Programas instalados”.
2. Seleccione ‘Samsung UbiSync Monitor’ a partir da lista e clique em “Remover”.
Não há resposta quando faço clique com o botão direito do rato em “Samsung Ubisync (P:)
(monitor USB)” na janela “O meu computador” e clico em “Ejectar” no menu apresentado.
Embora o monitor USB seja reconhecido como uma unidade pelo PC, foi concebido de forma a que
o menu de contexto normalmente apresentado, quando clicar com o botão direito do rato na janela
“O meu computador”, não funciona.
USB_Monitor_install_guide.fm Page 8 Wednesday, October 10, 2007 1:46 PM

9_Português
Português
O tamanho do ecrã do monitor USB é maior do que o tamanho do monitor real.
Se o monitor primário tem uma resolução elevada, os ecrãs são expandidos para além da resolução
recomendada no modo Clonar (monitor USB). (Resolução recomendada: 1280x1024)
O tamanho do ecrã do monitor USB é mais pequeno do que o tamanho do monitor real. O ecrã
está centrado no monitor.
Se o monitor primário tem uma resolução elevada, os ecrãs são mais pequenos que a resolução
recomendada no modo Clonar (monitor USB). (Resolução recomendada: 1280x1024)
Desliguei o monitor USB mas o PC mantém a informação sobre o monitor antigo na janela
Propriedades de visualização.
Os monitores USB estão desactivados, pois não estão ligados à corrente ou os respectivos cabos
USB estão desligados.Para remover esta informação, tem de remover o programa ‘Samsung
Ubisync Monitor’ de ‘Adicionar/Remover programas’ no ‘Painel de controlo’.Se remover o programa,
não poderá utilizar os monitores USB ligados. Se quiser voltar a utilizar o monitor USB, terá de
configurar novamente o programa de instalação.
Os ícones e as fotografias estão distorcidos ou danificados no modo Clonar (monitor USB).
Isto ocorre, porque o Windows não envia a informação de ecrã actualizada para o modo Clone
quando o modo Alargado está activo num único PC. Recomenda-se a utilização do monitor no modo
Alargado.
USB_Monitor_install_guide.fm Page 9 Wednesday, October 10, 2007 1:46 PM
A página está carregando...
A página está carregando...
A página está carregando...
A página está carregando...
A página está carregando...
A página está carregando...
A página está carregando...
A página está carregando...
A página está carregando...
A página está carregando...
A página está carregando...
A página está carregando...
A página está carregando...
A página está carregando...
A página está carregando...
A página está carregando...
A página está carregando...
A página está carregando...
A página está carregando...
A página está carregando...
A página está carregando...
A página está carregando...
A página está carregando...
A página está carregando...
A página está carregando...
A página está carregando...
A página está carregando...
A página está carregando...
-
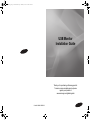 1
1
-
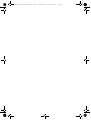 2
2
-
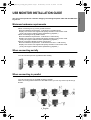 3
3
-
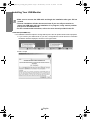 4
4
-
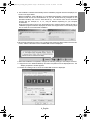 5
5
-
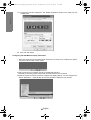 6
6
-
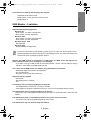 7
7
-
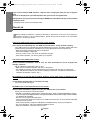 8
8
-
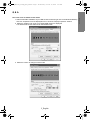 9
9
-
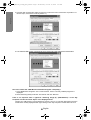 10
10
-
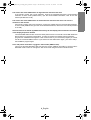 11
11
-
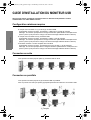 12
12
-
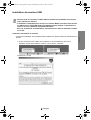 13
13
-
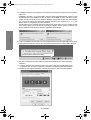 14
14
-
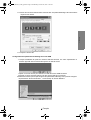 15
15
-
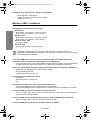 16
16
-
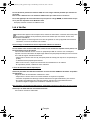 17
17
-
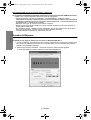 18
18
-
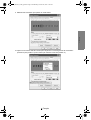 19
19
-
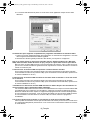 20
20
-
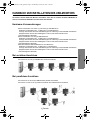 21
21
-
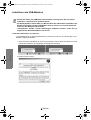 22
22
-
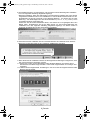 23
23
-
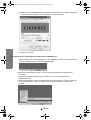 24
24
-
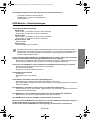 25
25
-
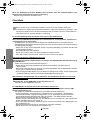 26
26
-
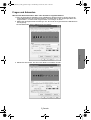 27
27
-
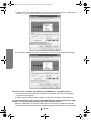 28
28
-
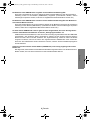 29
29
-
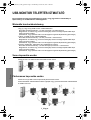 30
30
-
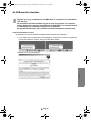 31
31
-
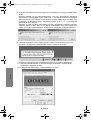 32
32
-
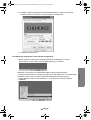 33
33
-
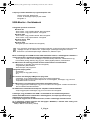 34
34
-
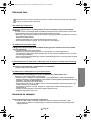 35
35
-
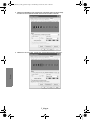 36
36
-
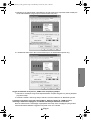 37
37
-
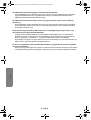 38
38
-
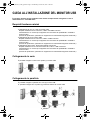 39
39
-
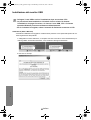 40
40
-
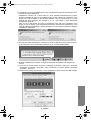 41
41
-
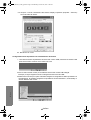 42
42
-
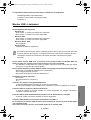 43
43
-
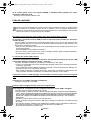 44
44
-
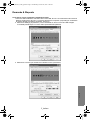 45
45
-
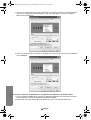 46
46
-
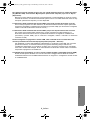 47
47
-
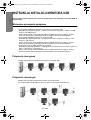 48
48
-
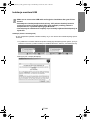 49
49
-
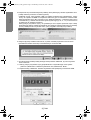 50
50
-
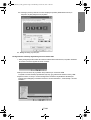 51
51
-
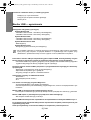 52
52
-
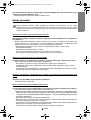 53
53
-
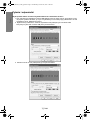 54
54
-
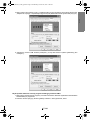 55
55
-
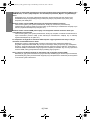 56
56
-
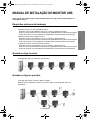 57
57
-
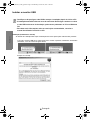 58
58
-
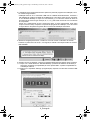 59
59
-
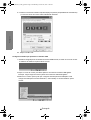 60
60
-
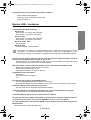 61
61
-
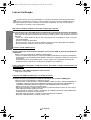 62
62
-
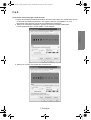 63
63
-
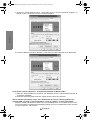 64
64
-
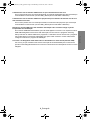 65
65
-
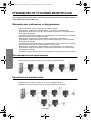 66
66
-
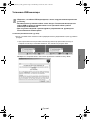 67
67
-
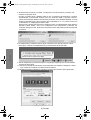 68
68
-
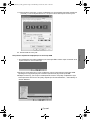 69
69
-
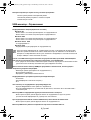 70
70
-
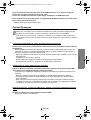 71
71
-
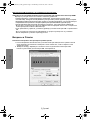 72
72
-
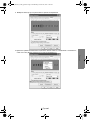 73
73
-
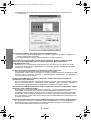 74
74
-
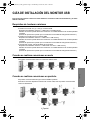 75
75
-
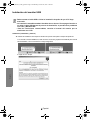 76
76
-
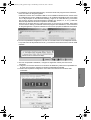 77
77
-
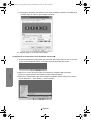 78
78
-
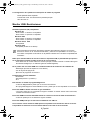 79
79
-
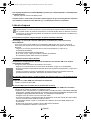 80
80
-
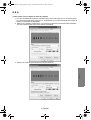 81
81
-
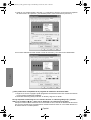 82
82
-
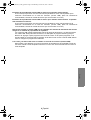 83
83
-
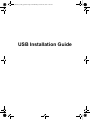 84
84
-
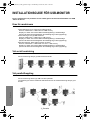 85
85
-
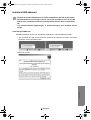 86
86
-
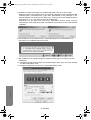 87
87
-
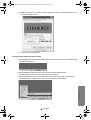 88
88
-
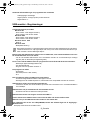 89
89
-
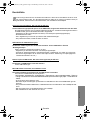 90
90
-
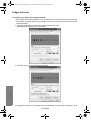 91
91
-
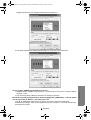 92
92
-
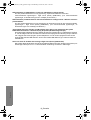 93
93
Samsung 940UX Manual do usuário
- Categoria
- Caixas de comutação seriais
- Tipo
- Manual do usuário
em outras línguas
- español: Samsung 940UX Manual de usuario
- français: Samsung 940UX Manuel utilisateur
- italiano: Samsung 940UX Manuale utente
- English: Samsung 940UX User manual
- русский: Samsung 940UX Руководство пользователя
- Deutsch: Samsung 940UX Benutzerhandbuch
- svenska: Samsung 940UX Användarmanual
- polski: Samsung 940UX Instrukcja obsługi