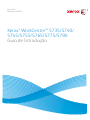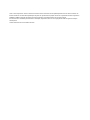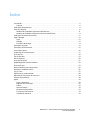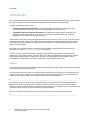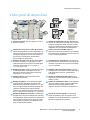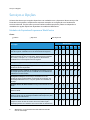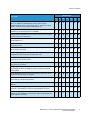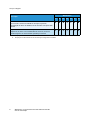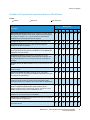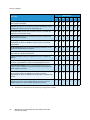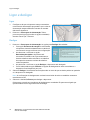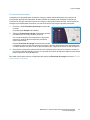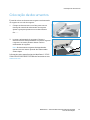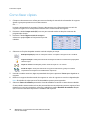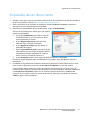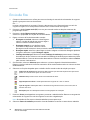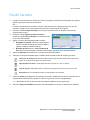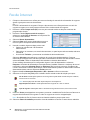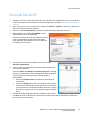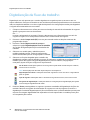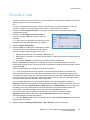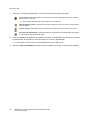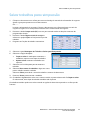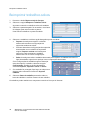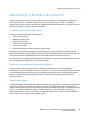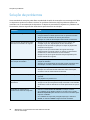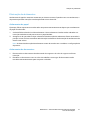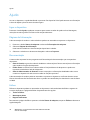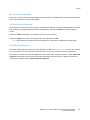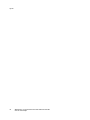Xerox 5765/5775/5790 Guia de usuario
- Categoria
- Máquinas de fax
- Tipo
- Guia de usuario
Este manual também é adequado para

Versão 2.0
Dezembro de 2010
Xerox
®
WorkCentre™ 5735/5740/
5745/5755/5765/5775/5790
Guia de Introdução

©2011 Xerox Corporation. Todos os direitos reservados. Direitos reservados de não publicação sob as leis de direitos autorais nos
Estados Unidos. O conteúdo desta publicação não pode ser reproduzido de qualquer forma sem a permissão da Xerox Corporation.
XEROX® e XEROX e Design® são marcas da Xerox Corporation nos Estados Unidos e/ou em outros países.
Este documento é atualizado periodicamente. Alterações, imprecisões técnicas e erros tipográficos serão corrigidos em edições
subsequentes.
Versão do documento 2.0: Dezembro de 2010

WorkCentre™ 5735/5740/5745/5755/5765/5775/5790
Guia de Introdução
3
Índice
Introdução . . . . . . . . . . . . . . . . . . . . . . . . . . . . . . . . . . . . . . . . . . . . . . . . . . . . . . . . . . . . . . . . . . . . . . . . . . . . . . .4
Suporte . . . . . . . . . . . . . . . . . . . . . . . . . . . . . . . . . . . . . . . . . . . . . . . . . . . . . . . . . . . . . . . . . . . . . . . . . . . . . .4
Visão geral do dispositivo . . . . . . . . . . . . . . . . . . . . . . . . . . . . . . . . . . . . . . . . . . . . . . . . . . . . . . . . . . . . . . . . .5
Serviços e Opções . . . . . . . . . . . . . . . . . . . . . . . . . . . . . . . . . . . . . . . . . . . . . . . . . . . . . . . . . . . . . . . . . . . . . . . . .6
Modelos de Copiadora/Impressora WorkCentre . . . . . . . . . . . . . . . . . . . . . . . . . . . . . . . . . . . . . . . . .6
Modelos de Copiadora/Impressora/Scanner WorkCentre . . . . . . . . . . . . . . . . . . . . . . . . . . . . . . . .9
Visão geral do Painel de controle . . . . . . . . . . . . . . . . . . . . . . . . . . . . . . . . . . . . . . . . . . . . . . . . . . . . . . . . 11
Ligar e desligar . . . . . . . . . . . . . . . . . . . . . . . . . . . . . . . . . . . . . . . . . . . . . . . . . . . . . . . . . . . . . . . . . . . . . . . . . 12
Ligar . . . . . . . . . . . . . . . . . . . . . . . . . . . . . . . . . . . . . . . . . . . . . . . . . . . . . . . . . . . . . . . . . . . . . . . . . . . . . . . 12
Desligar . . . . . . . . . . . . . . . . . . . . . . . . . . . . . . . . . . . . . . . . . . . . . . . . . . . . . . . . . . . . . . . . . . . . . . . . . . . . 12
Economia de energia . . . . . . . . . . . . . . . . . . . . . . . . . . . . . . . . . . . . . . . . . . . . . . . . . . . . . . . . . . . . . . . . 13
Colocação de papel . . . . . . . . . . . . . . . . . . . . . . . . . . . . . . . . . . . . . . . . . . . . . . . . . . . . . . . . . . . . . . . . . . . . . 14
Colocação de documentos . . . . . . . . . . . . . . . . . . . . . . . . . . . . . . . . . . . . . . . . . . . . . . . . . . . . . . . . . . . . . . 15
Como fazer cópias . . . . . . . . . . . . . . . . . . . . . . . . . . . . . . . . . . . . . . . . . . . . . . . . . . . . . . . . . . . . . . . . . . . . . . 16
Impressão de um documento . . . . . . . . . . . . . . . . . . . . . . . . . . . . . . . . . . . . . . . . . . . . . . . . . . . . . . . . . . . . 17
Envio de Fax . . . . . . . . . . . . . . . . . . . . . . . . . . . . . . . . . . . . . . . . . . . . . . . . . . . . . . . . . . . . . . . . . . . . . . . . . . . . 18
Fax do Servidor . . . . . . . . . . . . . . . . . . . . . . . . . . . . . . . . . . . . . . . . . . . . . . . . . . . . . . . . . . . . . . . . . . . . . . . . . 19
Fax de Internet . . . . . . . . . . . . . . . . . . . . . . . . . . . . . . . . . . . . . . . . . . . . . . . . . . . . . . . . . . . . . . . . . . . . . . . . . 20
Envio de Fax do PC . . . . . . . . . . . . . . . . . . . . . . . . . . . . . . . . . . . . . . . . . . . . . . . . . . . . . . . . . . . . . . . . . . . . . . 21
Digitalização de fluxo de trabalho . . . . . . . . . . . . . . . . . . . . . . . . . . . . . . . . . . . . . . . . . . . . . . . . . . . . . . . 22
Envio de E-mail . . . . . . . . . . . . . . . . . . . . . . . . . . . . . . . . . . . . . . . . . . . . . . . . . . . . . . . . . . . . . . . . . . . . . . . . . 23
Salvar trabalhos para reimpressão . . . . . . . . . . . . . . . . . . . . . . . . . . . . . . . . . . . . . . . . . . . . . . . . . . . . . . . 25
Reimprimir trabalhos salvos . . . . . . . . . . . . . . . . . . . . . . . . . . . . . . . . . . . . . . . . . . . . . . . . . . . . . . . . . . . . . 26
Log In / Out . . . . . . . . . . . . . . . . . . . . . . . . . . . . . . . . . . . . . . . . . . . . . . . . . . . . . . . . . . . . . . . . . . . . . . . . . . . . 27
Aperfeiçoar a produtividade . . . . . . . . . . . . . . . . . . . . . . . . . . . . . . . . . . . . . . . . . . . . . . . . . . . . . . . . . . . . . 28
Manutenção e Produtos de consumo . . . . . . . . . . . . . . . . . . . . . . . . . . . . . . . . . . . . . . . . . . . . . . . . . . . . . 29
Solução de problemas . . . . . . . . . . . . . . . . . . . . . . . . . . . . . . . . . . . . . . . . . . . . . . . . . . . . . . . . . . . . . . . . . . . 30
Ajuda . . . . . . . . . . . . . . . . . . . . . . . . . . . . . . . . . . . . . . . . . . . . . . . . . . . . . . . . . . . . . . . . . . . . . . . . . . . . . . . . . . 32
Ligar o dispositivo . . . . . . . . . . . . . . . . . . . . . . . . . . . . . . . . . . . . . . . . . . . . . . . . . . . . . . . . . . . . . . . . . . . 32
Páginas de Informação . . . . . . . . . . . . . . . . . . . . . . . . . . . . . . . . . . . . . . . . . . . . . . . . . . . . . . . . . . . . . . 32
Falhas . . . . . . . . . . . . . . . . . . . . . . . . . . . . . . . . . . . . . . . . . . . . . . . . . . . . . . . . . . . . . . . . . . . . . . . . . . . . . . 32
Documentação . . . . . . . . . . . . . . . . . . . . . . . . . . . . . . . . . . . . . . . . . . . . . . . . . . . . . . . . . . . . . . . . . . . . . 32
No driver de impressão . . . . . . . . . . . . . . . . . . . . . . . . . . . . . . . . . . . . . . . . . . . . . . . . . . . . . . . . . . . . . . 33
Em Serviços de Internet . . . . . . . . . . . . . . . . . . . . . . . . . . . . . . . . . . . . . . . . . . . . . . . . . . . . . . . . . . . . . 33
Assistência adicional . . . . . . . . . . . . . . . . . . . . . . . . . . . . . . . . . . . . . . . . . . . . . . . . . . . . . . . . . . . . . . . . 33

Introdução
WorkCentre™ 5735/5740/5745/5755/5765/5775/5790
Guia de Introdução
4
Introdução
Seu novo dispositivo não é simplesmente uma copiadora convencional, é um dispositivo digital capaz
de copiar, enviar fax, imprimir e digitalizar, dependendo do modelo e da configuração.
Há duas configurações disponíveis:
• Copiadora/Impressora WorkCentre: um dispositivo digital multifuncional capaz de copiar,
imprimir, enviar fax (opcional), enviar e-mail e digitalizar em rede (opcional).
• Copiadora/Impressora/Scanner WorkCentre: um dispositivo multifuncional avançado que
oferece uma alta especificação de recursos e funções. Esse modelo pode copiar, imprimir,
digitalizar, enviar e-mail e enviar fax (opcional).
Cada modelo possui sete configurações disponíveis que fornecem 35, 40, 45, 55, 65, 75 ou 90 cópias/
impressões por minuto. Todas as configurações são totalmente atualizáveis para atender a todos os
requisitos futuros que você possa precisar. Entre em contato com o representante Xerox local para
obter mais informações.
Para obter mais assistência sobre a identificação do modelo, configuração e opções adicionais
disponíveis, consulte Visão geral do dispositivo na página 5.
Todos os recursos e funções descritos no Guia do Usuário estão relacionados a um WorkCentre
totalmente configurado e podem não estar disponíveis em seu dispositivo. Se você precisar de mais
informações sobre quaisquer componentes opcionais, ou informações sobre quaisquer outras
configurações do dispositivo, entre em contato com o representante Xerox local.
Suporte
Se você precisar de assistência durante ou após a instalação do produto, visite o site da Xerox na Web
para obter soluções e suporte on-line.
Se você precisar de mais assistência, chame nossos profissionais no Centro Xerox de Atendimento ao
Cliente, ou entre em contato com o representante local. Ao telefonar informe o número de série da
máquina. Use o espaço abaixo para anotar o número de série da máquina:
# ______________________________________________________________________________
Para acessar o número de série abra a porta dianteira. O número de série está localizado em uma
etiqueta acima do cartucho de toner. O número de telefone do Centro Xerox de Atendimento ao
Cliente ou do representante local é fornecido quando o dispositivo é instalado. Para sua conveniência e
referência futura, anote o número do telefone no espaço abaixo:
Número de telefone do Centro Xerox de Atendimento ao Cliente ou do representante local:
# ______________________________________________________________________________
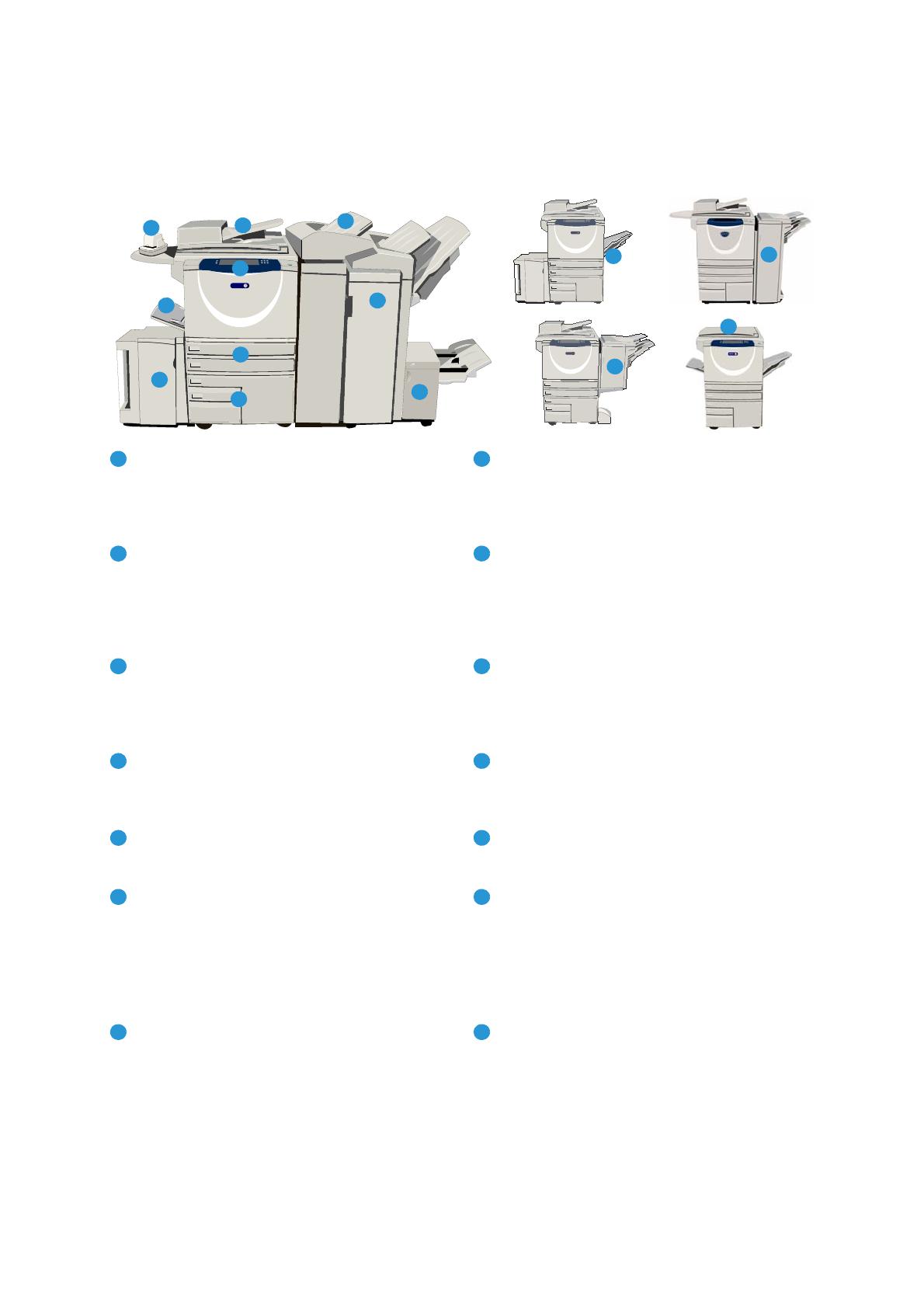
Visão geral do dispositivo
WorkCentre™ 5735/5740/5745/5755/5765/5775/5790
Guia de Introdução
5
Visão geral do dispositivo
Painel de controle: Tela de seleção por toque e
Teclado numérico.
Módulo de acabamento de alto volume: esse
módulo de acabamento opcional, alceia, desloca,
empilha e grampeia a saída. Os kits de Criador
de livretos, Dobra tripla e Perfuração podem ser
instalados com esse módulo de acabamento.
Alimentador de originais e Vidro de originais:
usados para digitalizar um único documento ou
vários documentos. O vidro de originais pode ser
usado para digitalizar um único documento ou
documentos encadernados, de tamanhos
personalizados ou danificados.
Criador de livretos e Dobra tripla: são
dispositivos opcionais que podem ser instalados
com o Módulo de acabamento de alto volume e
livretos ou folhetos dobrados.
Bandejas do papel 1 e 2: são bandejas padrão
em todos os modelos. As bandejas 1 e 2 são
totalmente ajustáveis e podem ser usadas para
tamanhos de material de 5,5 x 8,5 pol. a
11 x 17 pol. (A5 a A3).
Grampeador de conveniência: esse dispositivo
opcional fornece grampeamento manual de até
50 folhas. A prateleira de conveniência também
deve ser instalada.
Bandejas do papel 3 e 4: são bandejas de papel
de alta capacidade. As bandejas 3 e 4 são
bandejas dedicadas usadas para material de
tamanho 8,5 x 11 pol. ou A4.
Bandeja coletora de deslocamento: entrega
saída alceada ou sem alcear. Cada pilha ou jogo
será deslocado do anterior, para facilitar a
separação.
Bandeja manual: usada para material de
impressão não padrão.
Módulo de acabamento Office básico: esse
dispositivo opcional empilha, alceia, grampeia e
desloca a saída.
Bandeja do papel 5:
é uma bandeja de papel
opcional de alta capacidade. É uma bandeja
dedicada para material de tamanho 8,5 x 11 pol.
ou A4 com alimentação pela borda longa. Os kits
opcionais estão disponíveis para acomodar
material com alimentação pela borda curta (ABC)
de 11 x 17 pol, A3, 8,5 x 14 pol., 8,5 x 11 pol. ou A4.
Módulo de acabamento Office: esse dispositivo
opcional empilha, alceia, grampeia e desloca a
saída. Kits de perfuração também estão
disponíveis para esse módulo de acabamento.
Bandeja 6 (Módulo de inserção): uma bandeja
de papel opcional para utilização com o Módulo
de acabamento de alto volume. Ela é usada para
inserir folhas pré-impressas em jogos de cópias.
Não faz parte do processo de impressão e não
pode ser usada para imagens.
Tampa do vidro de originais: é uma tampa
plana articulada do vidro de originais. Ela é
instalada em vez do alimentador de originais e é
padrão em algumas configurações.
13
14
1
2
3
4
5
6
8
7
9
10
xerox
11
xerox
12
1
8
2
9
3
10
4
11
5
12
6
13
7
14

Serviços e Opções
WorkCentre™ 5735/5740/5745/5755/5765/5775/5790
Guia de Introdução
6
Serviços e Opções
Há uma série de serviços e opções disponíveis a ser utilizados com o dispositivo. Muitos serviços são
fornecidos como padrão e simplesmente requerem ativação ou configuração com hardware de
terceiros adicional. Funções e kits opcionais também estão disponíveis e podem ser adquiridos e
instalados. As opções disponíveis dependem do modelo do WorkCentre.
Modelos de Copiadora/Impressora WorkCentre
Chave:
Descrição
WorkCentre
35 40 45 55 65 75 90
Tampa do vidro de originais: é uma tampa plana articulada do
vidro de originais. Instalado em vez do alimentador de originais.
- - - - - -
Alimentador de originais alimenta 75 (somente o modelo 35) ou
100 documentos de uma ou duas faces. Documentos de tamanho
A5 a A3 (5,5 x 8,5 pol. a 11 x 17 pol.) podem ser alimentados.
Instalado em vez da tampa do vidro de originais.
Bandejas do papel 3 e 4 bandejas de papel de alta capacidade.
Bandeja do papel 5 bandeja de papel de alimentação da
plataforma de alta capacidade.
Bandeja do papel 6 (Módulo de inserção pós-processo) bandeja
de inserção opcional que pode ser instalada em vez do Módulo de
acabamento de alto volume.
-
Bandeja de envelopes essa bandeja é instalada em vez da
bandeja do papel 2 para habilitar a impressão de envelopes. Até
55 Envelopes Número 10 (4,1 x 9,5 pol.) podem ser colocados na
bandeja.
Bandeja coletora de deslocamento entrega saída alceada ou sem
alcear.
- - -
Módulo de acabamento Office básico empilha, alceia, grampeia e
desloca a saída.
- - - -
Módulo de acabamento Office empilha, alceia, grampeia e
desloca a saída. Kits de perfuração também estão disponíveis para
esse módulo de acabamento.
-
Módulo de acabamento de alto volume alceia, desloca, empilha e
grampeia a saída. Os kits de Criador de livretos, Dobra tripla e
Perfuração podem ser instalados com esse módulo de acabamento.
-
Padrão Opcional Não disponível

Serviços e Opções
WorkCentre™ 5735/5740/5745/5755/5765/5775/5790
Guia de Introdução
7
Kits de perfuração disponíveis com o Módulo de acabamento
Office e o Módulo de acabamento de alto volume. Os kits
disponíveis são 2 Furos, 2 Furos Legal, 3 Furos, 4 Furos ou 4 Furos
Swedish. Apenas um kit pode ser instalado por vez.
Grampeador de conveniência para grampeamento manual. A
Prateleira de conveniência deve ser instalada.
Prateleira de conveniência uma prateleira que pode ser instalada
no lado esquerdo do dispositivo.
Plataforma uma área de armazenamento que é instalada em vez
das bandejas 3 e 4.
- - -
Kit de Fax Básico (Embutido) Esse kit permite a conexão com uma
única linha de fax.
Kit de Fax Estendido (Embutido) Esse kit permite que duas linhas
de fax sejam conectadas.
LAN Fax
a
permite que os usuários enviem fax diretamente de seu
computador usando os drivers de impressão e fax.
Fax do Servidor
b
permite que os usuários enviem e recebam fax
impresso por um servidor de fax.
Fax de Internet permite que os usuários enviem ou recebam fax
pela Internet ou intranet.
Kit de digitalização em rede permite os serviços de E-mail e
Digitalização de fluxo de trabalho. O scanner mono é fornecido
como padrão.
Kit de segurança fornece funções de segurança adicionais, como
opções de sobregravação de imagem.
Xerox Secure Access fornece um dispositivo de leitor de cartão
para restringir o acesso ao dispositivo.
Scanner em cores usado para digitalizar em cores (instalado de
fábrica).
- - -
Kit de ativação de digitalização em cores um código pin é
fornecido o qual habilita os recursos de digitalização em cores.
- - - -
Contabilidade de Rede permite o acompanhamento do uso do
dispositivo para trabalhos de Impressão, Cópia e Digitalização de
vários dispositivos na rede.
Descrição
WorkCentre
35 40 45 55 65 75 90

Serviços e Opções
WorkCentre™ 5735/5740/5745/5755/5765/5775/5790
Guia de Introdução
8
Contabilidade Padrão Xerox é uma ferramenta de contabilidade
que controla o número de trabalhos de Cópia, Impressão,
Digitalização de fluxo de trabalho, Fax do Servidor e Fax para cada
usuário.
Dispositivo de Interface não-Xerox permite a conexão de um
dispositivo de acesso e de contabilidade de terceiros, como um
cartão magnético ou uma unidade operada por moedas.
a. Requer que o Kit de Fax Básico ou Estendido ou um Servidor de fax de terceiros seja configurado e instalado.
b. Requer que um Servidor de fax de terceiros seja configurado e instalado.
Descrição
WorkCentre
35 40 45 55 65 75 90

Serviços e Opções
WorkCentre™ 5735/5740/5745/5755/5765/5775/5790
Guia de Introdução
9
Modelos de Copiadora/Impressora/Scanner WorkCentre
Chave:
Descrição
WorkCentre
35 40 45 55 65 75 90
Alimentador de originais alimenta 75 (somente o modelo 35) ou
100 documentos de uma ou duas faces. Documentos de tamanho
A5 a A3 (5,5 x 8,5 pol. a 11 x 17 pol.) podem ser alimentados.
Instalado em vez da tampa do vidro de originais.
Bandejas do papel 3 e 4 bandejas de papel de alta capacidade.
Bandeja do papel 5 bandeja de papel de alimentação da
plataforma de alta capacidade.
Bandeja do papel 6 (Módulo de inserção pós-processo) bandeja
de inserção opcional que pode ser instalada em vez do Módulo de
acabamento de alto volume.
-
Bandeja de envelopes essa bandeja é instalada em vez da
bandeja do papel 2 para habilitar a impressão de envelopes. Até
55 Envelopes Número 10 (4,1x9,5 pol.) podem ser colocados na
bandeja.
Bandeja coletora de deslocamento entrega saída alceada ou sem
alcear.
- - -
Módulo de acabamento Office básico empilha, alceia, grampeia e
desloca a saída.
- - - -
Módulo de acabamento Office empilha, alceia, grampeia e
desloca a saída. Kits de perfuração também estão disponíveis para
esse módulo de acabamento.
-
Módulo de acabamento de alto volume alceia, desloca, empilha e
grampeia a saída. Os kits de Criador de livretos, Dobra tripla e
Perfuração podem ser instalados com esse módulo de acabamento.
-
Kits de perfuração disponíveis com o Módulo de acabamento
Office e o Módulo de acabamento de alto volume. Os kits
disponíveis são 2 Furos, 2 Furos Legal, 3 Furos, 4 Furos ou 4 Furos
Swedish. Apenas um kit pode ser instalado por vez.
Grampeador de conveniência para grampeamento manual. A
Prateleira de conveniência deve ser instalada.
Prateleira de conveniência uma prateleira que pode ser instalada
no lado esquerdo do dispositivo.
Kit de Fax Básico (Embutido) Esse kit permite a conexão com uma
única linha de fax.
Padrão Opcional Não disponível

Serviços e Opções
WorkCentre™ 5735/5740/5745/5755/5765/5775/5790
Guia de Introdução
10
Kit de Fax Estendido (Embutido) Esse kit permite que duas linhas
de fax sejam conectadas.
LAN Fax
a
permite que os usuários enviem fax diretamente de seu
computador usando os drivers de impressão e fax.
Fax do Servidor
b
permite que os usuários enviem e recebam fax
impresso por um servidor de fax.
Fax de Internet permite que os usuários enviem ou recebam fax
pela Internet ou intranet.
Kit de digitalização em rede permite os serviços de E-mail e
Digitalização de fluxo de trabalho. O scanner mono é fornecido
como padrão.
Kit de segurança fornece funções de segurança adicionais, como
opções de sobregravação de imagem.
Xerox Secure Access fornece um dispositivo de leitor de cartão
para restringir o acesso ao dispositivo.
Scanner em cores usado para digitalizar em cores (instalado de
fábrica).
- - -
Kit de ativação de digitalização em cores um código pin é
fornecido o qual habilita os recursos de digitalização em cores.
- - - -
Contabilidade de Rede permite o acompanhamento do uso do
dispositivo para trabalhos de Impressão, Cópia e Digitalização de
vários dispositivos na rede.
Contabilidade Padrão Xerox é uma ferramenta de contabilidade
que controla o número de trabalhos de Cópia, Impressão,
Digitalização de fluxo de trabalho, Fax do Servidor e Fax para cada
usuário.
Dispositivo de Interface não-Xerox permite a conexão de um
dispositivo de acesso e de contabilidade de terceiros, como um
cartão magnético ou uma unidade operada por moedas.
a. Requer que o Kit de Fax Básico ou Estendido ou um Servidor de fax de terceiros seja configurado e instalado.
b. Requer que um Servidor de fax de terceiros seja configurado e instalado.
Descrição
WorkCentre
35 40 45 55 65 75 90

Visão geral do Painel de controle
WorkCentre™ 5735/5740/5745/5755/5765/5775/5790
Guia de Introdução
11
Visão geral do Painel de controle
Página inicial de Serviços: fornece acesso aos
serviços disponíveis no dispositivo.
Interromper impressão: use para pausar o
trabalho que está sendo impresso atualmente,
para executar um trabalho de cópia mais
urgente.
Serviços: retorna à tela de função anterior de
cópia, fax ou digitalização quando a tela Status
do trabalho ou Status da máquina é exibida.
Iniciar: use para iniciar um trabalho.
Status do trabalho: use para verificar o
progresso dos trabalhos ativos, ou exibir
informações detalhadas sobre os trabalhos
concluídos.
Limpar tudo: pressione uma vez para limpar a
entrada atual. Pressione duas vezes para retornar
às configurações padrão.
Status da máquina: use para verificar o status
do dispositivo, os medidores de faturamento, o
status dos produtos de consumo ou imprimir a
documentação e relatórios do usuário. Use esse
botão também ao acessar o modo Ferramentas.
Parar: para o trabalho em andamento.
Tela de seleção por toque: use para selecionar
as funções de programação e exibir os
procedimentos de eliminação de falhas e
informações gerais do dispositivo.
Economia de energia: use para selecionar o
modo de economia de energia, executar um
reinício rápido ou para desligar o dispositivo.
Log In/Out: use para inserir os detalhes de login
e fazer logout.
Idioma: use para selecionar um idioma diferente
para as opções da tela de seleção por toque.
Teclado numérico: use para inserir caracteres
alfanuméricos.
Pausa de discagem: use para inserir uma pausa
ao discar um número de fax.
Ajuda: exibe mensagens de ajuda para as
funções do dispositivo.
Entrada Cancelar ‘C’: cancela a entrada
anterior feita no teclado numérico.
1
2
3
4
5
6
8
9
10
7
12
13
11
16
14
15
1
9
2
10
3
11
4
12
5
13
6
14
7
15
8
16

Ligar e desligar
WorkCentre™ 5735/5740/5745/5755/5765/5775/5790
Guia de Introdução
12
Ligar e desligar
Ligar
1. Certifique-se de que o dispositivo esteja conectado a
uma fonte de alimentação apropriada e que o cabo de
alimentação esteja totalmente inserido na tomada
elétrica do dispositivo.
2. Pressione o Interruptor de alimentação. Todo o
processo para ligar (ligar todas as opções instaladas)
demora menos que 3 minutos.
Desligar
1. Pressione o Interruptor de alimentação. As opções para Desligar são exibidas:
• Se a opção Economia de energia for selecionada,
o dispositivo entrará imediatamente no Modo de
economia de energia conforme sua configuração.
• Ao selecionar e confirmar a opção
Reinicialização rápida o dispositivo será
reiniciado. Os trabalhos de cópia existentes na
lista de trabalhos serão excluídos e os trabalhos
de impressão existentes na lista de trabalhos
serão recuperados.
• Ao selecionar e confirmar a opção Desligar o dispositivo será desligado.
• Se for selecionada a opção Cancelar as opções de desligamento serão canceladas e o
dispositivo ficará disponível para uso.
2. Selecione Desligar. Uma tela de confirmação exibe um aviso de que os dados podem ser perdidos
se o dispositivo for desligado.
Nota: A confirmação do desligamento resultará na exclusão de todos os trabalhos existentes
atualmente na fila.
3. Selecione o botão Confirmar para desligar o dispositivo.
O dispositivo iniciará uma sequência de desligamento controlada. Ele permanece ligado por
aproximadamente 45 segundos antes de desligar.

Ligar e desligar
WorkCentre™ 5735/5740/5745/5755/5765/5775/5790
Guia de Introdução
13
Economia de energia
O dispositivo foi projetado para economizar energia e reduzir automaticamente seu consumo de
energia após períodos de inatividade. O Administrador do sistema pode configurar as opções de
Economia de energia. O botão Economia de energia no painel de controle faz com que as opções de
Desligar sejam desativadas. Para ativar o modo de Economia de energia siga estas instruções:
1. Pressione o botão Economia de energia no painel de
controle.
As opções para Desligar são exibidas.
2. Selecione Economia de energia. O dispositivo entrará
imediatamente no modo de Baixo consumo.
Se o modo de Repouso foi configurado, o dispositivo
entrará no modo de Repouso após um período de
tempo especificado.
O botão Economia de energia fica iluminado quando
o dispositivo está no modo de Economia de energia. Uma luz sólida indica que o dispositivo está
no modo de Baixo consumo. Uma luz piscante indica que o dispositivo está no modo de Repouso.
3. Para reativar o dispositivo quando estiver nesse modo de Baixo consumo ou Repouso, toque em
um botão na tela de seleção por toque ou no painel de controle. O dispositivo demora mais tempo
para recuperar do modo de Repouso.
Para obter informações sobre a configuração das opções de Economia de energia, consulte o Guia do
Administrador do Sistema.

Colocação de papel
WorkCentre™ 5735/5740/5745/5755/5765/5775/5790
Guia de Introdução
14
Colocação de papel
1. Abra a bandeja do papel necessária.
•As Bandejas do papel 1 e 2 são totalmente ajustáveis para todos os tamanhos de material
entre A5 e A3 (5,5 x 8,5 pol. e 11 x 17 pol.).
•As Bandejas do papel 3 e 4 são bandejas dedicadas definidas para comportar papel A4 ou
8,5 x 11 pol. ABL.
•A Bandeja do papel 5 é uma fonte de papel opcional de alta capacidade. A bandeja padrão
possui uma única bandeja definida para A4 ou 8,5 x 11 pol ABL. Dois kits opcionais estão
disponíveis para permitir que a Bandeja 5 alimente A3 ou 11 x 17 pol. ABC e A4 ou
8,5 x 11 pol. ABC.
• Bandeja manual acomoda a maioria dos tipos de material em uma faixa de tamanhos entre
A6 e A3 ABC (4,25 x 5,5 pol. e 11 x 17 pol. ABC).
Nota: ABL = Alimentação pela borda longa e ABC = Alimentação pela borda curta
2. Colocação de papel O papel não deve ultrapassar a linha de preenchimento máximo.
Se estiver abastecendo as bandejas 1 ou 2, certifique-
se de que as guias do papel estejam na posição correta
para o tamanho do papel. Ajuste cada uma das guias
pressionando o mecanismo da presilha e deslizando a
guia para apenas tocar na borda do material.
Se estiver abastecendo a Bandeja manual, coloque o
material na parte dianteira da bandeja e mova a guia
traseira para tocar a parte traseira da pilha.
Pressione o botão para abrir a porta. Aguarde a
bandeja do papel abaixar. O material necessário é exibido na tela. Coloque o material na bandeja.
O material deve ser posicionado contra a lateral direita da bandeja.
3. Feche a bandeja do papel ou a porta da bandeja, conforme necessário. A Bandeja manual
permanece aberta.
4. Se a tela Configurações de papel for exibida, selecione o tamanho, o tipo e a cor do papel que
você colocou e selecione Confirmar.
Se a bandeja for uma bandeja Dedicada, será necessário colocar o tamanho e o tipo de papel
especificados na tela de seleção por toque e a tela Configurações de papel não será exibida.

Colocação de documentos
WorkCentre™ 5735/5740/5745/5755/5765/5775/5790
Guia de Introdução
15
Colocação de documentos
É possível colocar os documentos originais no alimentador
de originais ou no vidro de originais.
1. Coloque os documentos com a face para cima na
bandeja de entrada do alimentador de originais.
Ajuste a guia para apenas tocar nos documentos.
Ou...........
2. Levante o alimentador de originais. Coloque o
documento com a face para baixo no vidro de originais
e registre-o no canto posterior direito. Feche o
alimentador de originais.
Nota: Os documentos originais são digitalizados
apenas uma vez mesmo quando são selecionadas
várias cópias.
Informações sobre especificações do WorkCentre™ 5735/
5740/5745/5755/5765/5775/5790 são fornecidas no site
www.xerox.com.
5
1
2
3
6
A4
5.5"
A5
A4
5
1
2
3
6
A4
A
B

Como fazer cópias
WorkCentre™ 5735/5740/5745/5755/5765/5775/5790
Guia de Introdução
16
Como fazer cópias
1. Coloque os documentos com a face para cima na bandeja de entrada do alimentador de originais.
Ajuste a guia para apenas tocar nos documentos.
Ou...........
Levante o alimentador de originais. Coloque o documento com a face para baixo no vidro de
originais e registre-o no canto posterior direito. Feche o alimentador de originais.
2. Pressione o botão Limpar tudo (AC) uma vez para cancelar todas as seleções anteriores de
programação da tela.
3. Pressione o botão Página inicial de serviços e
selecione a opção Cópia. As funções de Cópia são
exibidas.
4. Selecione as funções desejadas usando a tela de seleção por toque.
5. Usando o teclado numérico, digite a quantidade de cópias e pressione Iniciar para digitalizar os
originais.
6. Remova os originais do alimentador de originais ou vidro de originais ao concluir a digitalização.
Nota: O trabalho de cópia entra na fila de trabalhos prontos para impressão.
7. Selecione Status do trabalho para exibir a lista de trabalhos e verificar o status de seu trabalho.
Se seu trabalho estiver retido na lista, ele precisará de recursos adicionais para ser impresso. Para
identificar os recursos necessários, selecione o trabalho e escolha Detalhes do trabalho. Depois
que os recursos estiverem disponíveis o trabalho será impresso.
Redução/Ampliação pode ser usada para reduzir ou ampliar a imagem de 25% a 400%.
Origem do Papel é usada para selecionar a bandeja necessária e o tamanho do papel para a
saída de cópia.
Cópia em 2 faces é usada para produzir saída de cópia em 1 ou 2 faces.
Saída de cópia é usada para selecionar as opções de alceamento, grampos ou dobra
(dependendo do dispositivo de acabamento disponível).

Impressão de um documento
WorkCentre™ 5735/5740/5745/5755/5765/5775/5790
Guia de Introdução
17
Impressão de um documento
1. Assegure-se de que o driver de impressão correto da Xerox foi instalado em seu PC. Para instalar os
drivers de impressão, consulte o Guia do Administrador do Sistema.
2. Abra o documento a ser impresso. No aplicativo, selecione Arquivo > Imprimir e selecione o
dispositivo Xerox na lista de impressoras exibidas.
3. Para alterar as propriedades de impressão padrão, clique em Propriedades.
O driver de impressão possui várias guias que contêm
opções e propriedades.
• Use a guia Papel/Saída para escolher o tipo de
material tamanho e cor, e as opções de saída
como impressões em 2 faces.
•A guia Páginas especiais permite que você
adicione capas, inserções e exceções.
•A guia Opções de imagem permite ajustar a
qualidade da imagem.
•A guia
Layout/Marca d'água
possui várias opções
para adicionar marcas d'água às páginas, alterar a
orientação da imagem (paisagem ou retrato) e
ativar o livreto e a impressão várias em 1.
• A guia Avançado contém várias opções de fonte, documento e impressão.
Escolha as opções desejadas para seu trabalho de impressão e clique em OK para imprimir o
documento.
4. O trabalho de impressão será enviado ao dispositivo e aparecerá na lista Trabalhos ativos. Para
exibir a lista no dispositivo, pressione o botão Status do trabalho no painel de controle.
Se seu trabalho estiver retido na lista, ele precisará de recursos adicionais ou de um login do
usuário ou senha para ser impresso. Para identificar os recursos necessários, selecione o trabalho e
escolha Recursos requeridos. Depois que os recursos estiverem disponíveis o trabalho será
impresso. Se um login do usuário ou senha for necessário, faça login na máquina ou selecione
Liberar e digite a senha protegida.

Envio de Fax
WorkCentre™ 5735/5740/5745/5755/5765/5775/5790
Guia de Introdução
18
Envio de Fax
1. Coloque os documentos com a face para cima na bandeja de entrada do alimentador de originais.
Ajuste a guia para tocar nos documentos.
Ou...........
Levante o alimentador de originais. Coloque o documento com a face para baixo no vidro de
originais e registre-o no canto posterior direito. Feche o alimentador de originais.
2. Pressione o botão Limpar tudo (AC) uma vez para cancelar todas as seleções anteriores de
programação da tela.
3. Pressione o botão Página inicial de serviços e
selecione a opção Fax. As funções de Fax são exibidas.
4. Digite o número de fax do destinatário usando:
• Discagem no teclado: selecione a área Digite o
número, na tela de seleção por toque e digite o
número usando o teclado numérico.
• Discagem manual: se um telefone estiver
conectado ao dispositivo, selecione a tecla
Discagem manual e disque o número usando o telefone ou o teclado numérico.
• Discagem rápida: selecione a área Digite o número e digite o número de discagem rápida de
3 dígitos e selecione a opção Discagem rápida.
• Catálogo de endereços: selecione o botão Catálogo de endereços para acessar o Catálogo
de endereços de fax. Selecione uma entrada no Catálogo de endereços para adicionar à lista
de destinatários. Continue adicionando destinatários conforme necessário e selecione Fechar
para retornar à tela anterior.
5. Se necessário, selecione Adicionar para adicionar o número digitado à lista de destinatários.
Digite os números adicionais conforme necessário. O fax será enviado a todos os números na lista
de destinatários.
6. Selecione as funções desejadas para o trabalho de fax usando a tela de seleção por toque:
7. Pressione Iniciar para digitalizar os originais e processar o trabalho de fax. Remova os originais do
alimentador de originais ou vidro de originais ao concluir a digitalização.
Nota: O trabalho de Fax entra na lista de trabalhos prontos para envio.
8. Selecione Status do trabalho para exibir a lista de trabalhos e verificar o status de seu trabalho.
Caracteres de discagem são caracteres alfanuméricos que têm uma função de fax específica e
podem ser inseridos como parte do número de fax.
Folha de rosto permite enviar um fax com uma folha de rosto.
Digitalização em 2 faces é usada para selecionar originais de 1 face ou 2 faces.
Tipo de original é usada para definir o documento original como texto, texto e foto, foto ou
foto em meio-tom.
Resolução pode ser usada para otimizar as configurações de resolução.

Fax do Servidor
WorkCentre™ 5735/5740/5745/5755/5765/5775/5790
Guia de Introdução
19
Fax do Servidor
1. Coloque os documentos com a face para cima na bandeja de entrada do alimentador de originais.
Ajuste a guia para tocar nos documentos.
Ou...........
Levante o alimentador de originais. Coloque o documento com a face para baixo no vidro de
originais e registre-o no canto posterior direito. Feche o alimentador de originais.
2. Pressione o botão Limpar tudo (AC) uma vez para cancelar todas as seleções anteriores de
programação da tela.
3. Pressione o botão Página inicial de serviços e
selecione a opção Fax do Servidor. As funções de Fax
do Servidor são exibidas.
4. Digite o número de fax do destinatário usando:
• Discagem no teclado: selecione a área Digite o
número, na tela de seleção por toque e digite o
número usando o teclado numérico.
• Diretório de Fax: toque no botão Diretório de
Fax, selecione uma entrada no Diretório de Fax para adicionar à lista de destinatários.
5. Selecione Adicionar para adicionar o número à lista de destinatários.
6. Selecione as funções desejadas para o trabalho de fax usando a tela de seleção por toque:
7. Pressione Iniciar para digitalizar os originais e processar o trabalho de Fax do Servidor. Remova os
originais do alimentador de originais ou vidro de originais ao concluir a digitalização.
Nota: O trabalho de Fax do Servidor entra na lista de trabalhos prontos para envio.
8. Selecione Status do trabalho para exibir a lista de trabalhos e verificar o status de seu trabalho.
Caracteres de discagem são caracteres alfanuméricos que têm uma função de fax específica e
podem ser inseridos como parte do número de fax.
Digitalização em 2 faces é usada para selecionar originais de 1 face ou 2 faces.
Tipo de original é usada para definir o documento original como texto, texto e foto ou foto.
Resolução pode ser usada para otimizar as configurações de resolução.

Fax de Internet
WorkCentre™ 5735/5740/5745/5755/5765/5775/5790
Guia de Introdução
20
Fax de Internet
1. Coloque os documentos com a face para cima na bandeja de entrada do alimentador de originais.
Ajuste a guia para tocar nos documentos.
Ou...........
Levante o alimentador de originais. Coloque o documento com a face para baixo no vidro de
originais e registre-o no canto posterior direito. Feche o alimentador de originais.
2. Pressione o botão Limpar tudo (AC) uma vez para cancelar todas as seleções anteriores de
programação da tela.
3. Pressione o botão Página inicial de serviços e
selecione a opção Fax de Internet. As funções de Fax
de Internet são exibidas.
4. Selecione Novos destinatários.
5. Selecione Para ou Cc para o destinatário que usa o
menu suspenso à esquerda da caixa de entrada.
6. Usando o teclado, digite o endereço de e-mail.
• Podem ser inseridos até 128 caracteres
alfanuméricos.
• Para excluir um caractere, use a tecla de retrocesso, ou para limpar toda a entrada, selecione
o botão X.
• Use o botão Teclados... para acessar os teclados de idioma adicionais.
Selecione Adicionar para adicionar o endereço de e-mail à lista de destinatários. Continue
adicionando endereços de e-mail até que todos os destinatários tenham sido adicionados à lista e
selecione Fechar. Todos os destinatários são exibidos na lista de destinatários.
Se um catálogo de endereços foi configurado, digite o nome do destinatário e selecione
Pesquisar. Uma lista de destinatários correspondentes é exibida. Selecione o endereço de e-mail
necessário e selecione Adicionar (Para:) ou Adicionar (Cc:) no menu suspenso. O endereço de
e-mail é adicionado à lista de destinatários. Vários destinatários podem ser adicionados à lista de
destinatários dessa maneira. Selecione Fechar para sair.
7. Digite os detalhes Mensagem, Responder a, De e Assunto conforme necessário.
8. Selecione as funções desejadas para o trabalho de fax usando a tela de seleção por toque:
9. Pressione Iniciar para digitalizar os originais e processar o trabalho de Fax de Internet. Remova os
originais do alimentador de originais ou vidro de originais ao concluir a digitalização.
Nota: O trabalho de Fax de Internet entra na lista de trabalhos prontos para envio.
10. Selecione Status do trabalho para exibir a lista de trabalhos e verificar o status de seu trabalho.
Cor de saída é usada para replicar as cores originais ou para alterar a saída em preto e branco,
tons de cinza ou em cores.
Nota: Essa função pode não estar disponível para o seu dispositivo.
Digitalização em 2 faces é usada para selecionar originais de 1 face ou 2 faces.
Tipo de original é usada para definir o documento original como texto, texto e foto ou foto.
A página está carregando ...
A página está carregando ...
A página está carregando ...
A página está carregando ...
A página está carregando ...
A página está carregando ...
A página está carregando ...
A página está carregando ...
A página está carregando ...
A página está carregando ...
A página está carregando ...
A página está carregando ...
A página está carregando ...
A página está carregando ...
-
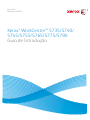 1
1
-
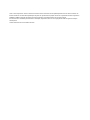 2
2
-
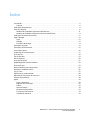 3
3
-
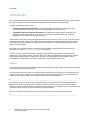 4
4
-
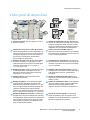 5
5
-
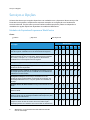 6
6
-
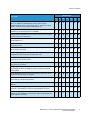 7
7
-
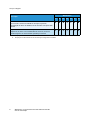 8
8
-
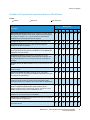 9
9
-
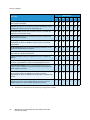 10
10
-
 11
11
-
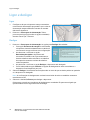 12
12
-
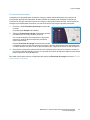 13
13
-
 14
14
-
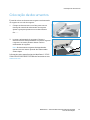 15
15
-
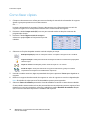 16
16
-
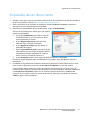 17
17
-
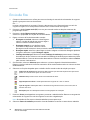 18
18
-
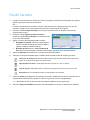 19
19
-
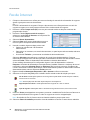 20
20
-
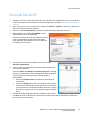 21
21
-
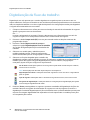 22
22
-
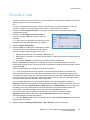 23
23
-
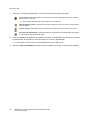 24
24
-
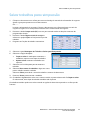 25
25
-
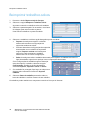 26
26
-
 27
27
-
 28
28
-
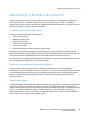 29
29
-
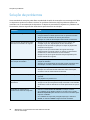 30
30
-
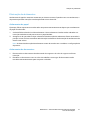 31
31
-
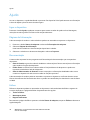 32
32
-
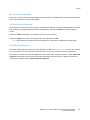 33
33
-
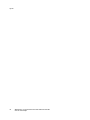 34
34
Xerox 5765/5775/5790 Guia de usuario
- Categoria
- Máquinas de fax
- Tipo
- Guia de usuario
- Este manual também é adequado para
Artigos relacionados
-
Xerox 5735/5740/5745/5755 Guia de usuario
-
Xerox 5735/5740/5745/5755 Administration Guide
-
Xerox 5735/5740/5745/5755 Guia de usuario
-
Xerox 5865/5875/5890 Guia de usuario
-
Xerox 5865/5875/5890 Guia de usuario
-
Xerox 5945/5955 Guia de usuario
-
Xerox 5945i/5955i Guia de usuario
-
Xerox 5865/5875/5890 Guia de usuario
-
Xerox ConnectKey Share to Cloud Administration Guide
-
Xerox 5945i/5955i Guia de usuario