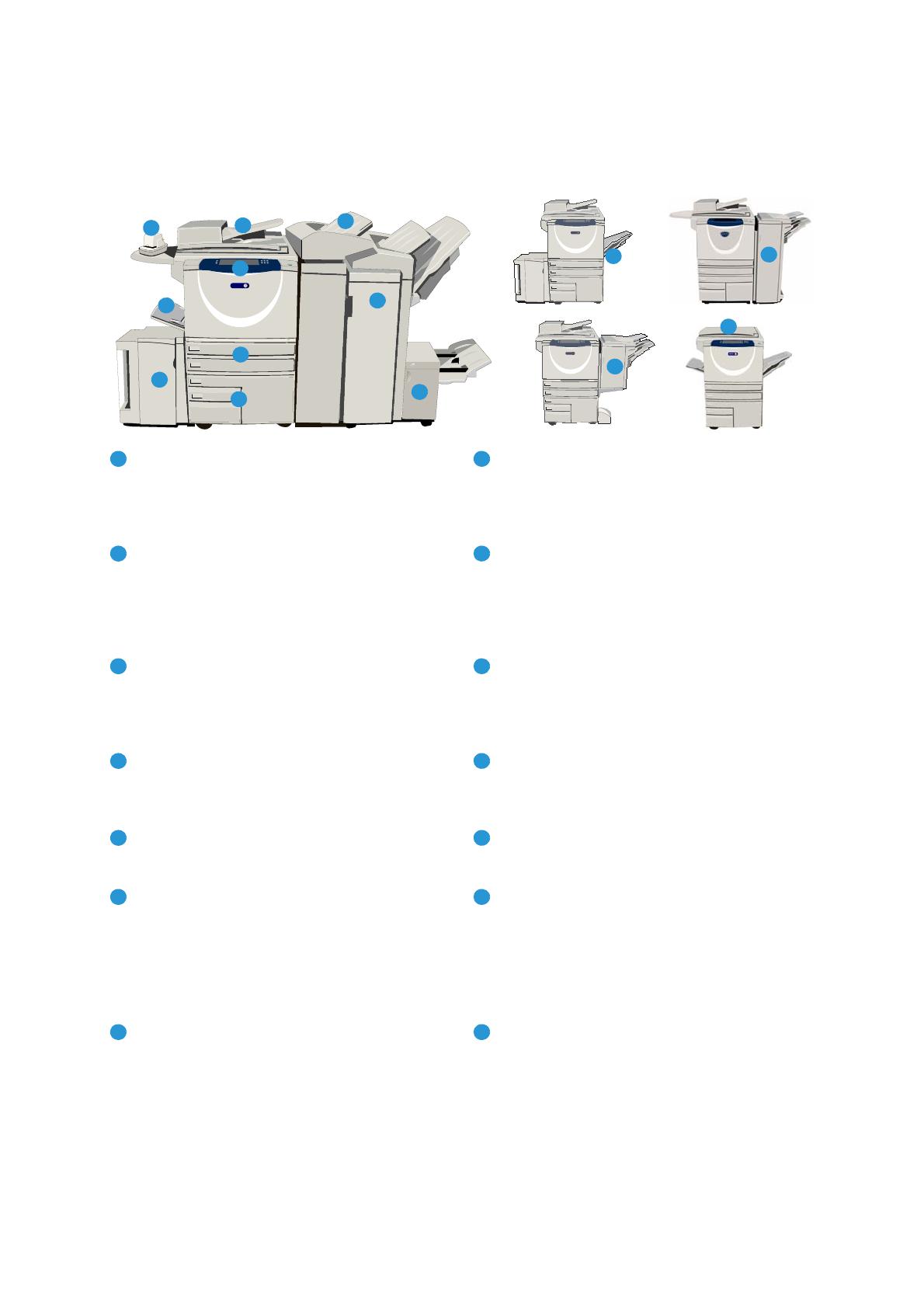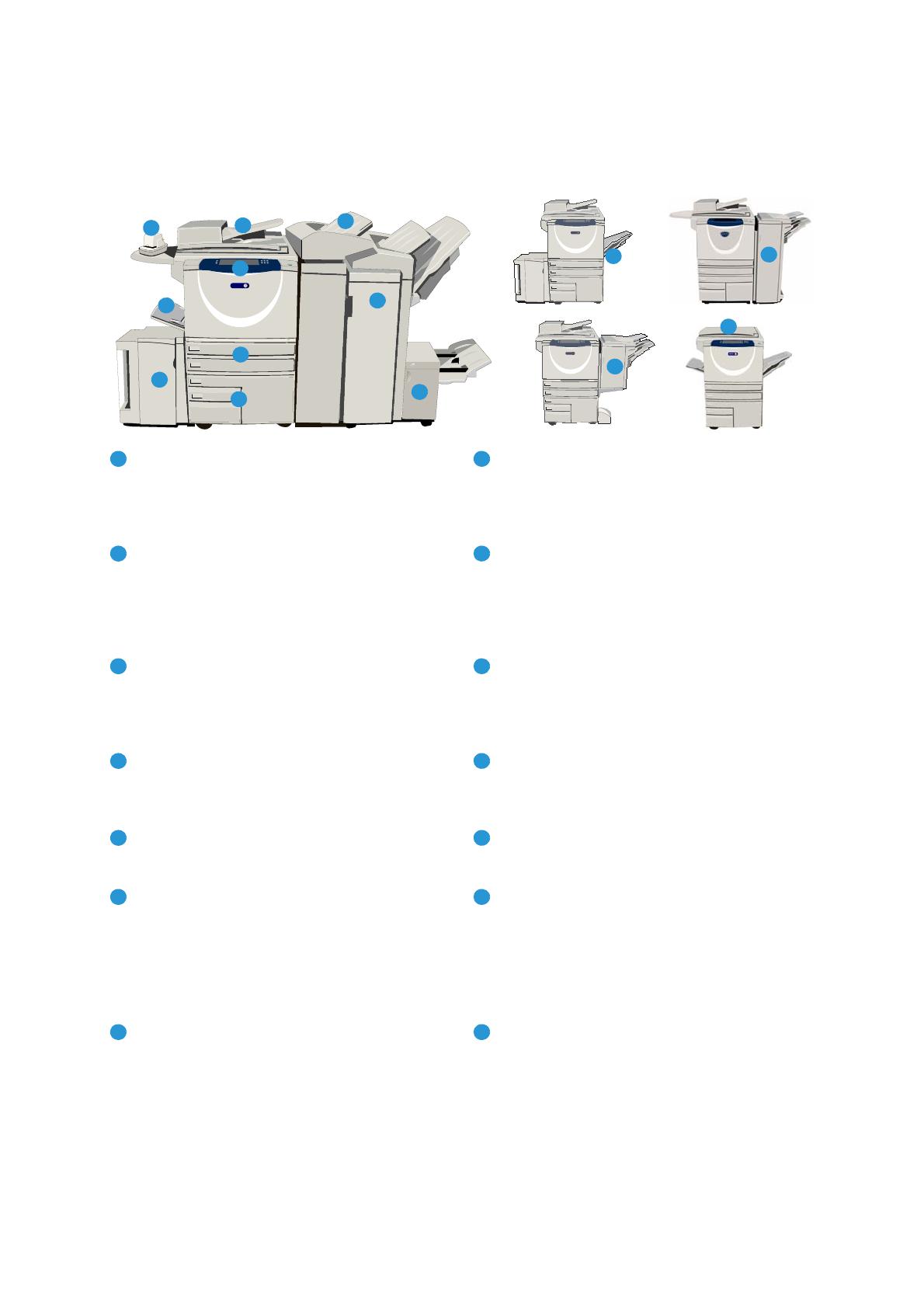
Visão geral do dispositivo
WorkCentre™ 5735/5740/5745/5755/5765/5775/5790
Guia de Introdução
5
Visão geral do dispositivo
Painel de controle: Tela de seleção por toque e
Teclado numérico.
Módulo de acabamento de alto volume: esse
módulo de acabamento opcional, alceia, desloca,
empilha e grampeia a saída. Os kits de Criador
de livretos, Dobra tripla e Perfuração podem ser
instalados com esse módulo de acabamento.
Alimentador de originais e Vidro de originais:
usados para digitalizar um único documento ou
vários documentos. O vidro de originais pode ser
usado para digitalizar um único documento ou
documentos encadernados, de tamanhos
personalizados ou danificados.
Criador de livretos e Dobra tripla: são
dispositivos opcionais que podem ser instalados
com o Módulo de acabamento de alto volume e
livretos ou folhetos dobrados.
Bandejas do papel 1 e 2: são bandejas padrão
em todos os modelos. As bandejas 1 e 2 são
totalmente ajustáveis e podem ser usadas para
tamanhos de material de 5,5 x 8,5 pol. a
11 x 17 pol. (A5 a A3).
Grampeador de conveniência: esse dispositivo
opcional fornece grampeamento manual de até
50 folhas. A prateleira de conveniência também
deve ser instalada.
Bandejas do papel 3 e 4: são bandejas de papel
de alta capacidade. As bandejas 3 e 4 são
bandejas dedicadas usadas para material de
tamanho 8,5 x 11 pol. ou A4.
Bandeja coletora de deslocamento: entrega
saída alceada ou sem alcear. Cada pilha ou jogo
será deslocado do anterior, para facilitar a
separação.
Bandeja manual: usada para material de
impressão não padrão.
Módulo de acabamento Office básico: esse
dispositivo opcional empilha, alceia, grampeia e
desloca a saída.
Bandeja do papel 5:
é uma bandeja de papel
opcional de alta capacidade. É uma bandeja
dedicada para material de tamanho 8,5 x 11 pol.
ou A4 com alimentação pela borda longa. Os kits
opcionais estão disponíveis para acomodar
material com alimentação pela borda curta (ABC)
de 11 x 17 pol, A3, 8,5 x 14 pol., 8,5 x 11 pol. ou A4.
Módulo de acabamento Office: esse dispositivo
opcional empilha, alceia, grampeia e desloca a
saída. Kits de perfuração também estão
disponíveis para esse módulo de acabamento.
Bandeja 6 (Módulo de inserção): uma bandeja
de papel opcional para utilização com o Módulo
de acabamento de alto volume. Ela é usada para
inserir folhas pré-impressas em jogos de cópias.
Não faz parte do processo de impressão e não
pode ser usada para imagens.
Tampa do vidro de originais: é uma tampa
plana articulada do vidro de originais. Ela é
instalada em vez do alimentador de originais e é
padrão em algumas configurações.