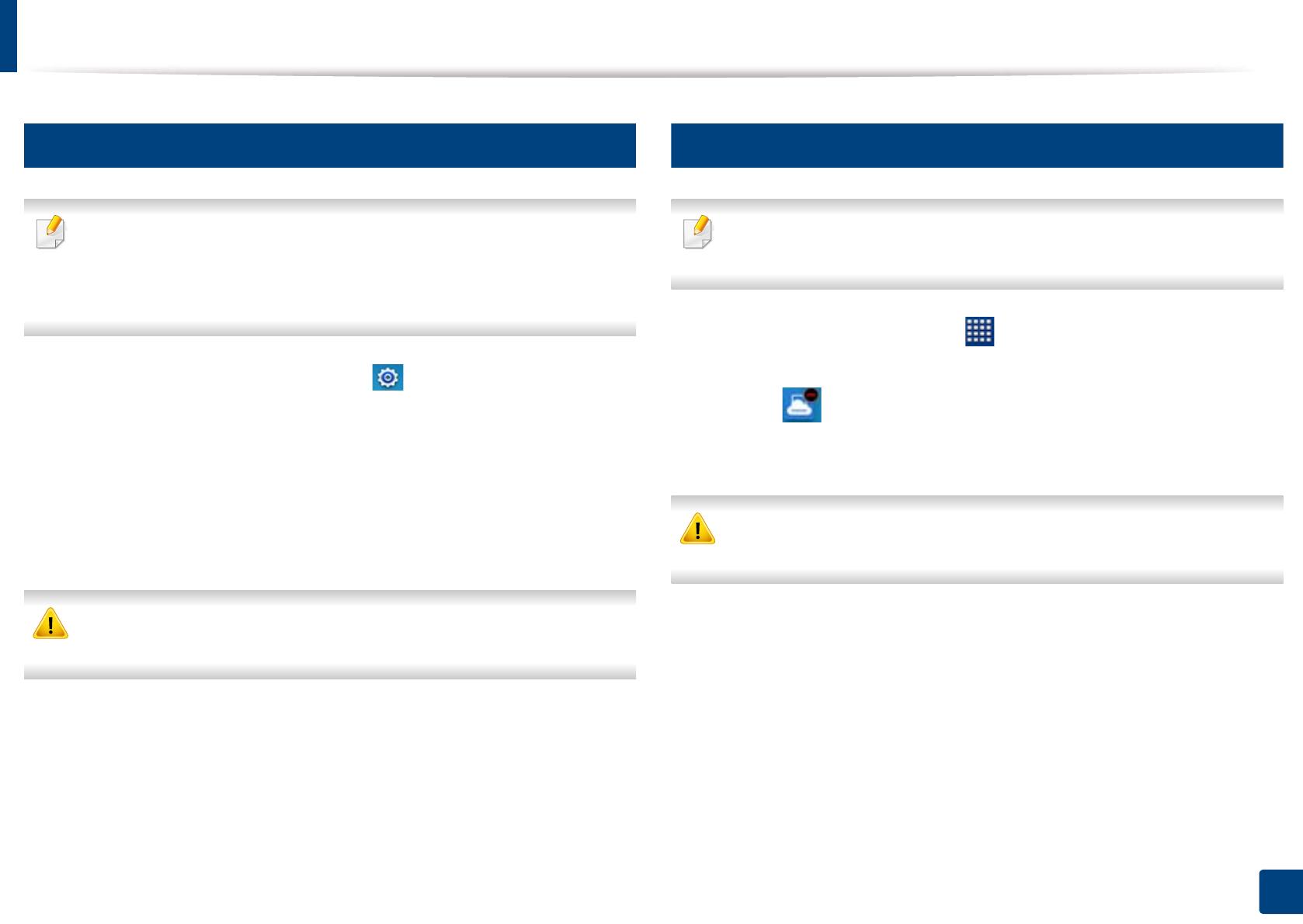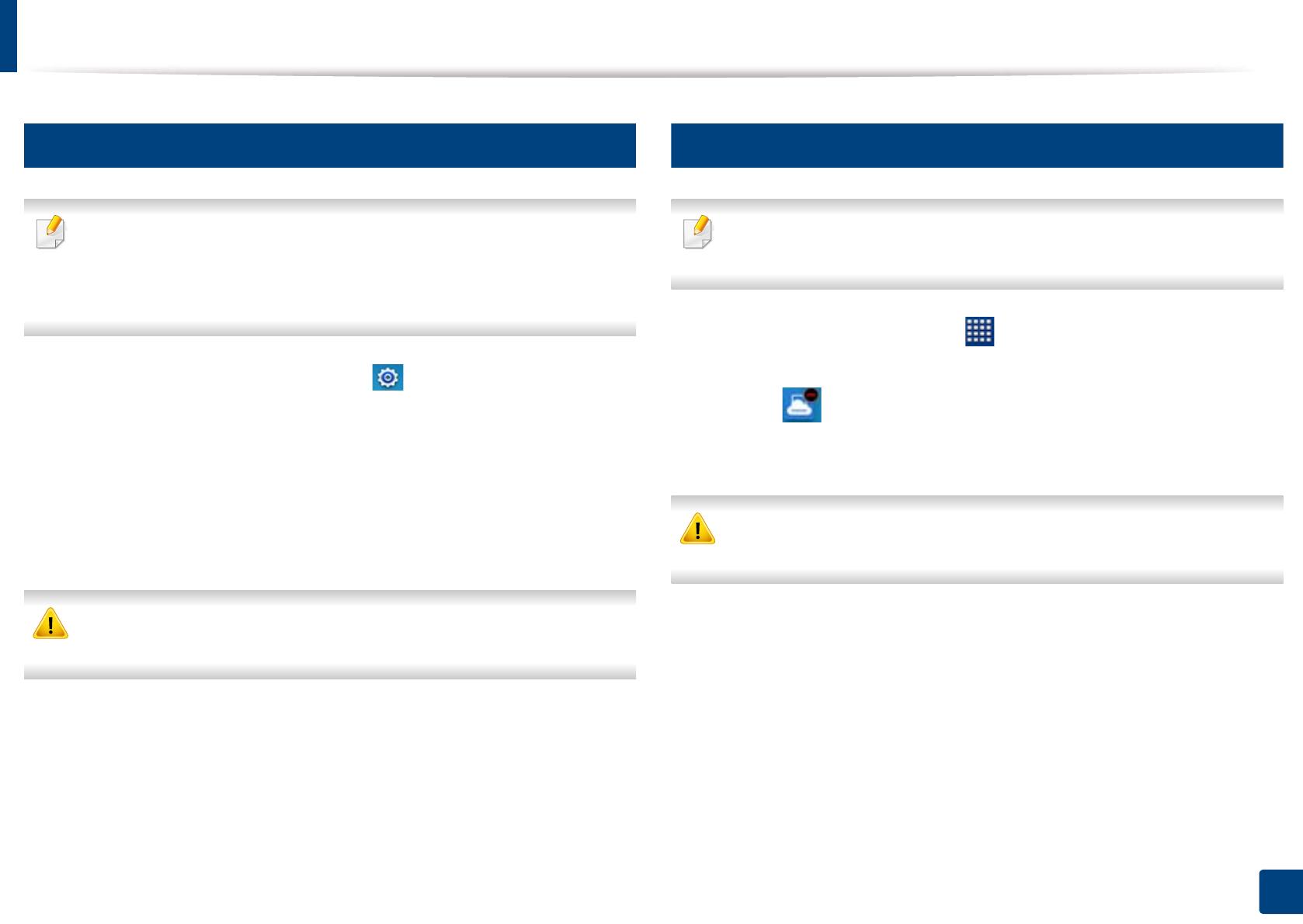
8
1. Instalando e desinstalando o aplicativo móvel Samsung Cloud Print
Desinstalando o aplicativo móvel Samsung Cloud Print
2
Desinstalação usando o gerente de aplicativo
• As telas e alguns menus podem não aparecer dependendo da
versão do Aplicativo Móvel.
• Os seguintes passos podem diferir de acordo com os fabricantes do
dispositivo móvel.
1
Selecione o ícone Configuração ().
2
Selecione o gerente de aplicativo.
3
Selecione Cloud Print.
4
Toque no botão Deletar e depois em OK quando a janela de
confirmação aparecer.
Quando você exclui um aplicativo, as informações armazenadas no
Cloud Print serão excluídas.
5
Exclusão completa.
Verifique se o aplicativo Cloud Print desapareceu da lista.
3
Desinstalando da lista do gerente do aplicativo
Os seguintes passos podem diferir de acordo com os fabricantes do
dispositivo móvel.
1
Toque no botão Aplicativos( ).
2
Toque no botão Menu. Selecione Deletar e depois o ícone Cloud
Print ().
3
Selecione OK quando a janela de confirmação for exibida.
Quando você exclui um aplicativo, as informações armazenadas no
Cloud Print serão excluídas.
4
Exclusão completa.
Verifique se o aplicativo Cloud Print desapareceu da lista.