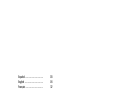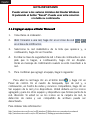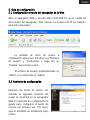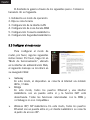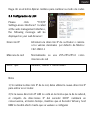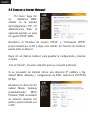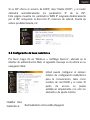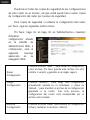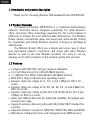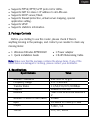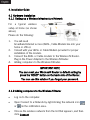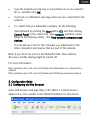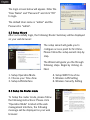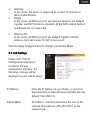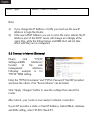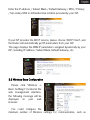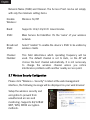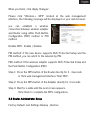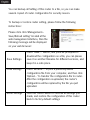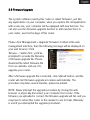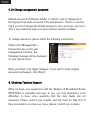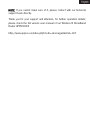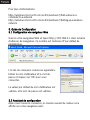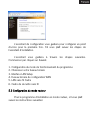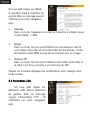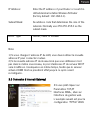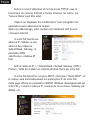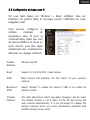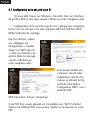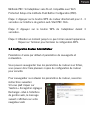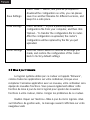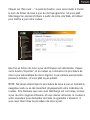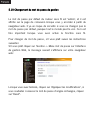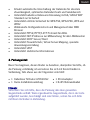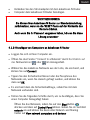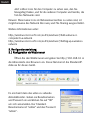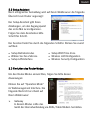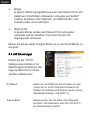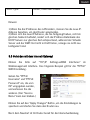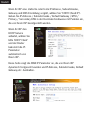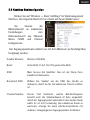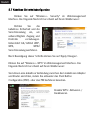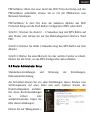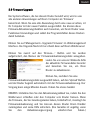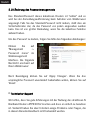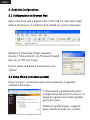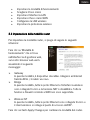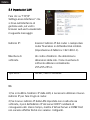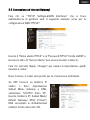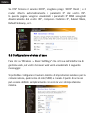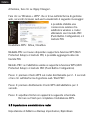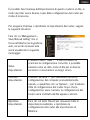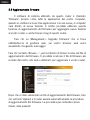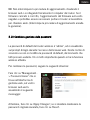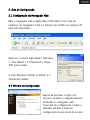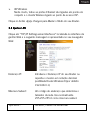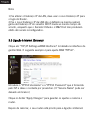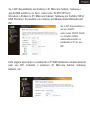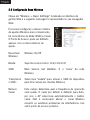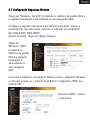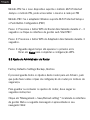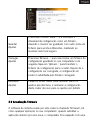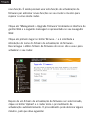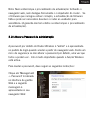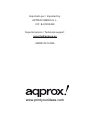Approx appR300V2 Guia de instalação
- Categoria
- Roteadores
- Tipo
- Guia de instalação
A página está carregando ...

Español .............................. 03
English ............................... 18
Français ............................. 32
Deutsch .............................. 48
Italiano................................ 64
Português............................ 79
A página está carregando ...
A página está carregando ...
A página está carregando ...
A página está carregando ...
A página está carregando ...
A página está carregando ...
A página está carregando ...
A página está carregando ...
A página está carregando ...
A página está carregando ...
A página está carregando ...
A página está carregando ...
A página está carregando ...
A página está carregando ...
A página está carregando ...
A página está carregando ...
A página está carregando ...
A página está carregando ...
A página está carregando ...
A página está carregando ...
A página está carregando ...
A página está carregando ...
A página está carregando ...
A página está carregando ...
A página está carregando ...
A página está carregando ...
A página está carregando ...
A página está carregando ...
A página está carregando ...
A página está carregando ...
A página está carregando ...
A página está carregando ...
A página está carregando ...
A página está carregando ...
A página está carregando ...
A página está carregando ...
A página está carregando ...
A página está carregando ...
A página está carregando ...
A página está carregando ...
A página está carregando ...
A página está carregando ...
A página está carregando ...
A página está carregando ...
A página está carregando ...
A página está carregando ...
A página está carregando ...
A página está carregando ...
A página está carregando ...
A página está carregando ...
A página está carregando ...
A página está carregando ...
A página está carregando ...
A página está carregando ...
A página está carregando ...
A página está carregando ...
A página está carregando ...
A página está carregando ...
A página está carregando ...
A página está carregando ...
A página está carregando ...
A página está carregando ...
A página está carregando ...
A página está carregando ...
A página está carregando ...
A página está carregando ...
A página está carregando ...
A página está carregando ...
A página está carregando ...
A página está carregando ...
A página está carregando ...
A página está carregando ...
A página está carregando ...
A página está carregando ...
A página está carregando ...
A página está carregando ...

1. Introdução e descrição do produto
Obrigada por seleccionar o Router de Banda Larga Wireless N
APPR300V2.
1.1 Resumo do produto
O Router Wireless-N APPR300V2 é um dispositivo combinado de
ligação à rede com e sem fios, desenhado especificamente para redes
de pequenos negócios, escritórios e residenciais. O router apresenta 4
portas LAN para atingir a transmissão de dados mais eficaz. O Router
Wireless disponibiliza uma gama e velocidade excepcional e verifica
automaticamente os downloads, instalando as revisões de firmware
para manter um nível elevado de operação.
O Router Wireless disponibiliza uma forma simples e segura de
partilhar a sua ligação à rede de alta velocidade, funcionando
perfeitamente com dispositivos Wireless sem fios mais antigos. Fácil
de configurar, permitindo adicionar computadores à rede rapidamente e
de forma segura.
1.2 Características
Cumpre com as normas IEEE 802.11b/g/n Wireless.
4 x Portas Ethernet rápidas para LAN com função MDI-X.
1 x Porta WAN para Modem ADSL/Cabo com função MDI-X.
Modos de operação infra-estrutura IEEE 802.11b/g/n.
Escala dinâmica de velocidade de transmissão a 11, 5.5, 2 e 1
Mbps para modo 802.11b.
Escala dinâmica de velocidade de transmissão a 54, 48, 36, 24,
18, 12 e 6 Mbps para modo 802.11b.
Escala dinâmica de velocidade de transmissão a
300,150,135,54,48,36,24,18,12 e 6 Mbps para modo 802.11b.
Permite queda automática de velocidade de transmissão para
optimização de fiabilidade, ampla produção e velocidade de
transmissão.

Suporta encriptação de dados Wireless com a norma 64/128-bit
WEP para segurança.
Suporta segurança activa para WPA-PSK, WPA2-PSK, WPA e
WPA2.
Ferramentas de configuração baseadas em Web e gestão através
de navegador WEB.
Suporta protocolo PPPoE/PPTP/L2TP para ADSL.
Suporta NAT para partilha de 1 endereço IP para todos os
utilizadores LAN.
Suporta DHCP servidor/Cliente.
Suporta protecção firewall, mapeamento servidor virtual e ajustes
aplicação especial.
Suporta UPnP.
Suporta informação estatística.
2. Conteúdo da Embalagem
Antes de começar a usar este router, verifique por favor se está
alguma coisa em falta na embalagem e contacte com o vendedor para
reclamar os itens em falta:
1 Router Wireless-N APPR300V2
1 Guia de Instalação Rápida
1 Adaptador de Potência
1 Cabo de Rede RJ-45
Nota:
Certifique-se que a embalagem contém os itens acima. Se algum dos
itens acima estiver danificado ou em falta, contacte por favor com o
seu distribuidor.
3. Especificações
Especificações Valor
Normas Wireless
IEEE 802.11 b/g/n
Gama de frequências 2.4 - 2.485GHz

Taxas de Transferência
11/54/150/270/300Mbps
Antena:
Antena Direccional 5dBi Omni x
2
Potência de Transmissão
Wireless (MAX)
20dBm
Entrada
Localizada para o País de Venda
Saída
5 VDC / 1A
4. Guia de Instalação
4.1 Instalação de Hardware
4.1.1 Configuração da Infra-estrutura de uma Rede Wireless
Para uma configuração típica
Wireless em casa (com
apresentado acima), proceda
da seguinte forma:
Necessita de um acesso Internet de Banda Larga (ADSL, Linha
Cabo para a sua casa ou escritório).
Consulte um fornecedor ADSL ou Cabo Modem sobre a instalação
adequada do modem.
Ligue o modem ADSL ou Cabo ao Router Wireless-N.
Ligue o Adaptador de Potência ao Router Wireless-N.
Adicionar computadores ao Router Wireless-N.
IMPORTANT NOTE
You can reset your Wireless-N Router to default setting by press
the ÂRESETÊ button on the back side of the Router.
You can use this solution if you forget your password.

4.1.2 Adicionar computadores ao Router Wireless-N
Aceda ao computador.
Aceda a
Connect to a Network
e clique com o rato sobre o ícone de
rede ( ou ) na área de notificação.
Seleccione a rede sem fios de uma lista que aparece e depois clique
em
Connect
.
Insira a chave de segurança da rede ou frase de acesso se tal for
pedido, e de seguida clique em OK.
Aparece uma mensagem de confirmação quando está ligado à rede.
Para confirmar se adicionou o computador, proceda da seguinte
forma:
Abra
Network
e clique no botão Start e de seguida em Control
Panel. Na caixa de procura, digite
Network
e de seguida em
Network
and Sharing Center,
clique em
View network computers and device
s.
Deve ver os ícones para o computador que adicionou para outros
computadores e os dispositivos que fazem parte da rede.
Nota: Se não vir os ícones na pasta
Network
, então a descoberta de
rede e a partilha de rede devem ser desligadas.
Para mais informações:
http://windows.microsoft.com/es-ES/windows7/Add-a-device-or-
computer-to-a-network
http://windows.microsoft.com/es-ES/windows7/Setting-up-a-wireless-
network

5. Guia de Configuração
5.1 Configuração via Navegador Web
Abra o navegador web e digite http://192.168.0.1 na caixa de
endereço do navegador. Este é o número por defeito do endereço IP
para este dispositivo.
Aparece o ecrã de login abaixo. Introduza
o „
User Name
‰ e a „
Password
‰ e clique
„OK‰ para aceder.
O
User Name
por defeito é „admin‰ e a
Password
é admin.
5.2 Wizzard de Configuração
Depois de efectuar o login com
sucesso, aparece o seguinte Resumo
do Router no navegador web:
O wizzard de configuração conduz o
utilizador durante a primeira
configuração de um ponto de acesso.

Siga o wizzard de configuração passo a passo.
O Wizzard conduz o utilizador através dos seguintes passos. Primeiro
clique em Next.
Configuração Modo de Operação
Seleccione o Fuso Horário
Configuração Interface LAN
Configuração Fuso Horário WAN
Ajustes LAN Wireless
Ajustes Segurança Wireless
5.3 Configuração do modo do Router
Para configurar o modo router, deve
seguir as seguintes instruções:
Clique em „Operation Mode‰
localizada no interface de gestão
Web e a seguinte mensagem é
apresentada no seu navegador Web:
Gateway
Neste modo, o dispositivo é ligado à Internet através de
ADSL/Cable Modem.
Ponte
Neste modo, todas as portas Ethernet e interface Wireless são
ligadas em ponte em conjunto e a função NAT é desactivada.
Todas as funções WAN e firewall não são suportadas.

ISP Wireless
Neste modo, todas as portas Ethernet são ligadas em ponte em
conjunto e o cliente Wireless ligado ao ponto de acesso ISP.
Clique no botão
Apply Changes
para Mudar o Modo do seu Router.
5.4 Ajustes LAN
Clique em „TCP/IP SettingsLan Interfaces‰ localizada no interface de
gestão Web e a seguinte mensagem é apresentada no seu navegador
Web:
Endereço IP:
Introduza o Endereço IP do seu Router ou
reponha o mesmo em notação decimal
pontilhada Router Wireless-N (por defeito:
192.168.0.1).
Máscara Subnet:
Um código de endereço que determina o
tamanho da rede. Usa normalmente
255.255.255.0 como máscara subnet.
Tipo DHCP: Servidor, Cliente ou Desactivar

Nota:
1) Se alterar o Endereço IP da LAN, deve usar o novo Endereço IP para
o login do Router.
2) Se o novo Endereço IP da LAN não é definido na mesma subnet,
gama de Endereço IP do servidor DHCP muda ao mesmo tempo de
acordo, enquanto que o Servidor Virtual e o DMZ Host não produzem
efeito até serem reconfigurados.
5.5 Ligação à Internet (Gateway)
Clique em „TCP/IP SettingsWAN Interfaces‰ localizada no interface de
gestão Web. O seguinte exemplo é para ajuste WAN „PPPoE‰.
Introduza o „PPPoE Username‰ e a „PPPoE Password‰ que é fornecida
pelo ISP e deixe o restante por preencher. (O „Service Name‰ pode ser
deixado em branco)
Clique no botão „Apply Changes‰ para guardar os ajustes e reinicie o
router.
Depois de reiniciar, o seu router está pronto para a ligação à Internet.
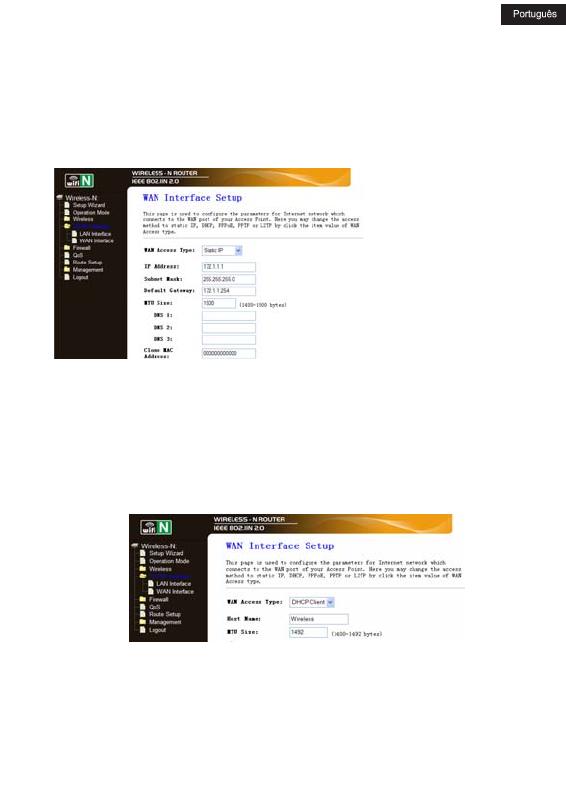
Se o ISP disponibilizar um Endereço IP, Máscara Subnet, Gateway e
ajuste DNS estáticos ou fixos, seleccione ÂSTATIC (IP fixo)Â.
Introduza o Endereço IP/ Máscara Subnet/ Gateway por Defeito/ MTU/
DNS Primário/ Secundário em notação pontilhada disponibilizada pelo
ISP.
Se o ISP disponibilizar o
serviço DHCP,
seleccione ÂDHCP ClientÊ
e o Router obtém
automaticamente os
parâmetros IP do seu
ISP.
Esta página apresenta os parâmetros IP WAN atribuídos dinamicamente
pelo seu ISP, incluindo o endereço IP, Máscara Subnet, Gateway
Defeito, etc.

5.6 Configuração Base Wireless
Clique em „Wireless -> Basic Setttings‰ localizada no interface de
gestão Web e a seguinte mensagem é apresentada no seu navegador
Web:
É possível configurar o número mínimo
de ajustes Wireless para comunicação,
tal como Nome da Rede (SSID) e Canal.
O Ponto de Acesso pode ser definido
apenas com os itens mínimos de
ajuste.
Desactivar
Wireless:
Wireless On/Off
Banda: Suporta modos mistos 11G/11G/11N.
SSID:
Main Service Set Identifier. É o "nome" da rede
Wireless.
Transmissã
o SSID:
Seleccione „enable‰ para activar o SSID do dispositivo
para ficar visível aos clientes Wireless
Número
Canal:
Este campo determina qual a frequência de operação
será usada. O canal por defeito é definido para Auto,
por isso o AP selecciona automaticamente o melhor
canal. Não é necessário alterar o canal Wireless
excepto se existirem problemas de interferência com
outro ponto de acesso próximo.

5.7 Configuração Segurança Wireless
Clique em „Wireless> Security‰ localizada no interface de gestão Web e
a seguinte mensagem é apresentada no seu navegador Web:
Configure a segurança Wireless e encriptação para evitar acesso e
monitorização não autorizada. Suporta os métodos de encriptação
64/128-bit WEP, WPA, WPA2.
Quando terminar, clique em Â
Apply Changes
Â.
Clique em
„Wireless> WPS‰
localizada no
interface de gestão
Web e a seguinte
mensagem é
apresentada no
seu navegador
Web:
é possível estabelecer uma ligação Wireless entre o adaptador Wireless
e o Router, usando ou o método Push Button Configuration (PBC) ou o
método PIN.
Desactivar WPS: Activar
/ Desactivar

Método PIN: Se o novo dispositivo suporta o método
Wi-Fi Protected
Setup
e o método PIN, pode acrescentar o mesmo à rede por PIN
Método PBC: Se o adaptador Wireless suporta Wi-Fi Protected Setup e
o Push Button Configuration (PBC)
Passo 1: Pressione o botão WPS do Router directamente durante 2 ă 3
segundos ou Clique no interface de gestão web ÂStart PBCÊ.
Passo 2: Pressione o botão WPS do Adaptador directamente durante 3
segundos.
Passo 3: Aguarde algum tempo até aparecer o próximo ecrã.
Clicar em Finish para completar a configuração WPS.
5.8 Ajuste do Administrador do Router
Factory Default e Settings Backup, Restore
É possível guarda todos os Ajustes deste router para um ficheiro, pelo
que pode fazer várias cópias da configuração do router por motivos de
segurança.
Para guardar ou restaurar os ajustes do router, deve seguir as
seguintes instruções:
Clique em „Management-> Save/Reload settingÊ ‰ localizada no interface
de gestão Web e a seguinte mensagem é apresentada no seu
navegador Web:

Guardar
Ajustes
Pressionar o botão ÂSave⁄Ê e é solicitado o
download da configuração como um ficheiro,
devendo o mesmo ser guardado com outro nome de
ficheiro para versões diferentes, mantendo as
mesmas num local seguro.
Carregar
Ajustes
Pressione ÂBrowse⁄Ê para seleccionar um ficheiro de
configuração guardado no seu computador e de
seguida clique em ÂUpload⁄Ê para transferir o
ficheiro de configuração para o router. Depois de a
configuração ser carregada, a configuração do
router é substituída pelo ficheiro carregado.
Restaurar
Ajustes
Clique no botão ÂReset para remover todos os
ajustes que efectuou, e restaurar a configuração
deste router de novo para os ajustes por defeito
5.9 Actualização Firmware
O software de sistema usado por este router é chamado ÂfirmwareÊ, tal
como qualquer aplicação no seu computador, quando substituir a
aplicação anterior por uma nova, o computador fica equipado com uma

nova função. É ainda possível usar esta função de actualização de
firmware par adicionar novas funções ao seu router e mesmo para
reparar os vírus deste router.
Clique em „Management-> Upgrade FirmwareÊ localizada no interface de
gestão Web e a seguinte mensagem é apresentada no seu navegador
Web:
Clique em primeiro lugar no botão ÂBrowse⁄Ê e é solicitada a
introdução do nome do ficheiro de actualização do firmware.
Descarregue o último ficheiro de firmware do nosso site e use-o para
actualizar o seu router.
Depois de um ficheiro de actualização de firmware ser seleccionado,
clique no botão ÂUpload e o router inicia o procedimento de
actualização automaticamente. O procedimento pode demorar alguns
minutos, pelo que deve aguardar.

Nota: Nunca interrompa o procedimento de actualização fechando o
navegador web, nem desligue fisicamente o computador do router. Se
o firmware que carregou estiver corrupto, a actualização de firmware
falha e pode ser necessário devolver o router ao vendedor para
assistência. (A garantia não tem efeitos se interromper o procedimento
de actualização).
5.10 Alterar a Password de administração
A password por defeito do Router Wireless é „admin‰ e é apresentada
no pedido de login quando aceder a partir do navegador web. Existe um
risco de segurança se não alterar a password por defeito, uma vez que
todos a podem ver. Isto é muito importante quando a função Wireless
está activa.
Para mudar a password, deve seguir as seguintes instruções:
Clique em ÂManagement
-> PasswordÊ localizada
no interface de gestão
Web e a seguinte
mensagem é
apresentada no seu
navegador Web:

Quando terminar, clique em ÂApply ChangesÂ; Se pretender manter a
password original sem alterações, clique em ÂResetÂ.
6. Obter Suporte Técnico
Embora esperemos que da sua experiência com o Router de Banda
Larga Wireless-N APPR300V2, fácil e simples de usar, não resultem
problemas ou questões às quais este Manual de Utilizador não
responda. Deve em primeiro lugar contactar o seu revendedor e, caso
não obtenha a resposta/ajuda pretendida, contactar a nossa empresa.
NOTA: Se não tem a certeza sobre a sua câmara, contacte
directamente a nossa equipa de suporte técnico.
Obrigada pelo seu suporte e atenção, para mais detalhes sobre a
operação, consulte a versão completa do manual do utilizador do
Router de Banda Larga Wireless-N APPR300V2.
http://www.approx.es/index.php?modo=descargas&idcat=167
A página está carregando ...
-
 1
1
-
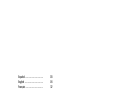 2
2
-
 3
3
-
 4
4
-
 5
5
-
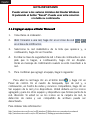 6
6
-
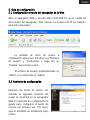 7
7
-
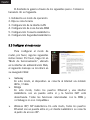 8
8
-
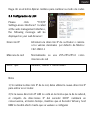 9
9
-
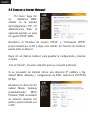 10
10
-
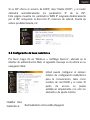 11
11
-
 12
12
-
 13
13
-
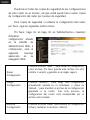 14
14
-
 15
15
-
 16
16
-
 17
17
-
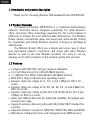 18
18
-
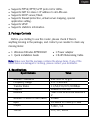 19
19
-
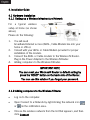 20
20
-
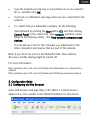 21
21
-
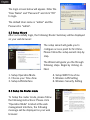 22
22
-
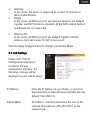 23
23
-
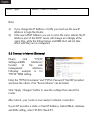 24
24
-
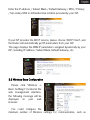 25
25
-
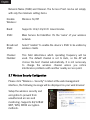 26
26
-
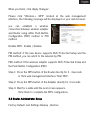 27
27
-
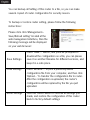 28
28
-
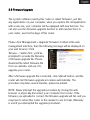 29
29
-
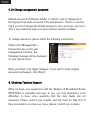 30
30
-
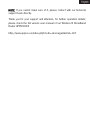 31
31
-
 32
32
-
 33
33
-
 34
34
-
 35
35
-
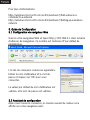 36
36
-
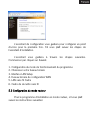 37
37
-
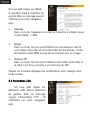 38
38
-
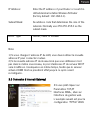 39
39
-
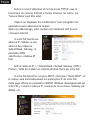 40
40
-
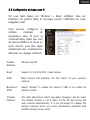 41
41
-
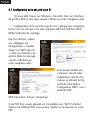 42
42
-
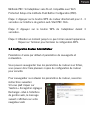 43
43
-
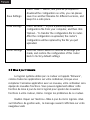 44
44
-
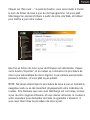 45
45
-
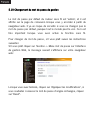 46
46
-
 47
47
-
 48
48
-
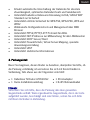 49
49
-
 50
50
-
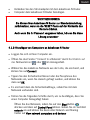 51
51
-
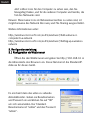 52
52
-
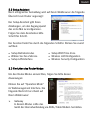 53
53
-
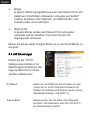 54
54
-
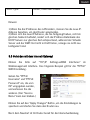 55
55
-
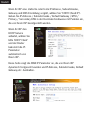 56
56
-
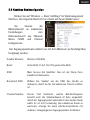 57
57
-
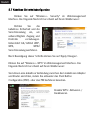 58
58
-
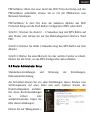 59
59
-
 60
60
-
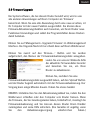 61
61
-
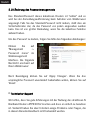 62
62
-
 63
63
-
 64
64
-
 65
65
-
 66
66
-
 67
67
-
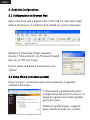 68
68
-
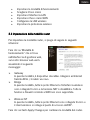 69
69
-
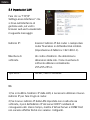 70
70
-
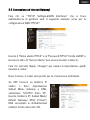 71
71
-
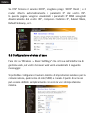 72
72
-
 73
73
-
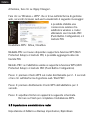 74
74
-
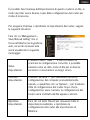 75
75
-
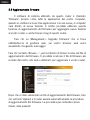 76
76
-
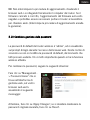 77
77
-
 78
78
-
 79
79
-
 80
80
-
 81
81
-
 82
82
-
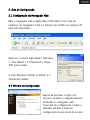 83
83
-
 84
84
-
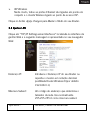 85
85
-
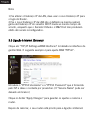 86
86
-
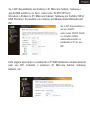 87
87
-
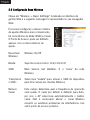 88
88
-
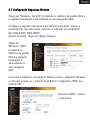 89
89
-
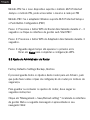 90
90
-
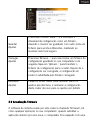 91
91
-
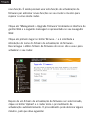 92
92
-
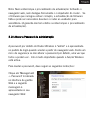 93
93
-
 94
94
-
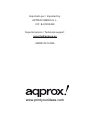 95
95
Approx appR300V2 Guia de instalação
- Categoria
- Roteadores
- Tipo
- Guia de instalação
em outros idiomas
- español: Approx appR300V2 Guía de instalación
- français: Approx appR300V2 Guide d'installation
- italiano: Approx appR300V2 Guida d'installazione
- English: Approx appR300V2 Installation guide
- Deutsch: Approx appR300V2 Installationsanleitung
Artigos relacionados
Outros documentos
-
Asus RTAC68U Guia rápido
-
Vivanco WLAN ROUT 54-N Manual do proprietário
-
Asus RT-ACRH13 Guia rápido
-
Cisco Systems IWIRELESS-G WRT54G2 Manual do usuário
-
Conceptronic C54BRS4 Manual do proprietário
-
3com Saw 3CRWDR200A-75 Manual do usuário
-
3com OfficeConnect 3CRWDR101A-75 Guia de instalação
-
Asus RT-N53 Manual do usuário
-
Asus ET2012EUTS Manual do usuário
-
MSI RG-54G2 Guia de usuario