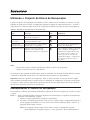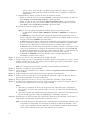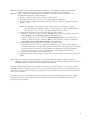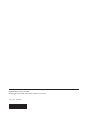Utilizando o Conjunto de Discos de Recuperação
O pacote de discos de recuperação para Windows Vista
®
consiste nessas instruções ao usuário e em um
conjunto de DVDs para restaurar a configuração original de fábrica do computador Lenovo
™
. A tabela a
seguir descreve os diversos tipos de disco de recuperação incluídos no pacote de discos de recuperação.
Tabela 1. Conteúdo do Pacote de Discos de Recuperação
Nome Descrição
Marcado
como Quantidade
Start Recovery Disc É um disco inicializável que inicia o
processo de recuperação.
1
Um (1) disco.
Operating System
Recovery Disc
Este disco restaura o sistema
operacional Windows Vista.
2
Um (1) disco.
Applications and
Drivers Recovery Disc
Este disco restaura o software que foi
pré-instalado no computador.
3
Um ou mais discos, dependendo do
modelo do Computador.
Supplemental Recovery
Disc
Este disco possui um conteúdo
adicional, como atualizações do
software pré-instalado no computador.
4
Varia conforme o modelo. Como nem
todos os modelos de computador
requerem um Supplemental Recovery
Disc, pode ser que esse disco não
esteja no pacote. Se o modelo do
computador requerer o Supplemental
Recovery Disc, pode haver um ou
mais discos.
Nota:
v É necessário ter uma unidade de DVD para utilizar os discos de recuperação.
v Apenas o Start Recovery Disc é inicializável.
Se
não houver uma unidade de DVD interna, pode ser utilizada uma unidade de DVD USB. No entanto,
a unidade de DVD USB externa deve estar conectada antes de iniciar esse procedimento.
Importante: Durante o processo de recuperação, todos os dados em todas as partições do disco rígido
serão excluídos, incluindo todos os dados pessoais e definições de configuração. Se possível, copie todos
os arquivos e dados pessoais importantes que deseja manter em uma mídia removível ou uma unidade
de rede antes de iniciar o processo de recuperação.
Desempenhando o Processo de Recuperação
Para recuperar o software pré-instalado utilizando o conjunto de discos de recuperação, execute as etapas
a seguir:
Etapa 1. Torne a unidade de DVD o primeiro dispositivo de inicialização na seqüência de inicialização
utilizando o procedimento a seguir:
a. Encerre o sistema operacional e desligue o computador.
b. Pressione e mantenha pressionada a tecla F1 e, em seguida, ligue o computador. Quando a
tela de logotipo for exibida ou se você ouvir sinais sonoros repetidos, libere a tecla F1. O
programa Setup Utility é aberto.
Nota: Se o programa Setup Utility não for aberto, encerre o computador, aguarde
aproximadamente 5 segundos, ligue-o e, então, pressione e libere imediatamente a

tecla F1 várias vezes, ate que o programa Setup Utility seja aberto. As opções
disponíveis podem variar em relação às descritas abaixo, conforme o modelo do
computador.
c. Dependendo do modelo, proceda de uma das seguintes formas:
v Utilize as teclas de seta para selecionar Startup a partir do menu principal. A partir do
menu Startup, selecione Startup Sequence e pressione Enter.
v Utilize as teclas de seta para selecionar Advanced BIOS Features e pressione Enter.
v Utilize as teclas de seta para selecionar Boot a partir do menu principal. A partir do
menu Boot, selecione Boot Device Priority e pressione Enter.
d.
Proceda de uma das seguintes formas:
Nota: Se você for utilizar uma unidade de DVD externa suportada para este
procedimento, substitua USB CDROM por IDE CD ou CDROM nas instruções a
seguir.
v Se CDROM não estiver listado como o primeiro dispositivo de inicialização, realce o
campo e pressione Enter. Quando o menu de dispositivos for exibido, utilize as teclas de
seta para selecionar CDROM e pressione Enter.
v Se IDE CD estiver listado na seqüência de inicialização como qualquer dispositivo que
não seja o primeiro, selecione-o e pressione a tecla do sinal de Mais (+) repetidamente
até que ele seja exibido como o primeiro dispositivo. Continue com a etapa 2.
v Se IDE CD estiver listado como um dispositivo excluído, selecione-o e pressione a tecla
x uma vez para incluí-lo na seqüência de inicialização. Em seguida, selecione IDE CD
na seqüência de inicialização e pressione a tecla do sinal de Mais (+) repetidamente até
que ele seja exibido como o primeiro dispositivo. Continue com a etapa 2.
v Se IDE CD ou CDROM já estiverem listados como o primeiro dispositivo de
inicialização, continue com a etapa 2.
Etapa
2. Insira o Start Recovery Disc inicializável na unidade de DVD.
Etapa 3. Pressione F10 para salvar. Dependendo do modelo, quando a mensagem para salvar e sair for
exibida, selecione Yes ou Y e, em seguida, pressione Enter para iniciar o computador a partir
do Start Recovery Disc inicializável.
Nota:
Se o computador não reiniciar, pressione Ctrl+Alt+Delete para reiniciá-lo.
Etapa 4. Selecione seu idioma e clique em Next.
Etapa 5. Leia a licença. Se concordar com os termos, selecione I accept these terms and conditions e
clique em Next.
Etapa 6. Clique em Next na janela exibida para iniciar o processo de recuperação.
Etapa 7. Insira o Operating System Recovery Disc quando for solicitado e clique em Yes para iniciar o
processo de recuperação do sistema operacional.
Etapa 8. Insira o Application and Drivers Recovery Disc quando for solicitado e clique em OK.
Etapa 9. Se houver um Supplemental Recovery Disc, insira-o quando for solicitado e clique em Yes. Se
não houver um Supplemental Recovery Disc, clique em No.
Notas:
a. Nem todos os conjuntos de discos de recuperação são conhecidos com o Supplemental
Recovery Disc. Se houver um Supplemental Recovery Disc, ele estará com essa identificação
claramente.
b. Após clicar em No, será exibida uma janela indicando que o processo de recuperação será
iniciado em 20 segundos. Clique em Cancelar para interromper o processo.
Etapa
10. Quando todos os dados tiverem sido copiados do último disco no conjunto e processados, o
computador será reiniciado automaticamente. Remova o disco.
Nota: O restante do processo de recuperação é completamente automatizado e nenhuma ação
é requerida. O computador será reiniciado no desktop do Microsoft Windows várias
vezes, e provavelmente ocorrerão períodos em que nenhuma atividade aparentemente
estará sendo realizada na tela, por vários minutos. Isso é normal.
2

Etapa 11. Quando o processo de recuperação é concluído, a tela Welcome to Microsoft Windows é
exibida. Siga as instruções na tela para completar a configuração do Windows.
Etapa 12. Após a conclusão da configuração do Windows, é possível restaurar a seqüência de
inicialização original, da seguinte maneira:
a. Encerre o sistema operacional e desligue o computador.
b. Mantenha pressionada a tecla F1 e, em seguida, ligue o computador.
c. Quando a tela de logotipo for exibida, pressione e libere a tecla F1. O programa Setup
Utility é aberto.
Nota: Se o programa Setup Utility não for aberto, encerre o computador, aguarde
aproximadamente 5 segundos, ligue-o e, então, pressione e libere imediatamente a
tecla F1 várias vezes, ate que o programa Setup Utility seja aberto.
d. Dependendo do modelo, proceda de uma das seguintes formas:
v Utilize as teclas de seta para selecionar Startup a partir do menu principal. A partir do
menu Startup, selecione Startup Sequence e pressione Enter.
v Utilize as teclas de seta para selecionar Advanced BIOS Features e pressione Enter.
v Utilize as teclas de seta para selecionar Boot a partir do menu principal. A partir do
menu Boot, selecione Boot Device Priority e pressione Enter.
e.
Dependendo do modelo, proceda de uma das seguintes formas:
v Pressione F7 para restaurar a seqüência de inicialização aos valores padrão. Quando
solicitado a carregar as configurações padrão, pressione Y e, em seguida, pressione Enter.
v Pressione F9 para restaurar os valores padrão da configuração. Quando solicitado a
carregar as configurações padrão, selecione Yes e, em seguida, pressione Enter.
f.
Pressione F10 para salvar e sair do Setup Utility.
g. Quando solicitado, selecione Yes ou pressione Y na janela Setup Confirmation e pressione
Enter.
Nota:
Após a restauração de um disco rígido ao conteúdo original de fábrica, pode ser necessário
reinstalar os drivers de dispositivo para alguns dispositivos. Consulte o programa Lenovo Care ou
o ThinkVantage
®
Productivity Center para obter mais detalhes.
Lenovo e ThinkVantage são marcas registradas da Lenovo nos Estados Unidos e/ou em outros países.
Microsoft, Windows e Windows Vista são marcas registradas da Microsoft nos Estados Unidos e/ou em
outros países. Outros nomes de empresas, produtos e serviços podem ser marcas registradas ou marcas
de serviço de terceiros.
O Usuário Final não pode emprestar, alugar, arrendar ou alienar ou transferir de outra forma a mídia
fornecida para fins de recuperação para outro usuário, exceto nos casos permitidos nos Termos de
Licença para este produto.
3

Segunda Edição (Janeiro de 2008)
© Copyright Lenovo 2007, 2008. Todos os direitos reservados.
(1P) P/N: 43C9813
-
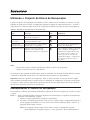 1
1
-
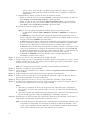 2
2
-
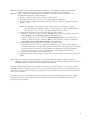 3
3
-
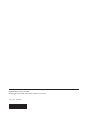 4
4
Lenovo THINKSTATION D10 User manual
- Tipo
- User manual
- Este manual também é adequado para
Artigos relacionados
-
Lenovo THINKPAD X31 Guia De Serviços E Resolução De Problemas
-
Lenovo THINKPAD L420 User guide
-
Lenovo ThinkStation D30 User guide
-
Lenovo ThinkPad Edge E325 User guide
-
Lenovo ThinkCentre M57p User guide
-
Lenovo ThinkStation E20 User guide
-
Lenovo ThinkStation S30 User guide
-
Lenovo ThinkCentre A57 User guide
-
Lenovo ThinkCentre A61e User guide
-
Lenovo 3000 9690 User manual