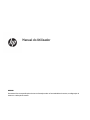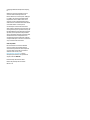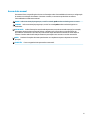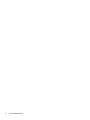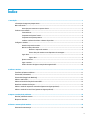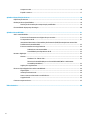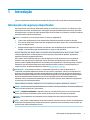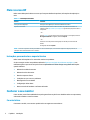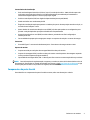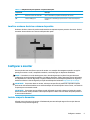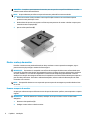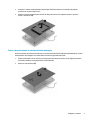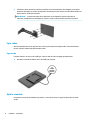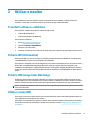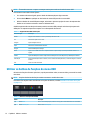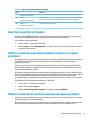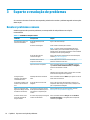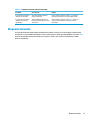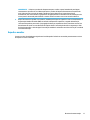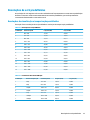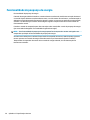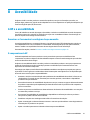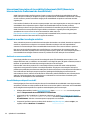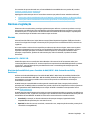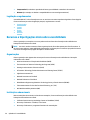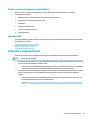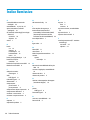Manual do Utilizador
RESUMO
Este manual fornece especicações técnicas e informações sobre as funcionalidades do monitor, a conguração do
monitor e a utilização do monitor.

© Copyright 2020 HP Development Company,
L.P.
Windows é uma marca registada ou marca
comercial da Microsoft Corporation nos
Estados Unidos e/ou noutros países. USB Type-
C® e USB-C® são marcas registadas do USB
Implementers Forum. VESA® é uma marca
comercial ou marca registada pertencente à
Video Electronics Standards Association (VESA)
nos Estados Unidos e noutros países.
As informações contidas neste documento
estão sujeitas a alterações sem aviso prévio. As
únicas garantias para os produtos e serviços da
HP estão denidas nas declarações de garantia
expressa que acompanham esses produtos e
serviços. Nenhuma declaração constante neste
documento deverá ser interpretada como
constituindo uma garantia adicional. A HP não
se responsabiliza por erros técnicos e editoriais
ou por omissões neste documento.
Aviso do produto
Este manual descreve as funcionalidades
comuns à maioria dos modelos. Algumas
características poderão não estar disponíveis
no seu produto. Para aceder ao manual do
utilizador mais recente, vá até
http://www.hp.com/support e siga as
instruções para localizar o seu produto. Em
seguida, selecione Manuais.
Primeira edição: dezembro de 2020
Número de publicação do documento:
M41257-131

Acerca deste manual
Este manual fornece especicações técnicas e informações sobre funcionalidades do monitor, a conguração
do monitor e a utilização do software. Consoante o modelo, o seu monitor poderá não ter todas as
funcionalidades incluídas neste manual.
AVISO! Indica uma situação perigosa que, se não for evitada, pode resultar em lesões graves ou morte.
CUIDADO: Indica uma situação perigosa que, se não for evitada pode resultar em lesões ligeiras ou
moderadas.
IMPORTANTE: Indica informações consideradas importantes, mas não associadas a perigo (por exemplo,
mensagens relativas a danos materiais). Alerta o utilizador para o facto de que o incumprimento do
procedimento exatamente como descrito pode resultar na perda de dados ou em danos no hardware ou
software. Contém também informações essenciais para explicar um conceito ou concluir uma tarefa.
NOTA: Contém informações adicionais para destacar ou complementar pontos importantes no texto
principal.
SUGESTÃO: Fornece sugestões úteis para realizar uma tarefa.
iii

iv Acerca deste manual

Índice
1 Introdução .................................................................................................................................................... 1
Informações de segurança importantes ............................................................................................................... 1
Mais recursos HP .................................................................................................................................................... 2
Instruções para contactar o suporte técnico ...................................................................................... 2
Conhecer o seu monitor ......................................................................................................................................... 2
Características ..................................................................................................................................... 2
Componentes da parte frontal ............................................................................................................ 3
Componentes da parte posterior ........................................................................................................ 4
Localizar o número de série e o número do produto .......................................................................... 5
Congurar o monitor .............................................................................................................................................. 5
Instalar o suporte do monitor ............................................................................................................. 5
Montar a cabeça do monitor ............................................................................................................... 6
Remover o suporte do monitor ......................................................................................... 6
Fixar a cabeça do monitor a um dispositivo de montagem ............................................. 7
Ligar cabos ........................................................................................................................................... 8
Ligar o cabo ....................................................................................................................... 8
Ajustar o monitor ................................................................................................................................. 8
Ligar o monitor .................................................................................................................................... 9
Política de marca de água e retenção de imagem da HP .................................................................. 10
2 Utilizar o monitor ........................................................................................................................................ 11
Transferir software e utilitários .......................................................................................................................... 11
Ficheiro INF (Information) .................................................................................................................................... 11
Ficheiro ICM (Image Color Matching) ................................................................................................................... 11
Utilizar o menu OSD ............................................................................................................................................. 11
Utilizar os botões de funções do menu OSD ....................................................................................................... 12
Reatribuir os botões de funções .......................................................................................................................... 13
Utilizar o modo de suspensão automática (apenas em alguns produtos) ......................................................... 13
Utilizar o modo de luz azul fraca (apenas em alguns produtos) ........................................................................ 13
3 Suporte e resolução de problemas ................................................................................................................ 14
Resolver problemas comuns ............................................................................................................................... 14
Bloqueios do botão .............................................................................................................................................. 15
4 Efetuar a manutenção do monitor ................................................................................................................. 16
Diretrizes de manutenção ................................................................................................................................... 16
v

Limpar o monitor ............................................................................................................................... 16
Expedir o monitor .............................................................................................................................. 17
Apêndice A Especicações técnicas .................................................................................................................. 18
Especicações técnicas ....................................................................................................................................... 18
Resoluções de ecrã predenidas ......................................................................................................................... 19
Resoluções de visualização e temporização predenidas ............................................................... 19
Funcionalidade de poupança de energia ............................................................................................................. 20
Apêndice B Acessibilidade ............................................................................................................................... 21
A HP e a acessibilidade ........................................................................................................................................ 21
Encontrar as ferramentas tecnológicas de que necessita ............................................................... 21
O compromisso da HP ....................................................................................................................... 21
International Association of Accessibility Professionals (IAAP) (Associação Internacional dos
Prossionais de Acessibilidade) ........................................................................................................ 22
Encontrar a melhor tecnologia assistiva .......................................................................................... 22
Avaliando as suas necessidades ..................................................................................... 22
Acessibilidade para dispositivos da HP .......................................................................... 22
Normas e legislação ............................................................................................................................................ 23
Normas .............................................................................................................................................. 23
Mandato 376 – EN 301 549 ............................................................................................ 23
Diretrizes de Acessibilidade para o Conteúdo da Web (WCAG - Web Content
Accessibility Guidelines) ................................................................................................. 23
Legislação e regulamentos ............................................................................................................... 24
Recursos e hiperligações úteis sobre acessibilidade .......................................................................................... 24
Organizações ..................................................................................................................................... 24
Instituições educacionais .................................................................................................................. 24
Outros recursos relacionados com deciência ................................................................................. 25
Ligações da HP .................................................................................................................................. 25
Contactar o suporte técnico ................................................................................................................................ 25
Índice Remissivo ............................................................................................................................................. 26
vi

1 Introdução
Leia este capítulo para se inteiras das informações de segurança e saber onde obter recursos HP adicionais.
Informações de segurança importantes
Um transformador e um cabo de alimentação poderão ser fornecidos com o monitor. Se utilizar outro cabo,
utilize apenas uma fonte de alimentação e uma ligação que sejam adequadas para este monitor. Para obter
informações sobre o conjunto de cabos de alimentação correto a utilizar com o monitor, consulte os Avisos do
Produto incluídos no kit de documentação.
AVISO! Para reduzir o risco de choque elétrico ou danos no equipamento:
● Ligue o cabo de alimentação a uma tomada elétrica facilmente acessível em todas as situações.
● Se o cabo de alimentação possuir uma cha de ligação de três pinos, ligue o cabo a uma tomada de três
pinos com ligação à terra.
● Desligue a alimentação do computador removendo o cabo de alimentação da tomada elétrica. Ao
desligar o cabo de alimentação da tomada elétrica, segure no cabo pela cha.
Para sua segurança, não coloque objetos em cima dos cabos de alimentação ou de outros cabos. Tenha
cuidado ao passar todos os cabos ligados ao monitor para que não possam ser puxados, pisados nem
agarrados e para que ninguém tropece neles.
Para reduzir o risco de lesões graves, leia o Guia de Segurança e Conforto fornecido com os manuais do
utilizador. Este guia descreve a conguração correta da estação de trabalho, bem como os hábitos de
postura, saúde e trabalho adequados para os utilizadores de computadores. O Guia de Segurança e Conforto
também fornece informações importantes sobre segurança mecânica e elétrica. O Guia de Segurança e
Conforto encontra-se igualmente disponível online em http://www.hp.com/ergo.
IMPORTANTE: Para proteger o monitor e o computador, ligue todos os cabos de alimentação do
computador e respetivos dispositivos periféricos (como monitor, impressora, scanner) a um dispositivo de
proteção contra sobretensão, como uma tomada múltipla ou uma UPS (fonte de alimentação ininterrupta).
Nem todas as tomadas múltiplas fornecem uma proteção adequada contra sobretensão; a tomada múltipla
deve estar especicamente rotulada como tendo esta capacidade. Utilize uma tomada múltipla cujo
fabricante ofereça uma política de substituição em caso de danos, para que possa substituir o equipamento
se a proteção contra sobretensão falhar.
Utilize mobiliário de tamanho adequado e correto concebido para suportar devidamente o monitor.
AVISO! Os monitores colocados indevidamente em cómodas, estantes, prateleiras, secretárias, altifalantes,
baús ou carrinhos podem cair e causar lesões.
AVISO! Perigo de instabilidade: o dispositivo pode cair, causando lesões graves ou a morte. Para evitar
lesões, xe o monitor rmemente ao chão ou à parede de acordo com as instruções de instalação.
AVISO! Este equipamento não é adequado para a utilização em locais onde possam estar presentes
crianças.
NOTA: Este produto é adequado para ns de entretenimento. Considere colocar o monitor num ambiente de
iluminação controlada para evitar interferências devido a superfícies claras e brilhantes claras em redor que
possam causar reexos indesejáveis do ecrã.
Informações de segurança importantes 1

Mais recursos HP
Utilize esta tabela para localizar recursos que forneçam detalhes do produto, informações de explicação e
mais.
Tabela 1-1 Informações adicionais
Recurso Conteúdo
Instruções de Conguração Vista geral da conguração e das funcionalidades do monitor
Suporte técnico da HP Para obter suporte técnico da HP ou resolver um problema de hardware ou
software, vá até http://www.hp.com/support e siga as instruções para localizar o
seu produto.
– ou –
Escreva support na caixa de procura da barra de tarefas e, em seguida, selecione
HP Support Assistant. Em seguida, selecione Suporte.
– ou –
Selecione o ícone do ponto de interrogação na caixa de procura da barra de
tarefas.
Em seguida, selecione Suporte.
NOTA: Contacte o suporte ao cliente para substituir o cabo de alimentação, o transformador (apenas em alguns produtos) ou
quaisquer outros cabos fornecidos com o monitor.
Instruções para contactar o suporte técnico
Utilize estas informações se for necessário resolver um problema.
Se não conseguir resolver um problema utilizando Suporte e resolução de problemas na página 14, um
telefonema para o suporte técnico pode fornecer ajuda adicional. Tenha consigo as seguintes informações
quando telefonar:
● Número do modelo do monitor
● Número de série do monitor
● Data de compra na fatura
● Condições em que ocorreu o problema
● Mensagens de erro recebidas
● Conguração do hardware
● Nome e versão do hardware e software utilizados
Conhecer o seu monitor
O seu monitor possui funcionalidades de topo de gama. Esta secção fornece detalhes sobre os componentes,
onde estão situados e como funcionam.
Características
Consoante o modelo, o seu monitor poderá incluir as seguintes características:
2 Capítulo 1 Introdução

Características de visualização
● Ecrã com área diagonal visível de 35,56 cm (14 pol.) e resolução de 1920 × 1080, além de suporte de
ecrã inteiro para resoluções inferiores; inclui dimensionamento personalizado para maximizar o
tamanho da imagem enquanto conserva a proporção original
● Ecrã de cristais líquidos (LCD) com ângulo de hipervisualização avançada (AHVA)
● Painel anti-brilho com retroiluminação LED
● Ângulo de visualização amplo para permitir a visualização a partir de uma posição sentada ou de pé, ou
ao andar de um lado para o outro
● Quatro botões do menu de visualização no ecrã (OSD), três dos quais podem ser recongurados para
permitir a seleção rápida das operações utilizadas mais frequentemente
● Ajustes de visualização no ecrã (OSD) em vários idiomas, permitindo uma fácil conguração e
otimização do ecrã
● Funcionalidade de poupança de energia para cumprir os requisitos de redução o consumo de energia
Conectores
● Porta USB Type-C® com entrada de alimentação IN – fornecimento de energia mínimo ≥18 W
Suporte do monitor
● Suporte amovível para soluções de montagem exível da cabeça do monitor
● Suporte de montagem VESA® para xar a cabeça do monitor a um dispositivo de montagem na parede
ou braço oscilante (apenas em alguns modelos)
● Capacidade de montagem VESA (100 × 100 mm) para xar o monitor a uma armação de braço oscilante
NOTA: Para informações de regulamentação e segurança, consulte os Avisos do Produto incluídos no kit de
documentação. Para aceder ao manual do utilizador mais recente, vá até http://www.hp.com/support e siga
as instruções para localizar o seu produto. Em seguida, selecione Manuais.
Componentes da parte frontal
Para identicar os componentes da parte frontal do monitor, utilize esta ilustração e a tabela.
Conhecer o seu monitor 3

Tabela 1-2 Componentes frontais e respetivas descrições
Componente Descrição
(1) Luz da câmara Web Acesa: a câmara encontra-se em utilização.
(2) Câmara Web Transmite a sua imagem numa videoconferência.
(3) Microfones Gravam som.
(4) Botão para ligar/desligar Liga e desliga o monitor.
Componentes da parte posterior
Para identicar os componentes da parte posterior do monitor, utilize esta ilustração e a tabela.
4 Capítulo 1 Introdução

Tabela 1-3 Componentes da parte posterior e respetivas descrições
Componente Descrição
(1) Botões de controlo do menu OSD Abra o menu OSD e faça ajustes nas denições do monitor.
(2) Conector USB Type-C Permite ligar o cabo USB Type-C para fornecer o sinal e alimentação ao
monitor.
Localizar o número de série e o número do produto
O número de série e número do produto estão situados em etiquetas na parte posterior do monitor. Poderá
necessitar destes números ao contactar a HP para obter ajuda.
Congurar o monitor
Esta secção descreve como xar o suporte do monitor ou a armação de montagem na parede e as opções
para ligar o monitor a um PC, computador notebook, consola de jogos ou dispositivo semelhante.
AVISO! Para reduzir o risco de lesões graves, leia o Guia de Segurança e Conforto. Este guia descreve a
conguração correta da estação de trabalho e os hábitos de postura, saúde e segurança para os utilizadores
de computadores. O Guia de Segurança e Conforto também fornece informações importantes de segurança
mecânica e elétrica. O Guia de Segurança e Conforto está disponível online em http://www.hp.com/ergo.
IMPORTANTE: Para evitar danos no monitor, não toque na superfície do painel LCD. A pressão no painel
pode causar não uniformidade das cores ou desorientação dos cristais líquidos. Se isto ocorrer, o ecrã não irá
recuperar para o seu estado normal.
IMPORTANTE: Para evitar que o ecrã que riscado, deformado ou partido e danos nos botões de controlo,
posicione o monitor virado para baixo numa superfície plana e coberta com uma folha de espuma protetora
ou um tecido não abrasivo.
Instalar o suporte do monitor
A xação correta do suporte do monitor é fundamental para uma utilização segura. Esta secção descreve
como xar um suporte em segurança.
Congurar o monitor 5

SUGESTÃO: Considere o posicionamento do monitor, uma vez que a luz e superfícies brilhantes em redor
poderão causar reexos de interferência.
NOTA: Os procedimentos para xar um suporte de monitor podem diferir noutros modelos.
1. Posicione o monitor virado para baixo numa superfície plana coberta com uma folha de espuma
protetora ou um pano limpo e seco.
2. Alinhe a base do suporte com os quatro orifícios na parte posterior do monitor e deslize o suporte para
cima até encaixar na posição (1).
3. Aperte os dois parafusos (2).
Montar a cabeça do monitor
Para xar o monitor a uma parede utilizando um braço oscilante ou outro suporte de montagem, siga os
passos nesta secção para ligar o monitor de forma segura.
IMPORTANTE: Este monitor é compatível com orifícios de montagem de 100 mm em conformidade com a
norma VESA. Para xar uma solução de montagem de terceiros à cabeça do monitor, utilize quatro parafusos
de 4 mm, tamanho 0,7 e 10 mm de comprimento. Parafusos mais compridos podem danicar o monitor.
Verique se a solução de montagem do fabricante é compatível com a norma VESA e indicada para suportar o
peso da cabeça do monitor. Para obter o máximo desempenho, utilize os cabos de alimentação e de vídeo
fornecidos com o monitor.
NOTA: Este aparelho destina-se a ser suportado por um suporte de montagem na parede indicado na lista
UL ou CSA.
Remover o suporte do monitor
Se optar por utilizar um suporte diferente em vez do suporte de monitor que xou, remova primeiro o suporte
original.
IMPORTANTE: Antes de desmontar o monitor, certique-se de que o monitor e todos os cabos estão
desligados.
1. Remova os dois parafusos (1).
2. Desligue e retire todos os cabo do monitor.
6 Capítulo 1 Introdução

3. Posicione o monitor virado para baixo numa superfície plana coberta com uma folha de espuma
protetora ou um pano limpo e seco.
4. Deslize o suporte para baixo para soltá-lo da cabeça do monitor. Em seguida, levante o suporte e
afaste-o do monitor (2).
Fixar a cabeça do monitor a um dispositivo de montagem
Poderá necessitar de ferramentas adicionais, como uma chave de fendas (adquirida separadamente), ao xar
um dispositivo de montagem. Para evitar danos no monitor, siga estas instruções.
1. Alinhe a placa VESA com os orifícios na parte posterior da cabeça do monitor e, em seguida, pressione
para baixo e deslize para cima para xar a placa VESA (1).
2. Aperte os dois parafusos (2).
Congurar o monitor 7

3. Para xar a cabeça do monitor num braço oscilante ou noutro dispositivo de montagem, insira quatro
parafusos de xação nos orifícios do dispositivo de montagem e nos orifícios roscados VESA situados na
parte posterior da cabeça do monitor.
IMPORTANTE: Se estas instruções não se aplicarem ao seu dispositivo, siga as instruções do
fabricante do dispositivo de montagem ao montar o monitor numa parede ou num braço oscilante.
Ligar cabos
Além dos detalhes sobre como ligar um cabo, esta secção contém informações sobre o funcionamento do
monitor funciona quando ligar determinados cabos.
Ligar o cabo
O monitor utiliza o conector e cabo USB Type-C para o sinal de vídeo e a ligação de alimentação.
▲ O monitor é enviado de fábrica com o cabo USB Type-C ligado.
Ajustar o monitor
Para permitir um espaço de trabalho ergonómico, o seu monitor oferece a opção de ajuste descrita nesta
secção.
8 Capítulo 1 Introdução

AVISO! Para reduzir o risco de ferimentos graves, leia o Guia de segurança e conforto. Este guia descreve a
conguração correta da estação de trabalho, bem como a postura e hábitos adequados em termos de saúde e
segurança para os utilizadores de computadores. O Guia de Segurança e Conforto também disponibiliza
informações importantes de segurança mecânica e elétrica. O Guia de Segurança e Conforto está disponível
online em http://www.hp.com/ergo.
▲ Incline a cabeça do monitor para a frente ou para trás de modo a ajustá-lo para um nível confortável
para os olhos. .
Ligar o monitor
Esta secção fornece informações importantes sobre a prevenção de danos no monitor, indicadores de
arranque e informações sobre a resolução de problemas.
IMPORTANTE: Podem ocorrer danos de imagem queimada nos monitores que apresentam a mesma
imagem estática no ecrã durante 12 horas ou mais. Para evitar danos de imagem queimada, deve ativar
sempre uma aplicação de proteção do ecrã ou desligar o monitor quando não tencionar utilizá-lo durante um
longo período de tempo. A xação de imagem é uma condição que pode ocorrer em todos os ecrãs LCD. A
garantia HP não cobre os danos de imagem queimada do monitor.
NOTA: Se premir o botão para ligar/desligar não produzir qualquer efeito, a funcionalidade de bloqueio do
botão para ligar/desligar poderá estar ativada. Para desativar esta funcionalidade, prima continuamente o
botão de alimentação do monitor durante 10 segundos.
NOTA: Em alguns monitores HP, pode desativar a luz de alimentação no menu OSD. Prima o botão Menu
para abrir o menu OSD, selecione Energia, selecione LED de alimentação e, em seguida, selecione Desligado.
▲ Prima o botão para ligar/desligar no monitor para ligá-lo.
Congurar o monitor 9

Quando liga o monitor pela primeira vez, é apresentada uma mensagem de estado do monitor durante 5
segundos. A mensagem mostra qual é a entrada que corresponde ao sinal atualmente ativo, o estado da
denição da fonte de alternância automática (ligado ou desligado; a predenição é Ligado), a resolução
predenida atual do ecrã e a resolução predenida recomendada do ecrã.
O monitor percorre automaticamente as entradas de sinal à procura de uma entrada ativa e utiliza essa
entrada para o ecrã.
Política de marca de água e retenção de imagem da HP
Alguns monitores estão concebidos com a tecnologia de visualização IPS (In-Plane Switching), a qual oferece
ângulos de visualização ultrapanorâmicos e uma qualidade de imagem avançada. Embora adequada para
muitas aplicações, esta tecnologia de painel não é adequada para imagens estáticas, estacionárias ou xas
durante longos períodos de tempo, a menos que utilize uma proteção de ecrã.
As aplicações com imagens estáticas podem incluir câmaras de vigilância, videojogos, logótipos de marketing
e modelos. As imagens estáticas podem causar danos de retenção de imagem semelhantes a manchas ou
marcas de água no ecrã do monitor.
A garantia da HP não cobre os danos de retenção de imagem em monitores que são utilizados 24 horas por
dia. Para evitar danos de retenção da imagem, desligue sempre o monitor quando não estiver a ser utilizado,
ou utilize a denição de gestão de energia, caso seja suportada pelo seu computador, para desligar o monitor
quando o computador estiver inativo.
10 Capítulo 1 Introdução

2 Utilizar o monitor
Este capítulo descreve como utilizar o monitor e as respetivas funcionalidades, incluindo software e
utilitários, o menu OSD, os botões de funções, os modos de energia e o Windows Hello.
Transferir software e utilitários
Pode transferir e instalar estes cheiros a partir do Suporte HP.
● Ficheiro INF (Information)
● Ficheiros ICM (Image Color Matching)
Para transferir os cheiros:
1. Vá até http://www.hp.com/support.
2. Selecione Software e controladores.
3. Selecione o tipo de produto.
4. Introduza o modelo do seu monitor HP no campo de procura e siga as instruções apresentadas no ecrã.
Ficheiro INF (Information)
O cheiro INF dene os recursos do monitor utilizados por sistemas operativos Windows® para assegurar a
compatibilidade do monitor com a placa gráca do computador.
Este monitor é compatível com a função Plug & Play e funcionará corretamente sem ser necessário instalar o
cheiro INF. A compatibilidade Plug & Play do monitor requer que a placa gráca do computador seja
compatível com VESA DDC2 e a ligação direta do monitor à placa gráca. A ligação Plug & Play não funciona
através de conectores separados do tipo BNC ou através de memórias intermédias/caixas de distribuição, ou
ambos.
Ficheiro ICM (Image Color Matching)
Os cheiros ICM são cheiros de dados utilizados em conjunto com programas grácos para fornecer uma
correspondência de cores consistente entre o ecrã do monitor e a impressora, ou entre o scanner e o ecrã do
monitor. Estes cheiros são ativados a partir de programas grácos compatíveis com esta funcionalidade.
NOTA: O perl de cores ICM está escrito de acordo com a especicação do Formato de Perl do International
Color Consortium (ICC).
Utilizar o menu OSD
Pode ajustar o seu monitor HP de acordo com as suas preferências. Utilize o menu OSD para personalizar as
funcionalidades de visualização do seu monitor.
Para aceder ao menu OSD e fazer ajustes no mesmo utilize os botões situados na parte posterior do monitor.
Para localizar os botões do menu OSD no modelo do seu monitor, consulte Componentes da parte posterior
na página 4.
Transferir software e utilitários 11

NOTA: É necessário remover o suporte e a tampa traseira para aceder aos botões do menu OSD.
Para aceder ao menu OSD e fazer ajustes:
1. Se o monitor não estiver ligado, prima o botão de alimentação para ligar o monitor.
2. Prima o botão Menu ou qualquer um dos botões do menu OSD para abrir o menu OSD.
3. Utilize os botões do menu OSD para navegar, selecionar e ajustar as opções do menu. As etiquetas dos
botões no ecrã variam consoante o menu ou submenu ativo.
A tabela seguinte indica as seleções do menu possíveis no menu OSD principal. Inclui descrições para cada
denição e os respetivos impactos no aspeto ou no desempenho do monitor.
Tabela 2-1 Opções do menu OSD e descrições
Menu Principal Descrição
Brilho+ Regula o nível de brilho do ecrã. A predenição de fábrica é 65.
Cor Seleciona e ajusta a cor do ecrã.
Imagem Ajusta a imagem do ecrã.
Input Seleciona o sinal de entrada de vídeo.
Energia Altera as denições de energia.
Menu Ajusta o menu OSD e seleciona o respetivo idioma de apresentação (o idioma predenido de fábrica é
inglês).
Gestão Ajusta as denições de áudio e repõe todas as denições do menu OSD para as predenições de fábrica.
Informação Fornece informações sobre o monitor, como o modo de visualização ótimo, o modo de energia e o número
de série.
Sair Fecha o ecrã do menu OSD.
Utilizar os botões de funções do menu OSD
Os botões de funções oferecem ações úteis, e pode personalizar todos, exceto um deles, para torná-los ainda
mais úteis.
NOTA: As ações dos botões de funções variam consoante o modelo do monitor.
Para obter informações sobre como alterar as funções dos botões, consulte Reatribuir os botões de funções
na página 13.
Tabela
2-2 Nomes e descrições dos botões
Botão Descrição
(1) Botão Menu Abre o menu OSD principal, seleciona uma opção do menu OSD ou fecha o menu OSD.
(2) Botão Informações Abre o menu Informações.
12 Capítulo 2 Utilizar o monitor

Tabela 2-2 Nomes e descrições dos botões (continuação)
Botão Descrição
Botão de função atribuível
(3) Botão Cor
Botão de função atribuível
Abre o menu Modos de visualização, onde pode ajustar o ecrã do monitor para uma luz
de visualização confortável ou selecionar um modo de visualização predenido.
(4) Botão Brilho
Botão de função atribuível
Ajusta o brilho do ecrã do monitor.
Reatribuir os botões de funções
À exceção do botão Menu, pode alterar a ação associada a um botão de função a partir da ação predenida
para que possa aceder rapidamente às opções do menu utilizadas mais frequentemente.
Para reatribuir os botões de funções:
1. Prima o botão Menu para abrir o menu OSD.
2. Selecione Menu, selecione Atribuir botões e, em seguida, selecione uma das opções disponíveis para o
botão que pretende atribuir.
Utilizar o modo de suspensão automática (apenas em alguns
produtos)
O seu monitor possui uma funcionalidade de poupança de energia chamada Modo de suspensão automática,
um estado de energia reduzida. Esta secção descreve como ativar ou ajustar o modo de suspensão
automática no monitor.
Quando o nodo de suspensão automática está ativado (predenição), o monitor muda para um estado de
energia reduzida quando o computador indica um modo de baixo consumo de energia (ausência de sinal de
sincronização horizontal ou vertical).
Ao mudar para este estado de energia reduzida (modo de suspensão automática), o ecrã do monitor ca em
branco, a retroiluminação desliga-se e a luz de alimentação ca amarela. O monitor consome menos de 0,5 W
de energia neste estado de energia reduzida. O monitor é reativado a partir do modo de suspensão
automática quando o computador envia um sinal ativo ao monitor (por exemplo, se ativar o rato ou teclado).
Para desativar o modo de suspensão automática no menu OSD:
1. Prima o botão Menu para abrir o menu OSD.
2. No menu OSD, selecione Energia.
3. Selecione Modo de suspensão automática e, em seguida, selecione Desligado.
Utilizar o modo de luz azul fraca (apenas em alguns produtos)
Diminuir a luz azul emitida pelo monitor reduz a exposição dos seus olhos à luz azul. Este monitor utiliza um
painel de luz azul fraca no modo predenido.
No modo predenido, o painel de luz azul fraca do monitor está certicado pela TÜV para reduzir a emissão
de luz azul e criar uma imagem mais relaxante e menos estimulante quando lê conteúdos no ecrã.
Reatribuir os botões de funções 13

3 Suporte e resolução de problemas
Se o monitor não estiver funcionar como esperado, poderá ter de resolver o problema seguindo as instruções
desta secção.
Resolver problemas comuns
A tabela seguinte indica possíveis problemas, a causa possível de cada problema e as soluções
recomendadas.
Tabela 3-1 Problemas e soluções comuns
Problemas Causa possível Solução
O ecrã está em branco ou o
vídeo está intermitente.
O cabo de alimentação está
desligado.
Ligue o cabo de alimentação.
O monitor está desligado. Prima o botão de alimentação do monitor.
NOTA: Se premir o botão para ligar/desligar não surtir
qualquer efeito, prima continuamente o botão para ligar/
desligar durante 10 segundos para desativar a funcionalidade
de bloqueio do botão para ligar/desligar.
O cabo de vídeo não está
corretamente ligado.
Ligue o cabo de vídeo corretamente. Para mais informações,
consulte Ligar cabos na página 8.
O sistema está no modo de
suspensão automática.
Prima qualquer tecla no teclado ou mova o rato para
desativar o utilitário de ecrã vazio.
A placa de vídeo é incompatível. Abra o menu OSD e selecione o menu Entrada. Congure a
opção Alterar entrada automaticamente para Desligado e
selecione manualmente a entrada.
ou
Substitua a placa de vídeo ou ligue o cabo de vídeo a uma das
fontes de vídeo integradas do computador.
A imagem aparece
desfocada, sem denição
ou demasiado escura.
A denição de brilho é demasiado
baixa.
Abra o menu OSD e selecione Brilho + para ajustar a escala de
brilho conforme necessário.
A mensagem “Vericar cabo
de vídeo” é apresentada no
ecrã.
O cabo de vídeo do monitor está
desligado.
Ligue o cabo de sinal de vídeo adequado ao monitor e ao
computador. Antes de ligar o cabo de vídeo, certique-se de
que o computador está desligado.
Aparece a mensagem “Input
Signal Out of Range” (Sinal de
entrada fora do intervalo).
A resolução do vídeo e/ou a taxa de
atualização estão denidas para um
valor superior ao suportado pelo
monitor.
Altere as denições para um valor suportado. Consulte
Resoluções de ecrã predenidas na página 19.
O monitor não entra num
estado de suspensão de
energia reduzida.
O controlo de poupança de energia do
monitor está desativado.
Abra o menu OSD e selecione Energia, selecione Modo de
suspensão automática e, em seguida, dena a suspensão
automática para Ligado.
14 Capítulo 3 Suporte e resolução de problemas
A página está carregando...
A página está carregando...
A página está carregando...
A página está carregando...
A página está carregando...
A página está carregando...
A página está carregando...
A página está carregando...
A página está carregando...
A página está carregando...
A página está carregando...
A página está carregando...
-
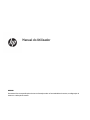 1
1
-
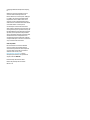 2
2
-
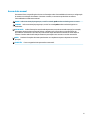 3
3
-
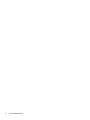 4
4
-
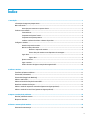 5
5
-
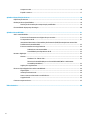 6
6
-
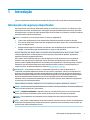 7
7
-
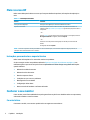 8
8
-
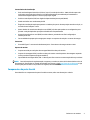 9
9
-
 10
10
-
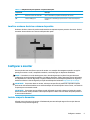 11
11
-
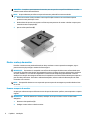 12
12
-
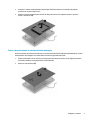 13
13
-
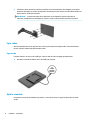 14
14
-
 15
15
-
 16
16
-
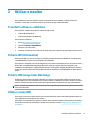 17
17
-
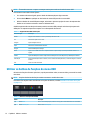 18
18
-
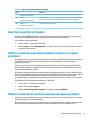 19
19
-
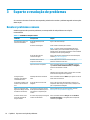 20
20
-
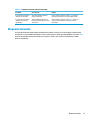 21
21
-
 22
22
-
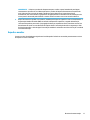 23
23
-
 24
24
-
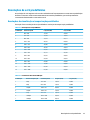 25
25
-
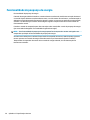 26
26
-
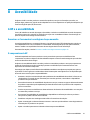 27
27
-
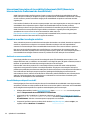 28
28
-
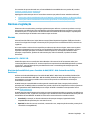 29
29
-
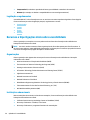 30
30
-
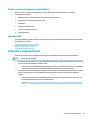 31
31
-
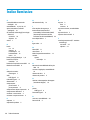 32
32
HP Engage 14t Display Manual do usuário
- Tipo
- Manual do usuário
- Este manual também é adequado para
Artigos relacionados
-
HP Z38c 37.5-inch Curved Display Manual do usuário
-
HP X24i Gaming Monitor Manual do usuário
-
HP E24u G4 FHD USB-C Monitor Manual do usuário
-
HP X24c Gaming Monitor Manual do usuário
-
HP X27 FHD Gaming Monitor Manual do usuário
-
HP V28 4K Monitor Manual do usuário
-
HP U27 4K Wireless Monitor Manual do usuário
-
HP P22 G4 22 FHD Monitor series Manual do usuário
-
HP P34hc G4 WQHD USB-C Curved Monitor Manual do usuário
-
HP U28 4K HDR Monitor Manual do usuário