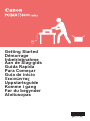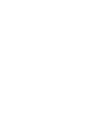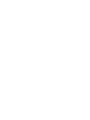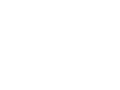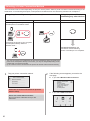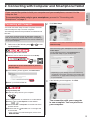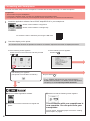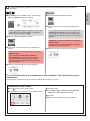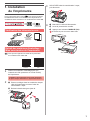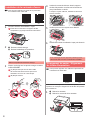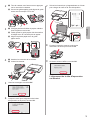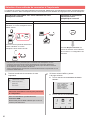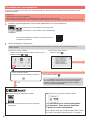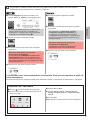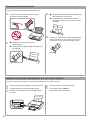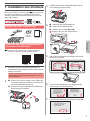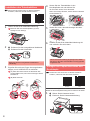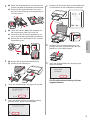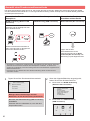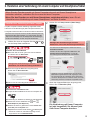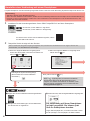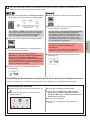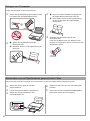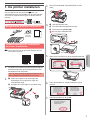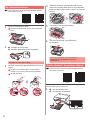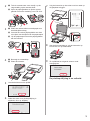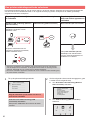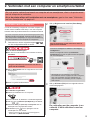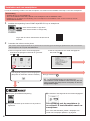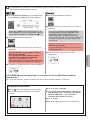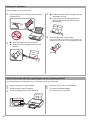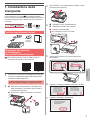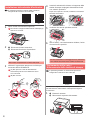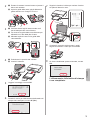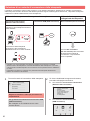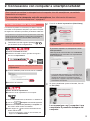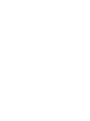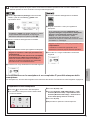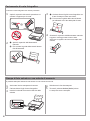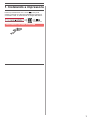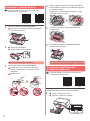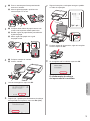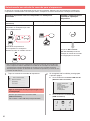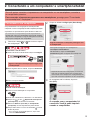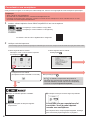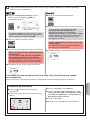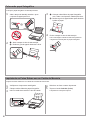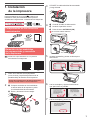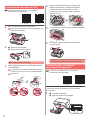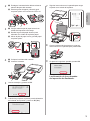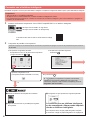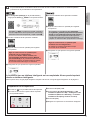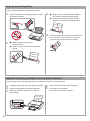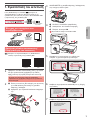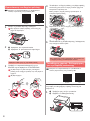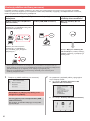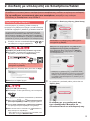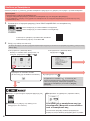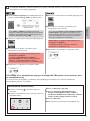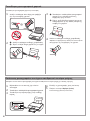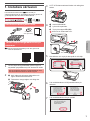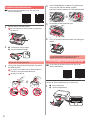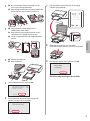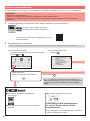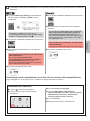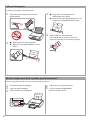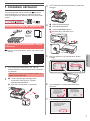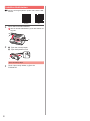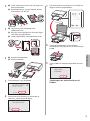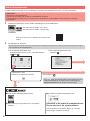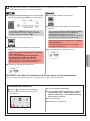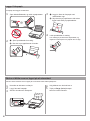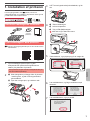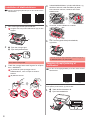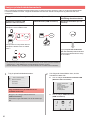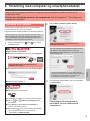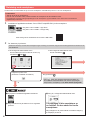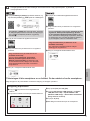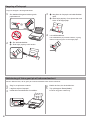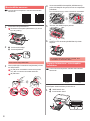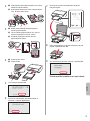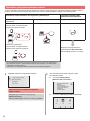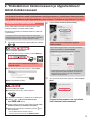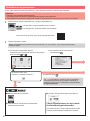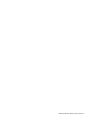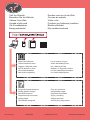Canon Pixma TS8051 - Mac Manual do usuário
- Tipo
- Manual do usuário

Aloitusopas
Før du begynder
Komme i gang
Uppstartsguide
Ξεκινώντας
Guía de inicio
Para Começar
Guida Rapida
Aan de Slag-gids
Inbetriebnahme
Démarrage
Getting Started
A página está carregando ...
A página está carregando ...
A página está carregando ...
A página está carregando ...
A página está carregando ...
A página está carregando ...
A página está carregando ...
A página está carregando ...
A página está carregando ...
A página está carregando ...
A página está carregando ...
A página está carregando ...
A página está carregando ...
A página está carregando ...
A página está carregando ...
A página está carregando ...
A página está carregando ...
A página está carregando ...
A página está carregando ...
A página está carregando ...
A página está carregando ...
A página está carregando ...
A página está carregando ...
A página está carregando ...
A página está carregando ...
A página está carregando ...
A página está carregando ...
A página está carregando ...
A página está carregando ...
A página está carregando ...
A página está carregando ...
A página está carregando ...
A página está carregando ...
A página está carregando ...
A página está carregando ...
A página está carregando ...
A página está carregando ...
A página está carregando ...

1
1. Instalando a impressora
Para os procedimentos com o ícone , você pode
assistir a tutoriais em vídeo da instalação da impressora
acessando a URL ou escaneando os códigos QR abaixo.
Assista ao lme
Vericando os itens incluídos

2
Instalando o cartucho de tinta
Você pode assistir a um vídeo do procedimento
escaneando os códigos QR.
Android iOS
1
Abra a unidade de digitalização/tampa.
Não toque no suporte da cabeça de impressão
(A) antes de ele parar.
(A)
2
aRemova a ta laranja.
bRetire a película de proteção.
a
b
Remova completamente a ta laranja.
3
Puxe a aba laranja CUIDADOSAMENTE.
(A) Não empurre as laterais do cartucho de
tinta se a saída de ar em forma de Y estiver
bloqueada.
(B) Não toque.
(A)
(B)
4
Insira o cartucho de tinta no suporte da cabeça
de impressão e empurre-o para baixo até que ele
se encaixe no lugar.
Depois que o indicador luminoso acender, instale
o próximo cartucho de tinta.
5
Verique se todos os indicadores luminosos
estão acesos.
6
LEVANTE a unidade de digitalização/tampa
e abaixe-a em seguida.
Se uma mensagem de erro for exibida, verique se
os cartuchos de tinta estão instalados corretamente.
Carregando papel/alinhando
a cabeça de impressão
Você pode assistir a um vídeo do procedimento
escaneando os códigos QR.
Android iOS
Para obter um resultado de impressão melhor, imprima e digitalize
um padrão para alinhamento da cabeça de impressão.
1
aPuxe o cassete para fora.
bRemova a tampa do cassete.
a
b

3
PORTUGUÊS
2
aPuxe o cassete para frente pressionando
a trava no cassete.
bAbra as guias do papel e posicione-as
na marcação LTR ou A4.
a
b
3
aColoque várias folhas de papel comum com
o lado a ser impresso voltado para baixo.
bDeslize a guia do papel direita para alinhá-la
à pilha de papel.
cAlinhe a pilha de papel com a guia
do papel frontal.
a
b
c
4
aColoque a tampa do cassete.
bInsira o cassete.
b
a
5
Leia as mensagens e toque em OK.
6
Depois que o padrão para alinhamento da cabeça
de impressão for impresso, toque em Sim (Yes).
7
Siga as instruções na tela para carregar o padrão
no vidro de exposição.
8
Feche a tampa de documentos, siga as instruções
na tela e toque em OK.
9
Se a seguinte tela for exibida, toque em OK.
O alinhamento da cabeça
de impressão foi concluído.

4
Selecionando um método de conexão para a impressora
O método de conexão varia dependendo do seu uso da impressora. Selecione um dos métodos de conexão para
a impressora na tabela abaixo. Na descrição abaixo, smartphone se refere coletivamente a smartphones e tablets.
Usando a impressora com seu computador ou smartphone
conectado
Usando a impressora sem
conectá-la a qualquer
dispositivo
Conexão LAN sem-o (Wireless LAN
connection)
Conexão USB (USB connection) Não conectar (Do not connect)
Conectando a impressora a um
computador ou smartphone por meio
de um roteador sem o
roteador
Conectando a impressora a
um computador ou smartphone
diretamente, sem um roteador sem o *
cabo USB
Toque em Não conectar
(Do not connect) na tela de
seleção do método de conexão.
A conguração foi concluída.
* Não é possível conectar seu smartphone à Internet por meio de uma conexão sem
o se a impressora estiver diretamente conectada ao seu smartphone. Nesse caso,
você poderá ser cobrado dependendo do contrato com seu provedor de serviço.
* Até 5 dispositivos podem ser diretamente conectados à impressora por meio de uma
conexão de LAN sem o.
1
Toque no método de conexão da impressora.
Siga as instruções na tela para prosseguir com
a conguração.
Usuário que selecionou Conexão USB
(USB connection):
não conecte o cabo USB até que seja solicitado.
2
Se a seguinte tela for exibida, prossiga para
a próxima página.
■ Se você selecionar Conexão LAN sem-o
(Wireless LAN connection):
■ Se você selecionar Conexão USB
(USB connection):
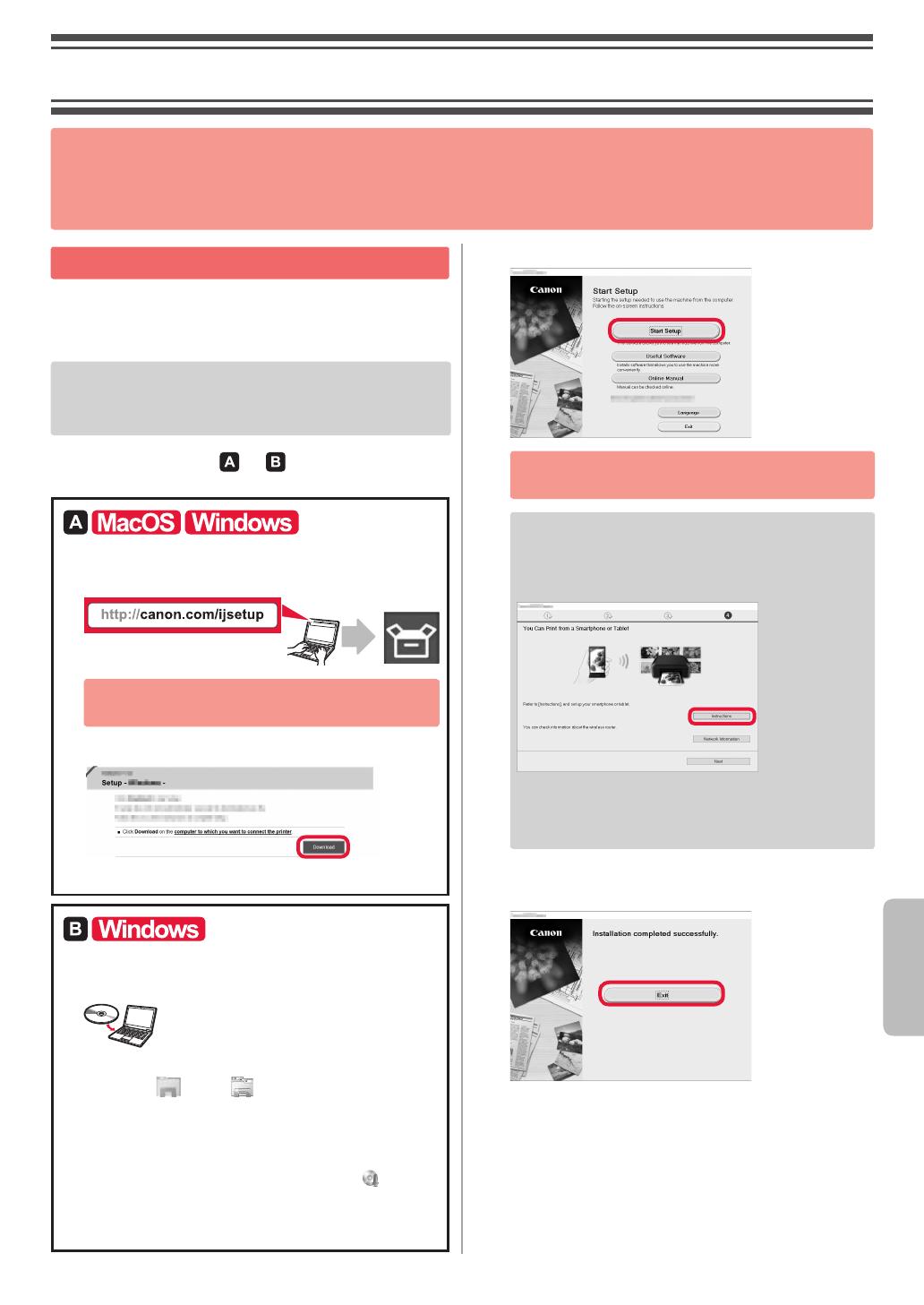
5
PORTUGUÊS
Conectando a um computador
Você precisará denir uma conguração de conexão para cada
computador. Comece a conguração de cada computador pela etapa 1.
Veja abaixo os procedimentos para Windows e Mac OS.
Se você usar um computador que não seja Windows
ou Mac OS, como um computador Chrome OS, acesse
"http://canon.com/ijsetup" e siga as instruções no site da
Canon para congurar seu computador.
1
Selecione a etapa ou para iniciar o arquivo
de conguração.
Acessando o site da Canon
aVisite o site da Canon indicado abaixo e clique em Congurar.
Siga as instruções na tela para prosseguir com
a conguração.
bSe a seguinte tela for exibida, clique em Download.
cInicie o arquivo baixado.
Usando o CD de instalação
aInsira o CD de instalação no computador.
Quando usar o Windows 10, Windows 8.1 ou Windows 8:
bClique em
ou em Explorador de Arquivos
(File Explorer) na barra de ferramentas.
cSelecione Este PC (This PC) ou Computador
(Computer) no lado esquerdo da janela aberta.
dClique duas vezes no ícone do CD-ROM
no lado
direito da janela.
* Se o conteúdo do CD-ROM aparecer, clique duas
vezes em MSETUP4.EXE.
2
Clique em Iniciar conguração (Start Setup).
Siga as instruções na tela para prosseguir com
a conguração.
Você pode congurar seu smartphone
nas etapas intermediárias.
Na tela abaixo, clique em Instruções
(Instructions) para congurar seu smartphone.
* Dependendo das suas congurações, a tela acima
pode não ser exibida. Nesse caso, prossiga para
"Conectando a um smartphone" na página 6 depois
que você conectar a impressora ao seu computador.
3
Se a seguinte tela for exibida, clique em
Sair (Exit).
A conexão com o computador foi
concluída. Você já pode imprimir
usando o computador.
2. Conectando a um computador e smartphone/tablet
Se você quiser conectar a impressora a um computador e a um smartphone, conecte-a
ao computador primeiro.
Para conectar a impressora apenas ao seu smartphone, prossiga para "Conectando
a um smartphone" na página 6.

6
Conectando a um smartphone
Você precisará congurar a conexão para cada smartphone. Comece a conguração de cada smartphone pela etapa 1.
Preparação
• Ative o Wi-Fi em seu smartphone.
• Se você tiver um roteador sem o, conecte seu smartphone a ele.
* Para obter informações sobre operações, consulte os manuais do seu smartphone e do seu roteador sem o ou entre
em contato com seus respectivos fabricantes.
1
Instale o software aplicativo Canon PRINT Inkjet/SELPHY em seu smartphone.
: Pesquise por "Canon PRINT" na App Store.
: Pesquise por "Canon PRINT" no Google Play.
Ou acesse o site da Canon digitalizando o código QR.
2
Verique a tela da impressora.
A tela desliga quando nenhuma operação é realizada por 10 minutos. Toque na tela sensível ao toque para exibir a tela.
■ Se a seguinte tela for exibida:
Verique o ícone no canto inferior esquerdo
e prossiga para
ou .
Se for exibido, a impressora não poderá se
comunicar por meio de uma conexão de LAN sem o.
Para obter detalhes, acesse "http://canon.com/ijsetup"
e consulte a seção Perguntas Frequentes.
■ Se a seguinte tela for exibida:
Prossiga para
.
Não (Prossiga para
.)
Sim
aToque no software aplicativo instalado.
bSiga as instruções na tela para registrar
a impressora.
cCertique-se de que a tela a seguir seja exibida.
A conexão com seu smartphone foi
concluída. Você já pode imprimir
usando seu smartphone.
Para imprimir fotos, coloque papel fotográco. Prossiga
para "Colocando papel fotográco" na página 8.
O seguinte ícone é exibido.
(A impressora está conectada a uma rede.)

7
PORTUGUÊS
Os procedimentos descritos abaixo podem variar para iOS e Android. Selecione seu sistema operacional
e continue com o procedimento.
aToque em Congurações (Settings) na tela
INÍCIO e toque em Canon_ij_XXXX nas
congurações de Wi-Fi.
Se Canon_ij_XXXX não estiver na lista, consulte
a seção "Preparação da impressora" abaixo para
operar a impressora e repita a etapa a.
bToque no software aplicativo instalado.
cSiga as instruções na tela para registrar a impressora.
Siga as instruções na tela para prosseguir com
a conguração.
Se você selecionar Sel. Conexão auto. Método
(recomendado) (Auto Select Conn. Method
(recommended)) na tela de seleção do método de
conexão, o método de conexão será selecionado
automaticamente de acordo com o seu ambiente.
dCertique-se de que a tela a seguir seja exibida.
aToque no software aplicativo instalado.
bSiga as instruções na tela para registrar a impressora.
Se a mensagem "A impressora não está
registrada. Executar conguração da
impressora? (Printer is not registered.
Perform printer setup?)" não for exibida, consulte
a seção "Preparação da impressora" abaixo para
operar a impressora e aguarde até que essa
mensagem seja exibida.
Siga as instruções na tela para prosseguir com
a conguração.
O método de conexão apropriado é selecionado
de acordo com o seu ambiente.
cCertique-se de que a tela a seguir seja exibida.
A conexão com seu smartphone foi concluída. Você já pode imprimir usando
seu smartphone.
Para imprimir fotos, coloque papel fotográco. Prossiga para "Colocando papel fotográco" na página 8.
aToque em
na tela sensível ao toque da
impressora.
bToque no ícone no canto inferior esquerdo da tela
INÍCIO.
cToque em Sim (Yes) ou em Não (No).
dToque em Congs. LAN (LAN settings) > LAN
sem-o (Wireless LAN) > Conguração de LAN
s/ o (Wireless LAN setup) > Conexão sem o
Easy (Easy wireless connect).
eToque em Sim (Yes).
fRetorne para a operação com seu smartphone.
Preparação da impressora

8
1
Abra a tampa da bandeja traseira e puxe
o suporte de papel para fora.
2
aAbra a tampa do slot de alimentação.
bDeslize a guia do papel direita até o nal.
a
b
3
aColoque várias folhas de papel fotográco
com o lado a ser impresso voltado para cima.
bDeslize a guia do papel direita para alinhá-la
à pilha de papel.
a
b
4
Feche a tampa do slot de alimentação.
Leia a mensagem exibida na tela da impressora
e registre as informações do papel carregado.
1
Verique se a impressora está ligada.
2
Coloque várias folhas de papel fotográco.
3
Insira o cartão de memória no slot de cartão.
4
Selecione as fotos a serem impressas.
5
Toque no botão Colorido (Color).
A impressora começa a imprimir.
Colocando papel fotográco
Imprimindo as Fotos Salvas em um Cartão de Memória
Imprima as fotos salvas em um cartão de memória de forma fácil.
Coloque o papel fotográco na bandeja traseira.
A página está carregando ...
A página está carregando ...
A página está carregando ...
A página está carregando ...
A página está carregando ...
A página está carregando ...
A página está carregando ...
A página está carregando ...
A página está carregando ...
A página está carregando ...
A página está carregando ...
A página está carregando ...
A página está carregando ...
A página está carregando ...
A página está carregando ...
A página está carregando ...
A página está carregando ...
A página está carregando ...
A página está carregando ...
A página está carregando ...
A página está carregando ...
A página está carregando ...
A página está carregando ...
A página está carregando ...
A página está carregando ...
A página está carregando ...
A página está carregando ...
A página está carregando ...
A página está carregando ...
A página está carregando ...
A página está carregando ...
A página está carregando ...
A página está carregando ...
A página está carregando ...
A página está carregando ...
A página está carregando ...
A página está carregando ...
A página está carregando ...
A página está carregando ...
-
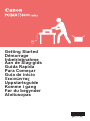 1
1
-
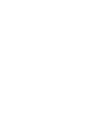 2
2
-
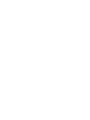 3
3
-
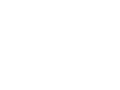 4
4
-
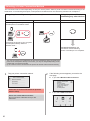 5
5
-
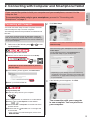 6
6
-
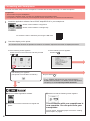 7
7
-
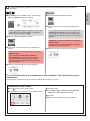 8
8
-
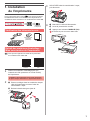 9
9
-
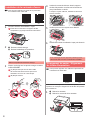 10
10
-
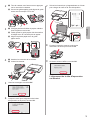 11
11
-
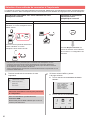 12
12
-
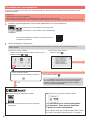 13
13
-
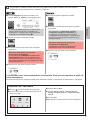 14
14
-
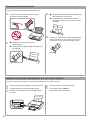 15
15
-
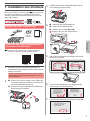 16
16
-
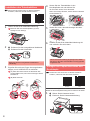 17
17
-
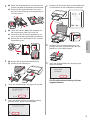 18
18
-
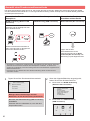 19
19
-
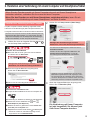 20
20
-
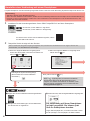 21
21
-
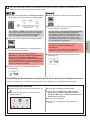 22
22
-
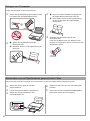 23
23
-
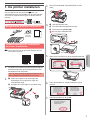 24
24
-
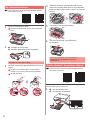 25
25
-
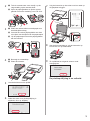 26
26
-
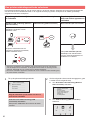 27
27
-
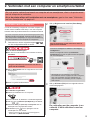 28
28
-
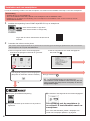 29
29
-
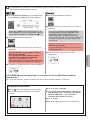 30
30
-
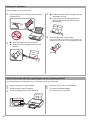 31
31
-
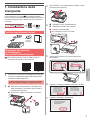 32
32
-
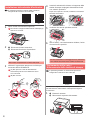 33
33
-
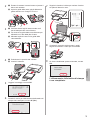 34
34
-
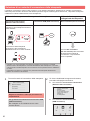 35
35
-
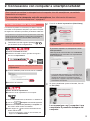 36
36
-
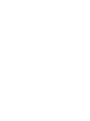 37
37
-
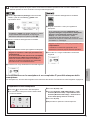 38
38
-
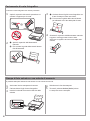 39
39
-
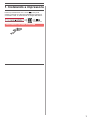 40
40
-
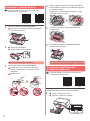 41
41
-
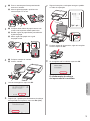 42
42
-
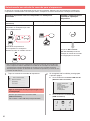 43
43
-
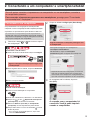 44
44
-
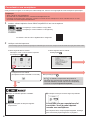 45
45
-
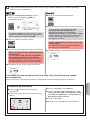 46
46
-
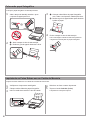 47
47
-
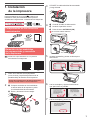 48
48
-
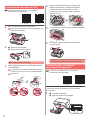 49
49
-
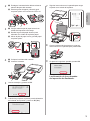 50
50
-
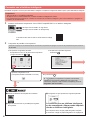 51
51
-
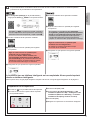 52
52
-
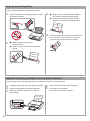 53
53
-
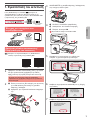 54
54
-
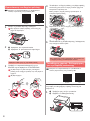 55
55
-
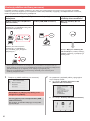 56
56
-
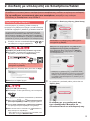 57
57
-
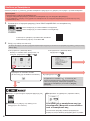 58
58
-
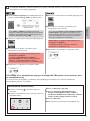 59
59
-
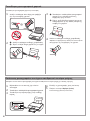 60
60
-
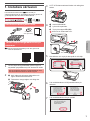 61
61
-
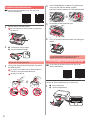 62
62
-
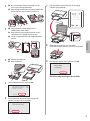 63
63
-
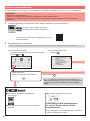 64
64
-
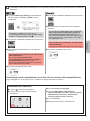 65
65
-
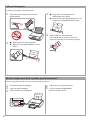 66
66
-
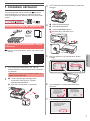 67
67
-
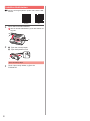 68
68
-
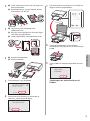 69
69
-
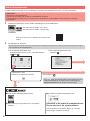 70
70
-
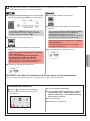 71
71
-
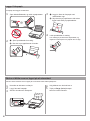 72
72
-
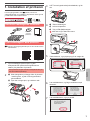 73
73
-
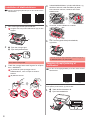 74
74
-
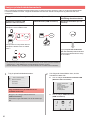 75
75
-
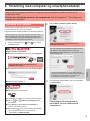 76
76
-
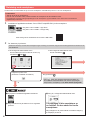 77
77
-
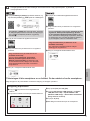 78
78
-
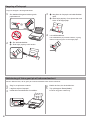 79
79
-
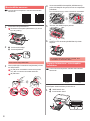 80
80
-
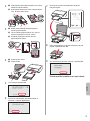 81
81
-
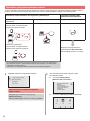 82
82
-
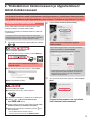 83
83
-
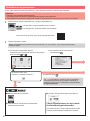 84
84
-
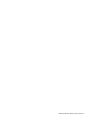 85
85
-
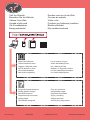 86
86
Canon Pixma TS8051 - Mac Manual do usuário
- Tipo
- Manual do usuário
em outros idiomas
- español: Canon Pixma TS8051 - Mac Manual de usuario
- français: Canon Pixma TS8051 - Mac Manuel utilisateur
- italiano: Canon Pixma TS8051 - Mac Manuale utente
- English: Canon Pixma TS8051 - Mac User manual
- Nederlands: Canon Pixma TS8051 - Mac Handleiding
- Deutsch: Canon Pixma TS8051 - Mac Benutzerhandbuch
- dansk: Canon Pixma TS8051 - Mac Brugermanual
- svenska: Canon Pixma TS8051 - Mac Användarmanual
- suomi: Canon Pixma TS8051 - Mac Ohjekirja
Artigos relacionados
-
Canon PIXMA TS6051 Manual do usuário
-
Canon PIXMA TS5055 Manual do usuário
-
Canon PIXMA TS9140 Manual do usuário
-
Canon PIXMA TS6151 Manual do usuário
-
Canon Pixma TS5151 - Mac Manual do proprietário
-
Canon PIXMA TR8550 Manual do usuário
-
Canon PIXMA TS8151 Manual do proprietário
-
Canon Pixma TR7500 series Manual do usuário
-
Canon Pixma TS300 series Manual do proprietário
-
Canon Pixma TS3140 - Mac Manual do usuário