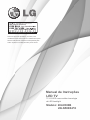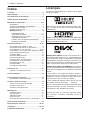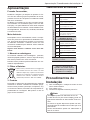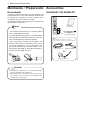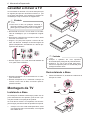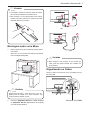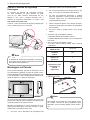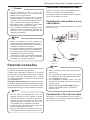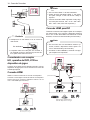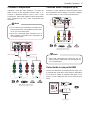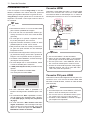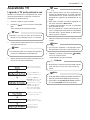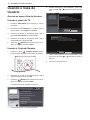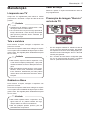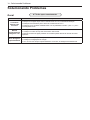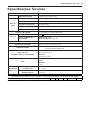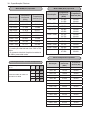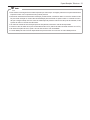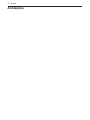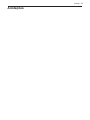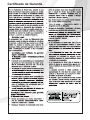LG 28LN500B-PS Manual do usuário
- Categoria
- Leitores de Blu-ray
- Tipo
- Manual do usuário
Este manual também é adequado para

EM CASO DE DÚVIDA, CONSULTE NOSSO SAC
Manual de Instruções
LED TV
TV LG LED usa a melhor tecnologia
de LED backlight
Antes de ligar seu aparelho, por favor, leia
cuidadosamente este manual e mantenha-o para
futuras referências. Desenhos e Especicações
estão sujeitos a mudanças sem prévio aviso.
Modelo: 28LN500B
28LN500B-PX

2 - Índice / Licenças
Licenças
As licenças suportadas pela TV podem variar depen-
dendo do modelo.
Fabricado sob licença dos Laboratories Dolby. “Dol-
by” e o duplo D são marcas comerciais da Dolby
Laboratories.
HDMI, o logotipo HDMI e High-Denition Multimedia
Interface são marcas comerciais ou marcas regis-
tradas da HDMI Licensing LLC.
SOBRE DIVX VIDEO: DivX ® é um formato de ví-
deo digital criado pela DivX, LLC, uma subsidiária da
Rovi Corporation. Este é um dispositivo ocial DivX
Certied® que reproduz vídeo DivX. Visite divx.com
para mais informações e ferramentas de software
para converter seus arquivos em vídeos DivX.
SOBRE DIVX VIDEO-ON-DEMAND: Este disposi-
tivo DivX Certied ® deve ser registrado para repro-
duzir lmes comprados em DivX Video-on-Demand
(VOD) .
* Para obter o seu código de registro, localize a
seção VOD DivX no menu de conguração do seu
dispositivo. Vá para vod.divx.com para mais infor-
mações sobre como concluir seu registro.
* DivX Certied ® reproduz vídeo DivX ® com até
HD 1080p, incluindo conteúdos premium.
DivX ®, DivX Certied ® e logótipos associados são
marcas comerciais da Rovi Corporation ou suas
subsidiárias e são utilizadas sob licença.
Coberto por uma ou mais das seguintes paten-
tes nos EUA: 7.295.673; 7.460.668; 7.515.710;
7.519.274
Índice
Licenças.....................................................................2
Apresentação.............................................................3
Procedimentos de Instalação..................................3
Tabela de Nível de Decibéis.....................................3
Montando e Preparando.......................................4~9
Desembalar............................................................4
Acessórios 28LN500B / 28LN500B-PX..................4
Painel Frontal / Traseiro.........................................5
Levantar e mover a TV...........................................6
Montagem da TV...................................................6
Instalando a Base.............................................6
Desinstalando a Base...................................6~7
Montagem sobre uma mesa.............................7
Organizando os cabos.......................................7
Usando o sist. de segurança Kensington..........8
Montagem na parede....................................8~9
Fazendo Conexões.............................................9~12
Conectando uma antena ou cabo..........................9
Conectando uma antena ou cabo básico...............9
Conectando a TV com um cabo.......................9~10
Conectando a um receptor HD, aparelho de DVD,
VCR ou dispositivos de jogos...............................10
Conexão HDMI....................................................10
Conexão HDMI para DVI.....................................10
Conexão Componente..........................................11
Conexão Vídeo Composto (A/V).........................11
Conectando a uma porta USB.............................11
Conectando a um PC .........................................12
Conexão HDMI....................................................12
Conexão DVI para HDMI.....................................12
Assistindo TV..........................................................13
Ligando a TV pela primeira vez...........................13
Controle Remoto.....................................................14
Personalizando os ajustes.....................................15
Acessando os menus principais...........................15
Usando o Guia do Usuário.....................................16
Acesso ao menu Guia do Usuário.......................16
Usando o menu da TV..........................................16
Usando o Controle Remoto..................................16
Manutenção.............................................................17
Limpando sua TV.................................................17
Tela e moldura.....................................................17
Gabinete e Base..................................................17
Cabo de Força.....................................................17
Prevenção de imagem “Burn-in” na tela da TV ...17
Solucionando Problemas.......................................18
Especicações Técnicas..................................19~21
Anotações..........................................................22~23
Certicado de Garantia...........................................24

Apresentação / Procedimentos de Instalação - 3
Apresentação
Prezado Consumidor,
Parabéns e obrigado por adquirir um produto LG. So-
mos um dos maiores grupos empresariais do mundo,
presente em mais de 150 países com fábricas instala-
das nos 4 continentes.
No Brasil, a LG instalou-se em 1997 com dois comple-
xos industriais: um em Manaus (AM) e outro em Tau-
baté (SP), nos quais fabricamos nossa linha completa
de eletroeletrônicos e celulares. Comercializamos ain-
da refrigeradores, drives de CD, CD-ROM, DVD-ROM
e monitores de LCD.
Meio Ambiente
Preocupados com o meio ambiente, temos o compro-
misso em promover o aprimoramento ambiental contí-
nuo, procurando desenvolver produtos com o máximo
de materiais recicláveis e também contar com sua
consciência ambiental para destinar esses materiais
de forma adequada.
Siga as dicas abaixo e colabore com o meio am-
biente:
1. Manuais e embalagens
Os materiais utilizados nas embalagens (manuais,
caixas de papelão, plásticos, sacos e calços de isopor)
dos nossos produtos são 100% recicláveis.
Descarte esses produtos preferencialmente em reci-
cladores especializados.
2. Pilhas e Baterias
Não incinere, não tente abrir e não jogue no
lixo comum. Preserve sua saúde e o meio
ambiente. Após uso, as pilhas e/ou baterias
deverão ser entregues ao estabelecimento
comercial ou rede de assistência técnica
autorizada (Conama nº 401 de 11/2008).
3. Produto
Para obter o máximo de aproveitamento de materiais
recicláveis e destinar corretamente materiais perigo-
sos de nossos produtos (cinescópio, compressor, etc),
no m de sua vida útil, encaminhe às companhias es-
pecializadas em reciclagens. Não queime e nem os
jogue em lixo doméstico.
Tabela de Nível de Decibéis
Exemplos
Nível de Decibéis
30
Biblioteca silenciosa, sussurros
leves.
40
Sala de estar, refrigerador, quarto
longe do trânsito.
50
Trânsito leve, conversação
normal, escritório silencioso.
60
Ar condicionado a uma distância
de 6 m, máquina de costura.
70
Aspirador de pó, secador de
cabelo, restaurante ruidoso.
80
Tráfego médio de cidade, coletor
de lixo, alarme de despertador a
uma distância de 60 cm.
OS RUÍDOS ABAIXO PODEM SER
PERIGOSOS EM CASO
DE EXPOSIÇÃO CONSTANTE
90
Metrô, motocicleta, tráfego de
caminhão, cortador de grama.
100
Caminhão de lixo, serra elétrica,
furadeira pneumática.
120
Show de banda de rock em
frente às caixas acústicas, trovão.
140
Tiro de arma de fogo, avião
a jato.
180
Lançamento de foguete.
Informação cedida pela Deafness Research
Foundation, por cortesia.
Evite o uso prolongado do
aparelho com volume superior
a 85 decibéis pois isto poderá
prejudicar a sua audição.
Procedimentos de
Instalação
1) Abra a embalagem e verique se todos os aces-
sórios estão incluídos.
2) Fixe a Base na TV.
3) Conecte um dispositivo externo para a TV.
As Imagens podem ser diferentes da sua TV.
O OSD da sua TV (On Screen Display) pode ser
ligeiramente diferente do demonstrado neste ma-
nual.
Os menus e opções disponíveis podem ser dife-
rentes da fonte de entrada ou do modelo que você
está usando.
Novas características podem ser adicionadas a
esta TV no futuro.
Nota
Getting Started 9
Getting Started
1
y
Depending on the conditions of the
recording equipment or the CD-R/RW (or
DVD±R/RW) disc itself, some CD-R/RW (or
DVD±R/RW) discs cannot be played on the
unit.
y
Depending on the recording software & the
nalization, some recorded discs (CD-R/RW,
DVD±R/RW, BD-R/RE) may not be playable.
y
BD-R/RE, DVD±R/RW and CD-R/RW discs
recorded using a personal computer or a
DVD or CD Recorder may not play if the
disc is damaged or dirty, or if there is dirt or
condensation on the player’s lens.
y
If you record a disc using a personal
computer, even if it is recorded in a
compatible format, there are cases in which
it may not play because of the settings of
the application software used to create the
disc. (Check with the software publisher for
more detailed information.)
y
This player requires discs and recordings to
meet certain technical standards in order to
achieve optimal playback quality.
y
Pre-recorded DVDs are automatically set to
these standards. There are many dierent
types of recordable disc formats (including
CD-R containing MP3 or WMA les) and
these require certain pre-existing conditions
to ensure compatible playback.
y
Customers should note that permission
is required in order to download MP3 /
WMA les and music from the Internet.
Our company has no right to grant such
permission. Permission should always be
sought from the copyright owner.
y
You have to set the disc format option
to [Mastered] in order to make the discs
compatible with the LG players when
formatting rewritable discs. When setting
the option to Live System, you cannot use
it on LG player. (Mastered/Live File System :
Disc format system for windows Vista)
,
Note
About the “
7
” Symbol Display
“
7
” may appear on your TV display during
operation and indicates that the function explained
in this owner’s manual is not available on that
specic media.

4 Montando e Preparando
Montando / Preparando
Desembalar
Verique a caixa de embalagem do seu produto para
os seguintes itens. Caso note a falta de qualquer item
do conjunto de acessórios, entre em contato com o
revendedor local onde adquiriu o produto.
As ilustrações deste manual podem ser diferentes do
atual produto e acessórios.
- Os acessórios fornecidos com o produto podem
variar, dependendo do modelo.
- As especicações do produto ou conteúdo deste
manual podem ser alterados sem aviso prévio de-
vido à atualização das funções do produto.
- Para uma melhor conexão, cabos HDMI e dis-
positivos USB devem ter molduras menor que de
10 mm de espessura e 18 mm de largura. Use
um cabo de extensão que suporta USB 2.0, se a
memória do cabo USB ou dispositivo USB não se
encaixar na porta USB da sua TV.
*A
10 mm
*B
18 mm
A
B
A
B
Nota
Getting Started 9
Getting Started
1
y
Depending on the conditions of the
recording equipment or the CD-R/RW (or
DVD±R/RW) disc itself, some CD-R/RW (or
DVD±R/RW) discs cannot be played on the
unit.
y
Depending on the recording software & the
nalization, some recorded discs (CD-R/RW,
DVD±R/RW, BD-R/RE) may not be playable.
y
BD-R/RE, DVD±R/RW and CD-R/RW discs
recorded using a personal computer or a
DVD or CD Recorder may not play if the
disc is damaged or dirty, or if there is dirt or
condensation on the player’s lens.
y
If you record a disc using a personal
computer, even if it is recorded in a
compatible format, there are cases in which
it may not play because of the settings of
the application software used to create the
disc. (Check with the software publisher for
more detailed information.)
y
This player requires discs and recordings to
meet certain technical standards in order to
achieve optimal playback quality.
y
Pre-recorded DVDs are automatically set to
these standards. There are many dierent
types of recordable disc formats (including
CD-R containing MP3 or WMA les) and
these require certain pre-existing conditions
to ensure compatible playback.
y
Customers should note that permission
is required in order to download MP3 /
WMA les and music from the Internet.
Our company has no right to grant such
permission. Permission should always be
sought from the copyright owner.
y
You have to set the disc format option
to [Mastered] in order to make the discs
compatible with the LG players when
formatting rewritable discs. When setting
the option to Live System, you cannot use
it on LG player. (Mastered/Live File System :
Disc format system for windows Vista)
,
Note
About the “
7
” Symbol Display
“
7
” may appear on your TV display during
operation and indicates that the function explained
in this owner’s manual is not available on that
specic media.
y Para garantir a segurança e a vida útil do produto,
Não use qualquer item falsicado.
y Quaisquer danos ou ferimentos por uso de peças
ou acessórios não aprovadas ou falsicados não
são cobertos pela garantia.
Cuidado
Operating30
Operating
4
Playing Blu-ray 3D disc
e
This player can play the Blu-ray 3D discs which
contains separate views for the left and right eyes.
Preparation
In order to playback Blu-ray 3D title in
stereoscopic 3D mode, you need to:
y
Check your TV is 3D capable and has HDMI
1.4 input(s).
y
Wear 3D glasses to enjoy the 3D experience
if it is necessary.
y
Check whether the BD-ROM title is the Blu-
ray 3D disc or not.
y
Connect an HDMI cable (Type A, High
Speed HDMI
TM
Cable) between the player’s
HDMI output and TV’s HDMI input.
1. Press HOME (
n
), and set the [3D Mode] option
on the [Setup] menu to [On] ( page 24).
2. Press
B
(OPEN/CLOSE), and place a disc on the
disc tray.
3. Press
B
(OPEN/CLOSE) to close the disc tray.
The playback starts automatically.
4. Refer to the owner’s manual of your 3D-ready
TV for the further instruction.
You may need to adjust the display settings and
focus on your TV’s setting for the improved 3D
eect.
y
Watching a 3D content for a long period
time may cause dizziness or tiredness.
y
It is not recommended to watch a movie
in 3D mode for inrm, child and pregnant
woman.
y
If you are experiencing headache, tiredness
or dizziness while viewing contents in 3D,
it is strongly recommended to stop the
playback and rest until you feel normal.
>
Caution
Enjoying BD-Live
TM
e
BD-Video supporting BD-Live (BD-ROM version 2
Prole 2) that has a network extension function
allows you to enjoy more functions such as
downloading new movie trailers by connecting this
unit to the internet.
1. Check the network connection and settings
(page 19).
2. Insert a USB storage device to the USB port on
the front panel.
A USB storage device is needed to download
bonus content.
3. Press HOME (
n
), and set the [BD-LIVE
connection] option on the [Setup] menu (page
30).
Depending on a disc, the BD-Live function may
not be operated if [BD-LIVE connection] option
is set to [Partially Permitted].
4. Insert a BD-ROM with BD-Live.
The operations are dier depending on the disc.
Refer to the manual supplied with the disc.
Do not extract the connected USB device
while content is being downloaded or a Blu-
ray disc is still in the disc tray. Doing so may
damage the connected USB device and BD-
Live features may not operate properly with
the damaged USB device anymore. If the
connected USB device seems damaged from
such an action, you can format the connected
USB device from the PC and reuse it with this
player.
>
Caution
y
Some BD-Live contents may be restrictively
accessed in some territories by contents
provider’s own decision.
y
It may take up to several minutes to load
and start enjoying BD-Live contents.
,
Note
Acessórios
28LN500B / 28LN500B-PX
Nota:
Dependendo do modelo, você poderá
está recebendo um dos itens conforme abaixo:
Controle Remoto (1)
Pilhas AAA (2)
Ou
Cabo de Força (1) Adaptador AC-DC (1)
Presilha (1)
(Somente 28LN500B)
Manual de
Instruções (1)
Adaptador AC-DC (1)

Montando e Preparando - 5
Painel Frontal / Traseiro
INPUT
OK
SETTINGS
Teclas de toque
Indicador de Energia
• Luz acesa: Ligado
• Luz apagada: Desligado
Sensor do Controle Remoto
Tecla de toque Descrição
Navega entre os canais salvos.
Ajusta o nível do volume.
OK Seleciona o menu destacado ou conrma a entrada.
SETTINGS Acessa e sai dos menus principais.
INPUT Muda a fonte de entrada.
ENGLISH
5
ASSEMBLING AND PREPARING
y
You can set the Power indicator to on or off by selecting
OPTION
in the main menus.
NOTE
Parts and buttons
Touch button Description
INPUT Changes the input source.
MENU Accesses the main menus, or saves your input and exits the menus.
ENTER Selects the highlighted menu option or confirms an input.
VOL
Adjusts the volume level.
CH
Scrolls through the saved channels
/
I
Turns the power on or off.
All of the buttons are touch sensitive and can be operated through simple touch with your finger.
1
2
Remote Control Sensor
Power Indicator
y
Lighting On: Turned on
y
Lighting Off: Turned off
Connection panel (See p.52)
Touch Buttons
ENGLISH
12
REMOTE CONTROL
P
A
G
E
1 23
45
0
6
789
LIST
VOL CH
FLASHBK
TV / PC INPUT Auto Config.ENERGY
SAVING
MARK
FAV
RATIO
MUTE
ENTER
MENU
INFO
Q.MENU
BACK
EXIT
GUIDE
EXIT
Clears all on-screen displays
and returns to TV viewing
from any menu.
Colored buttons
These access special
functions in some menus.
MENU
(See p.41)
Accesses the main menus
or saves your input and exit
menus.
Navigation buttons
Scrolls through menus or
options.
GUIDE
Displays the program event
according to time scheduler.
ENTER
Selects menus or options and
confirms your input.
BACK
Allows the user to move
return one step in an
interactive application, EPG
or other user interaction
function.
USB Menu control
buttons
USB menu(Photo List and
Music List or Movie List).
P
A
G
E
1 23
45
0
6
789
LIST
VOL CH
Q.VIEW
TV / PC INPUT Auto Config.ENERGY
SAVING
MARK
FAV
RATIO
MUTE
ENTER
MENU
INFO
Q.MENU
BACK
EXIT
GUIDE
ENTER
MENU
Q
BAC
K
E
XIT
G
UID
E
INFO
Views the information of the
currently program and the
screen.
ENGLISH
16
WATCHING TV
Editing your channel list
1
Press
MENU
to access the main menus.
2
Press the Navigation buttons to scroll to
CHANNEL
and press
ENTER
.
3
Press the Navigation buttons to scroll to
Channel Edit
and press
ENTER
.
4
Edit channels using the following buttons.
Button Description
Highlights the channel type.
Navigation Scrolls through channel types or
channels.
ENTER Selects a channel to view
CH (
)
Moves to the previous or next
page.
Blue button Adds or deletes a channel.
The deleted channel displays in
blue.
FAV Registers or cancels the current
channle in favorite channel list.
Q.MENU Selects your desired favorite
channel group.
Yellow
button
Blocks or unblocks a channel.
5
When you are finished, press
EXIT
.
When you return to the previous menu, press
BACK
.
Selecting a channel on the channel list
1
Press
LIST
to access the channel list.
- To move to the previous or next page, press
CH (^, v)
.
- To tune to the “
CHANNEL
menu -
Channel
Edit
”, press
Blue
button.
2
Select a channel you want and press
ENTER
.
Using favorite channels
Add the channels that you watch frequently to the
favorite list.
Setting up your favorite list
1
Select a channel to add to the favorite list.
2
Press
FAV
.
3
Press the Navigation buttons to select your
desired favorite channel group.
4
Press the
Yellow
button to register or cancel
the current channel in favorite channel list.
Press the
Blue
button to move to
Channel Edit
.
5
Press the Navigation buttons to scroll to
Favorite
.
6
Press
ENTER
to add the selected channel to
the favorite list.
7
When you are finished, press
EXIT
.
Selecting a channel on the favorite list
1
Press
FAV
to access the favorite list.
- To move to the previous or next page, press
CH (^, v)
.
2
Select a channel you want and press
ENTER
.
y
The Lock icon ( ) appears in front of a
channel blocked with parental control.
y
If you select the blocked channel, you will be
prompted to enter your password.
y
You can also setup Favorite List in the
CHANNEL
menu -
Channel Edit
.
NOTE
NOTE
ENGLISH
16
WATCHING TV
Editing your channel list
1
Press
MENU
to access the main menus.
2
Press the Navigation buttons to scroll to
CHANNEL
and press
ENTER
.
3
Press the Navigation buttons to scroll to
Channel Edit
and press
ENTER
.
4
Edit channels using the following buttons.
Button Description
Highlights the channel type.
Navigation Scrolls through channel types or
channels.
ENTER Selects a channel to view
CH (
)
Moves to the previous or next
page.
Blue button Adds or deletes a channel.
The deleted channel displays in
blue.
FAV Registers or cancels the current
channle in favorite channel list.
Q.MENU Selects your desired favorite
channel group.
Yellow
button
Blocks or unblocks a channel.
5
When you are finished, press
EXIT
.
When you return to the previous menu, press
BACK
.
Selecting a channel on the channel list
1
Press
LIST
to access the channel list.
- To move to the previous or next page, press
CH (^, v)
.
- To tune to the “
CHANNEL
menu -
Channel
Edit
”, press
Blue
button.
2
Select a channel you want and press
ENTER
.
Using favorite channels
Add the channels that you watch frequently to the
favorite list.
Setting up your favorite list
1
Select a channel to add to the favorite list.
2
Press
FAV
.
3
Press the Navigation buttons to select your
desired favorite channel group.
4
Press the
Yellow
button to register or cancel
the current channel in favorite channel list.
Press the
Blue
button to move to
Channel Edit
.
5
Press the Navigation buttons to scroll to
Favorite
.
6
Press
ENTER
to add the selected channel to
the favorite list.
7
When you are finished, press
EXIT
.
Selecting a channel on the favorite list
1
Press
FAV
to access the favorite list.
- To move to the previous or next page, press
CH (^, v)
.
2
Select a channel you want and press
ENTER
.
y
The Lock icon ( ) appears in front of a
channel blocked with parental control.
y
If you select the blocked channel, you will be
prompted to enter your password.
y
You can also setup Favorite List in the
CHANNEL
menu -
Channel Edit
.
NOTE
NOTE
ENGLISH
17
WATCHING TV
Checking current program info
Press
ENTER
to view the information of the currently program while you are watching.
The following information appears at the top of the screen.
Start time Progress bar
GLOBO-HD
DTV 8-
1 Brief Info Title Test...
HE-AAC
HD
10:10 AM 11:40 AM
Multilingual Caption 14D
1080p
CC 16 : 9
Sun, Jul 17, 2011 10:30 AM
Next - 11:40 AM news
Banner information Program title End time Current time
Icon Description
Multilingual The program contains two or more audio language services. You can change the
audio language using the quick menu.
Dolby Digital The program contains a Dolby Digital audio signal in TV and HDMI input sources.
Caption The program contains one or more language caption services. You can change the
caption language using the main menu.
Aspect ratio
y
The original aspect ratio of the video is 4:3.
y
The original aspect ratio of the video is 16:9 (wide).
Resolution
480i
480p
720p
1080i
1080p
y
The video resolution is 720 x 480i.
y
The video resolution is 720 x 480p.
y
The video resolution is 1280 x 720p.
y
The video resolution is 1920 x 1080i.
y
The video resolution is 1920 x 1080p.
Rating The program contains Rating information.
See “LOCK Settings” page 49.
Description Caption description.
D
CC
4 : 3
16 : 9
y
When viewing cable channels, some information will not show if the cable company does not provide
the data in the signal.
NOTE
ENGLISH
18
WATCHING TV
DTV 8-1 CNN
Brief Info Title Test...
10:10 AM 11:40 AM
Ch.Change Next Wacth
Multilingual Caption 14D
1080p
CC 16 : 9
Button Description
INFO Shows current channel information.
or
Shows next channel information.
or
Shows other channel’s program information.
Channel Program Reservation
1
Press
INFO
to view the current channel
program Information on the screen.
2
Press the button to select a next channel
program information and press
ENTER
.
3
Press the or buttons to scroll to
Yes
or
No
and press
ENTER
.
ENGLISH
23
WATCHING TV
y
If you want to use HDMI-PC mode, you
must set the input label to PC mode.
NOTE
Adding an Input label
Add a label to an input source so that you can
easily identify a device connected to each input
source.
1
Press
INPUT
to access the menus.
2
Press the
Blue
button.
3
Press the Navigation buttons to scroll to the
setting or option you want and press
ENTER
.
4
When you are finished, press
EXIT
.
When you return to the previous menu, press
BACK
.
PC
Locking the buttons on the TV
(Child Lock)
Lock the buttons on the TV to prevent
any unwanted operations or accidents by children.
1
Press
MENU
to access the main menus.
2
Press the Navigation buttons to scroll to
LOCK
and press
ENTER
.
3
Input password.
4
Press the Navigation buttons to scroll to
Key Lock
and press
ENTER
.
5
Press the Navigation buttons
to scroll to
On
and press
ENTER
to activate the Key lock
feature.
- To deactivate the Key lock feature, select
Off
.
6
When you are finished, press
EXIT
.
When you return to the previous menu, press
BACK
.
y
The TV is programed to remember the last
setting after you turn the TV off.
y
If you turn the TV off with the Key lock
feature activated, press
INPUT, CH
(
▲,▼
)
on the TV or
POWER, INPUT, CH (+,
-), TV/PC
or Number buttons on the remote
control.
y
If you press any button on the TV with the
Key lock feature activated,
Key Lock On
appears on the screen.
NOTE
ENGLISH
24
WATCHING TV
Using the Quick menu
Customize the frequently using menus.
1
Press
Q.MENU
to access the quick menu.
2
Press the Navigation buttons to scroll through
the following menus.
Using the customer support
Testing the Picture / Sound
To execute picture and sound tests.
1
Press
MENU
to access the main menus.
2
Press the
Red
button to scroll
Customer
Support
.
3
Press the Navigation buttons to scroll
Picture
Test
or
Sound Test
.
4
If you have any problem, press the Navigation
buttons to scroll to
Yes
and press
ENTER
.
5
When you are finished, press
EXIT
.
When you return to the previous menu, press
BACK
.
Using the product or service
information
To check the product or service information.
1
Press
MENU
to access the main menus.
2
Press the
Red
button to scroll
Customer
Support
.
3
Press the Navigation buttons to scroll
Product/
Service Info..
You can check the various
product/Service infomation based on your
model.
4
When you are finished, press
EXIT
.
When you return to the previous menu, press
BACK
.
Menu Description
Aspect Ratio Changes the image size.
Picture
Mode
Changes the image mode.
Sound Mode Changes the sound mode.
Multi Audio Selects the sound output.
SAP Changes the MTS sound
(Analog signal).
Sleep Timer Sets the length of time until
the TV to turns off
Del/Add Edits the channels to add or
delete the channel.
Caption Activates or deactivate the
subtitles.
USB Device Ejects a USB device when a
USB device is connected.
Aspect Ratio
16:9
The available menus and options may differ
from the input source that you are using.
NOTE
3
Press the Navigation buttons to scroll to an
option you want and press
ENTER
.
4
When you are finished, press
Q. MENU
or
EXIT
.
ENGLISH
33
ENTERTAINMENT
Supported file format
Type Supported file format
Video
y
MPG, MPEG, DAT, TS, TRP, TP, VOD,
MP4, MOV, MKV, DivX, AVI, Motion
JPEG (AVI, MP4, MKV), ASF, WMV, FLV
y
Max bit rate of playable movie file:
20Mbps (Mega bit per second)
y
Bit rate of audio format: within 32 -
320kbps (MP3)
y
Supported subtitle format: *.smi, *.srt,
*.sub (MicroDVD, SubViewer1.0/2.0),
*.ass, *.ssa, *.txt (TMPlayer),
*.psb(PowerDivx)
Photo
y
JPG
y
Available size
Baseline: 64 pixel (W) x 64 pixel (H) -
15360 pixel (W) x 8640 pixel (H)
Progressive: 64 pixel (W) x 64 pixel (H) -
1920 pixel (W) x 1440 pixel (H)
Music
y
MP3
y
Bit rate range 32 Kbps - 320 Kbps
y
Sampling rate (Sampling Frequency)
MPEG1 layer 3: 32 kHz, 44.1 kHz,
48 kHz
MPEG2 layer 3: 16 kHz, 22.05 kHz,
24 kHz
MPEG2.5 layer 3: 8 kHz, 11.025 kHz,
12 kHz
* A copy-protected file will not play.
Viewing Movies
Play video files on the TV. Your TV displays all of
the video files saved in a USB storage device.
1
Press
MENU
to access the main menus.
2
Press the Navigation buttons to scroll to
MY
MEDIA
and press
ENTER
.
3
Press the Navigation buttons to scroll to
Movie
List
and press
ENTER
.
4
Select
Drive1
to access the connected USB
storage device.
5
Press the Navigation buttons to scroll to a
folder you want and press
ENTER
.
6
Play a movie by using the following menus/
buttons.
Button Description
Navigation
button
Scrolls through the files.
ENTER Plays the highlighted file or enters the
mark mode.
CH (^, v) Moves to the previous or next page.
MARK Enters the mark mode.
Button Description
Play
Marked
Plays the selected video.
Mark All Selects all files.
Unmark All Clears all of your selections.
Exit Mark
Mode
Exits the Mark Mode.
NOTE
Page 1/1
Page 1/1
BH1 BH2 BH3
Drive 1USB
BH4
BH5
CH
y
:Abnormal files are displayed using
this graphic.
y
: Non-supported files are displayed
using this graphic.
ENGLISH
34
ENTERTAINMENT
Button Description
Stops the playback
Plays a video
Pauses or resumes the playback
Scans backward in a file
Scans forward in a file
and
Plays videos in slow motion
< or >
Skips to specific points in a file
during playback. The time of a
specific point will appear on the
status bar. In some files, this
function may not work properly.
(ENERGY
SAVING)
Increases or deceases the
brightness of your screen.
Q.MENU
Shows the Option menu
BACK Hides the menu on screen.
To see the menu again, press
ENTER button to display.
EXIT
Returns to TV viewing
7
Control playback by using the following
buttons.
Q.MENU options for movie list
1
Press
Q. MENU
.
A pop-up window will appear.
2
Press the Navigation buttons to scroll to movie
list option and press
ENTER
.
3
Press the Navigation buttons to scroll to one of
the following options and press
ENTER
.
Set Video Play.
Option Description
Picture
Size
y
Selects your desired picture format
for videos.
y
Full Mode
: Files are played in full
screen mode according to the
aspect ratio of video.
y
Original Mode
: Files are played in
their native size.
Audio
Language
Changes the Language Group of
the audio for video files. Files with a
single audio track cannot be selected.
Subtitle
Language
The subtitles can be turned on or off.
Language Activated for SMI subtitles and
can select the language within the
subtitle.
Code Page Subtitle font selection. When set to
default, contents are displayed in the
language set in "Option - Language -
Menu Language."
Subtitle Language
Group
Supported
Language
Latin1 English, Spanish,
Portuguese
Sync If the video is not synchronized
with the captions, it can be adjusted
by 0.5 second.
Position Moves the location of the subtitles.
Size Changes the subtitle font size.
Repeat Turn on/off repeat function of movie
playback. When turned on, the
file within the folder will be played
back repeatedly. When turned off,
if the next file name is similar to
the previous file, it can be played
sequentially.
Option Hide Exit
ENGLISH
38
ENTERTAINMENT
Using photo options
Use the following options while viewing photos.
Option Description
Slide show Starts or stops a slideshow with
selected photos.
If there are no selected photos, all
photos saved in the current folder
display during a slideshow.
To set a slideshow speed, select
Option
.
BGM
(Background
Music)
Turns the background music on or off.
To set the background music folder,
select
Option
.
(Rotate) Rotates photos clockwise (90°, 180°,
270°, 360°).
NOTE
The supported photo size is limited.
You cannot rotate a photo if the
resolution of the rotated width is
larger than the supported resolution
size.
(Zoom In)
Views the photo by zoom in 2, 4 times
by using
Blue
button.
(ENERGY
SAVING)
Increases or decreases the brightness
of your screen.
Option Shows the Option menu.
Hide Hides the option window.
To display the options, press
ENTER
.
Exit Moves to the previous menu screen.
Viewing Photos
View image files saved in a USB storage device.
The displays on the screen may differ from the
model.
1
Press
MENU
to access the main menus.
2
Press the Navigation buttons to scroll to
MY
MEDIA
and press
ENTER
.
3
Press the Navigation buttons to scroll to
Photo
List
and press
ENTER
.
4
Select
Drive1
to access the connected USB
storage device.
5
Press the Navigation buttons to scroll to a
folder you want and press
ENTER
.
6
View photos by using the following menus/
buttons.
Page 1/1
Page 1/1
BH1 BH2 BH3 BH4 BH5
Drive 1
CH
Button Description
Navigation
button
Scrolls through the files.
ENTER Views the highlighted file or enters
the mark mode.
CH (^, v) Moves to the previous or next page.
MARK Enters the mark mode.
Button Description
View
Marked
Views the selected photo.
Mark All Selects all files.
Unmark All Clears all of your selections.
Exit Mark
Mode
Exits the Mark Mode.
y
Abnormal files are displayed using this
graphic.
y
Non-supported files are displayed using
this graphic.
NOTE
OpçãoBGMSlideshow Omite
Sair
ENGLISH
38
ENTERTAINMENT
Using photo options
Use the following options while viewing photos.
Option Description
Slide show Starts or stops a slideshow with
selected photos.
If there are no selected photos, all
photos saved in the current folder
display during a slideshow.
To set a slideshow speed, select
Option
.
BGM
(Background
Music)
Turns the background music on or off.
To set the background music folder,
select
Option
.
(Rotate) Rotates photos clockwise (90°, 180°,
270°, 360°).
NOTE
The supported photo size is limited.
You cannot rotate a photo if the
resolution of the rotated width is
larger than the supported resolution
size.
(Zoom In)
Views the photo by zoom in 2, 4 times
by using
Blue
button.
(ENERGY
SAVING)
Increases or decreases the brightness
of your screen.
Option Shows the Option menu.
Hide Hides the option window.
To display the options, press
ENTER
.
Exit Moves to the previous menu screen.
Viewing Photos
View image files saved in a USB storage device.
The displays on the screen may differ from the
model.
1
Press
MENU
to access the main menus.
2
Press the Navigation buttons to scroll to
MY
MEDIA
and press
ENTER
.
3
Press the Navigation buttons to scroll to
Photo
List
and press
ENTER
.
4
Select
Drive1
to access the connected USB
storage device.
5
Press the Navigation buttons to scroll to a
folder you want and press
ENTER
.
6
View photos by using the following menus/
buttons.
Page 1/1
Page 1/1
BH1 BH2 BH3 BH4 BH5
Drive 1
CH
Button Description
Navigation
button
Scrolls through the files.
ENTER Views the highlighted file or enters
the mark mode.
CH (^, v) Moves to the previous or next page.
MARK Enters the mark mode.
Button Description
View
Marked
Views the selected photo.
Mark All Selects all files.
Unmark All Clears all of your selections.
Exit Mark
Mode
Exits the Mark Mode.
y
Abnormal files are displayed using this
graphic.
y
Non-supported files are displayed using
this graphic.
NOTE
OpçãoBGMSlideshow Omite
Sair
ENGLISH
39
ENTERTAINMENT
Q.MENU options for photo list
Option Description
Slide Speed Selects a slideshow speed
(Fast, Medium, Slow).
BGM
(Background
Music)
Selects a music folder for the
background music.
y
Repeat
y
Random
NOTE
You cannot change the music folder
while the background music is
playing.
Listening to Music
1
Press
MENU
to access the main menus.
2
Press the Navigation buttons to scroll to
MY
MEDIA
and press
ENTER
.
3
Press the Navigation buttons to scroll to
Music
List
and press
ENTER
.
4
Select
Drive1
to access the connected USB
storage device.
5
Press the Navigation buttons to scroll to a
folder you want and press
ENTER
.
6
Play music by using the following menus/
buttons.
1
Press
Q. MENU
.
A pop-up window will appears.
2
Press the Navigation buttons to scroll to photo
list option and press
ENTER
.
3
Press the Navigation buttons to scroll to one of
the following options and press
ENTER
.
y
Abnormal files are displayed using this
graphic.
y
Non-supported files are displayed using
this graphic.
y
Option values changed in Photo List do not
affect Movie List and Music List.
y
Option values changed in Photo List or
Music List are changed likewise in Photo List
and Music List, but not Movie List.
NOTE
NOTE
Set Photo View.
Page 1/1
Page 1/1
Music List
BH-01.mp3 BH-02.mp3 BH-03.mp3 BH-04.mp3
00:00 00:00 00:00 00:00
Drive 1
To Photo Lost Change Numbers Mark Mode Exit
Move Play ExitCH Page Change
Button Description
Navigation
button
Scrolls through the files.
ENTER Plays the highlighted file or enters the
mark mode.
CH (^, v) Moves to the previous or next page.
MARK Enters the mark mode.
Button Description
Play
Marked
Plays the selected music file.
Mark All Selects all files.
Unmark All Clears all of your selections.
Exit Mark
Mode
Exits the Mark Mode.
Set Video.
Allows you to change Video presets.
(Refer to “PICTURE Settings” on See p.43)
Set Audio.
Allows you to change Audio presets.
(Refer to “AUDIO Settings” on See p.46)
Liga e desliga.
- Todas as teclas são sensíveis ao toque e podem ser operadas através do simples toque dos seus dedos.
- As ilustrações acima podem ser um pouco diferentes do seu aparelho, pois servem apenas para auxiliá-lo
na operação do produto.

6 Montando e Preparando
Levantar e mover a TV
Ao movimentar ou levantar a TV, leia as instruções que
se seguem para prevenir arranhões ou danos, e que
você possa transportar com segurança, levando em
consideração o tipo e tamanho do equipamento.
y Evite tocar na tela, em qualquer momento, o
que pode resultar em dano à tela ou em alguns
pixels (pontos) usados para criar as imagens.
Cuidado
Operating30
Operating
4
Playing Blu-ray 3D disc
e
This player can play the Blu-ray 3D discs which
contains separate views for the left and right eyes.
Preparation
In order to playback Blu-ray 3D title in
stereoscopic 3D mode, you need to:
y
Check your TV is 3D capable and has HDMI
1.4 input(s).
y
Wear 3D glasses to enjoy the 3D experience
if it is necessary.
y
Check whether the BD-ROM title is the Blu-
ray 3D disc or not.
y
Connect an HDMI cable (Type A, High
Speed HDMI
TM
Cable) between the player’s
HDMI output and TV’s HDMI input.
1. Press HOME (
n
), and set the [3D Mode] option
on the [Setup] menu to [On] ( page 24).
2. Press
B
(OPEN/CLOSE), and place a disc on the
disc tray.
3. Press
B
(OPEN/CLOSE) to close the disc tray.
The playback starts automatically.
4. Refer to the owner’s manual of your 3D-ready
TV for the further instruction.
You may need to adjust the display settings and
focus on your TV’s setting for the improved 3D
eect.
y
Watching a 3D content for a long period
time may cause dizziness or tiredness.
y
It is not recommended to watch a movie
in 3D mode for inrm, child and pregnant
woman.
y
If you are experiencing headache, tiredness
or dizziness while viewing contents in 3D,
it is strongly recommended to stop the
playback and rest until you feel normal.
>
Caution
Enjoying BD-Live
TM
e
BD-Video supporting BD-Live (BD-ROM version 2
Prole 2) that has a network extension function
allows you to enjoy more functions such as
downloading new movie trailers by connecting this
unit to the internet.
1. Check the network connection and settings
(page 19).
2. Insert a USB storage device to the USB port on
the front panel.
A USB storage device is needed to download
bonus content.
3. Press HOME (
n
), and set the [BD-LIVE
connection] option on the [Setup] menu (page
30).
Depending on a disc, the BD-Live function may
not be operated if [BD-LIVE connection] option
is set to [Partially Permitted].
4. Insert a BD-ROM with BD-Live.
The operations are dier depending on the disc.
Refer to the manual supplied with the disc.
Do not extract the connected USB device
while content is being downloaded or a Blu-
ray disc is still in the disc tray. Doing so may
damage the connected USB device and BD-
Live features may not operate properly with
the damaged USB device anymore. If the
connected USB device seems damaged from
such an action, you can format the connected
USB device from the PC and reuse it with this
player.
>
Caution
y
Some BD-Live contents may be restrictively
accessed in some territories by contents
provider’s own decision.
y
It may take up to several minutes to load
and start enjoying BD-Live contents.
,
Note
y Recomenda-se mover a TV na caixa ou nos mate-
riais de embalagem, que o acompanham original-
mente.
y Desconecte o cabo de força e todos os cabos, antes
de mover ou levantar a TV.
y Segure a TV pela parte superior e inferior da mol-
dura com rmeza. Certique-se de não segurar as
partes transparentes, alto-falantes ou a tela de pro-
teção dos alto-falantes.
y Quando segurar a TV, a tela deve estar distante de
você, para evitar arranhões.
y Quando transportar a TV, evite solavancos ou vibra-
ções excessivas.
y Quando transportar a TV, mantenha-a sempre na
vertical, nunca a vire de lado, ou incline-a para es-
querda ou direita.
Montagem da TV
Instalando a Base
As ilustrações mostradas nesta seção podem ser um
pouco diferentes do seu aparelho, pois servem ape-
nas para auxiliá-lo na operação do produto.
Se você não for montar a TV na parede, use as instru-
ções a seguir para xar a base do aparelho ao suporte.
1. Coloque a TV com a tela virada para baixo, sobre
uma superfície plana e acolchoada, e em seguida
xe a Base na TV.
1
2
Base
y Coloque o aparelho em uma superfície
alcochoada para protegê-lo de possíveis danos.
y Coloque a TV com a tela virada para baixo,
sobre uma superfície plana e acolchoada para
proteger a tela de riscos.
Cuidado
Operating30
Operating
4
Playing Blu-ray 3D disc
e
This player can play the Blu-ray 3D discs which
contains separate views for the left and right eyes.
Preparation
In order to playback Blu-ray 3D title in
stereoscopic 3D mode, you need to:
y
Check your TV is 3D capable and has HDMI
1.4 input(s).
y
Wear 3D glasses to enjoy the 3D experience
if it is necessary.
y
Check whether the BD-ROM title is the Blu-
ray 3D disc or not.
y
Connect an HDMI cable (Type A, High
Speed HDMI
TM
Cable) between the player’s
HDMI output and TV’s HDMI input.
1. Press HOME (
n
), and set the [3D Mode] option
on the [Setup] menu to [On] ( page 24).
2. Press
B
(OPEN/CLOSE), and place a disc on the
disc tray.
3. Press
B
(OPEN/CLOSE) to close the disc tray.
The playback starts automatically.
4. Refer to the owner’s manual of your 3D-ready
TV for the further instruction.
You may need to adjust the display settings and
focus on your TV’s setting for the improved 3D
eect.
y
Watching a 3D content for a long period
time may cause dizziness or tiredness.
y
It is not recommended to watch a movie
in 3D mode for inrm, child and pregnant
woman.
y
If you are experiencing headache, tiredness
or dizziness while viewing contents in 3D,
it is strongly recommended to stop the
playback and rest until you feel normal.
>
Caution
Enjoying BD-Live
TM
e
BD-Video supporting BD-Live (BD-ROM version 2
Prole 2) that has a network extension function
allows you to enjoy more functions such as
downloading new movie trailers by connecting this
unit to the internet.
1. Check the network connection and settings
(page 19).
2. Insert a USB storage device to the USB port on
the front panel.
A USB storage device is needed to download
bonus content.
3. Press HOME (
n
), and set the [BD-LIVE
connection] option on the [Setup] menu (page
30).
Depending on a disc, the BD-Live function may
not be operated if [BD-LIVE connection] option
is set to [Partially Permitted].
4. Insert a BD-ROM with BD-Live.
The operations are dier depending on the disc.
Refer to the manual supplied with the disc.
Do not extract the connected USB device
while content is being downloaded or a Blu-
ray disc is still in the disc tray. Doing so may
damage the connected USB device and BD-
Live features may not operate properly with
the damaged USB device anymore. If the
connected USB device seems damaged from
such an action, you can format the connected
USB device from the PC and reuse it with this
player.
>
Caution
y
Some BD-Live contents may be restrictively
accessed in some territories by contents
provider’s own decision.
y
It may take up to several minutes to load
and start enjoying BD-Live contents.
,
Note
Desinstalando a Base
1. Remova a Base da TV, levantando a alavanca na
direção de a seta.
1
2

Montando e Preparando - 7
y A ilustração mostra um exemplo geral de instala-
ção e pode ser diferente do produto atual.
y Não carregue a TV de cabeça para baixo usando
a Base pois pode ocasionar a queda do produto
causando danos e ferimentos.
Cuidado
Operating30
Operating
4
Playing Blu-ray 3D disc
e
This player can play the Blu-ray 3D discs which
contains separate views for the left and right eyes.
Preparation
In order to playback Blu-ray 3D title in
stereoscopic 3D mode, you need to:
y
Check your TV is 3D capable and has HDMI
1.4 input(s).
y
Wear 3D glasses to enjoy the 3D experience
if it is necessary.
y
Check whether the BD-ROM title is the Blu-
ray 3D disc or not.
y
Connect an HDMI cable (Type A, High
Speed HDMI
TM
Cable) between the player’s
HDMI output and TV’s HDMI input.
1. Press HOME (
n
), and set the [3D Mode] option
on the [Setup] menu to [On] ( page 24).
2. Press
B
(OPEN/CLOSE), and place a disc on the
disc tray.
3. Press
B
(OPEN/CLOSE) to close the disc tray.
The playback starts automatically.
4. Refer to the owner’s manual of your 3D-ready
TV for the further instruction.
You may need to adjust the display settings and
focus on your TV’s setting for the improved 3D
eect.
y
Watching a 3D content for a long period
time may cause dizziness or tiredness.
y
It is not recommended to watch a movie
in 3D mode for inrm, child and pregnant
woman.
y
If you are experiencing headache, tiredness
or dizziness while viewing contents in 3D,
it is strongly recommended to stop the
playback and rest until you feel normal.
>
Caution
Enjoying BD-Live
TM
e
BD-Video supporting BD-Live (BD-ROM version 2
Prole 2) that has a network extension function
allows you to enjoy more functions such as
downloading new movie trailers by connecting this
unit to the internet.
1. Check the network connection and settings
(page 19).
2. Insert a USB storage device to the USB port on
the front panel.
A USB storage device is needed to download
bonus content.
3. Press HOME (
n
), and set the [BD-LIVE
connection] option on the [Setup] menu (page
30).
Depending on a disc, the BD-Live function may
not be operated if [BD-LIVE connection] option
is set to [Partially Permitted].
4. Insert a BD-ROM with BD-Live.
The operations are dier depending on the disc.
Refer to the manual supplied with the disc.
Do not extract the connected USB device
while content is being downloaded or a Blu-
ray disc is still in the disc tray. Doing so may
damage the connected USB device and BD-
Live features may not operate properly with
the damaged USB device anymore. If the
connected USB device seems damaged from
such an action, you can format the connected
USB device from the PC and reuse it with this
player.
>
Caution
y
Some BD-Live contents may be restrictively
accessed in some territories by contents
provider’s own decision.
y
It may take up to several minutes to load
and start enjoying BD-Live contents.
,
Note
Montagem sobre uma Mesa
1. Erga e ajuste a TV para a posição vertical sobre
uma mesa.
Deixe uns 10 cm (mínimo) de espaço da parede,
para ventilação adequada.
10 cm
10 cm
10 cm
10 cm
Desconecte primeiro o cabo de força, e em se-
guida mova ou instale a TV. Caso contrário, um
choque elétrico poderá ocorrer.
Cuidado
Operating30
Operating
4
Playing Blu-ray 3D disc
e
This player can play the Blu-ray 3D discs which
contains separate views for the left and right eyes.
Preparation
In order to playback Blu-ray 3D title in
stereoscopic 3D mode, you need to:
y
Check your TV is 3D capable and has HDMI
1.4 input(s).
y
Wear 3D glasses to enjoy the 3D experience
if it is necessary.
y
Check whether the BD-ROM title is the Blu-
ray 3D disc or not.
y
Connect an HDMI cable (Type A, High
Speed HDMI
TM
Cable) between the player’s
HDMI output and TV’s HDMI input.
1. Press HOME (
n
), and set the [3D Mode] option
on the [Setup] menu to [On] ( page 24).
2. Press
B
(OPEN/CLOSE), and place a disc on the
disc tray.
3. Press
B
(OPEN/CLOSE) to close the disc tray.
The playback starts automatically.
4. Refer to the owner’s manual of your 3D-ready
TV for the further instruction.
You may need to adjust the display settings and
focus on your TV’s setting for the improved 3D
eect.
y
Watching a 3D content for a long period
time may cause dizziness or tiredness.
y
It is not recommended to watch a movie
in 3D mode for inrm, child and pregnant
woman.
y
If you are experiencing headache, tiredness
or dizziness while viewing contents in 3D,
it is strongly recommended to stop the
playback and rest until you feel normal.
>
Caution
Enjoying BD-Live
TM
e
BD-Video supporting BD-Live (BD-ROM version 2
Prole 2) that has a network extension function
allows you to enjoy more functions such as
downloading new movie trailers by connecting this
unit to the internet.
1. Check the network connection and settings
(page 19).
2. Insert a USB storage device to the USB port on
the front panel.
A USB storage device is needed to download
bonus content.
3. Press HOME (
n
), and set the [BD-LIVE
connection] option on the [Setup] menu (page
30).
Depending on a disc, the BD-Live function may
not be operated if [BD-LIVE connection] option
is set to [Partially Permitted].
4. Insert a BD-ROM with BD-Live.
The operations are dier depending on the disc.
Refer to the manual supplied with the disc.
Do not extract the connected USB device
while content is being downloaded or a Blu-
ray disc is still in the disc tray. Doing so may
damage the connected USB device and BD-
Live features may not operate properly with
the damaged USB device anymore. If the
connected USB device seems damaged from
such an action, you can format the connected
USB device from the PC and reuse it with this
player.
>
Caution
y
Some BD-Live contents may be restrictively
accessed in some territories by contents
provider’s own decision.
y
It may take up to several minutes to load
and start enjoying BD-Live contents.
,
Note
2 Conecte o Adaptador AC-DC e o cabo de força
ou Adaptador AC-DC (dependendo do modelo)
em uma tomada elétrica.
ou
y Não coloque a TV próximo ou em fontes de
calor, pois isso pode resultar em incêndio ou
outros danos.
Cuidado
Operating30
Operating
4
Playing Blu-ray 3D disc
e
This player can play the Blu-ray 3D discs which
contains separate views for the left and right eyes.
Preparation
In order to playback Blu-ray 3D title in
stereoscopic 3D mode, you need to:
y
Check your TV is 3D capable and has HDMI
1.4 input(s).
y
Wear 3D glasses to enjoy the 3D experience
if it is necessary.
y
Check whether the BD-ROM title is the Blu-
ray 3D disc or not.
y
Connect an HDMI cable (Type A, High
Speed HDMI
TM
Cable) between the player’s
HDMI output and TV’s HDMI input.
1. Press HOME (
n
), and set the [3D Mode] option
on the [Setup] menu to [On] ( page 24).
2. Press
B
(OPEN/CLOSE), and place a disc on the
disc tray.
3. Press
B
(OPEN/CLOSE) to close the disc tray.
The playback starts automatically.
4. Refer to the owner’s manual of your 3D-ready
TV for the further instruction.
You may need to adjust the display settings and
focus on your TV’s setting for the improved 3D
eect.
y
Watching a 3D content for a long period
time may cause dizziness or tiredness.
y
It is not recommended to watch a movie
in 3D mode for inrm, child and pregnant
woman.
y
If you are experiencing headache, tiredness
or dizziness while viewing contents in 3D,
it is strongly recommended to stop the
playback and rest until you feel normal.
>
Caution
Enjoying BD-Live
TM
e
BD-Video supporting BD-Live (BD-ROM version 2
Prole 2) that has a network extension function
allows you to enjoy more functions such as
downloading new movie trailers by connecting this
unit to the internet.
1. Check the network connection and settings
(page 19).
2. Insert a USB storage device to the USB port on
the front panel.
A USB storage device is needed to download
bonus content.
3. Press HOME (
n
), and set the [BD-LIVE
connection] option on the [Setup] menu (page
30).
Depending on a disc, the BD-Live function may
not be operated if [BD-LIVE connection] option
is set to [Partially Permitted].
4. Insert a BD-ROM with BD-Live.
The operations are dier depending on the disc.
Refer to the manual supplied with the disc.
Do not extract the connected USB device
while content is being downloaded or a Blu-
ray disc is still in the disc tray. Doing so may
damage the connected USB device and BD-
Live features may not operate properly with
the damaged USB device anymore. If the
connected USB device seems damaged from
such an action, you can format the connected
USB device from the PC and reuse it with this
player.
>
Caution
y
Some BD-Live contents may be restrictively
accessed in some territories by contents
provider’s own decision.
y
It may take up to several minutes to load
and start enjoying BD-Live contents.
,
Note
Organizando os Cabos
Junte os cabos e envolva-os com a presilha para ca-
bos fornecida.
(Somente 28LN500B)

8 Montando e Preparando
Usando o sistema de segurança
Kensington
O conector do sistema de segurança Kensing-
ton está localizado na parte traseira do gabi-
nete da TV. Para maiores informações de ins-
talação e uso, veja o manual fornecido com o
sistema de segurança Kensington ou visite o site
http://www.kensington.com.
Conecte o cabo do sistema de segurança Kensington
entre o Gabinete da TV e uma mesa.
O sistema de segurança Kensington é opcional.
Você pode obter acessórios adicionais na maioria
das lojas de eletroeletrônicos.
Nota
Getting Started 9
Getting Started
1
y
Depending on the conditions of the
recording equipment or the CD-R/RW (or
DVD±R/RW) disc itself, some CD-R/RW (or
DVD±R/RW) discs cannot be played on the
unit.
y
Depending on the recording software & the
nalization, some recorded discs (CD-R/RW,
DVD±R/RW, BD-R/RE) may not be playable.
y
BD-R/RE, DVD±R/RW and CD-R/RW discs
recorded using a personal computer or a
DVD or CD Recorder may not play if the
disc is damaged or dirty, or if there is dirt or
condensation on the player’s lens.
y
If you record a disc using a personal
computer, even if it is recorded in a
compatible format, there are cases in which
it may not play because of the settings of
the application software used to create the
disc. (Check with the software publisher for
more detailed information.)
y
This player requires discs and recordings to
meet certain technical standards in order to
achieve optimal playback quality.
y
Pre-recorded DVDs are automatically set to
these standards. There are many dierent
types of recordable disc formats (including
CD-R containing MP3 or WMA les) and
these require certain pre-existing conditions
to ensure compatible playback.
y
Customers should note that permission
is required in order to download MP3 /
WMA les and music from the Internet.
Our company has no right to grant such
permission. Permission should always be
sought from the copyright owner.
y
You have to set the disc format option
to [Mastered] in order to make the discs
compatible with the LG players when
formatting rewritable discs. When setting
the option to Live System, you cannot use
it on LG player. (Mastered/Live File System :
Disc format system for windows Vista)
,
Note
About the “
7
” Symbol Display
“
7
” may appear on your TV display during
operation and indicates that the function explained
in this owner’s manual is not available on that
specic media.
Montagem na Parede
Para correta ventilação, permita um espaço de 10 cm
em cada lado do gabinete, a partir da parede. Instru-
ções detalhadas de instalação estão disponíveis com
o seu revendedor, veja a Instalação do Suporte de -
xação de parede e o guia de montagem.
Se você planeja em montar o gabinete da TV em uma
parede, xe a interface de montagem em parede (item
opcional) à traseira do gabinete da TV.
Quando você instalar a TV com o dispositivo de mon-
tagem para parede (item opcional), coloque-o cuida-
dosamente, para evitar que ele caia.
1. Por favor, use o dispositivo de montagem para
parede de acordo com as Normas VESA.
2. Se você usar parafusos mais longos do que o pa-
drão, a TV pode ser danicada internamente.
3. Se você usa parafusos impróprios, o produto
pode ser danicado e soltar a partir da posição
montada. Neste caso, a LG Electronics não se
responsabiliza por danos.
4. VESA compatível apenas com relação à especi-
cações e dimensões do parafuso do dispositivo
de montagem.
5. Por favor, utilize o padrão VESA, como segue
abaixo:
y 784,8 mm (30,9 polegadas) e abaixo
* Espessura da base de montagem: 2,6 mm
* Parafuso: diâmetro 4,0 mm x pitch 0,7 mm x comprimen-
to 10,0 mm
y 787,4 mm (31,0 polegadas) e acima
* Por favor, utilize o padrão VESA para o suporte
e parafusos.
VESA (A X B)
100 X 100
Parafuso
padrão
M4
Número de
parafusos
4
Dispositivos para
montagem em
parede
(Opicional)
RW120
y VESA (A X B)
A
B
Não instale este produto por conta própia. Entre
em contato o técnico de serviço qualicado pelo
fabricante. Caso contrário poderá causar aciden-
tes.
Nota
Getting Started 9
Getting Started
1
y
Depending on the conditions of the
recording equipment or the CD-R/RW (or
DVD±R/RW) disc itself, some CD-R/RW (or
DVD±R/RW) discs cannot be played on the
unit.
y
Depending on the recording software & the
nalization, some recorded discs (CD-R/RW,
DVD±R/RW, BD-R/RE) may not be playable.
y
BD-R/RE, DVD±R/RW and CD-R/RW discs
recorded using a personal computer or a
DVD or CD Recorder may not play if the
disc is damaged or dirty, or if there is dirt or
condensation on the player’s lens.
y
If you record a disc using a personal
computer, even if it is recorded in a
compatible format, there are cases in which
it may not play because of the settings of
the application software used to create the
disc. (Check with the software publisher for
more detailed information.)
y
This player requires discs and recordings to
meet certain technical standards in order to
achieve optimal playback quality.
y
Pre-recorded DVDs are automatically set to
these standards. There are many dierent
types of recordable disc formats (including
CD-R containing MP3 or WMA les) and
these require certain pre-existing conditions
to ensure compatible playback.
y
Customers should note that permission
is required in order to download MP3 /
WMA les and music from the Internet.
Our company has no right to grant such
permission. Permission should always be
sought from the copyright owner.
y
You have to set the disc format option
to [Mastered] in order to make the discs
compatible with the LG players when
formatting rewritable discs. When setting
the option to Live System, you cannot use
it on LG player. (Mastered/Live File System :
Disc format system for windows Vista)
,
Note
About the “
7
” Symbol Display
“
7
” may appear on your TV display during
operation and indicates that the function explained
in this owner’s manual is not available on that
specic media.

Montando e Preparando / Fazendo Conexões - 9
y Primeiro desconecte o cabo de força, e em
seguida mova ou instale a TV. Caso contrário,
poderá ocorrer choque elétrico.
y Se você instalar a TV no forro, teto ou em uma
parede inclinada, a TV poderá cair e causar sé-
rios danos. Use um suporte autorizado LG e con-
tate o vendedor local ou pessoal qualicado.
y Não aperte muito os parafusos, pois poderá
causar danos à TV e anular a garantia.
y Use o suporte e parafusos no padrão VESA.
Quaisquer danos ou ferimentos causados por
mau uso ou por acessório impróprio não são
cobertos pela garantia.
Cuidado
Operating30
Operating
4
Playing Blu-ray 3D disc
e
This player can play the Blu-ray 3D discs which
contains separate views for the left and right eyes.
Preparation
In order to playback Blu-ray 3D title in
stereoscopic 3D mode, you need to:
y
Check your TV is 3D capable and has HDMI
1.4 input(s).
y
Wear 3D glasses to enjoy the 3D experience
if it is necessary.
y
Check whether the BD-ROM title is the Blu-
ray 3D disc or not.
y
Connect an HDMI cable (Type A, High
Speed HDMI
TM
Cable) between the player’s
HDMI output and TV’s HDMI input.
1. Press HOME (
n
), and set the [3D Mode] option
on the [Setup] menu to [On] ( page 24).
2. Press
B
(OPEN/CLOSE), and place a disc on the
disc tray.
3. Press
B
(OPEN/CLOSE) to close the disc tray.
The playback starts automatically.
4. Refer to the owner’s manual of your 3D-ready
TV for the further instruction.
You may need to adjust the display settings and
focus on your TV’s setting for the improved 3D
eect.
y
Watching a 3D content for a long period
time may cause dizziness or tiredness.
y
It is not recommended to watch a movie
in 3D mode for inrm, child and pregnant
woman.
y
If you are experiencing headache, tiredness
or dizziness while viewing contents in 3D,
it is strongly recommended to stop the
playback and rest until you feel normal.
>
Caution
Enjoying BD-Live
TM
e
BD-Video supporting BD-Live (BD-ROM version 2
Prole 2) that has a network extension function
allows you to enjoy more functions such as
downloading new movie trailers by connecting this
unit to the internet.
1. Check the network connection and settings
(page 19).
2. Insert a USB storage device to the USB port on
the front panel.
A USB storage device is needed to download
bonus content.
3. Press HOME (
n
), and set the [BD-LIVE
connection] option on the [Setup] menu (page
30).
Depending on a disc, the BD-Live function may
not be operated if [BD-LIVE connection] option
is set to [Partially Permitted].
4. Insert a BD-ROM with BD-Live.
The operations are dier depending on the disc.
Refer to the manual supplied with the disc.
Do not extract the connected USB device
while content is being downloaded or a Blu-
ray disc is still in the disc tray. Doing so may
damage the connected USB device and BD-
Live features may not operate properly with
the damaged USB device anymore. If the
connected USB device seems damaged from
such an action, you can format the connected
USB device from the PC and reuse it with this
player.
>
Caution
y
Some BD-Live contents may be restrictively
accessed in some territories by contents
provider’s own decision.
y
It may take up to several minutes to load
and start enjoying BD-Live contents.
,
Note
y Utilize os parafusos que foram listados na
especicação do padrão de parafusos VESA.
y O kit de montagem na parede inclui manual de
instalação e acessórios necessários.
y O Suporte de parede é opcional. Você pode ob-
ter acessórios adicionais no seu vendedor local.
y O comprimento do parafuso pode ser diferente,
dependendo do Suporte de parede.
Certique-se de usar o comprimento adequado
y Para maiores informações, veja as instruções
fornecidas com o Suporte de parede.
Nota
Getting Started 9
Getting Started
1
y
Depending on the conditions of the
recording equipment or the CD-R/RW (or
DVD±R/RW) disc itself, some CD-R/RW (or
DVD±R/RW) discs cannot be played on the
unit.
y
Depending on the recording software & the
nalization, some recorded discs (CD-R/RW,
DVD±R/RW, BD-R/RE) may not be playable.
y
BD-R/RE, DVD±R/RW and CD-R/RW discs
recorded using a personal computer or a
DVD or CD Recorder may not play if the
disc is damaged or dirty, or if there is dirt or
condensation on the player’s lens.
y
If you record a disc using a personal
computer, even if it is recorded in a
compatible format, there are cases in which
it may not play because of the settings of
the application software used to create the
disc. (Check with the software publisher for
more detailed information.)
y
This player requires discs and recordings to
meet certain technical standards in order to
achieve optimal playback quality.
y
Pre-recorded DVDs are automatically set to
these standards. There are many dierent
types of recordable disc formats (including
CD-R containing MP3 or WMA les) and
these require certain pre-existing conditions
to ensure compatible playback.
y
Customers should note that permission
is required in order to download MP3 /
WMA les and music from the Internet.
Our company has no right to grant such
permission. Permission should always be
sought from the copyright owner.
y
You have to set the disc format option
to [Mastered] in order to make the discs
compatible with the LG players when
formatting rewritable discs. When setting
the option to Live System, you cannot use
it on LG player. (Mastered/Live File System :
Disc format system for windows Vista)
,
Note
About the “
7
” Symbol Display
“
7
” may appear on your TV display during
operation and indicates that the function explained
in this owner’s manual is not available on that
specic media.
Fazendo Conexões
As ilustrações mostram vários exemplos de conexões
e podem ser diferentes do produto atual.
Conectar vários dispositivos externos à TV e alternar
entre os modos de entrada para selecionar um disposi-
tivo externo. Para mais informações sobre a conexão
de um dispositivo externo, consulte o manual fornecido
com cada dispositivo.
Dispositivos Externos Disponíveis: receptores HD, leito-
res de DVD, videocassetes, sistemas de áudio, disposi-
tivos de armazenamento USB, PC, lmadoras e câme-
ras, dispositivos de jogos e outros dispositivos externos.
y Se você gravar um programa de TV em um
gravador de DVD ou VCR, verique a correta
conexão da entrada de sinal da TV através do
gravador de DVD ou videocassete. Para mais
informações sobre a gravação, consulte o ma-
nual fornecido com o dispositivo conectado.
y A conexão com o dispositivo externo pode ser
diferente dependendo do modelo.
y Fazer as conexões com os dispositivos exter-
nos independente das entradas de sinais da TV.
Nota
Getting Started 9
Getting Started
1
y
Depending on the conditions of the
recording equipment or the CD-R/RW (or
DVD±R/RW) disc itself, some CD-R/RW (or
DVD±R/RW) discs cannot be played on the
unit.
y
Depending on the recording software & the
nalization, some recorded discs (CD-R/RW,
DVD±R/RW, BD-R/RE) may not be playable.
y
BD-R/RE, DVD±R/RW and CD-R/RW discs
recorded using a personal computer or a
DVD or CD Recorder may not play if the
disc is damaged or dirty, or if there is dirt or
condensation on the player’s lens.
y
If you record a disc using a personal
computer, even if it is recorded in a
compatible format, there are cases in which
it may not play because of the settings of
the application software used to create the
disc. (Check with the software publisher for
more detailed information.)
y
This player requires discs and recordings to
meet certain technical standards in order to
achieve optimal playback quality.
y
Pre-recorded DVDs are automatically set to
these standards. There are many dierent
types of recordable disc formats (including
CD-R containing MP3 or WMA les) and
these require certain pre-existing conditions
to ensure compatible playback.
y
Customers should note that permission
is required in order to download MP3 /
WMA les and music from the Internet.
Our company has no right to grant such
permission. Permission should always be
sought from the copyright owner.
y
You have to set the disc format option
to [Mastered] in order to make the discs
compatible with the LG players when
formatting rewritable discs. When setting
the option to Live System, you cannot use
it on LG player. (Mastered/Live File System :
Disc format system for windows Vista)
,
Note
About the “
7
” Symbol Display
“
7
” may appear on your TV display during
operation and indicates that the function explained
in this owner’s manual is not available on that
specic media.
Conectando uma antena ou cabo
Conecte uma antena, cabo, ou decodicador para
assistir TV, conforme as ilustrações abaixo.
As ilustrações podem ser diferentes dos acessórios
reais e o cabo de RF é opcional.
Conectando uma antena ou um
cabo básico
Conecte a TV a um soquete da antena com um cabo
de RF (75 ohms).
Soquete de Antena
de parede
Antena Externa
y Utilize um divisor de sinal para mais de 2 apa-
relhos de TV.
y Se a qualidade de imagem estiver ruim, instale
um amplicador de sinal adequado para melho-
rar a qualidade da imagem
y Se a qualidade de imagem estiver ruim com
uma antena conectada, posicione a antena para
direção correta.
y Visite a página http://AntennaWeb.org para
maiores informações sobre a conexão de
antena e cabo.
Nota
Getting Started 9
Getting Started
1
y
Depending on the conditions of the
recording equipment or the CD-R/RW (or
DVD±R/RW) disc itself, some CD-R/RW (or
DVD±R/RW) discs cannot be played on the
unit.
y
Depending on the recording software & the
nalization, some recorded discs (CD-R/RW,
DVD±R/RW, BD-R/RE) may not be playable.
y
BD-R/RE, DVD±R/RW and CD-R/RW discs
recorded using a personal computer or a
DVD or CD Recorder may not play if the
disc is damaged or dirty, or if there is dirt or
condensation on the player’s lens.
y
If you record a disc using a personal
computer, even if it is recorded in a
compatible format, there are cases in which
it may not play because of the settings of
the application software used to create the
disc. (Check with the software publisher for
more detailed information.)
y
This player requires discs and recordings to
meet certain technical standards in order to
achieve optimal playback quality.
y
Pre-recorded DVDs are automatically set to
these standards. There are many dierent
types of recordable disc formats (including
CD-R containing MP3 or WMA les) and
these require certain pre-existing conditions
to ensure compatible playback.
y
Customers should note that permission
is required in order to download MP3 /
WMA les and music from the Internet.
Our company has no right to grant such
permission. Permission should always be
sought from the copyright owner.
y
You have to set the disc format option
to [Mastered] in order to make the discs
compatible with the LG players when
formatting rewritable discs. When setting
the option to Live System, you cannot use
it on LG player. (Mastered/Live File System :
Disc format system for windows Vista)
,
Note
About the “
7
” Symbol Display
“
7
” may appear on your TV display during
operation and indicates that the function explained
in this owner’s manual is not available on that
specic media.
Conectando a TV com um cabo
Conecte a TV a um decodicador de TV a cabo e o
decodicador a um soquete de antena de parede com
dois cabos de RF (75 ohms).

10 - Fazendo Conexões
TV A CABO
y Certique-se de não dobrar o o de cobre do
cabo de RF.
Fio de Cobre
y Complete todas as instruções de conexão, e
em seguida conecte o cabo de força à rede elé-
trica, para evitar danos a sua TV.
Cuidado
Operating30
Operating
4
Playing Blu-ray 3D disc
e
This player can play the Blu-ray 3D discs which
contains separate views for the left and right eyes.
Preparation
In order to playback Blu-ray 3D title in
stereoscopic 3D mode, you need to:
y
Check your TV is 3D capable and has HDMI
1.4 input(s).
y
Wear 3D glasses to enjoy the 3D experience
if it is necessary.
y
Check whether the BD-ROM title is the Blu-
ray 3D disc or not.
y
Connect an HDMI cable (Type A, High
Speed HDMI
TM
Cable) between the player’s
HDMI output and TV’s HDMI input.
1. Press HOME (
n
), and set the [3D Mode] option
on the [Setup] menu to [On] ( page 24).
2. Press
B
(OPEN/CLOSE), and place a disc on the
disc tray.
3. Press
B
(OPEN/CLOSE) to close the disc tray.
The playback starts automatically.
4. Refer to the owner’s manual of your 3D-ready
TV for the further instruction.
You may need to adjust the display settings and
focus on your TV’s setting for the improved 3D
eect.
y
Watching a 3D content for a long period
time may cause dizziness or tiredness.
y
It is not recommended to watch a movie
in 3D mode for inrm, child and pregnant
woman.
y
If you are experiencing headache, tiredness
or dizziness while viewing contents in 3D,
it is strongly recommended to stop the
playback and rest until you feel normal.
>
Caution
Enjoying BD-Live
TM
e
BD-Video supporting BD-Live (BD-ROM version 2
Prole 2) that has a network extension function
allows you to enjoy more functions such as
downloading new movie trailers by connecting this
unit to the internet.
1. Check the network connection and settings
(page 19).
2. Insert a USB storage device to the USB port on
the front panel.
A USB storage device is needed to download
bonus content.
3. Press HOME (
n
), and set the [BD-LIVE
connection] option on the [Setup] menu (page
30).
Depending on a disc, the BD-Live function may
not be operated if [BD-LIVE connection] option
is set to [Partially Permitted].
4. Insert a BD-ROM with BD-Live.
The operations are dier depending on the disc.
Refer to the manual supplied with the disc.
Do not extract the connected USB device
while content is being downloaded or a Blu-
ray disc is still in the disc tray. Doing so may
damage the connected USB device and BD-
Live features may not operate properly with
the damaged USB device anymore. If the
connected USB device seems damaged from
such an action, you can format the connected
USB device from the PC and reuse it with this
player.
>
Caution
y
Some BD-Live contents may be restrictively
accessed in some territories by contents
provider’s own decision.
y
It may take up to several minutes to load
and start enjoying BD-Live contents.
,
Note
Conectando a um receptor
HD, aparelho de DVD, VCR ou
dispositivo de jogos
Conecte um receptor de HD, aparelho de DVD, VCR ou
dispositivo de jogo para a TV e selecione um modo de
entrada apropriado.
Conexão HDMI
HDMI é a melhor maneira de se conectar um dispositivo.
Transmite o vídeo digital e sinais de áudio de um dispositivo
externo para a TV. Conecte o dispositivo externo e da TV
com o cabo HDMI (não fornecido).
DVD / Blu-Ray / HD Cable Box /
HD STB / Dispositivos de Jogos
(Não Fornecido)
y Use um cabo HDMI ™ de alta velocidade.
y Cabos de alta velocidade HDMI ™ são testa-
dos para carregar o sinal HD de até 1080p e
superior.
y Formato de áudio HDMI suportado: Dolby Digi-
tal, PCM (até 192 KHz, 32k / 44.1k / 48k / 88k /
96k / 176k / 192k, DTS não suportado.).
Nota
Getting Started 9
Getting Started
1
y
Depending on the conditions of the
recording equipment or the CD-R/RW (or
DVD±R/RW) disc itself, some CD-R/RW (or
DVD±R/RW) discs cannot be played on the
unit.
y
Depending on the recording software & the
nalization, some recorded discs (CD-R/RW,
DVD±R/RW, BD-R/RE) may not be playable.
y
BD-R/RE, DVD±R/RW and CD-R/RW discs
recorded using a personal computer or a
DVD or CD Recorder may not play if the
disc is damaged or dirty, or if there is dirt or
condensation on the player’s lens.
y
If you record a disc using a personal
computer, even if it is recorded in a
compatible format, there are cases in which
it may not play because of the settings of
the application software used to create the
disc. (Check with the software publisher for
more detailed information.)
y
This player requires discs and recordings to
meet certain technical standards in order to
achieve optimal playback quality.
y
Pre-recorded DVDs are automatically set to
these standards. There are many dierent
types of recordable disc formats (including
CD-R containing MP3 or WMA les) and
these require certain pre-existing conditions
to ensure compatible playback.
y
Customers should note that permission
is required in order to download MP3 /
WMA les and music from the Internet.
Our company has no right to grant such
permission. Permission should always be
sought from the copyright owner.
y
You have to set the disc format option
to [Mastered] in order to make the discs
compatible with the LG players when
formatting rewritable discs. When setting
the option to Live System, you cannot use
it on LG player. (Mastered/Live File System :
Disc format system for windows Vista)
,
Note
About the “
7
” Symbol Display
“
7
” may appear on your TV display during
operation and indicates that the function explained
in this owner’s manual is not available on that
specic media.
Conexão HDMI para DVI
Transmite o sinal de vídeo digital a partir de um disposi-
tivo externo para a TV. Conecte o dispositivo externo e
da TV com o cabo DVI-HDMI. Para transmitir um sinal
de áudio, conecte um cabo de áudio (não fornecido).
y Se você não usar um alto-falante externo op-
cional, conecte o dispositivo externo para a TV
com o cabo de áudio (não fornecido).
y Ao utilizar o cabo HDMI/DVI, somente uma liga-
ção simples será suportada.
Nota
Getting Started 9
Getting Started
1
y
Depending on the conditions of the
recording equipment or the CD-R/RW (or
DVD±R/RW) disc itself, some CD-R/RW (or
DVD±R/RW) discs cannot be played on the
unit.
y
Depending on the recording software & the
nalization, some recorded discs (CD-R/RW,
DVD±R/RW, BD-R/RE) may not be playable.
y
BD-R/RE, DVD±R/RW and CD-R/RW discs
recorded using a personal computer or a
DVD or CD Recorder may not play if the
disc is damaged or dirty, or if there is dirt or
condensation on the player’s lens.
y
If you record a disc using a personal
computer, even if it is recorded in a
compatible format, there are cases in which
it may not play because of the settings of
the application software used to create the
disc. (Check with the software publisher for
more detailed information.)
y
This player requires discs and recordings to
meet certain technical standards in order to
achieve optimal playback quality.
y
Pre-recorded DVDs are automatically set to
these standards. There are many dierent
types of recordable disc formats (including
CD-R containing MP3 or WMA les) and
these require certain pre-existing conditions
to ensure compatible playback.
y
Customers should note that permission
is required in order to download MP3 /
WMA les and music from the Internet.
Our company has no right to grant such
permission. Permission should always be
sought from the copyright owner.
y
You have to set the disc format option
to [Mastered] in order to make the discs
compatible with the LG players when
formatting rewritable discs. When setting
the option to Live System, you cannot use
it on LG player. (Mastered/Live File System :
Disc format system for windows Vista)
,
Note
About the “
7
” Symbol Display
“
7
” may appear on your TV display during
operation and indicates that the function explained
in this owner’s manual is not available on that
specic media.
(Não Fornecido)
DVD / Blu-Ray / HD Cable Box /
HD STB / Dispositivos de Jogos
(Não Fornecido)

Fazendo Conexões - 11
Conexão Componente
Transmite o sinal de vídeo analógico e os sinais de
áudio a partir de um dispositivo externo para a TV.
Conecte o dispositivo externo e da TV com o cabo
Componente. Para exibir imagens usando progressive
scan, certique-se de usar o cabo componente (não
fornecido).
y Se os cabos forem instalados incorretamente, a
imagem poderá ser visualizada em preto e bran-
co ou com cores distorcidas.
y Faça uma vericação para assegurar que os
cabos estejam combinados com a indicação da
cor correspondente.
Nota
Getting Started 9
Getting Started
1
y
Depending on the conditions of the
recording equipment or the CD-R/RW (or
DVD±R/RW) disc itself, some CD-R/RW (or
DVD±R/RW) discs cannot be played on the
unit.
y
Depending on the recording software & the
nalization, some recorded discs (CD-R/RW,
DVD±R/RW, BD-R/RE) may not be playable.
y
BD-R/RE, DVD±R/RW and CD-R/RW discs
recorded using a personal computer or a
DVD or CD Recorder may not play if the
disc is damaged or dirty, or if there is dirt or
condensation on the player’s lens.
y
If you record a disc using a personal
computer, even if it is recorded in a
compatible format, there are cases in which
it may not play because of the settings of
the application software used to create the
disc. (Check with the software publisher for
more detailed information.)
y
This player requires discs and recordings to
meet certain technical standards in order to
achieve optimal playback quality.
y
Pre-recorded DVDs are automatically set to
these standards. There are many dierent
types of recordable disc formats (including
CD-R containing MP3 or WMA les) and
these require certain pre-existing conditions
to ensure compatible playback.
y
Customers should note that permission
is required in order to download MP3 /
WMA les and music from the Internet.
Our company has no right to grant such
permission. Permission should always be
sought from the copyright owner.
y
You have to set the disc format option
to [Mastered] in order to make the discs
compatible with the LG players when
formatting rewritable discs. When setting
the option to Live System, you cannot use
it on LG player. (Mastered/Live File System :
Disc format system for windows Vista)
,
Note
About the “
7
” Symbol Display
“
7
” may appear on your TV display during
operation and indicates that the function explained
in this owner’s manual is not available on that
specic media.
DVD / Blu-Ray / HD Cable Box /
HD STB / Dispositivos de Jogos
(Não Fornecido)
(Não Fornecido)
Conexão Vídeo Composto (A/V)
Transmite o vídeo analógico e sinais de áudio a partir
de um dispositivo externo para a TV. Conecte o disposi-
tivo externo e da TV com o cabo Composite (A/V).
(Não Fornecido)
DVD / Blu-Ray / HD Cable Box /
HD STB / Dispositivos de Jogos
y Faça uma vericação para assegurar que os
cabos estejam combinados com a indicação da
cor correspondente.
Nota
Getting Started 9
Getting Started
1
y
Depending on the conditions of the
recording equipment or the CD-R/RW (or
DVD±R/RW) disc itself, some CD-R/RW (or
DVD±R/RW) discs cannot be played on the
unit.
y
Depending on the recording software & the
nalization, some recorded discs (CD-R/RW,
DVD±R/RW, BD-R/RE) may not be playable.
y
BD-R/RE, DVD±R/RW and CD-R/RW discs
recorded using a personal computer or a
DVD or CD Recorder may not play if the
disc is damaged or dirty, or if there is dirt or
condensation on the player’s lens.
y
If you record a disc using a personal
computer, even if it is recorded in a
compatible format, there are cases in which
it may not play because of the settings of
the application software used to create the
disc. (Check with the software publisher for
more detailed information.)
y
This player requires discs and recordings to
meet certain technical standards in order to
achieve optimal playback quality.
y
Pre-recorded DVDs are automatically set to
these standards. There are many dierent
types of recordable disc formats (including
CD-R containing MP3 or WMA les) and
these require certain pre-existing conditions
to ensure compatible playback.
y
Customers should note that permission
is required in order to download MP3 /
WMA les and music from the Internet.
Our company has no right to grant such
permission. Permission should always be
sought from the copyright owner.
y
You have to set the disc format option
to [Mastered] in order to make the discs
compatible with the LG players when
formatting rewritable discs. When setting
the option to Live System, you cannot use
it on LG player. (Mastered/Live File System :
Disc format system for windows Vista)
,
Note
About the “
7
” Symbol Display
“
7
” may appear on your TV display during
operation and indicates that the function explained
in this owner’s manual is not available on that
specic media.
Conectando a uma porta USB
Conecte um dispositivo de armazenamento USB, como
a memória ash USB, disco rígido externo, MP3 player
ou um leitor de cartão de memória USB para a TV e
acesse o menu USB para usar vários arquivos multi-
mídia.
ou
USB
(Não Fornecido)

12 - Fazendo Conexões
Conectando a um PC
A sua TV suporta o recurso Plug & Play* e tem alto-
falantes embutidos com Innite Surround (Surround
Innito) que reproduz claramente os graves do som.
*Plug & Play: A função quando um PC reconhece um
dispositivo conectado e não requer nenhum driver a
ser instalado.
y Recomenda-se usar a TV com a conexão HDMI
para a melhor qualidade de imagem.
y Se você não usar um alto-falante externo (op-
cional), conecte o PC à TV com o cabo de áudio
(opcional).
y Se você ligar a TV quando o aparelho estiver
frio, a tela pode piscar. Isto é normal.
y Algumas manchas vermelhas, verdes ou azuis
poderão aparecer na tela. Isso é normal.
y Não pressione a tela com o dedo por muito tem-
po, pois isso pode resultar em uma distorção
temporária na tela.
y Evite exibir uma imagem xa na tela por um lon-
go período de tempo, para evitar a queima da
imagem. Use um protetor de tela, se possível.
y Ao utilizar o cabo HDMI/DVI, somente uma liga-
ção simples será suportada.
y Se você desejar usar o modo HDMI-PC, dena
o rótulo de entrada para o modo PC.
y O OSD (Informações na tela) é exibido na tela,
quando:
» Ao ligar a unidade na entrada HDMI.
» Ao muda para a entrada HDMI.
Esta é a entrada conectada ao seu PC?
Não mostrar essa mensagem novamente.
Sim Não
y Se você selecionar “Sim” a qualidade e o
tamanho da imagem são otimizados para o seu
PC.
y Se você selecionar “Não” a qualidade e o tama-
nho da imagem são otimizados para o disposi-
tivo AV (DVD player, set-top box, dispositivo
de jogos).
y Se você selecionar “Não mostrar essa men-
sagem novamente” esta mensagem não apa-
recerá, até que a TV seja reiniciada. Você pode
alterar os valores de ajuste em SETTINGS >
ENTRADA > Rotulo de Entrada.
Nota
Getting Started 9
Getting Started
1
y
Depending on the conditions of the
recording equipment or the CD-R/RW (or
DVD±R/RW) disc itself, some CD-R/RW (or
DVD±R/RW) discs cannot be played on the
unit.
y
Depending on the recording software & the
nalization, some recorded discs (CD-R/RW,
DVD±R/RW, BD-R/RE) may not be playable.
y
BD-R/RE, DVD±R/RW and CD-R/RW discs
recorded using a personal computer or a
DVD or CD Recorder may not play if the
disc is damaged or dirty, or if there is dirt or
condensation on the player’s lens.
y
If you record a disc using a personal
computer, even if it is recorded in a
compatible format, there are cases in which
it may not play because of the settings of
the application software used to create the
disc. (Check with the software publisher for
more detailed information.)
y
This player requires discs and recordings to
meet certain technical standards in order to
achieve optimal playback quality.
y
Pre-recorded DVDs are automatically set to
these standards. There are many dierent
types of recordable disc formats (including
CD-R containing MP3 or WMA les) and
these require certain pre-existing conditions
to ensure compatible playback.
y
Customers should note that permission
is required in order to download MP3 /
WMA les and music from the Internet.
Our company has no right to grant such
permission. Permission should always be
sought from the copyright owner.
y
You have to set the disc format option
to [Mastered] in order to make the discs
compatible with the LG players when
formatting rewritable discs. When setting
the option to Live System, you cannot use
it on LG player. (Mastered/Live File System :
Disc format system for windows Vista)
,
Note
About the “
7
” Symbol Display
“
7
” may appear on your TV display during
operation and indicates that the function explained
in this owner’s manual is not available on that
specic media.
Conexão HDMI
Transmite o sinal digital de vídeo e o sinal do áudio
do PC à TV. Conecte o PC e a TV com o cabo HDMI.
Você deverá denir a identicação PC no rótulo de
entrada para conectar o PC à TV na conexão HDMI.
(Não Fornecido)
PC
y Use um Cabo HDMI ™ de alta velocidade.
y Cabos de alta velocidade HDMI ™ são testados
para carregar o sinal HD de até 1080p e superior.
y Se você quiser usar o modo HDMI-PC, deve de
-
nir o rótulo de entrada para o modo PC ou DVI.
y Formato de áudio HDMI suportado: Dolby Digital,
PCM (até 192 KHz, 32k / 44.1k / 48k / 88k / 96k /
176k / 192k, DTS não suportado.).
Nota
Getting Started 9
Getting Started
1
y
Depending on the conditions of the
recording equipment or the CD-R/RW (or
DVD±R/RW) disc itself, some CD-R/RW (or
DVD±R/RW) discs cannot be played on the
unit.
y
Depending on the recording software & the
nalization, some recorded discs (CD-R/RW,
DVD±R/RW, BD-R/RE) may not be playable.
y
BD-R/RE, DVD±R/RW and CD-R/RW discs
recorded using a personal computer or a
DVD or CD Recorder may not play if the
disc is damaged or dirty, or if there is dirt or
condensation on the player’s lens.
y
If you record a disc using a personal
computer, even if it is recorded in a
compatible format, there are cases in which
it may not play because of the settings of
the application software used to create the
disc. (Check with the software publisher for
more detailed information.)
y
This player requires discs and recordings to
meet certain technical standards in order to
achieve optimal playback quality.
y
Pre-recorded DVDs are automatically set to
these standards. There are many dierent
types of recordable disc formats (including
CD-R containing MP3 or WMA les) and
these require certain pre-existing conditions
to ensure compatible playback.
y
Customers should note that permission
is required in order to download MP3 /
WMA les and music from the Internet.
Our company has no right to grant such
permission. Permission should always be
sought from the copyright owner.
y
You have to set the disc format option
to [Mastered] in order to make the discs
compatible with the LG players when
formatting rewritable discs. When setting
the option to Live System, you cannot use
it on LG player. (Mastered/Live File System :
Disc format system for windows Vista)
,
Note
About the “
7
” Symbol Display
“
7
” may appear on your TV display during
operation and indicates that the function explained
in this owner’s manual is not available on that
specic media.
Conexão DVI para HDMI
Transmite o sinal de vídeo digital do seu PC para a TV.
Conecte o PC e a TV com DVI ao Cabo HDMI. Para
transmitir um sinal de áudio, conecte um cabo de áudio
(não fornecido).
y Se você desejar usar o modo HDMI-PC, você deve
denir o rótulo de entrada para o modo DVI.
y Se você não usar um alto-falante externo opcio
-
nal, conecte o PC à TV com o cabo de áudio.
y Ao utilizar o cabo HDMI/DVI, somente uma liga-
ção simples será suportada.
Nota
Getting Started 9
Getting Started
1
y
Depending on the conditions of the
recording equipment or the CD-R/RW (or
DVD±R/RW) disc itself, some CD-R/RW (or
DVD±R/RW) discs cannot be played on the
unit.
y
Depending on the recording software & the
nalization, some recorded discs (CD-R/RW,
DVD±R/RW, BD-R/RE) may not be playable.
y
BD-R/RE, DVD±R/RW and CD-R/RW discs
recorded using a personal computer or a
DVD or CD Recorder may not play if the
disc is damaged or dirty, or if there is dirt or
condensation on the player’s lens.
y
If you record a disc using a personal
computer, even if it is recorded in a
compatible format, there are cases in which
it may not play because of the settings of
the application software used to create the
disc. (Check with the software publisher for
more detailed information.)
y
This player requires discs and recordings to
meet certain technical standards in order to
achieve optimal playback quality.
y
Pre-recorded DVDs are automatically set to
these standards. There are many dierent
types of recordable disc formats (including
CD-R containing MP3 or WMA les) and
these require certain pre-existing conditions
to ensure compatible playback.
y
Customers should note that permission
is required in order to download MP3 /
WMA les and music from the Internet.
Our company has no right to grant such
permission. Permission should always be
sought from the copyright owner.
y
You have to set the disc format option
to [Mastered] in order to make the discs
compatible with the LG players when
formatting rewritable discs. When setting
the option to Live System, you cannot use
it on LG player. (Mastered/Live File System :
Disc format system for windows Vista)
,
Note
About the “
7
” Symbol Display
“
7
” may appear on your TV display during
operation and indicates that the function explained
in this owner’s manual is not available on that
specic media.

Assistindo TV - 13
Assistindo TV
Ligando a TV pela primeira vez
Quando você acessa a TV pela primeira vez, a tela
inicial de ajuste aparece. Selecione um idioma e
personalize os ajustes básicos.
1. Conecte o cabo de força à tomada.
2. Pressione
8
ENGLISH
REMOTE CONTROL
REMOTE CONTROL
The descriptions in this manual are based on the buttons of the remote control.
Please read this manual carefully and use the Monitor set correctly.
To replace batteries, open the battery cover, replace batteries (1.5 V AAA) matching
and ends to the label inside the compartment, and close the battery cover.
To remove the batteries, perform the installation actions in reverse.
Make sure to point the remote control to the remote control sensor on the Monitor set.
CAUTION
Do not mix old and new batteries, as this may
damage the remote control.
INPUT
POWER
TV/PC
MTSFCR
MUTE REVIEW
MENU EXIT SLEEP
USB VOL
-
USB VOL +
ENTER
CH
CH
VOL VOL
MEMORY/ERASE CAPTION
123
456
789
0
ARCDASP
ARC/MARK
(POWER)
Turns the Monitor set on or
off.
MTS
Press repeatedly to select
Mono, Stereo, SAP sound
tone. But Stereo, SAP mode
are available only if included
on the broadcast signal.
TV/PC
Selects TV or PC mode.
FCR
Favorite channel button.
MUTE
Switches the sound on or
off.
INPUT
( See p.18)
Selects the input mode.
Number buttons
Enters numbers.
CAPTION
On <-> Off
USB Menu control buttons
USB menu(Music List).
MEMORY/ERASE
User can do manual channel
selection and store or erase
individual channels.
REVIEW
Turn to the last channel
viewed.
INPUT
POWER
TV/PC
MTSFCR
MUTE REVIEW
MENU EXIT SLEEP
USB VOL
-
USB VOL +
ENTER
CH
CH
VOL VOL
MEMORY/ERASECAPTION
123
456
789
0
ARCDASP
ARC/MARK
INPUT
POWER
TV
/
PC
MT
S
F
C
R
M
U
T
E
R
E
VI
E
W
CH
MEMORY
/
ERAS
E
C
APTI
ON
1
2
3
4
5
6
7
8
9
0
16
ENGLISH
WATCHING TV
Watching TV
1
Press
on the Remote control or on the
Monitor set to turn the Monitor set on.
2
Press
INPUT
and select
Antenna
.
3
Control the Monitor set using the following
buttons and menus while you are watching TV.
Managing channels
Automatically setting up channels
Use this to automatically find and store all available
channels.
1
Press
MENU
to access the main menus.
2
Press the Navigation buttons to scroll to
CHANNEL
and press
ENTER
.
3
Press the Navigation buttons to scroll to
Auto Tuning
and press
ENTER
.
4
Select
Yes
to start automatic tuning.
The TV scans and saves available channels
automatically.
5
When you are finished, press
EXIT
.
When you return to the previous menu, press
MENU
.
Button / Menu Description
CH(
,
)
Scrolls through the saved
channels
0 - 9 Selects a channel by entering
numbers
VOL
(
,
)
Adjusts the volume level
MUTE Mutes all sounds
APC Selects one of the preset image
modes ( See p.27)
DASP Selects one of the preset audio
modes. ( See p.29)
ARC Resizes an image ( See p.18)
4
To turn the Monitor set off, Press
on the
Remote control or
on the Monitor set.
Manually setting up channels
Manual Tuning lets you manually tune and arrange
the stations in whatever order you desire.
1
Press
MENU
to access the main menus.
2
Press the Navigation buttons to scroll to
CHANNEL
and press
ENTER
.
3
Press the Navigation buttons to scroll to
Manual Tuning
and press
ENTER
.
4
Press the Navigation buttons to scroll to
TV
or
CATV
.
5
Press the Navigation buttons or Number
buttons to select the desired channel number.
6
Press the Navigation buttons to scroll to
add or delete channels.
7
When you are finished, press
EXIT
.
When you return to the previous menu, press
MENU
.
16
ENGLISH
WATCHING TV
Watching TV
1
Press
on the Remote control or
on the
Monitor set to turn the Monitor set on.
2
Press
INPUT
and select
Antenna
.
3
Control the Monitor set using the following
buttons and menus while you are watching TV.
Managing channels
Automatically setting up channels
Use this to automatically find and store all available
channels.
1
Press
MENU
to access the main menus.
2
Press the Navigation buttons to scroll to
CHANNEL
and press
ENTER
.
3
Press the Navigation buttons to scroll to
Auto Tuning
and press
ENTER
.
4
Select
Yes
to start automatic tuning.
The TV scans and saves available channels
automatically.
5
When you are finished, press
EXIT
.
When you return to the previous menu, press
MENU
.
Button / Menu Description
CH(
,
)
Scrolls through the saved
channels
0 - 9 Selects a channel by entering
numbers
VOL
(
,
)
Adjusts the volume level
MUTE Mutes all sounds
APC Selects one of the preset image
modes ( See p.27)
DASP Selects one of the preset audio
modes. ( See p.29)
ARC Resizes an image ( See p.18)
4
To turn the Monitor set off, Press
on the
Remote control or
on the Monitor set.
Manually setting up channels
Manual Tuning lets you manually tune and arrange
the stations in whatever order you desire.
1
Press
MENU
to access the main menus.
2
Press the Navigation buttons to scroll to
CHANNEL
and press
ENTER
.
3
Press the Navigation buttons to scroll to
Manual Tuning
and press
ENTER
.
4
Press the Navigation buttons to scroll to
TV
or
CATV
.
5
Press the Navigation buttons or Number
buttons to select the desired channel number.
6
Press the Navigation buttons to scroll to
add or delete channels.
7
When you are finished, press
EXIT
.
When you return to the previous menu, press
MENU
.
16
ENGLISH
WATCHING TV
Watching TV
1
Press
on the Remote control or
on the
Monitor set to turn the Monitor set on.
2
Press
INPUT
and select
Antenna
.
3
Control the Monitor set using the following
buttons and menus while you are watching TV.
Managing channels
Automatically setting up channels
Use this to automatically find and store all available
channels.
1
Press
MENU
to access the main menus.
2
Press the Navigation buttons to scroll to
CHANNEL
and press
ENTER
.
3
Press the Navigation buttons to scroll to
Auto Tuning
and press
ENTER
.
4
Select
Yes
to start automatic tuning.
The TV scans and saves available channels
automatically.
5
When you are finished, press
EXIT
.
When you return to the previous menu, press
MENU
.
Button / Menu Description
CH(
,
)
Scrolls through the saved
channels
0 - 9 Selects a channel by entering
numbers
VOL
(
,
)
Adjusts the volume level
MUTE Mutes all sounds
APC Selects one of the preset image
modes ( See p.27)
DASP Selects one of the preset audio
modes. ( See p.29)
ARC Resizes an image ( See p.18)
4
To turn the Monitor set off, Press
on the
Remote control or
on the Monitor set.
Manually setting up channels
Manual Tuning lets you manually tune and arrange
the stations in whatever order you desire.
1
Press
MENU
to access the main menus.
2
Press the Navigation buttons to scroll to
CHANNEL
and press
ENTER
.
3
Press the Navigation buttons to scroll to
Manual Tuning
and press
ENTER
.
4
Press the Navigation buttons to scroll to
TV
or
CATV
.
5
Press the Navigation buttons or Number
buttons to select the desired channel number.
6
Press the Navigation buttons to scroll to
add or delete channels.
7
When you are finished, press
EXIT
.
When you return to the previous menu, press
MENU
.
16
ENGLISH
WATCHING TV
Watching TV
1
Press
on the Remote control or
on the
Monitor set to turn the Monitor set on.
2
Press
INPUT
and select
Antenna
.
3
Control the Monitor set using the following
buttons and menus while you are watching TV.
Managing channels
Automatically setting up channels
Use this to automatically find and store all available
channels.
1
Press
MENU
to access the main menus.
2
Press the Navigation buttons to scroll to
CHANNEL
and press
ENTER
.
3
Press the Navigation buttons to scroll to
Auto Tuning
and press
ENTER
.
4
Select
Yes
to start automatic tuning.
The TV scans and saves available channels
automatically.
5
When you are finished, press
EXIT
.
When you return to the previous menu, press
MENU
.
Button / Menu Description
CH(
,
)
Scrolls through the saved
channels
0 - 9 Selects a channel by entering
numbers
VOL
(
,
)
Adjusts the volume level
MUTE Mutes all sounds
APC Selects one of the preset image
modes ( See p.27)
DASP Selects one of the preset audio
modes. ( See p.29)
ARC Resizes an image ( See p.18)
4
To turn the Monitor set off, Press
on the
Remote control or
on the Monitor set.
Manually setting up channels
Manual Tuning lets you manually tune and arrange
the stations in whatever order you desire.
1
Press
MENU
to access the main menus.
2
Press the Navigation buttons to scroll to
CHANNEL
and press
ENTER
.
3
Press the Navigation buttons to scroll to
Manual Tuning
and press
ENTER
.
4
Press the Navigation buttons to scroll to
TV
or
CATV
.
5
Press the Navigation buttons or Number
buttons to select the desired channel number.
6
Press the Navigation buttons to scroll to
add or delete channels.
7
When you are finished, press
EXIT
.
When you return to the previous menu, press
MENU
.
16
ENGLISH
WATCHING TV
Watching TV
1
Press
on the Remote control or
on the
Monitor set to turn the Monitor set on.
2
Press
INPUT
and select
Antenna
.
3
Control the Monitor set using the following
buttons and menus while you are watching TV.
Managing channels
Automatically setting up channels
Use this to automatically find and store all available
channels.
1
Press
MENU
to access the main menus.
2
Press the Navigation buttons to scroll to
CHANNEL
and press
ENTER
.
3
Press the Navigation buttons to scroll to
Auto Tuning
and press
ENTER
.
4
Select
Yes
to start automatic tuning.
The TV scans and saves available channels
automatically.
5
When you are finished, press
EXIT
.
When you return to the previous menu, press
MENU
.
Button / Menu Description
CH(
,
)
Scrolls through the saved
channels
0 - 9 Selects a channel by entering
numbers
VOL
(
,
)
Adjusts the volume level
MUTE Mutes all sounds
APC Selects one of the preset image
modes ( See p.27)
DASP Selects one of the preset audio
modes. ( See p.29)
ARC Resizes an image ( See p.18)
4
To turn the Monitor set off, Press
on the
Remote control or
on the Monitor set.
Manually setting up channels
Manual Tuning lets you manually tune and arrange
the stations in whatever order you desire.
1
Press
MENU
to access the main menus.
2
Press the Navigation buttons to scroll to
CHANNEL
and press
ENTER
.
3
Press the Navigation buttons to scroll to
Manual Tuning
and press
ENTER
.
4
Press the Navigation buttons to scroll to
TV
or
CATV
.
5
Press the Navigation buttons or Number
buttons to select the desired channel number.
6
Press the Navigation buttons to scroll to
add or delete channels.
7
When you are finished, press
EXIT
.
When you return to the previous menu, press
MENU
.
19
ENGLISH
WATCHING TV
On-screen menu language
The installation guide menu appears on the
Monitor set screen when it is switched on for the
first time.
1
Press the Navigation buttons to scroll to
Desired Language
and press
ENTER
.
If you want to change Language
1
Press
MENU
to access the main menus.
2
Press the Navigation buttons to scroll to
OPTION
and press
ENTER
.
3
Press the Navigation buttons to scroll to
Language
and press
ENTER
.
4
Press the Navigation buttons to scroll to
Desired Language
option you want and press
ENTER
.
5
When you are finished, press
EXIT
.
When you return to the previous menu, press
MENU
.
y
If you do not finish the set-up
Installation
Guide
by pressing
EXIT
or if you time out on
the OSD (On Screen Display) the installation
menu will continuously appear until the set
up is completed whenever the Monitor set
is switched on.
NOTE
Locking the buttons on the
Monitor set
Lock the buttons on the Monitor set to prevent
any unwanted operations or accidents by children.
1
Press
MENU
to access the main menus.
2
Press the Navigation buttons to scroll to
OPTION
and press
ENTER
.
3
Press the Navigation buttons to scroll to
Key Lock
and press
ENTER
.
4
Press the Navigation buttons
to scroll to
On
and press
ENTER
to activate the Key lock
feature.
- To deactivate the Key lock feature, select
Off
.
5
When you are finished, press
EXIT
.
When you return to the previous menu, press
MENU
.
y
The Monitor set remember the last setting
after you turn the Monitor set off.
y
If you turn the monitor set off while the key
lock feature is activated and wish to turn it
back on, press the
on the monitor set.
You can also switch the device on using the
remote control by pressing the
, INPUT
,CH
or
Number
buttons.
y
If you press any button on the Monitor set
with the Key lock feature activated,
Key
Lock ON
appears on the screen.
NOTE
19
ENGLISH
WATCHING TV
On-screen menu language
The installation guide menu appears on the
Monitor set screen when it is switched on for the
first time.
1
Press the Navigation buttons to scroll to
Desired Language
and press
ENTER
.
If you want to change Language
1
Press
MENU
to access the main menus.
2
Press the Navigation buttons to scroll to
OPTION
and press
ENTER
.
3
Press the Navigation buttons to scroll to
Language
and press
ENTER
.
4
Press the Navigation buttons to scroll to
Desired Language
option you want and press
ENTER
.
5
When you are finished, press
EXIT
.
When you return to the previous menu, press
MENU
.
y
If you do not finish the set-up
Installation
Guide
by pressing
EXIT
or if you time out on
the OSD (On Screen Display) the installation
menu will continuously appear until the set
up is completed whenever the Monitor set
is switched on.
NOTE
Locking the buttons on the
Monitor set
Lock the buttons on the Monitor set to prevent
any unwanted operations or accidents by children.
1
Press
MENU
to access the main menus.
2
Press the Navigation buttons to scroll to
OPTION
and press
ENTER
.
3
Press the Navigation buttons to scroll to
Key Lock
and press
ENTER
.
4
Press the Navigation buttons
to scroll to
On
and press
ENTER
to activate the Key lock
feature.
- To deactivate the Key lock feature, select
Off
.
5
When you are finished, press
EXIT
.
When you return to the previous menu, press
MENU
.
y
The Monitor set remember the last setting
after you turn the Monitor set off.
y
If you turn the monitor set off while the key
lock feature is activated and wish to turn it
back on, press the
on the monitor set.
You can also switch the device on using the
remote control by pressing the
, INPUT
,CH
or
Number
buttons.
y
If you press any button on the Monitor set
with the Key lock feature activated,
Key
Lock ON
appears on the screen.
NOTE
19
ENGLISH
WATCHING TV
On-screen menu language
The installation guide menu appears on the
Monitor set screen when it is switched on for the
first time.
1
Press the Navigation buttons to scroll to
Desired Language
and press
ENTER
.
If you want to change Language
1
Press
MENU
to access the main menus.
2
Press the Navigation buttons to scroll to
OPTION
and press
ENTER
.
3
Press the Navigation buttons to scroll to
Language
and press
ENTER
.
4
Press the Navigation buttons to scroll to
Desired Language
option you want and press
ENTER
.
5
When you are finished, press
EXIT
.
When you return to the previous menu, press
MENU
.
y
If you do not finish the set-up
Installation
Guide
by pressing
EXIT
or if you time out on
the OSD (On Screen Display) the installation
menu will continuously appear until the set
up is completed whenever the Monitor set
is switched on.
NOTE
Locking the buttons on the
Monitor set
Lock the buttons on the Monitor set to prevent
any unwanted operations or accidents by children.
1
Press
MENU
to access the main menus.
2
Press the Navigation buttons to scroll to
OPTION
and press
ENTER
.
3
Press the Navigation buttons to scroll to
Key Lock
and press
ENTER
.
4
Press the Navigation buttons
to scroll to
On
and press
ENTER
to activate the Key lock
feature.
- To deactivate the Key lock feature, select
Off
.
5
When you are finished, press
EXIT
.
When you return to the previous menu, press
MENU
.
y
The Monitor set remember the last setting
after you turn the Monitor set off.
y
If you turn the monitor set off while the key
lock feature is activated and wish to turn it
back on, press the
on the monitor set.
You can also switch the device on using the
remote control by pressing the
, INPUT
,CH
or
Number
buttons.
y
If you press any button on the Monitor set
with the Key lock feature activated,
Key
Lock ON
appears on the screen.
NOTE
21
ENGLISH
ENTERTAINMENT
Browsing files
Access the
Photo
or
Music
lists and browse files.
1
Connect a
USB
storage device.
2
Press the Navigation buttons to scroll to
PHOTO LIST
or
MUSIC LIST
and press
ENTER
.
3
Select
Drive A
to access the connected USB
storage device
4
Select a folder you want.
- To return to the previous level, select
Up Folder
.
PHOTO LIST
Photo List
Photo List
Up Folder
Up Folder
Drive A
Drive A
Root
Root
Drive A
Up Folder BH 002
BH 001 BH 003
Page 2/3
Page 2/3
USB Device
USB Device
Free Space 150MB
Free Space 150MB
No Marked
No Marked
Navigation
Navigation
Option
Option
Mark
Mark
Exit
Exit
4 folder(s), 3file(s)
0 folder(s), 3file(s)
MUSIC LIST
power source.
- Please use a power adaptor for an external
power source. We do not guarantee an USB
cable for an external power source.
y
If your USB memory device has multiple
partitions or if you use a USB multi-card
reader, you can use up to 6 partitions or USB
memory devices.
y
If a USB memory device is connected to a
USB multi-card reader, its volume data may
not be detected.
y
If the USB memory device does not work
properly, disconnect and reconnect it.
y
How fast a USB memory device is detected
differs from device to device.
y
If the USB is connected in Standby Mode,
specific hard disk will automatically be
loaded when the Monitor set is turned on.
y
The recommended capacity is 32 GB or less
for USB memory.
y
Any device with more than the
recommended capacity may not work
properly.
y
USB storage devices below USB 2.0 are
supported as well.
y
When a broken file is played in the USB
storage, the Monitor set may turn off or
work abnormally.
y
If picture size is bigger than the recommended
size, the picture quality would be bad.
y
USB file/folder number has limitation, 648, at
each folder.
23
ENGLISH
ENTERTAINMENT
Listening to Music
1
Press the Navigation buttons to scroll to
USB
and press
ENTER
.
2
Press the Navigation buttons to scroll to
Music
List
and press
ENTER
.
3
Select
Drive A
to access the connected USB
storage device.
4
Press the Navigation buttons to scroll to a
folder you want and press
ENTER
.
5
Press the Navigation buttons to scroll to a file
you want and press
ENTER
.
A pop-up window will appears.
6
Play music by using the following menus.
ꔗ 1/17 ꔃ
Slideshow
BGM
Delete Option Hide
Using photo options
Use the following options while viewing photos.
Number of selected photos
Options
Option Description
Slideshow Starts or stops a slideshow with
selected photos.
If there are no selected photos, all
photos saved in the current folder
display during a slideshow.
To set a slideshow speed, select
Option
.
BGM Turns the background music on or off.
To set the background music folder,
select
Option
.
(Rotate) Rotates photos clockwise (90°, 180°,
270°, 360°).
NOTE
The supported photo size is limited.
You cannot rotate a photo if the
resolution of the rotated width is
larger than the supported resolution
size.
Delete Deletes a photo.
Option
y
Slide Speed
: Selects a slideshow
speed (
Fast
,
Medium
,
Slow
).
y
Music Album
: Selects a music folder
for the background music.
NOTE
You cannot change the music folder
while the background music is
playing.
Hide Hides the option window.
To display the options, press
ENTER
.
Menu Description
Play
,
Stop
Play
,
or
Play
Marked
Plays music, stops playback, or plays
the selected music file. If you play
music without selecting music files,
all of the music files saved in the
current folder will play.
The
icon will appear in front of the
duration on the currently playing file.
Play with
Photo
Displays photos during playback.
Mark All
or
Unmark All
Selects all files or clears all of your
selections
Delete Deletes a file saved in a USB storage
device.
Close Closes the pop-up menu.
Music List
Music
BH 001
Page 2/3
Title Duration
No Marked
Navigation
Option
Mark Exit
1 folder(s), 3 file(s)
Up Folder
Up Folder
BH 001.mp3
03:50
BH 002.mp3
03:55
BH 003.mp3
03:35
3945 KB 128 Kbps
Play
Play with Photo
Mark All
Delete
Close
USB Device
Free Space 150MB
23
ENGLISH
ENTERTAINMENT
Listening to Music
1
Press the Navigation buttons to scroll to
USB
and press
ENTER
.
2
Press the Navigation buttons to scroll to
Music
List
and press
ENTER
.
3
Select
Drive A
to access the connected USB
storage device.
4
Press the Navigation buttons to scroll to a
folder you want and press
ENTER
.
5
Press the Navigation buttons to scroll to a file
you want and press
ENTER
.
A pop-up window will appears.
6
Play music by using the following menus.
ꔗ 1/17 ꔃ
Slideshow BGM
Delete Option Hide
Using photo options
Use the following options while viewing photos.
Number of selected photos
Options
Option Description
Slideshow Starts or stops a slideshow with
selected photos.
If there are no selected photos, all
photos saved in the current folder
display during a slideshow.
To set a slideshow speed, select
Option
.
BGM Turns the background music on or off.
To set the background music folder,
select
Option
.
(Rotate) Rotates photos clockwise (90°, 180°,
270°, 360°).
NOTE
The supported photo size is limited.
You cannot rotate a photo if the
resolution of the rotated width is
larger than the supported resolution
size.
Delete Deletes a photo.
Option
y
Slide Speed
: Selects a slideshow
speed (
Fast
,
Medium
,
Slow
).
y
Music Album
: Selects a music folder
for the background music.
NOTE
You cannot change the music folder
while the background music is
playing.
Hide Hides the option window.
To display the options, press
ENTER
.
Menu Description
Play
,
Stop
Play
,
or
Play
Marked
Plays music, stops playback, or plays
the selected music file. If you play
music without selecting music files,
all of the music files saved in the
current folder will play.
The
icon will appear in front of the
duration on the currently playing file.
Play with
Photo
Displays photos during playback.
Mark All
or
Unmark All
Selects all files or clears all of your
selections
Delete Deletes a file saved in a USB storage
device.
Close Closes the pop-up menu.
Music List
Music
BH 001
Page 2/3
Title Duration
No Marked
Navigation
Option
Mark Exit
1 folder(s), 3 file(s)
Up Folder
Up Folder
BH 001.mp3
03:50
BH 002.mp3
03:55
BH 003.mp3
03:35
3945 KB 128 Kbps
Play
Play with Photo
Mark All
Delete
Close
USB Device
Free Space 150MB
24
ENGLISH
ENTERTAINMENT
Music
S003
0:27 / 3:67
y
A damaged or corrupted file will not play and
the duration of the file display as 00:00.
y
A copy-protected file will not play.
y
If the Monitor set is not in use for some
time during playback, the information box as
a screensaver will appear to prevent image
burn.
To return to the Music list screen, press
MENU or EXIT, ENTER.
NOTE
7
Control playback by using the following
buttons.
Button Description
Stops playback
/
Plays a music file and Pauses or
resumes playback
Skips to the next file
Skips to the previous file
Time elapsed / Duration
Folder name / File name
24
ENGLISH
ENTERTAINMENT
Music
S003
0:27 / 3:67
y
A damaged or corrupted file will not play and
the duration of the file display as 00:00.
y
A copy-protected file will not play.
y
If the Monitor set is not in use for some
time during playback, the information box as
a screensaver will appear to prevent image
burn.
To return to the Music list screen, press
MENU or EXIT, ENTER.
NOTE
7
Control playback by using the following
buttons.
Button Description
Stops playback
/
Plays a music file and Pauses or
resumes playback
Skips to the next file
Skips to the previous file
Time elapsed / Duration
Folder name / File name
24
ENGLISH
ENTERTAINMENT
Music
S003
0:27 / 3:67
y
A damaged or corrupted file will not play and
the duration of the file display as 00:00.
y
A copy-protected file will not play.
y
If the Monitor set is not in use for some
time during playback, the information box as
a screensaver will appear to prevent image
burn.
To return to the Music list screen, press
MENU or EXIT, ENTER.
NOTE
7
Control playback by using the following
buttons.
Button Description
Stops playback
/
Plays a music file and Pauses or
resumes playback
Skips to the next file
Skips to the previous file
Time elapsed / Duration
Folder name / File name
24
ENGLISH
ENTERTAINMENT
Music
S003
0:27 / 3:67
y
A damaged or corrupted file will not play and
the duration of the file display as 00:00.
y
A copy-protected file will not play.
y
If the Monitor set is not in use for some
time during playback, the information box as
a screensaver will appear to prevent image
burn.
To return to the Music list screen, press
MENU or EXIT, ENTER.
NOTE
7
Control playback by using the following
buttons.
Button Description
Stops playback
/
Plays a music file and Pauses or
resumes playback
Skips to the next file
Skips to the previous file
Time elapsed / Duration
Folder name / File name
37
ENGLISH
TROUBLESHOOTING
TROUBLESHOOTING
General
The Monitor set does not operate properly
Problem Resolution
The remote control doesn’t work
y
Check to see if there is any object between the product and the remote
control causing obstruction. Ensure you are pointing the remote control
to the monitor set.
y
Ensure that the batteries are installed with correct polarity (
to , to
).
y
Ensure that the correct remote operating mode is set: TV, VCR, etc.
y
Install new batteries.
Power is suddenly turned off
y
Is the sleep timer set?
y
Check the power control settings. Power interrupted.
y
If the Monitor set is switched on and there is no input signal, it
will switch off automatically after 15 minutes to save the power
consumption.
y
When a broken file was played in the USB mode, the Monitor set
may turn off. Please check the file in your usb storage.
The video function does not work.
Problem Resolution
No picture & No sound
y
Check whether the product is turned on.
y
Try another channel. The problem may be with the broadcast.
y
Is the power cord inserted into wall power outlet?
y
Check your antenna direction and/or location.
y
Test the wall power outlet, plug another product’s power cord into
the outlet where the product’s power cord was plugged in.
Picture appears slowly after
switching on
y
This is normal, the image is muted during the product startup
process. Please contact your service center, if the picture has not
appeared after five minutes.
No color, poor color, or poor picture
y
Adjust Color in menu option.
y
Keep a sufficient distance between the product and the VCR.
y
Try another channel. The problem may be with the broadcast.
y
Are the video cables installed properly?
y
Activate any function to restore the brightness of the picture.
Horizontal / vertical bars or picture
shaking
y
Check for local interference such as an electrical appliance or power tool.
Poor reception on some channels
y
Station or cable product experiencing problems, tune to another
station.
y
Station signal is weak, reorient antenna to receive weaker station.
y
Check for sources of possible interference.
Lines or streaks in pictures
y
Check antenna (Change the direction of the antenna).
No picture when connecting HDMI
y
Check that your HDMI cable is High Speed HDMI Cable.
If the HDMI cables are not High Speed HDMI Cable, flickering or no
screen display can result. Please use the High Speed HDMI Cable.
37
ENGLISH
TROUBLESHOOTING
TROUBLESHOOTING
General
The Monitor set does not operate properly
Problem Resolution
The remote control doesn’t work
y
Check to see if there is any object between the product and the remote
control causing obstruction. Ensure you are pointing the remote control
to the monitor set.
y
Ensure that the batteries are installed with correct polarity (
to , to
).
y
Ensure that the correct remote operating mode is set: TV, VCR, etc.
y
Install new batteries.
Power is suddenly turned off
y
Is the sleep timer set?
y
Check the power control settings. Power interrupted.
y
If the Monitor set is switched on and there is no input signal, it
will switch off automatically after 15 minutes to save the power
consumption.
y
When a broken file was played in the USB mode, the Monitor set
may turn off. Please check the file in your usb storage.
The video function does not work.
Problem Resolution
No picture & No sound
y
Check whether the product is turned on.
y
Try another channel. The problem may be with the broadcast.
y
Is the power cord inserted into wall power outlet?
y
Check your antenna direction and/or location.
y
Test the wall power outlet, plug another product’s power cord into
the outlet where the product’s power cord was plugged in.
Picture appears slowly after
switching on
y
This is normal, the image is muted during the product startup
process. Please contact your service center, if the picture has not
appeared after five minutes.
No color, poor color, or poor picture
y
Adjust Color in menu option.
y
Keep a sufficient distance between the product and the VCR.
y
Try another channel. The problem may be with the broadcast.
y
Are the video cables installed properly?
y
Activate any function to restore the brightness of the picture.
Horizontal / vertical bars or picture
shaking
y
Check for local interference such as an electrical appliance or power tool.
Poor reception on some channels
y
Station or cable product experiencing problems, tune to another
station.
y
Station signal is weak, reorient antenna to receive weaker station.
y
Check for sources of possible interference.
Lines or streaks in pictures
y
Check antenna (Change the direction of the antenna).
No picture when connecting HDMI
y
Check that your HDMI cable is High Speed HDMI Cable.
If the HDMI cables are not High Speed HDMI Cable, flickering or no
screen display can result. Please use the High Speed HDMI Cable.
6
ENGLISH
ASSEMBLING AND PREPARING
Mounting on a table
1
Lift and tilt the Monitor set into its upright
position on a table.
Leave a 10 cm (minimum) space from the wall
for proper ventilation.
3
Remove 2 screws and pull out the
Stand Body
from the Monitor set.
2
Connect the
Power Cord
to a wall outlet.
10 cm
10 cm
10 cm
10 cm
Using the Kensington security system
The Kensington security system connector is
located at the back of the Monitor set. For more
information of installation and using, refer to the
manual supplied with the Kensington security
system or visit
http://www.kensington.com
.
Connect the Kensington security system cable
between the Monitor set and a table.
The Kensington security system is optional.
You can obtain additional accessories from
most electronics stores.
y
It's a head fixed model
and prohibited from
adjusting the angle.
y
If you try to adjust the
angle forcibly, It can be
damaged.
NOTE
WARNING
3
ENGLISH
ASSEMBLING AND PREPARING
ASSEMBLING AND PREPARING
Unpacking
Check your product box for the following items. If there are any missing accessories, contact the local
dealer where you purchased your product. The illustrations in this manual may differ from the actual
product and accessories.
y
Do not use any pirated items to ensure the safety and product life span.
y
Any damages or injuries by using pirated items are not covered by the warranty.
y
The accessories supplied with your product may vary depending on the model.
y
Product specifications or contents in this manual may be changed without prior notice due to
upgrade of product functions.
CAUTION
NOTE
Remote control and Batteries
Stand base
Power Cord
CD(Owner's Manual) / Card
RGB Cable
na TV ou controle remoto para
ligar.
A luz indicadora de energia acenderá.
y Quando a TV está no modo de economia de
energia, a luz de standby ca na cor vermelha.
Nota
Getting Started 9
Getting Started
1
y
Depending on the conditions of the
recording equipment or the CD-R/RW (or
DVD±R/RW) disc itself, some CD-R/RW (or
DVD±R/RW) discs cannot be played on the
unit.
y
Depending on the recording software & the
nalization, some recorded discs (CD-R/RW,
DVD±R/RW, BD-R/RE) may not be playable.
y
BD-R/RE, DVD±R/RW and CD-R/RW discs
recorded using a personal computer or a
DVD or CD Recorder may not play if the
disc is damaged or dirty, or if there is dirt or
condensation on the player’s lens.
y
If you record a disc using a personal
computer, even if it is recorded in a
compatible format, there are cases in which
it may not play because of the settings of
the application software used to create the
disc. (Check with the software publisher for
more detailed information.)
y
This player requires discs and recordings to
meet certain technical standards in order to
achieve optimal playback quality.
y
Pre-recorded DVDs are automatically set to
these standards. There are many dierent
types of recordable disc formats (including
CD-R containing MP3 or WMA les) and
these require certain pre-existing conditions
to ensure compatible playback.
y
Customers should note that permission
is required in order to download MP3 /
WMA les and music from the Internet.
Our company has no right to grant such
permission. Permission should always be
sought from the copyright owner.
y
You have to set the disc format option
to [Mastered] in order to make the discs
compatible with the LG players when
formatting rewritable discs. When setting
the option to Live System, you cannot use
it on LG player. (Mastered/Live File System :
Disc format system for windows Vista)
,
Note
About the “
7
” Symbol Display
“
7
” may appear on your TV display during
operation and indicates that the function explained
in this owner’s manual is not available on that
specic media.
3. A tela inicial de ajuste aparecerá se você acessar
a TV pela primeira vez.
y Se você não operar a TV durante 40 segundos,
o menu de conguração irá desaparecer.
Nota
Getting Started 9
Getting Started
1
y
Depending on the conditions of the
recording equipment or the CD-R/RW (or
DVD±R/RW) disc itself, some CD-R/RW (or
DVD±R/RW) discs cannot be played on the
unit.
y
Depending on the recording software & the
nalization, some recorded discs (CD-R/RW,
DVD±R/RW, BD-R/RE) may not be playable.
y
BD-R/RE, DVD±R/RW and CD-R/RW discs
recorded using a personal computer or a
DVD or CD Recorder may not play if the
disc is damaged or dirty, or if there is dirt or
condensation on the player’s lens.
y
If you record a disc using a personal
computer, even if it is recorded in a
compatible format, there are cases in which
it may not play because of the settings of
the application software used to create the
disc. (Check with the software publisher for
more detailed information.)
y
This player requires discs and recordings to
meet certain technical standards in order to
achieve optimal playback quality.
y
Pre-recorded DVDs are automatically set to
these standards. There are many dierent
types of recordable disc formats (including
CD-R containing MP3 or WMA les) and
these require certain pre-existing conditions
to ensure compatible playback.
y
Customers should note that permission
is required in order to download MP3 /
WMA les and music from the Internet.
Our company has no right to grant such
permission. Permission should always be
sought from the copyright owner.
y
You have to set the disc format option
to [Mastered] in order to make the discs
compatible with the LG players when
formatting rewritable discs. When setting
the option to Live System, you cannot use
it on LG player. (Mastered/Live File System :
Disc format system for windows Vista)
,
Note
About the “
7
” Symbol Display
“
7
” may appear on your TV display during
operation and indicates that the function explained
in this owner’s manual is not available on that
specic media.
4. Siga as instruções na tela para customizar sua TV
de acordo com suas preferências.
Seleciona um idioma
para os menus de tela.
Selecione Casa para
o ambiente doméstico.
Selecione Ligado ou
Desligado para a luz do
indicador de energia.
Caso selecione o modo
Ligado, a TV acende
a luz de standby no
painel frontal quando
a TV estiver desligada.
Seleciona o fuso horário
e o horário de verão.
Mostra como usar o
Guia de Usuário e FAQ.
Procura e salva os
canais disponíveis
automaticamente.
Guia do Usuário e FAQ
y Para aqueles países que não conrmaram os
padrões de radiodifusão de TV digital, algumas
características DTV podem não funcionar, de-
pendendo do ambiente de radiodifusão de TV
Digital.
y Para exibir a imagem na melhor qualidade em
sua casa, selecione o Modo Casa.
y O Modo Demonstração de Loja é apropriado
para ambiente de loja.
y Se você seleciona o modo Demonstração de
Loja, a conguração anteriormente customizada
irá mudar para o ajuste padrão da Demonstra-
ção de Loja em 5 minutos.
Nota
Getting Started 9
Getting Started
1
y
Depending on the conditions of the
recording equipment or the CD-R/RW (or
DVD±R/RW) disc itself, some CD-R/RW (or
DVD±R/RW) discs cannot be played on the
unit.
y
Depending on the recording software & the
nalization, some recorded discs (CD-R/RW,
DVD±R/RW, BD-R/RE) may not be playable.
y
BD-R/RE, DVD±R/RW and CD-R/RW discs
recorded using a personal computer or a
DVD or CD Recorder may not play if the
disc is damaged or dirty, or if there is dirt or
condensation on the player’s lens.
y
If you record a disc using a personal
computer, even if it is recorded in a
compatible format, there are cases in which
it may not play because of the settings of
the application software used to create the
disc. (Check with the software publisher for
more detailed information.)
y
This player requires discs and recordings to
meet certain technical standards in order to
achieve optimal playback quality.
y
Pre-recorded DVDs are automatically set to
these standards. There are many dierent
types of recordable disc formats (including
CD-R containing MP3 or WMA les) and
these require certain pre-existing conditions
to ensure compatible playback.
y
Customers should note that permission
is required in order to download MP3 /
WMA les and music from the Internet.
Our company has no right to grant such
permission. Permission should always be
sought from the copyright owner.
y
You have to set the disc format option
to [Mastered] in order to make the discs
compatible with the LG players when
formatting rewritable discs. When setting
the option to Live System, you cannot use
it on LG player. (Mastered/Live File System :
Disc format system for windows Vista)
,
Note
About the “
7
” Symbol Display
“
7
” may appear on your TV display during
operation and indicates that the function explained
in this owner’s manual is not available on that
specic media.
5. Quando o ajuste básico estiver completo, pressio-
ne OK.
y Se você não completar a conguração inicial,
ele aparecerá sempre que você acessar a TV.
Nota
Getting Started 9
Getting Started
1
y
Depending on the conditions of the
recording equipment or the CD-R/RW (or
DVD±R/RW) disc itself, some CD-R/RW (or
DVD±R/RW) discs cannot be played on the
unit.
y
Depending on the recording software & the
nalization, some recorded discs (CD-R/RW,
DVD±R/RW, BD-R/RE) may not be playable.
y
BD-R/RE, DVD±R/RW and CD-R/RW discs
recorded using a personal computer or a
DVD or CD Recorder may not play if the
disc is damaged or dirty, or if there is dirt or
condensation on the player’s lens.
y
If you record a disc using a personal
computer, even if it is recorded in a
compatible format, there are cases in which
it may not play because of the settings of
the application software used to create the
disc. (Check with the software publisher for
more detailed information.)
y
This player requires discs and recordings to
meet certain technical standards in order to
achieve optimal playback quality.
y
Pre-recorded DVDs are automatically set to
these standards. There are many dierent
types of recordable disc formats (including
CD-R containing MP3 or WMA les) and
these require certain pre-existing conditions
to ensure compatible playback.
y
Customers should note that permission
is required in order to download MP3 /
WMA les and music from the Internet.
Our company has no right to grant such
permission. Permission should always be
sought from the copyright owner.
y
You have to set the disc format option
to [Mastered] in order to make the discs
compatible with the LG players when
formatting rewritable discs. When setting
the option to Live System, you cannot use
it on LG player. (Mastered/Live File System :
Disc format system for windows Vista)
,
Note
About the “
7
” Symbol Display
“
7
” may appear on your TV display during
operation and indicates that the function explained
in this owner’s manual is not available on that
specic media.
6. Desligue o aparelho, pressionando
8
ENGLISH
REMOTE CONTROL
REMOTE CONTROL
The descriptions in this manual are based on the buttons of the remote control.
Please read this manual carefully and use the Monitor set correctly.
To replace batteries, open the battery cover, replace batteries (1.5 V AAA) matching
and ends to the label inside the compartment, and close the battery cover.
To remove the batteries, perform the installation actions in reverse.
Make sure to point the remote control to the remote control sensor on the Monitor set.
CAUTION
Do not mix old and new batteries, as this may
damage the remote control.
INPUT
POWER
TV/PC
MTSFCR
MUTE REVIEW
MENU EXIT SLEEP
USB VOL
-
USB VOL +
ENTER
CH
CH
VOL VOL
MEMORY/ERASE CAPTION
123
456
789
0
ARCDASP
ARC/MARK
(POWER)
Turns the Monitor set on or
off.
MTS
Press repeatedly to select
Mono, Stereo, SAP sound
tone. But Stereo, SAP mode
are available only if included
on the broadcast signal.
TV/PC
Selects TV or PC mode.
FCR
Favorite channel button.
MUTE
Switches the sound on or
off.
INPUT
( See p.18)
Selects the input mode.
Number buttons
Enters numbers.
CAPTION
On <-> Off
USB Menu control buttons
USB menu(Music List).
MEMORY/ERASE
User can do manual channel
selection and store or erase
individual channels.
REVIEW
Turn to the last channel
viewed.
INPUT
POWER
TV/PC
MTSFCR
MUTE REVIEW
MENU EXIT SLEEP
USB VOL
-
USB VOL +
ENTER
CH
CH
VOL VOL
MEMORY/ERASECAPTION
123
456
789
0
ARCDASP
ARC/MARK
INPUT
POWER
TV
/
PC
MT
S
F
C
R
M
U
T
E
R
E
VI
E
W
CH
MEMORY
/
ERAS
E
C
APTI
ON
1
2
3
4
5
6
7
8
9
0
16
ENGLISH
WATCHING TV
Watching TV
1
Press
on the Remote control or
on the
Monitor set to turn the Monitor set on.
2
Press
INPUT
and select
Antenna
.
3
Control the Monitor set using the following
buttons and menus while you are watching TV.
Managing channels
Automatically setting up channels
Use this to automatically find and store all available
channels.
1
Press
MENU
to access the main menus.
2
Press the Navigation buttons to scroll to
CHANNEL
and press
ENTER
.
3
Press the Navigation buttons to scroll to
Auto Tuning
and press
ENTER
.
4
Select
Yes
to start automatic tuning.
The TV scans and saves available channels
automatically.
5
When you are finished, press
EXIT
.
When you return to the previous menu, press
MENU
.
Button / Menu Description
CH(
,
)
Scrolls through the saved
channels
0 - 9 Selects a channel by entering
numbers
VOL
(
,
)
Adjusts the volume level
MUTE Mutes all sounds
APC Selects one of the preset image
modes ( See p.27)
DASP Selects one of the preset audio
modes. ( See p.29)
ARC Resizes an image ( See p.18)
4
To turn the Monitor set off, Press
on the
Remote control or
on the Monitor set.
Manually setting up channels
Manual Tuning lets you manually tune and arrange
the stations in whatever order you desire.
1
Press
MENU
to access the main menus.
2
Press the Navigation buttons to scroll to
CHANNEL
and press
ENTER
.
3
Press the Navigation buttons to scroll to
Manual Tuning
and press
ENTER
.
4
Press the Navigation buttons to scroll to
TV
or
CATV
.
5
Press the Navigation buttons or Number
buttons to select the desired channel number.
6
Press the Navigation buttons to scroll to
add or delete channels.
7
When you are finished, press
EXIT
.
When you return to the previous menu, press
MENU
.
16
ENGLISH
WATCHING TV
Watching TV
1
Press
on the Remote control or
on the
Monitor set to turn the Monitor set on.
2
Press
INPUT
and select
Antenna
.
3
Control the Monitor set using the following
buttons and menus while you are watching TV.
Managing channels
Automatically setting up channels
Use this to automatically find and store all available
channels.
1
Press
MENU
to access the main menus.
2
Press the Navigation buttons to scroll to
CHANNEL
and press
ENTER
.
3
Press the Navigation buttons to scroll to
Auto Tuning
and press
ENTER
.
4
Select
Yes
to start automatic tuning.
The TV scans and saves available channels
automatically.
5
When you are finished, press
EXIT
.
When you return to the previous menu, press
MENU
.
Button / Menu Description
CH(
,
)
Scrolls through the saved
channels
0 - 9 Selects a channel by entering
numbers
VOL
(
,
)
Adjusts the volume level
MUTE Mutes all sounds
APC Selects one of the preset image
modes ( See p.27)
DASP Selects one of the preset audio
modes. ( See p.29)
ARC Resizes an image ( See p.18)
4
To turn the Monitor set off, Press
on the
Remote control or
on the Monitor set.
Manually setting up channels
Manual Tuning lets you manually tune and arrange
the stations in whatever order you desire.
1
Press
MENU
to access the main menus.
2
Press the Navigation buttons to scroll to
CHANNEL
and press
ENTER
.
3
Press the Navigation buttons to scroll to
Manual Tuning
and press
ENTER
.
4
Press the Navigation buttons to scroll to
TV
or
CATV
.
5
Press the Navigation buttons or Number
buttons to select the desired channel number.
6
Press the Navigation buttons to scroll to
add or delete channels.
7
When you are finished, press
EXIT
.
When you return to the previous menu, press
MENU
.
16
ENGLISH
WATCHING TV
Watching TV
1
Press
on the Remote control or
on the
Monitor set to turn the Monitor set on.
2
Press
INPUT
and select
Antenna
.
3
Control the Monitor set using the following
buttons and menus while you are watching TV.
Managing channels
Automatically setting up channels
Use this to automatically find and store all available
channels.
1
Press
MENU
to access the main menus.
2
Press the Navigation buttons to scroll to
CHANNEL
and press
ENTER
.
3
Press the Navigation buttons to scroll to
Auto Tuning
and press
ENTER
.
4
Select
Yes
to start automatic tuning.
The TV scans and saves available channels
automatically.
5
When you are finished, press
EXIT
.
When you return to the previous menu, press
MENU
.
Button / Menu Description
CH(
,
)
Scrolls through the saved
channels
0 - 9 Selects a channel by entering
numbers
VOL
(
,
)
Adjusts the volume level
MUTE Mutes all sounds
APC Selects one of the preset image
modes ( See p.27)
DASP Selects one of the preset audio
modes. ( See p.29)
ARC Resizes an image ( See p.18)
4
To turn the Monitor set off, Press
on the
Remote control or
on the Monitor set.
Manually setting up channels
Manual Tuning lets you manually tune and arrange
the stations in whatever order you desire.
1
Press
MENU
to access the main menus.
2
Press the Navigation buttons to scroll to
CHANNEL
and press
ENTER
.
3
Press the Navigation buttons to scroll to
Manual Tuning
and press
ENTER
.
4
Press the Navigation buttons to scroll to
TV
or
CATV
.
5
Press the Navigation buttons or Number
buttons to select the desired channel number.
6
Press the Navigation buttons to scroll to
add or delete channels.
7
When you are finished, press
EXIT
.
When you return to the previous menu, press
MENU
.
16
ENGLISH
WATCHING TV
Watching TV
1
Press
on the Remote control or
on the
Monitor set to turn the Monitor set on.
2
Press
INPUT
and select
Antenna
.
3
Control the Monitor set using the following
buttons and menus while you are watching TV.
Managing channels
Automatically setting up channels
Use this to automatically find and store all available
channels.
1
Press
MENU
to access the main menus.
2
Press the Navigation buttons to scroll to
CHANNEL
and press
ENTER
.
3
Press the Navigation buttons to scroll to
Auto Tuning
and press
ENTER
.
4
Select
Yes
to start automatic tuning.
The TV scans and saves available channels
automatically.
5
When you are finished, press
EXIT
.
When you return to the previous menu, press
MENU
.
Button / Menu Description
CH(
,
)
Scrolls through the saved
channels
0 - 9 Selects a channel by entering
numbers
VOL
(
,
)
Adjusts the volume level
MUTE Mutes all sounds
APC Selects one of the preset image
modes ( See p.27)
DASP Selects one of the preset audio
modes. ( See p.29)
ARC Resizes an image ( See p.18)
4
To turn the Monitor set off, Press
on the
Remote control or
on the Monitor set.
Manually setting up channels
Manual Tuning lets you manually tune and arrange
the stations in whatever order you desire.
1
Press
MENU
to access the main menus.
2
Press the Navigation buttons to scroll to
CHANNEL
and press
ENTER
.
3
Press the Navigation buttons to scroll to
Manual Tuning
and press
ENTER
.
4
Press the Navigation buttons to scroll to
TV
or
CATV
.
5
Press the Navigation buttons or Number
buttons to select the desired channel number.
6
Press the Navigation buttons to scroll to
add or delete channels.
7
When you are finished, press
EXIT
.
When you return to the previous menu, press
MENU
.
16
ENGLISH
WATCHING TV
Watching TV
1
Press
on the Remote control or
on the
Monitor set to turn the Monitor set on.
2
Press
INPUT
and select
Antenna
.
3
Control the Monitor set using the following
buttons and menus while you are watching TV.
Managing channels
Automatically setting up channels
Use this to automatically find and store all available
channels.
1
Press
MENU
to access the main menus.
2
Press the Navigation buttons to scroll to
CHANNEL
and press
ENTER
.
3
Press the Navigation buttons to scroll to
Auto Tuning
and press
ENTER
.
4
Select
Yes
to start automatic tuning.
The TV scans and saves available channels
automatically.
5
When you are finished, press
EXIT
.
When you return to the previous menu, press
MENU
.
Button / Menu Description
CH(
,
)
Scrolls through the saved
channels
0 - 9 Selects a channel by entering
numbers
VOL
(
,
)
Adjusts the volume level
MUTE Mutes all sounds
APC Selects one of the preset image
modes ( See p.27)
DASP Selects one of the preset audio
modes. ( See p.29)
ARC Resizes an image ( See p.18)
4
To turn the Monitor set off, Press
on the
Remote control or
on the Monitor set.
Manually setting up channels
Manual Tuning lets you manually tune and arrange
the stations in whatever order you desire.
1
Press
MENU
to access the main menus.
2
Press the Navigation buttons to scroll to
CHANNEL
and press
ENTER
.
3
Press the Navigation buttons to scroll to
Manual Tuning
and press
ENTER
.
4
Press the Navigation buttons to scroll to
TV
or
CATV
.
5
Press the Navigation buttons or Number
buttons to select the desired channel number.
6
Press the Navigation buttons to scroll to
add or delete channels.
7
When you are finished, press
EXIT
.
When you return to the previous menu, press
MENU
.
19
ENGLISH
WATCHING TV
On-screen menu language
The installation guide menu appears on the
Monitor set screen when it is switched on for the
first time.
1
Press the Navigation buttons to scroll to
Desired Language
and press
ENTER
.
If you want to change Language
1
Press
MENU
to access the main menus.
2
Press the Navigation buttons to scroll to
OPTION
and press
ENTER
.
3
Press the Navigation buttons to scroll to
Language
and press
ENTER
.
4
Press the Navigation buttons to scroll to
Desired Language
option you want and press
ENTER
.
5
When you are finished, press
EXIT
.
When you return to the previous menu, press
MENU
.
y
If you do not finish the set-up
Installation
Guide
by pressing
EXIT
or if you time out on
the OSD (On Screen Display) the installation
menu will continuously appear until the set
up is completed whenever the Monitor set
is switched on.
NOTE
Locking the buttons on the
Monitor set
Lock the buttons on the Monitor set to prevent
any unwanted operations or accidents by children.
1
Press
MENU
to access the main menus.
2
Press the Navigation buttons to scroll to
OPTION
and press
ENTER
.
3
Press the Navigation buttons to scroll to
Key Lock
and press
ENTER
.
4
Press the Navigation buttons
to scroll to
On
and press
ENTER
to activate the Key lock
feature.
- To deactivate the Key lock feature, select
Off
.
5
When you are finished, press
EXIT
.
When you return to the previous menu, press
MENU
.
y
The Monitor set remember the last setting
after you turn the Monitor set off.
y
If you turn the monitor set off while the key
lock feature is activated and wish to turn it
back on, press the
on the monitor set.
You can also switch the device on using the
remote control by pressing the
, INPUT
,CH
or
Number
buttons.
y
If you press any button on the Monitor set
with the Key lock feature activated,
Key
Lock ON
appears on the screen.
NOTE
19
ENGLISH
WATCHING TV
On-screen menu language
The installation guide menu appears on the
Monitor set screen when it is switched on for the
first time.
1
Press the Navigation buttons to scroll to
Desired Language
and press
ENTER
.
If you want to change Language
1
Press
MENU
to access the main menus.
2
Press the Navigation buttons to scroll to
OPTION
and press
ENTER
.
3
Press the Navigation buttons to scroll to
Language
and press
ENTER
.
4
Press the Navigation buttons to scroll to
Desired Language
option you want and press
ENTER
.
5
When you are finished, press
EXIT
.
When you return to the previous menu, press
MENU
.
y
If you do not finish the set-up
Installation
Guide
by pressing
EXIT
or if you time out on
the OSD (On Screen Display) the installation
menu will continuously appear until the set
up is completed whenever the Monitor set
is switched on.
NOTE
Locking the buttons on the
Monitor set
Lock the buttons on the Monitor set to prevent
any unwanted operations or accidents by children.
1
Press
MENU
to access the main menus.
2
Press the Navigation buttons to scroll to
OPTION
and press
ENTER
.
3
Press the Navigation buttons to scroll to
Key Lock
and press
ENTER
.
4
Press the Navigation buttons
to scroll to
On
and press
ENTER
to activate the Key lock
feature.
- To deactivate the Key lock feature, select
Off
.
5
When you are finished, press
EXIT
.
When you return to the previous menu, press
MENU
.
y
The Monitor set remember the last setting
after you turn the Monitor set off.
y
If you turn the monitor set off while the key
lock feature is activated and wish to turn it
back on, press the
on the monitor set.
You can also switch the device on using the
remote control by pressing the
, INPUT
,CH
or
Number
buttons.
y
If you press any button on the Monitor set
with the Key lock feature activated,
Key
Lock ON
appears on the screen.
NOTE
19
ENGLISH
WATCHING TV
On-screen menu language
The installation guide menu appears on the
Monitor set screen when it is switched on for the
first time.
1
Press the Navigation buttons to scroll to
Desired Language
and press
ENTER
.
If you want to change Language
1
Press
MENU
to access the main menus.
2
Press the Navigation buttons to scroll to
OPTION
and press
ENTER
.
3
Press the Navigation buttons to scroll to
Language
and press
ENTER
.
4
Press the Navigation buttons to scroll to
Desired Language
option you want and press
ENTER
.
5
When you are finished, press
EXIT
.
When you return to the previous menu, press
MENU
.
y
If you do not finish the set-up
Installation
Guide
by pressing
EXIT
or if you time out on
the OSD (On Screen Display) the installation
menu will continuously appear until the set
up is completed whenever the Monitor set
is switched on.
NOTE
Locking the buttons on the
Monitor set
Lock the buttons on the Monitor set to prevent
any unwanted operations or accidents by children.
1
Press
MENU
to access the main menus.
2
Press the Navigation buttons to scroll to
OPTION
and press
ENTER
.
3
Press the Navigation buttons to scroll to
Key Lock
and press
ENTER
.
4
Press the Navigation buttons
to scroll to
On
and press
ENTER
to activate the Key lock
feature.
- To deactivate the Key lock feature, select
Off
.
5
When you are finished, press
EXIT
.
When you return to the previous menu, press
MENU
.
y
The Monitor set remember the last setting
after you turn the Monitor set off.
y
If you turn the monitor set off while the key
lock feature is activated and wish to turn it
back on, press the
on the monitor set.
You can also switch the device on using the
remote control by pressing the
, INPUT
,CH
or
Number
buttons.
y
If you press any button on the Monitor set
with the Key lock feature activated,
Key
Lock ON
appears on the screen.
NOTE
21
ENGLISH
ENTERTAINMENT
Browsing files
Access the
Photo
or
Music
lists and browse files.
1
Connect a
USB
storage device.
2
Press the Navigation buttons to scroll to
PHOTO LIST
or
MUSIC LIST
and press
ENTER
.
3
Select
Drive A
to access the connected USB
storage device
4
Select a folder you want.
- To return to the previous level, select
Up Folder
.
PHOTO LIST
Photo List
Photo List
Up Folder
Up Folder
Drive A
Drive A
Root
Root
Drive A
Up Folder BH 002
BH 001 BH 003
Page 2/3
Page 2/3
USB Device
USB Device
Free Space 150MB
Free Space 150MB
No Marked
No Marked
Navigation
Navigation
Option
Option
Mark
Mark
Exit
Exit
4 folder(s), 3file(s)
0 folder(s), 3file(s)
MUSIC LIST
power source.
- Please use a power adaptor for an external
power source. We do not guarantee an USB
cable for an external power source.
y
If your USB memory device has multiple
partitions or if you use a USB multi-card
reader, you can use up to 6 partitions or USB
memory devices.
y
If a USB memory device is connected to a
USB multi-card reader, its volume data may
not be detected.
y
If the USB memory device does not work
properly, disconnect and reconnect it.
y
How fast a USB memory device is detected
differs from device to device.
y
If the USB is connected in Standby Mode,
specific hard disk will automatically be
loaded when the Monitor set is turned on.
y
The recommended capacity is 32 GB or less
for USB memory.
y
Any device with more than the
recommended capacity may not work
properly.
y
USB storage devices below USB 2.0 are
supported as well.
y
When a broken file is played in the USB
storage, the Monitor set may turn off or
work abnormally.
y
If picture size is bigger than the recommended
size, the picture quality would be bad.
y
USB file/folder number has limitation, 648, at
each folder.
23
ENGLISH
ENTERTAINMENT
Listening to Music
1
Press the Navigation buttons to scroll to
USB
and press
ENTER
.
2
Press the Navigation buttons to scroll to
Music
List
and press
ENTER
.
3
Select
Drive A
to access the connected USB
storage device.
4
Press the Navigation buttons to scroll to a
folder you want and press
ENTER
.
5
Press the Navigation buttons to scroll to a file
you want and press
ENTER
.
A pop-up window will appears.
6
Play music by using the following menus.
ꔗ 1/17 ꔃ
Slideshow
BGM
Delete Option Hide
Using photo options
Use the following options while viewing photos.
Number of selected photos
Options
Option Description
Slideshow Starts or stops a slideshow with
selected photos.
If there are no selected photos, all
photos saved in the current folder
display during a slideshow.
To set a slideshow speed, select
Option
.
BGM Turns the background music on or off.
To set the background music folder,
select
Option
.
(Rotate) Rotates photos clockwise (90°, 180°,
270°, 360°).
NOTE
The supported photo size is limited.
You cannot rotate a photo if the
resolution of the rotated width is
larger than the supported resolution
size.
Delete Deletes a photo.
Option
y
Slide Speed
: Selects a slideshow
speed (
Fast
,
Medium
,
Slow
).
y
Music Album
: Selects a music folder
for the background music.
NOTE
You cannot change the music folder
while the background music is
playing.
Hide Hides the option window.
To display the options, press
ENTER
.
Menu Description
Play
,
Stop
Play
,
or
Play
Marked
Plays music, stops playback, or plays
the selected music file. If you play
music without selecting music files,
all of the music files saved in the
current folder will play.
The
icon will appear in front of the
duration on the currently playing file.
Play with
Photo
Displays photos during playback.
Mark All
or
Unmark All
Selects all files or clears all of your
selections
Delete Deletes a file saved in a USB storage
device.
Close Closes the pop-up menu.
Music List
Music
BH 001
Page 2/3
Title Duration
No Marked
Navigation
Option
Mark Exit
1 folder(s), 3 file(s)
Up Folder
Up Folder
BH 001.mp3
03:50
BH 002.mp3
03:55
BH 003.mp3
03:35
3945 KB 128 Kbps
Play
Play with Photo
Mark All
Delete
Close
USB Device
Free Space 150MB
23
ENGLISH
ENTERTAINMENT
Listening to Music
1
Press the Navigation buttons to scroll to
USB
and press
ENTER
.
2
Press the Navigation buttons to scroll to
Music
List
and press
ENTER
.
3
Select
Drive A
to access the connected USB
storage device.
4
Press the Navigation buttons to scroll to a
folder you want and press
ENTER
.
5
Press the Navigation buttons to scroll to a file
you want and press
ENTER
.
A pop-up window will appears.
6
Play music by using the following menus.
ꔗ 1/17 ꔃ
Slideshow
BGM
Delete Option Hide
Using photo options
Use the following options while viewing photos.
Number of selected photos
Options
Option Description
Slideshow Starts or stops a slideshow with
selected photos.
If there are no selected photos, all
photos saved in the current folder
display during a slideshow.
To set a slideshow speed, select
Option
.
BGM Turns the background music on or off.
To set the background music folder,
select
Option
.
(Rotate) Rotates photos clockwise (90°, 180°,
270°, 360°).
NOTE
The supported photo size is limited.
You cannot rotate a photo if the
resolution of the rotated width is
larger than the supported resolution
size.
Delete Deletes a photo.
Option
y
Slide Speed
: Selects a slideshow
speed (
Fast
,
Medium
,
Slow
).
y
Music Album
: Selects a music folder
for the background music.
NOTE
You cannot change the music folder
while the background music is
playing.
Hide Hides the option window.
To display the options, press
ENTER
.
Menu Description
Play
,
Stop
Play
,
or
Play
Marked
Plays music, stops playback, or plays
the selected music file. If you play
music without selecting music files,
all of the music files saved in the
current folder will play.
The
icon will appear in front of the
duration on the currently playing file.
Play with
Photo
Displays photos during playback.
Mark All
or
Unmark All
Selects all files or clears all of your
selections
Delete Deletes a file saved in a USB storage
device.
Close Closes the pop-up menu.
Music List
Music
BH 001
Page 2/3
Title Duration
No Marked
Navigation
Option
Mark Exit
1 folder(s), 3 file(s)
Up Folder
Up Folder
BH 001.mp3
03:50
BH 002.mp3
03:55
BH 003.mp3
03:35
3945 KB 128 Kbps
Play
Play with Photo
Mark All
Delete
Close
USB Device
Free Space 150MB
24
ENGLISH
ENTERTAINMENT
Music
S003
0:27 / 3:67
y
A damaged or corrupted file will not play and
the duration of the file display as 00:00.
y
A copy-protected file will not play.
y
If the Monitor set is not in use for some
time during playback, the information box as
a screensaver will appear to prevent image
burn.
To return to the Music list screen, press
MENU or EXIT, ENTER.
NOTE
7
Control playback by using the following
buttons.
Button Description
Stops playback
/
Plays a music file and Pauses or
resumes playback
Skips to the next file
Skips to the previous file
Time elapsed / Duration
Folder name / File name
24
ENGLISH
ENTERTAINMENT
Music
S003
0:27 / 3:67
y
A damaged or corrupted file will not play and
the duration of the file display as 00:00.
y
A copy-protected file will not play.
y
If the Monitor set is not in use for some
time during playback, the information box as
a screensaver will appear to prevent image
burn.
To return to the Music list screen, press
MENU or EXIT, ENTER.
NOTE
7
Control playback by using the following
buttons.
Button Description
Stops playback
/
Plays a music file and Pauses or
resumes playback
Skips to the next file
Skips to the previous file
Time elapsed / Duration
Folder name / File name
24
ENGLISH
ENTERTAINMENT
Music
S003
0:27 / 3:67
y
A damaged or corrupted file will not play and
the duration of the file display as 00:00.
y
A copy-protected file will not play.
y
If the Monitor set is not in use for some
time during playback, the information box as
a screensaver will appear to prevent image
burn.
To return to the Music list screen, press
MENU or EXIT, ENTER.
NOTE
7
Control playback by using the following
buttons.
Button Description
Stops playback
/
Plays a music file and Pauses or
resumes playback
Skips to the next file
Skips to the previous file
Time elapsed / Duration
Folder name / File name
24
ENGLISH
ENTERTAINMENT
Music
S003
0:27 / 3:67
y
A damaged or corrupted file will not play and
the duration of the file display as 00:00.
y
A copy-protected file will not play.
y
If the Monitor set is not in use for some
time during playback, the information box as
a screensaver will appear to prevent image
burn.
To return to the Music list screen, press
MENU or EXIT, ENTER.
NOTE
7
Control playback by using the following
buttons.
Button Description
Stops playback
/
Plays a music file and Pauses or
resumes playback
Skips to the next file
Skips to the previous file
Time elapsed / Duration
Folder name / File name
37
ENGLISH
TROUBLESHOOTING
TROUBLESHOOTING
General
The Monitor set does not operate properly
Problem Resolution
The remote control doesn’t work
y
Check to see if there is any object between the product and the remote
control causing obstruction. Ensure you are pointing the remote control
to the monitor set.
y
Ensure that the batteries are installed with correct polarity (
to , to
).
y
Ensure that the correct remote operating mode is set: TV, VCR, etc.
y
Install new batteries.
Power is suddenly turned off
y
Is the sleep timer set?
y
Check the power control settings. Power interrupted.
y
If the Monitor set is switched on and there is no input signal, it
will switch off automatically after 15 minutes to save the power
consumption.
y
When a broken file was played in the USB mode, the Monitor set
may turn off. Please check the file in your usb storage.
The video function does not work.
Problem Resolution
No picture & No sound
y
Check whether the product is turned on.
y
Try another channel. The problem may be with the broadcast.
y
Is the power cord inserted into wall power outlet?
y
Check your antenna direction and/or location.
y
Test the wall power outlet, plug another product’s power cord into
the outlet where the product’s power cord was plugged in.
Picture appears slowly after
switching on
y
This is normal, the image is muted during the product startup
process. Please contact your service center, if the picture has not
appeared after five minutes.
No color, poor color, or poor picture
y
Adjust Color in menu option.
y
Keep a sufficient distance between the product and the VCR.
y
Try another channel. The problem may be with the broadcast.
y
Are the video cables installed properly?
y
Activate any function to restore the brightness of the picture.
Horizontal / vertical bars or picture
shaking
y
Check for local interference such as an electrical appliance or power tool.
Poor reception on some channels
y
Station or cable product experiencing problems, tune to another
station.
y
Station signal is weak, reorient antenna to receive weaker station.
y
Check for sources of possible interference.
Lines or streaks in pictures
y
Check antenna (Change the direction of the antenna).
No picture when connecting HDMI
y
Check that your HDMI cable is High Speed HDMI Cable.
If the HDMI cables are not High Speed HDMI Cable, flickering or no
screen display can result. Please use the High Speed HDMI Cable.
37
ENGLISH
TROUBLESHOOTING
TROUBLESHOOTING
General
The Monitor set does not operate properly
Problem Resolution
The remote control doesn’t work
y
Check to see if there is any object between the product and the remote
control causing obstruction. Ensure you are pointing the remote control
to the monitor set.
y
Ensure that the batteries are installed with correct polarity (
to , to
).
y
Ensure that the correct remote operating mode is set: TV, VCR, etc.
y
Install new batteries.
Power is suddenly turned off
y
Is the sleep timer set?
y
Check the power control settings. Power interrupted.
y
If the Monitor set is switched on and there is no input signal, it
will switch off automatically after 15 minutes to save the power
consumption.
y
When a broken file was played in the USB mode, the Monitor set
may turn off. Please check the file in your usb storage.
The video function does not work.
Problem Resolution
No picture & No sound
y
Check whether the product is turned on.
y
Try another channel. The problem may be with the broadcast.
y
Is the power cord inserted into wall power outlet?
y
Check your antenna direction and/or location.
y
Test the wall power outlet, plug another product’s power cord into
the outlet where the product’s power cord was plugged in.
Picture appears slowly after
switching on
y
This is normal, the image is muted during the product startup
process. Please contact your service center, if the picture has not
appeared after five minutes.
No color, poor color, or poor picture
y
Adjust Color in menu option.
y
Keep a sufficient distance between the product and the VCR.
y
Try another channel. The problem may be with the broadcast.
y
Are the video cables installed properly?
y
Activate any function to restore the brightness of the picture.
Horizontal / vertical bars or picture
shaking
y
Check for local interference such as an electrical appliance or power tool.
Poor reception on some channels
y
Station or cable product experiencing problems, tune to another
station.
y
Station signal is weak, reorient antenna to receive weaker station.
y
Check for sources of possible interference.
Lines or streaks in pictures
y
Check antenna (Change the direction of the antenna).
No picture when connecting HDMI
y
Check that your HDMI cable is High Speed HDMI Cable.
If the HDMI cables are not High Speed HDMI Cable, flickering or no
screen display can result. Please use the High Speed HDMI Cable.
6
ENGLISH
ASSEMBLING AND PREPARING
Mounting on a table
1
Lift and tilt the Monitor set into its upright
position on a table.
Leave a 10 cm (minimum) space from the wall
for proper ventilation.
3
Remove 2 screws and pull out the
Stand Body
from the Monitor set.
2
Connect the
Power Cord
to a wall outlet.
10 cm
10 cm
10 cm
10 cm
Using the Kensington security system
The Kensington security system connector is
located at the back of the Monitor set. For more
information of installation and using, refer to the
manual supplied with the Kensington security
system or visit
http://www.kensington.com
.
Connect the Kensington security system cable
between the Monitor set and a table.
The Kensington security system is optional.
You can obtain additional accessories from
most electronics stores.
y
It's a head fixed model
and prohibited from
adjusting the angle.
y
If you try to adjust the
angle forcibly, It can be
damaged.
NOTE
WARNING
3
ENGLISH
ASSEMBLING AND PREPARING
ASSEMBLING AND PREPARING
Unpacking
Check your product box for the following items. If there are any missing accessories, contact the local
dealer where you purchased your product. The illustrations in this manual may differ from the actual
product and accessories.
y
Do not use any pirated items to ensure the safety and product life span.
y
Any damages or injuries by using pirated items are not covered by the warranty.
y
The accessories supplied with your product may vary depending on the model.
y
Product specifications or contents in this manual may be changed without prior notice due to
upgrade of product functions.
CAUTION
NOTE
Remote control and Batteries
Stand base
Power Cord
CD(Owner's Manual) / Card
RGB Cable
(POWER)
na TV ou controle remoto
.
O indicador de energia irá desligar.
y Desconecte o cabo de força da tomada quando
você não usar a TV por um longo período de
tempo.
Cuidado
Operating30
Operating
4
Playing Blu-ray 3D disc
e
This player can play the Blu-ray 3D discs which
contains separate views for the left and right eyes.
Preparation
In order to playback Blu-ray 3D title in
stereoscopic 3D mode, you need to:
y
Check your TV is 3D capable and has HDMI
1.4 input(s).
y
Wear 3D glasses to enjoy the 3D experience
if it is necessary.
y
Check whether the BD-ROM title is the Blu-
ray 3D disc or not.
y
Connect an HDMI cable (Type A, High
Speed HDMI
TM
Cable) between the player’s
HDMI output and TV’s HDMI input.
1. Press HOME (
n
), and set the [3D Mode] option
on the [Setup] menu to [On] ( page 24).
2. Press
B
(OPEN/CLOSE), and place a disc on the
disc tray.
3. Press
B
(OPEN/CLOSE) to close the disc tray.
The playback starts automatically.
4. Refer to the owner’s manual of your 3D-ready
TV for the further instruction.
You may need to adjust the display settings and
focus on your TV’s setting for the improved 3D
eect.
y
Watching a 3D content for a long period
time may cause dizziness or tiredness.
y
It is not recommended to watch a movie
in 3D mode for inrm, child and pregnant
woman.
y
If you are experiencing headache, tiredness
or dizziness while viewing contents in 3D,
it is strongly recommended to stop the
playback and rest until you feel normal.
>
Caution
Enjoying BD-Live
TM
e
BD-Video supporting BD-Live (BD-ROM version 2
Prole 2) that has a network extension function
allows you to enjoy more functions such as
downloading new movie trailers by connecting this
unit to the internet.
1. Check the network connection and settings
(page 19).
2. Insert a USB storage device to the USB port on
the front panel.
A USB storage device is needed to download
bonus content.
3. Press HOME (
n
), and set the [BD-LIVE
connection] option on the [Setup] menu (page
30).
Depending on a disc, the BD-Live function may
not be operated if [BD-LIVE connection] option
is set to [Partially Permitted].
4. Insert a BD-ROM with BD-Live.
The operations are dier depending on the disc.
Refer to the manual supplied with the disc.
Do not extract the connected USB device
while content is being downloaded or a Blu-
ray disc is still in the disc tray. Doing so may
damage the connected USB device and BD-
Live features may not operate properly with
the damaged USB device anymore. If the
connected USB device seems damaged from
such an action, you can format the connected
USB device from the PC and reuse it with this
player.
>
Caution
y
Some BD-Live contents may be restrictively
accessed in some territories by contents
provider’s own decision.
y
It may take up to several minutes to load
and start enjoying BD-Live contents.
,
Note
y Você pode alterar o ajuste do aparelho do modo PC
para TV, pressionando TV/PC (controle remoto).
y Você pode ir até Conguração Inicial acessan-
do o item OPÇÕES nos menus principais.
Nota
Getting Started 9
Getting Started
1
y
Depending on the conditions of the
recording equipment or the CD-R/RW (or
DVD±R/RW) disc itself, some CD-R/RW (or
DVD±R/RW) discs cannot be played on the
unit.
y
Depending on the recording software & the
nalization, some recorded discs (CD-R/RW,
DVD±R/RW, BD-R/RE) may not be playable.
y
BD-R/RE, DVD±R/RW and CD-R/RW discs
recorded using a personal computer or a
DVD or CD Recorder may not play if the
disc is damaged or dirty, or if there is dirt or
condensation on the player’s lens.
y
If you record a disc using a personal
computer, even if it is recorded in a
compatible format, there are cases in which
it may not play because of the settings of
the application software used to create the
disc. (Check with the software publisher for
more detailed information.)
y
This player requires discs and recordings to
meet certain technical standards in order to
achieve optimal playback quality.
y
Pre-recorded DVDs are automatically set to
these standards. There are many dierent
types of recordable disc formats (including
CD-R containing MP3 or WMA les) and
these require certain pre-existing conditions
to ensure compatible playback.
y
Customers should note that permission
is required in order to download MP3 /
WMA les and music from the Internet.
Our company has no right to grant such
permission. Permission should always be
sought from the copyright owner.
y
You have to set the disc format option
to [Mastered] in order to make the discs
compatible with the LG players when
formatting rewritable discs. When setting
the option to Live System, you cannot use
it on LG player. (Mastered/Live File System :
Disc format system for windows Vista)
,
Note
About the “
7
” Symbol Display
“
7
” may appear on your TV display during
operation and indicates that the function explained
in this owner’s manual is not available on that
specic media.

14 - Controle Remoto
Controle Remoto
As descrições neste manual baseiam-se nas teclas do
controle remoto.
Por favor, leia este manual cuidadosamente e use a TV
corretamente.
1 6
2
8
9
10
11
7
3
4
5
16
15
14
13
12
17 18
19
20
21
22
23
1. (POWER): Liga e Desliga a TV.
2. (CAPTION): Liga e Desliga.
3. Teclas Numéricas: Entra com os números.
4. LIST: Exibe lista de Canais disponíveis.
5. VOLUME: Ajusta o nível do volume.
6. TV/PC: Seleciona o modo TV ou PC.
7. INPUT: Seleciona o modo de Entrada.
8. AV MODE: Seleciona o modo AV.
User Guide (Guia do Usuário): Acessa o Manual
Eletrônico da TV.
9. Q.VIEW: Alterna entre os dois últimos canais sele-
cionados (pressionando repetidamente).
10. CH: Navega nos canais memorizados.
PAGE: Use para alternar em páginas
11. FAV: Exibe a lista de canais favoritos.
GUIDE: Exibe o Guia de Programação Eletrônica
(somente TV DIGITAL).
MUTE: Liga e Desliga o som.
12. SETTINGS: Exibe/Oculta os menus principais do
da TV.
13. Teclas de Navegação: Use para navegar nos
menus ou através das opções.
OK: Seleciona os menus ou opções e conrma as
entradas.
14. (BACK): Use para voltar uma ação (menus
de tela).
15. SIMPLINK: Acessa os dispositivos AV conectados
à TV; Abre o menu SIMPLINK.
PIP: Ativa o modo PIP (Ligado/Desligado).
16. Teclas Coloridas: Use para acessar as funções
especais em alguns menus.
17. PICTURE: Muda o modo de imagem.
18. SOUND: Muda o modo de som.
19. INFO: Visualiza as informações do programa atual
e da tela.
20. Q-MENU: Exibe uma lista rápida de funções.
21. EXIT: Fecha todos os menus de tela e volta ao
modo atual na TV.
22. Teclas do Controle do menu USB: Menu USB
(Lista de Fotos, Filmes e Músicas).
23. Backlight (-/+): Ajusta o brilho da tela, controlando
a luz de fundo da tela.
Para substituir as pilhas, proceda da seguinte maneira:
1. Retire a tampa do compartimento de pilhas na parte traseira
e insira duas pilhas (tam. AAA) com os pólos positivos e
negativos posicionados corretamente.
2. Feche a tampa.
y Não misture pilhas velhas com novas, isso pode danicar
o controle remoto.
y Certique-se de apontar o controle remoto para o Sensor
do Controle Remoto na TV.
Cuidado
Operating30
Operating
4
Playing Blu-ray 3D disc
e
This player can play the Blu-ray 3D discs which
contains separate views for the left and right eyes.
Preparation
In order to playback Blu-ray 3D title in
stereoscopic 3D mode, you need to:
y
Check your TV is 3D capable and has HDMI
1.4 input(s).
y
Wear 3D glasses to enjoy the 3D experience
if it is necessary.
y
Check whether the BD-ROM title is the Blu-
ray 3D disc or not.
y
Connect an HDMI cable (Type A, High
Speed HDMI
TM
Cable) between the player’s
HDMI output and TV’s HDMI input.
1. Press HOME (
n
), and set the [3D Mode] option
on the [Setup] menu to [On] ( page 24).
2. Press
B
(OPEN/CLOSE), and place a disc on the
disc tray.
3. Press
B
(OPEN/CLOSE) to close the disc tray.
The playback starts automatically.
4. Refer to the owner’s manual of your 3D-ready
TV for the further instruction.
You may need to adjust the display settings and
focus on your TV’s setting for the improved 3D
eect.
y
Watching a 3D content for a long period
time may cause dizziness or tiredness.
y
It is not recommended to watch a movie
in 3D mode for inrm, child and pregnant
woman.
y
If you are experiencing headache, tiredness
or dizziness while viewing contents in 3D,
it is strongly recommended to stop the
playback and rest until you feel normal.
>
Caution
Enjoying BD-Live
TM
e
BD-Video supporting BD-Live (BD-ROM version 2
Prole 2) that has a network extension function
allows you to enjoy more functions such as
downloading new movie trailers by connecting this
unit to the internet.
1. Check the network connection and settings
(page 19).
2. Insert a USB storage device to the USB port on
the front panel.
A USB storage device is needed to download
bonus content.
3. Press HOME (
n
), and set the [BD-LIVE
connection] option on the [Setup] menu (page
30).
Depending on a disc, the BD-Live function may
not be operated if [BD-LIVE connection] option
is set to [Partially Permitted].
4. Insert a BD-ROM with BD-Live.
The operations are dier depending on the disc.
Refer to the manual supplied with the disc.
Do not extract the connected USB device
while content is being downloaded or a Blu-
ray disc is still in the disc tray. Doing so may
damage the connected USB device and BD-
Live features may not operate properly with
the damaged USB device anymore. If the
connected USB device seems damaged from
such an action, you can format the connected
USB device from the PC and reuse it with this
player.
>
Caution
y
Some BD-Live contents may be restrictively
accessed in some territories by contents
provider’s own decision.
y
It may take up to several minutes to load
and start enjoying BD-Live contents.
,
Note

Personalizando os Ajustes - 15
Personalizando os
ajustes
Acessando os menus
principais
1. Pressione SETTINGS para acessar os menus
principais.
2. Pressione as teclas de navegação para se deslo-
car a um dos seguintes itens do menu principal e
em seguida pressione OK.
3. Pressione as teclas de navegação para ir até a
conguração ou a opção desejada e pressione
OK.
4. Pressione (BACK) para retornar ao menu an-
terior. Ao terminar, pressione EXIT.
Telas Descrição
IMAGEM
Ajusta o tamanho, a qualidade,
ou efeito da imagem.
ÁUDIO
Ajusta a qualidade, o efeito,
ou o nível de volume do som.
CANAL
Congurar e editar canais.
HORA
Dene a data, hora ou Função
Soneca (Temporizador).
BLOQUEIO
Bloqueia ou desbloqueia os
canais e programas.
OPÇÕES
Personaliza as congurações
gerais (Idioma, Legendas etc..)
ENTRADA
Visualiza as fontes de
entrada com seus rótulos.
MINHAS MÍDIAS
Usando os recursos de mídia
integrada.
Pressione OK( ) para definir as configurações dos canais.
Sair
FAQ
Apoio ao Cliente
- Pressione a tecla Verde para acessar o menu
FAQ.
- Pressione a tecla Vermelha para acessar o
menu Apoio ao Cliente.
Apoio ao Cliente
Usando o recurso Apoio ao Cliente.
* Atualização de Software.
* Teste de imagem
* Teste de som
* Info do produto/serviço
* Guia do Usuário
FAQ
Respostas de conguração e menu relacionado às
perguntas mais frequentes enquanto assiste a TV.

16 - Usando o Guia do Usuário
Usando o Guia do
Usuário
Acesso ao menu Guia do Usuário
Usando o menu da TV
1. Pressione SETTINGS para acessar os menus
principais.
2. Pressione a tecla Vermelha no controle remoto
para acessar o menu Apoio ao Cliente.
3. Pressione as teclas de navegação para ir até a
opção Guia do Usuário e pressione OK.
4. Pressione as teclas de navegação para ir até a
opção desejada e pressione OK.
5. Pressione (BACK) para retornar ao menu an-
terior. Ao terminar, pressione EXIT.
Usando o Controle Remoto
1. Pressione a tecla (Guia do Usuário) contro-
le remoto para acessar o menu Guia do Usuário.
2. Pressione as teclas de navegação para ir até a
opção desejada e pressione OK.
3. Pressione (BACK) para retornar ao menu an-
terior. Ao terminar, pressione EXIT.
* A imagem pode ser diferente da sua TV.
Guia do Usuário
OPÇÕES
Configuração de CANAL
Configuração de IMAGEM, SOM
Função Avançada
Para usar o dispositivo de Entrada
Para uasr a função SUPER Energy Saving
Para ajustar as opções de Bloqueio
Para ajustar ao Idioma
Para ajustar a região
Para ajustar as opções de Hora.
Para usar a função E nergy Saving
Informação
2
3
1
1. Permite selecionar a categoria desejada.
2. Permite selecionar o item desejado. Você pode
usar as teclas / para mover entre as pági-
nas.
Guia do Usuário
OPÇÕES > Para ajustar o Idioma
SETTING OPÇÕES Idioma
Você pode selecionar o idioma do menu apresentado na tela
de radiodifusão sonora digital.
Menu do Idioma : Selecione um idioma para textos da tela.
Áudio do Idioma [Somente no modo Digital In]: Selecione o idioma desejado.
ao assistir transmissão digital contendo idiomas de voz.
Fechar
Zoom In
OPÇÕES
Configuração do CANAL
Configuração de IMAGEM/SOM
Função Avançada
Informações
1
2
Fechar
Zoom Out
2
SETTING OPÇÕES Idioma
Você pode selecionar o idioma do menu apresentado na tela
de radiodifusão sonora digital.
Menu do Idioma : Selecione um idioma para textos da tela.
Áudio do Idioma [Somente no modo Digital In]: Selecione o idioma desejado.
ao assistir transmissão digital contendo idiomas de voz.
1. Exibe a descrição do menu selecionado. Você
pode usar as teclas / para mover entre as
páginas.
2. Aumenta ou diminui a tela.

Manutenção - 17
Manutenção
Limpando sua TV
Limpe sua TV regulamente para manter a melhor
performance e aumentar o tempo de vida útil de seu
produto.
y Certique-se de desligar e desconectar o cabo
de força e todos os outros cabos.
y Se a TV car sem uso por um longo período de
tempo, desconecte o cabo de força da tomada
para prevenir possíveis danos causados por
quedas de energia.
Cuidado
Operating30
Operating
4
Playing Blu-ray 3D disc
e
This player can play the Blu-ray 3D discs which
contains separate views for the left and right eyes.
Preparation
In order to playback Blu-ray 3D title in
stereoscopic 3D mode, you need to:
y
Check your TV is 3D capable and has HDMI
1.4 input(s).
y
Wear 3D glasses to enjoy the 3D experience
if it is necessary.
y
Check whether the BD-ROM title is the Blu-
ray 3D disc or not.
y
Connect an HDMI cable (Type A, High
Speed HDMI
TM
Cable) between the player’s
HDMI output and TV’s HDMI input.
1. Press HOME (
n
), and set the [3D Mode] option
on the [Setup] menu to [On] ( page 24).
2. Press
B
(OPEN/CLOSE), and place a disc on the
disc tray.
3. Press
B
(OPEN/CLOSE) to close the disc tray.
The playback starts automatically.
4. Refer to the owner’s manual of your 3D-ready
TV for the further instruction.
You may need to adjust the display settings and
focus on your TV’s setting for the improved 3D
eect.
y
Watching a 3D content for a long period
time may cause dizziness or tiredness.
y
It is not recommended to watch a movie
in 3D mode for inrm, child and pregnant
woman.
y
If you are experiencing headache, tiredness
or dizziness while viewing contents in 3D,
it is strongly recommended to stop the
playback and rest until you feel normal.
>
Caution
Enjoying BD-Live
TM
e
BD-Video supporting BD-Live (BD-ROM version 2
Prole 2) that has a network extension function
allows you to enjoy more functions such as
downloading new movie trailers by connecting this
unit to the internet.
1. Check the network connection and settings
(page 19).
2. Insert a USB storage device to the USB port on
the front panel.
A USB storage device is needed to download
bonus content.
3. Press HOME (
n
), and set the [BD-LIVE
connection] option on the [Setup] menu (page
30).
Depending on a disc, the BD-Live function may
not be operated if [BD-LIVE connection] option
is set to [Partially Permitted].
4. Insert a BD-ROM with BD-Live.
The operations are dier depending on the disc.
Refer to the manual supplied with the disc.
Do not extract the connected USB device
while content is being downloaded or a Blu-
ray disc is still in the disc tray. Doing so may
damage the connected USB device and BD-
Live features may not operate properly with
the damaged USB device anymore. If the
connected USB device seems damaged from
such an action, you can format the connected
USB device from the PC and reuse it with this
player.
>
Caution
y
Some BD-Live contents may be restrictively
accessed in some territories by contents
provider’s own decision.
y
It may take up to several minutes to load
and start enjoying BD-Live contents.
,
Note
Tela e moldura
Para remover a sujeira, esfregue a superfície com
pano seco e macio.
Para remover sujeiras mais fortes esfregue a superfí-
cie com pano macio embebido de água limpa ou deter-
gente neutro. Em seguida passe imediatamente pano
seco e macio.
y Não amasse, risque ou bata na superfície com
a sua unha ou objetos pontiagudos, o que pode
resultar arranhões na tela ou distorções de ima-
gens.
y Não use qualquer produto químico, como ceras,
benzina, álcool, tíner, inseticidas, aromatizan-
te de ambiente, lubricantes pois eles podem
causar danos ao acabamento da tela e desco-
lorações.
Cuidado
Operating30
Operating
4
Playing Blu-ray 3D disc
e
This player can play the Blu-ray 3D discs which
contains separate views for the left and right eyes.
Preparation
In order to playback Blu-ray 3D title in
stereoscopic 3D mode, you need to:
y
Check your TV is 3D capable and has HDMI
1.4 input(s).
y
Wear 3D glasses to enjoy the 3D experience
if it is necessary.
y
Check whether the BD-ROM title is the Blu-
ray 3D disc or not.
y
Connect an HDMI cable (Type A, High
Speed HDMI
TM
Cable) between the player’s
HDMI output and TV’s HDMI input.
1. Press HOME (
n
), and set the [3D Mode] option
on the [Setup] menu to [On] ( page 24).
2. Press
B
(OPEN/CLOSE), and place a disc on the
disc tray.
3. Press
B
(OPEN/CLOSE) to close the disc tray.
The playback starts automatically.
4. Refer to the owner’s manual of your 3D-ready
TV for the further instruction.
You may need to adjust the display settings and
focus on your TV’s setting for the improved 3D
eect.
y
Watching a 3D content for a long period
time may cause dizziness or tiredness.
y
It is not recommended to watch a movie
in 3D mode for inrm, child and pregnant
woman.
y
If you are experiencing headache, tiredness
or dizziness while viewing contents in 3D,
it is strongly recommended to stop the
playback and rest until you feel normal.
>
Caution
Enjoying BD-Live
TM
e
BD-Video supporting BD-Live (BD-ROM version 2
Prole 2) that has a network extension function
allows you to enjoy more functions such as
downloading new movie trailers by connecting this
unit to the internet.
1. Check the network connection and settings
(page 19).
2. Insert a USB storage device to the USB port on
the front panel.
A USB storage device is needed to download
bonus content.
3. Press HOME (
n
), and set the [BD-LIVE
connection] option on the [Setup] menu (page
30).
Depending on a disc, the BD-Live function may
not be operated if [BD-LIVE connection] option
is set to [Partially Permitted].
4. Insert a BD-ROM with BD-Live.
The operations are dier depending on the disc.
Refer to the manual supplied with the disc.
Do not extract the connected USB device
while content is being downloaded or a Blu-
ray disc is still in the disc tray. Doing so may
damage the connected USB device and BD-
Live features may not operate properly with
the damaged USB device anymore. If the
connected USB device seems damaged from
such an action, you can format the connected
USB device from the PC and reuse it with this
player.
>
Caution
y
Some BD-Live contents may be restrictively
accessed in some territories by contents
provider’s own decision.
y
It may take up to several minutes to load
and start enjoying BD-Live contents.
,
Note
Gabinete e Base
Para remover a sujeira, esfregue a superfície com
pano seco e macio.
Para remover sujeiras mais fortes esfregue a superfí-
cie com pano macio embebido de água limpa ou deter-
gente neutro. Em seguida passe imediatamente pano
seco e macio.
y Não borrifar líquidos sobre a superfície. Se a
água entrar na TV, poderá resultar em fogo,
choque elétrico ou mau funcionamento.
y Não use qualquer produto químico, pois ele
pode deteriorar a superfície.
Cuidado
Operating30
Operating
4
Playing Blu-ray 3D disc
e
This player can play the Blu-ray 3D discs which
contains separate views for the left and right eyes.
Preparation
In order to playback Blu-ray 3D title in
stereoscopic 3D mode, you need to:
y
Check your TV is 3D capable and has HDMI
1.4 input(s).
y
Wear 3D glasses to enjoy the 3D experience
if it is necessary.
y
Check whether the BD-ROM title is the Blu-
ray 3D disc or not.
y
Connect an HDMI cable (Type A, High
Speed HDMI
TM
Cable) between the player’s
HDMI output and TV’s HDMI input.
1. Press HOME (
n
), and set the [3D Mode] option
on the [Setup] menu to [On] ( page 24).
2. Press
B
(OPEN/CLOSE), and place a disc on the
disc tray.
3. Press
B
(OPEN/CLOSE) to close the disc tray.
The playback starts automatically.
4. Refer to the owner’s manual of your 3D-ready
TV for the further instruction.
You may need to adjust the display settings and
focus on your TV’s setting for the improved 3D
eect.
y
Watching a 3D content for a long period
time may cause dizziness or tiredness.
y
It is not recommended to watch a movie
in 3D mode for inrm, child and pregnant
woman.
y
If you are experiencing headache, tiredness
or dizziness while viewing contents in 3D,
it is strongly recommended to stop the
playback and rest until you feel normal.
>
Caution
Enjoying BD-Live
TM
e
BD-Video supporting BD-Live (BD-ROM version 2
Prole 2) that has a network extension function
allows you to enjoy more functions such as
downloading new movie trailers by connecting this
unit to the internet.
1. Check the network connection and settings
(page 19).
2. Insert a USB storage device to the USB port on
the front panel.
A USB storage device is needed to download
bonus content.
3. Press HOME (
n
), and set the [BD-LIVE
connection] option on the [Setup] menu (page
30).
Depending on a disc, the BD-Live function may
not be operated if [BD-LIVE connection] option
is set to [Partially Permitted].
4. Insert a BD-ROM with BD-Live.
The operations are dier depending on the disc.
Refer to the manual supplied with the disc.
Do not extract the connected USB device
while content is being downloaded or a Blu-
ray disc is still in the disc tray. Doing so may
damage the connected USB device and BD-
Live features may not operate properly with
the damaged USB device anymore. If the
connected USB device seems damaged from
such an action, you can format the connected
USB device from the PC and reuse it with this
player.
>
Caution
y
Some BD-Live contents may be restrictively
accessed in some territories by contents
provider’s own decision.
y
It may take up to several minutes to load
and start enjoying BD-Live contents.
,
Note
Cabo de força
Remova a poeira ou sujeira acumulada do cabo de
força regularmente.
Prevenção de imagen “Burn-in”
na tela da TV
• Se uma imagem estática for exibida na tela da
TV por um longo período de tempo, ela poderá
ser impressa e se tornar uma desguração per-
manente na tela. Esta imagem “burn-in” não está
coberta pela garantia.
• Se o formato de tela estiver congurado para
4:3 por um longo período de tempo, a imagem
“burn-in” poderá marcar/manchar a tela da.

18 - Solucionando Problemas
Solucionando Problemas
Geral
A TV não opera corretamente.
Problema Solução
O Controle
Remoto não
funciona
y Verique se há algum objeto entre o controle remoto ou a TV, ocasionando obstrução.
y Certique-se de direcionar para o sensor de controle remoto na TV.
y Certique-se que as pilhas instaladas estão com as polaridades corretas: + para + e - para -.
y Instale pilhas novas.
Não há
visualização de
Imagem e som
y Verique se a TV está ligada.
y Verique se o cabo de força está conectado a uma tomada.
y Vericar se existe um algum problema na tomada de parede através da conexão de outros
aparelhos.
A TV desliga-se
repentinamente
y A Função Soneca (Temporizador) está ativada?
y Verique as congurações de energia.
y Se a TV car sem sinal por aproximadamente 15 minutos, ela desligará automaticamente.

Especicações Técnicas - 19
(Potência de Saída RMS por canal com 1KHz, THD de 2% (IEC60268)) - 28LN500B / 28LN500B-PX
Saídas de Áudio (8Ω)
L 5W R 5W Total 10W
* Desenhos e especicações técnicas estão sujeitos a modicações sem prévio aviso.
Especicações Técnicas
Modelo 28LN500B / 28LN500B-PX
Densidade de pixel
0.445 mm (H) x 0.445 mm (V)
Sinal de
vídeo
Resolução Máxima
1366 × 768 @ 60Hz
Resolução Recomendada
1366 × 768 @ 60Hz
Frequência Horizontal
30 kHz a 61 kHz
Frequência Vertical
56 Hz a 75 Hz
Tipo de Sincronização
Digital
Conector de entrada
TV, Componente, AV (CVBS), HDMI, USB.
Energia
Alimentação de Entrada
19 V 2.0 A
Consumo Médio de
Energia (W)
Modo Ligado: 29 W
Mode Standby: Menor que 1W
Sistema de Televisão
NTSC, PAL-M/N, SBTVD
Cobertura do Programa
VHF 2~13, UHF 14~69, CATV 1-135
Adaptador AC/DC
Fabricante: Lien Chang/Palladium, Modelo: LCAP16B-B
LG Innotek, Modelo: PSAB-L205F
Dimensão mm
(Largura x Altura x Profundidade)
Com Base
645.3 x 182.1 x 447.9
Sem Base
645.3 x 78.7 x 401.6
Peso
Com Base
5.13 Kg
Sem Base
4.7 Kg
Condições
Ambientais
Temp. operação
Umidade Oper.
10°C a 35 °C /
20 % a 80 %
Temp. armaz.
Umidade Armaz.
-10°C a 60 °C
5 % a 90 %

20 - Especicações Técnicas
Modo HDMI (PC) suportado
Resolução
Frequência
Horizontal
(KHz)
Frequência
Vertical (Hz)
720 x 400 31.468 70.080
640 x 480 31.469 59.940
640 x 480 37.500 75.000
800 x 600 37.879 60.317
800 x 600 46.875 75.000
1024 x 768 48.363 60.004
1024 x 768 60.023 75.029
1280 x 800 49.702 59.810
1366 x 768 47.717 59.790
Nota:
* A resolução ideal de tela é de 1366 x 768
60Hz.
* O momento ideal de frequência vertical é
de 60Hz para cada modo.
Informação Portas conexão Componente
Portas componentes
na TV
Y P
B
P
R
Portas de saída de vídeo em
reprodutor de DVD
Y P
B
P
R
Y B-Y R-Y
Y Cb Cr
Y Pb Pr
Modo HDMI (DTV) suportado
Resolução
Frequência
Horizontal
(KHz)
Frequência
Vertical (Hz)
720 x 480 31.469
31.500
59.940
60.000
720 x 576 31.250 50.000
1280 x 720 37.500 50.000
1280 x 720 44.960
45.000
59.940
60.000
1920 x 1080 33.720
33.750
59.940
60.000
1920 x 1080 28.125 50.000
1920 x 1080 27.000 24.000
1920 x 1080 33.750 30.000
1920 x 1080 56.250 50.000
1920 x 1080 67.430
67.500
59.940
60.000
Modo Componente suportado
Resolução
Frequência
Horizontal
(KHz)
Frequência
Vertical (Hz)
720 x 480 15.730 59.940
720 x 480 15.750 60.000
720 x 576 15.625 50.000
720 x 480 31.470 59.940
720 x 480 31.500 60.000
720 x 576 31.250 50.000
1280 x 720 44.960 59.940
1280 x 720 45.000 60.000
1280 x 720 37.500 50.000
1920 x 1080 33.720 59.940
1920 x 1080 33.750 60.000
1920 x 1080 28.125 50.000
1920 x 1080 56.250 50.000
1920 x 1080 67.432 59.940
1920 x 1080 67.500 60.000
A página está carregando...
A página está carregando...
A página está carregando...
A página está carregando...
-
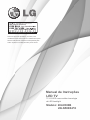 1
1
-
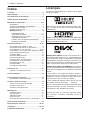 2
2
-
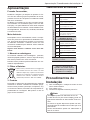 3
3
-
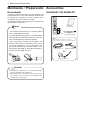 4
4
-
 5
5
-
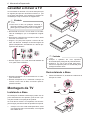 6
6
-
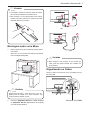 7
7
-
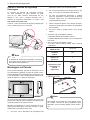 8
8
-
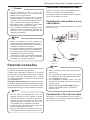 9
9
-
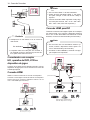 10
10
-
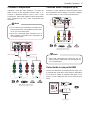 11
11
-
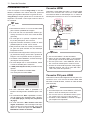 12
12
-
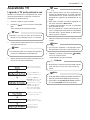 13
13
-
 14
14
-
 15
15
-
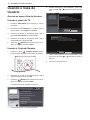 16
16
-
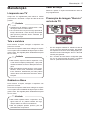 17
17
-
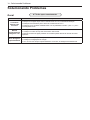 18
18
-
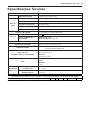 19
19
-
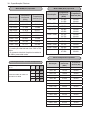 20
20
-
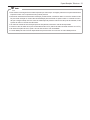 21
21
-
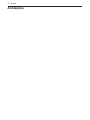 22
22
-
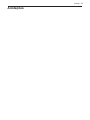 23
23
-
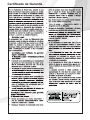 24
24
LG 28LN500B-PS Manual do usuário
- Categoria
- Leitores de Blu-ray
- Tipo
- Manual do usuário
- Este manual também é adequado para
em outras línguas
- English: LG 28LN500B-PS User manual
Artigos relacionados
-
LG 22MA33N-PS Manual do usuário
-
LG 24MN43D-PS Manual do usuário
-
LG PF391 Manual do usuário
-
LG M2241A Manual do usuário
-
LG RH277H-P1L Manual do usuário
-
LG RH1F99P1S Manual do usuário
-
LG RH1F99P1S Manual do usuário
-
LG M2380D-PS Manual do usuário
-
LG M2631D-PS Manual do usuário
-
LG 42LB550A-TA Manual do proprietário