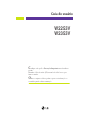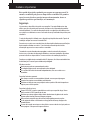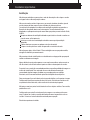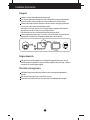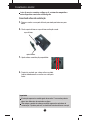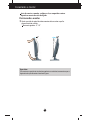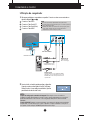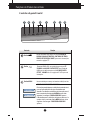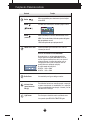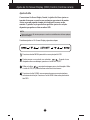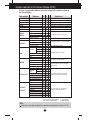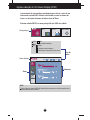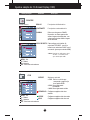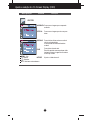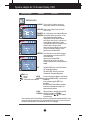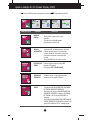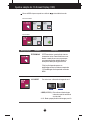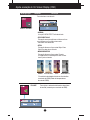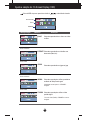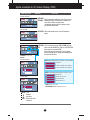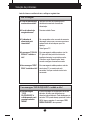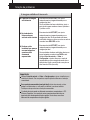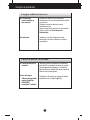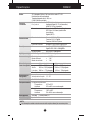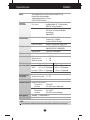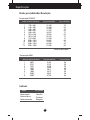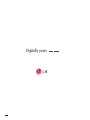LG W2353V-PF Manual do usuário
- Categoria
- TVs
- Tipo
- Manual do usuário
Este manual também é adequado para

Guia do usuário
Certifique-se de que lê as Precauções Importantes antes de utilizar o
produto.
Mantenha o Guia do usuário (CD) em um local de fácil acesso, para
futuras consultas.
Observe a etiqueta colada no produto e passe essas informações ao
revendedor quando solicitar manutenção.
W2253V
W2353V

F1
Este aparelho foi projetado e produzido para assegurar sua segurança pessoal. No
entanto, o uso indevido pode provocar choque elétrico ou incêndio. Para permitir a
operação correta de todas as proteções incorporadas neste monitor, observe as
seguintes regras básicas para instalação, uso e manutenção.
Segurança
Use somente o cabo elétrico fornecido com o aparelho. Caso seja utilizado outro cabo
elétrico, que não o fornecido pelo fornecedor, verifique se ele é aprovado pelos padrões
nacionais aplicáveis. Se o cabo de alimentação estiver com algum tipo de problema, entre
em contato com o fabricante ou com o fornecedor de serviço autorizado mais próximo para
substituí-lo.
O cabo de alimentação é utilizado como o dispositivo principal de desconexão. Depois da
instalação, verifique se o acesso à tomada é fácil.
Somente use o monitor com uma das fontes de alimentação indicadas nas especificações
deste manual ou listadas no monitor. Caso não tenha certeza do tipo de fonte de
alimentação que possui em casa, consulte o revendedor.
Tomadas de corrente alternada sobrecarregadas e cabos de extensão são perigosos.
Assim como o são cabos de alimentação desfiados e conectores quebrados, que podem
provocar incêndio ou choque elétrico. Procure um técnico de manutenção para troca.
Desde que a unidade esteja conectada á saída AC da parece, não é desconectada da fonte
de alimentação AC mesmo que a unidade esteja desligada.
Não abra o monitor:
Nenhuma peça pode ser manuseada pelo usuário.
Há voltagens perigosas, até mesmo quando estiver desligado.
Se o monitor não estiver funcionando adequadamente, entre em contato com o
revendedor.
Para evitar ferimentos pessoais:
Não coloque o monitor em uma prateleira inclinada, a menos que esteja seguro.
Somente use suportes recomendados pelo fabricante.
Não deixe cair objectos nem exerça impacto sobre o produto. Não atire brinquedos ou
objectos para o ecrã do produto.
Para evitar incêndio ou riscos:
Sempre DESLIGUE o monitor quando deixar o recinto por um período longo. Nunca
deixe o monitor LIGADO quando sair de casa.
Não deixe que crianças joguem objetos dentro das aberturas do gabinete do monitor.
Algumas partes internas possuem voltagens perigosas.
Não acrescente acessórios que não tenham sido projetados para este monitor.
Se não pretender utilizar o ecrã durante um longo período de tempo, desligue-o da
tomada eléctrica.
Em caso de trovada, nunca toque no cabo eléctrico nem no cabo do sinal, pois pode ser
muito perigoso. Pode provocar choques eléctricos.
Cuidados importantes

F2
Cuidados importantes
Instalação
Não deixe que nada fique ou passe sobre o cabo de alimentação e não coloque o monitor
em lugares onde o cabo esteja sujeito a danos.
Não use este monitor próximo à água como, por exemplo, banheiras, lavatórios, pias de
cozinha, tanques de lavar roupa, em pisos molhados ou próximo a piscinas.
Os monitores são equipados com aberturas de ventilação no gabinete que permitem a
liberação do calor gerado durante seu funcionamento. Se essas aberturas forem
bloqueadas, o superaquecimento pode causar falhas que podem provocar incêndio. Então,
NUNCA:
Bloqueie as aberturas de ventilação localizadas na parte inferior colocando o monitor em
cima de camas, sofás, tapetes etc.
Posicione o monitor em uma instalação embutida a menos que haja ventilação
apropriada,
Cubra as aberturas com panos ou qualquer outro tipo de material.
Coloque o monitor próximo ou sobre um aquecedor ou outra fonte de calor.
Não esfregue ou bata o Active Matrix LCD em nada rígido uma vez que pode arranhá-lo,
estragá-lo ou danificá-lo permanentemente.
Não pressione a tela de cristal líquido com o dedo durante um longo período porque pode
resultar em fantasmas na imagem.
Alguns defeitos de ponto podem aparecer como manchas vermelhas, verdes ou azuis na
tela. No entanto, isso não terá nenhum impacto ou efeito no desempenho do monitor.
Se possível, use a resolução recomendada para obter uma melhor qualidade de imagem no
monitor de cristal líquido. Caso seja usado em um modo diferente da resolução
recomendada, algumas imagens escaladas ou processadas podem ser exibidas.
Entretanto, essa é uma característica do painel de cristal líquido de resolução fixa.
Deixar uma imagem fixa no ecrã durante muito tempo pode danificar o ecrã e queimar a imagem.
Certifique-se de que utiliza uma protecção de ecrã no monitor. Este fenómeno também ocorre
em produtos de outros fabricantes, e esta ocorrência não está coberta pela garantia.
Não bata nem arranhe as partes frontal e laterais do ecrã com objectos metálicos. Caso contrário,
pode danificar o ecrã.
Certifique-se de que o painel fica virado para a frente e segure-o com ambas as mãos para o
mover. Se deixar cair o produto, o produto danificado pode causar choques eléctricos ou um
incêndio. Contacte um centro de assistência autorizado para a reparação.
Evite altas temperaturas e humidade.

F3
Cuidados importantes
Limpeza
Desligue o monitor da tomada antes de limpar a tela.
Use um pano ligeiramente umedecido (e não molhado). Não use aerossol diretamente
na tela do monitor, porque o produto em excesso pode provocar choque elétrico.
Quando está a limpar o produto, desligue o cabo de corrente e esfregue-o gentilmente
com um pano macio para prevenir qualquer arranhão.
Não limpe com um pano húmido ou com spray de água ou quaisquer outros líquidos
directamente no produto. Pode ocorrer um choque eléctrico.
(Não utilize químicos tais como benzina, diluente de pintura ou álcool)
Pulverize água para um pano macio 2 a 4 vezes, e use-o para limpar a estrutura frontal;
limpe apenas numa direcção. Demasiada humidade pode causar manchas.
Empacotamento
Não jogue fora a caixa de papelão nem o material de empacotamento para o caso de
precisar transportar o aparelho. Se precisar mandar o aparelho para outro lugar, coloque-o
novamente em sua embalagem original.
Descarte com segurança
A lâmpada fluorescente usada neste produto contém uma pequena quantidade de
mercúrio.
Não descarte este produto com o resto do lixo comum.
O descarte deste produto deve ser feito de acordo com a legislação de sua região.

F4
Conectando o monitor
Antes de conectar o monitor, verifique se ele, o sistema do computador e
outros dispositivos conectados estão desligados.
Conectando a base de sustentação
1. Coloque o monitor com a parte da frente para virada para baixo num pano
macio.
Importante
A ilustração representa o modelo geral de conexão. O seu monitor pode ter
alguns itens diferentes dos mostrados na figura.
Não coloque o produto de cabeça para baixo segurando-o pela base de
sustentação. O produto pode cair, ser danificado e ainda machucar o seu pé.
2. Monte o apoio da base no corpo da base na direção correta.
3. Aperte a base numa direcção perpendicular.
4. Depois de montado que a base estiver montada,
levante cuidadosamente o monitor com a tela para
frente.
corpo da base
apoio da base

F5
Conectando o monitor
Desmontagem da base de sustentação
1. Coloque uma almofada ou pano
macio numa superfície plana.
3. Mude o bloqueio no produto da seguinte forma e rode-o na direcção da seta.
2.
Coloque o monitor com a face para baixo
sobre a almofada ou pano macio.
Se não possa liberar o base de pé quando o reforço travado é na posição liberada, favor de puxar
o reforço indicado abaixo e tenda mais uma vez.
4.
Puxe a base para remover.

F6
Conectando o monitor
Antes de conectar o monitor, verifique se ele, o computador e outros
dispositivos conectados estão desligados.
Posicionando o monitor
1. Ajuste a posição do painel de várias maneiras até encontrar a que lhe
proporciona mais conforto.
Movimento giratório : -5˚~15˚
Ergonômico
Para manter uma posição de visualização ergonômica e confortável, recomenda-se que o
ângulo de inclinação do monitor não exceda 5 graus.

F7
Conectando o monitor
Utilização do computador
1. Não esqueça desligar o computador e o aparelho. Conecte os cabos como mostrado no
desenho abaixo de para .
21
A
B
C
D
Conecte o Cabo DVI-D
Conecte o Cabo D-sub (PC)
Conecte o Cabo D-sub (Mac)
Conecte o Cabo HDMI
Conectado à tomada
Cabo de
alimentação
Adaptador para Mac
Para Apple Macintosh, é preciso adquirir um adaptador
para mudar o conector D-sub VGA de 15 pinos e alta
densidade (3 filas) do cabo fornecido para um conector de
15 pinos de 2 filas.
Sinal digitalDVI(Esse recurso não
está disponível em todos os países.)
Cabo de sinal
Entrada de auscultadores
Equipamento AV
(Caixa Set-Top, DVD,
Vídeo, consola de jogos)
NOTA
Esta é uma representação simplificada da visão da parte traseira.
Essa visão traseira representa um modelo geral; o seu monitor pode ter um
aspecto diferente do mostrado.
O utilizador deve utilizar cabos de interface de sinais protegidos (cabo de
15 pinos Dsub, cabo DVI) com núcleos de ferrite para manter o
cumprimento das normas em relação ao produto.
2. Premir o botão no lado do painel para ligar o dispositivo.
Quando o monitor estiver ligado, a função 'Self Image
Setting Function' é executada em automático. (Apenas
para entrada do cabo de sinal D-sub)
NOTA
‘Função de configuração automática da imagem’? Essa função fornece ao usuário as
configurações ideais da tela. Quando o usuário conecta o monitor pela primeira vez, essa função
ajusta automaticamente a tela de acordo com a configuração ideal para os sinais de entrada
individuais.
‘Função AUTO/SET ‘ Quando encontrar problemas como imagem não nítidas, letras manchadas,
ecrã piscando, ou ecrãs sobre-postos, ao usar o dispositivo, ou após ter mudado a resolução do
ecrã, premir o botão da função AUTO/SET para melhorar a resolução.

F8
Conectando o monitor
O
PE
N
1 2
34
E
P
O
N
N
O
P
E
Usando o suporte do cabo
Prendedor de Cabo
(Esta caracteristica não é disponvível em todos modelos.)

F9
Funções do Painel de controle
Controles do painel frontal
1
2
3
5
6
87
4
Controlo Função
Botão MENU
Use esse botão para começar ou terminar a exibição na tela.
Botão
Entrada do DSUB e DVI, usa este botão para entrar no EZ
ZOOMING, 4:3 IN WIDE, PHOTO EFFECT itens.Entrada do
HDMI, usa este botão para entrar no 4:3 IN WIDE, PHOTO
EFFECT, VOLUME itens. Vê na página de F18-F19 para mais
informações.
Utilize este botão para entrar em no item
MODO DE
CINEMA, BRILHO AUTOMÁTICO, CONTROLO DE TEMPO,
SENSOR DE PRESENÇA, SMART,
para mais informações,
consulte a página
F17.
OSD BLOQUEADO/DESBLOQUEADO
Esta função permite bloquear as definições do controlo actual,
para que estas definições não sejam inadvertidamente
alteradas. Para bloquear as definições de Informação no ecrã,
prima e mantenha premido o botão MENU durante vários
segundos. A mensagem "OSD BLOQUEADO" aparece.
Pode desbloquear as definições de Informação de ecrã a
qualquer altura, premindo o botão MENU durante vários
segundos. A mensagem "OSD DESBLOQUEADO"
aparece.
Botão

F10F10
Funções do Painel de controle
Este indicador iluminaria-se vermelho quando a exposição
se operar normalmente (na modalidade). Se a exposição
estiver na modalidade do sono (energia - salvando), o cor do
indicador ficaria à cintilação.
Use esse botão para ligar ou desligar o monitor.
Botão Power
Indicador Power
(gerenciamento de
energia)
Utilize este botão para seleccionar um ícone na
Informação de ecrã.
Botão AUTO /SET
AJUSTE AUTOMÁTICO DE IMAGEMNT
Quando ajustar as configurações de exibição,
sempre pressione o botão AUTO/SET antes de
realizar alguma modificação na tela. Isso ajustará
automaticamente a imagem do monitor para as
configurações ideais para o tamanho atual de
resolução de tela (modo de exibição).
O melhor modo de exibição é:
W2253V : 1920 x 1080
W2353V : 1920 x 1080
Botão
Utilize esses botões para selecionar ou ajustar funções
na tela OSD.
Botão
()
Botão
(SOURCE)
Controlo Função
Esta é lente para a luminância exterior escolhida do sensor
claro, quando ajustar BRILHO AUTOMÁTICO ligado.
Light Sensor
Para obter mais informações, consulte a página F20-F21.
Utilize este botão para activar o conector DSUB, DVI ou
HDMI. Esta funcionalidade é utilizada quando são ligados
dois computadores ao ecrã.
*HDMI está optimizado para equipamento AV.

F11
Ajuste do On Screen Display (OSD) Control (Controle na tela)
Ajuste da tela
Com o sistema On Screen Display Control, é rápido e fácil fazer ajustes no
tamanho da imagem, na posição e nos parâmetros operacionais do monitor
Abaixo, segue um pequeno exemplo para familiarizá-lo com o uso dos
controles. A próxima seção apresenta um perfil dos ajustes e das seleções
disponíveis que podem ser feitos usando o OSD.
Para fazer ajustes no On Screen Display, siga estas etapas:
Pressione o botão MENU para exibir o menu principal do OSD.
Para ter acesso a um controle, use os botões ou . Quando o ícone
desejado estiver em destaque, pressione o botão AUTO/SET .
Utilize os botões / para ajustar a imagem para o nível desejado. Utilize
o botão AUTO/SET para selecionar outros itens do submenu.
Pressione o botão MENUuma vez para retornar ao menu principal para
selecionar outra função. Pressione o botão MENUduas vezes para sair da
tela OSD.
NOTA
Espere pelo menos 30 minutos para que o monitor se estabilize antes de fazer qualquer
ajuste na imagem.

F12
Ajuste e seleção do On Screen Display (OSD)
NOTA
A ordem dos ícones pode ser diferente da apresentada dependendo do modelo (F12~F21).
A tabela a seguir indica todos os menus de configuração, controle e ajuste do
On Screen Display.
●
: Ajustável
* : Apenas para Entrada DSUB/DVI
** : Apenas para Entrada HDMI
A: Entrada DSUB
D: Entrada DVI
H: Entrada HDMI
Para ajustar a resolução
Para reveler a pintura active escolhida
Para controlar a claridade automaticamente do écran
Para alarmar o ususuário o tempo de uso
Para controlar a distância de tocar-chave
Para controlar o menu da chave de SMART
Menu principal
Submenu A D H Referência
Para ajustar o modo de cor do ecrã
NORMAL
ECRÃ CRISTALINO
SÉPIA
MONOCROMÁTICO
Brilho
CONTRASTE
GAMMA
**NÍVEL DE PRETO
PRÉ DEF
sRGB
6500K
9300K
VERMELHO
VERDE
AZUL
HORIZONTAL
VERTICAL
RELÓGIO
FASE
NITIDEZ
POSIÇÃO
OSD
HORIZONTAL
VERTICAL
IDIOMA
*BALANÇO BRANCOS
**OVERSCAN
RTC
LUZ DE ALIMENTAÇÃO
CONF FABRICA
FILME
*INTERNET
**JOGOS
UTILIZADOR
*NORMAL
**STANDARD
*
DEMONSTRAÇÃO
**DESPORTO
Para ajustar o tamanho da imagem
O volume de ajuste
Para ajustar o brilho e o contraste da tela.
Para configurar nível offset
Para personalizar a cor da tela.
Para ajustar a posição da tela.
Para alterar o status da tela para um
ambiente operacional personalizado.
Ajustar a frequência, ajuste optimizado e
nitidez do ecrã.
Para seleccionar ou personalizar as
definições da imagem desejada
FLATRON
F-ENGINE
INSTALAÇÃO
SEGUIR
COR
IMAGEM
VOLUME
PHOTO
EFFECT
4:3 IN WIDE
EZ ZOOMING
SMART
SENSOR DE PRESENÇA
CONTROLO DE TEMPO
BRILHO AUTOMÃTICO
MODO DE CINEMA

F13F13
Submenus
Ajuste e seleção do On Screen Display (OSD)
NOTA
Talvez os idiomas do menu OSD (On Screen Display, informações na tela) do monitor sejam
diferentes dos descritos no manual.
Anteriormente, foi apresentado o procedimento para seleção e ajuste de um
item usando o sistema OSD. Abaixo, estão listados os ícones, os nomes dos
ícones e as descrições dos ícones de todos os itens do Menu.
Pressione o botão MENU e o menu principal da tela OSD será exibido.
Nome do menu
Ícones
Menu principal
Dica dos
botões
MENU : Sair
: Ajustar (reduzir/aumentar)
SET : Enter
: Selecionar outro submenu
: Reiniciar para seleccionar o sub-menu

F14
Ajuste e seleção do On Screen Display (OSD)
Menu principal Submenu Descrição
BRILHO
CONTRASTE
GAMMA
NÍVEL DE PRETO
Para ajustar o brilho da tela.n.
Para ajustar o contraste da tela.
Defina seu valor gamma.-50/0/50
No monitor, os valores gamma altos
exibem imagens esbranquiçadas, e os
valores gamma baixos exibem imagens
de alto contraste.
Pode configurar o nível offset. Se
seleccionar ‘ELEVADO’ , o ecrã fica
brilhante e se seleccionar ‘BAIXO’ o ecrã
escurecerá. (apenas para entrada HDMI)
* Offset? Conforme os critérios para o sinal
de vídeo, é o ecrã mais escuro
que o monitor pode exibir.
IMAGEM
PRÉ DEF
VERMELHO
VERDE
AZUL
Selecione a cor da tela.
• sRGB: Defina a cor da tela para
corresponder a especificação
de cor padrão SRGB.
• 6500K: Branco ligeiramente
avermelhado.
• 9300K: Branco ligeiramente azulado.
Configurar seus próprios níveis de cor
vermelha.
Configurar seus próprios níveis de cor verde.
Configurar seus próprios níveis de cor azul.
COR
MENU : Sair
: Reduzir
: Aumentar
SET : Selecionar outro submenu
MENU : Sair
: Reduzir
: Aumentar
SET : Selecionar outro submenu
Entrada DSUB/DVI
Entrada HDMI

F15
Ajuste e seleção do On Screen Display (OSD)
Menu principal Submenu Descrição
RELÓGIO
FASE
NITIDEZ
Para minimizar listras ou barras verticais
visíveis no fundo da tela
O tamanho da tela horizontal também
mudará.
Para ajustar o foco da tela.
Este item permite remover qualquer ruído
horizontal e torna a imagem de caracteres
mais limpa e nítida.
Ajuste a nitidez do ecrã.
MENU : Sair
: Reduzir
: Aumentar
SET : Selecionar outro submenu
HORIZONTAL
VERTICAL
Para mover a imagem para a esquerda
ou direita.
Para mover a imagem para cima ou para
baixo.
SEGUIR

F16
Ajuste e seleção do On Screen Display (OSD)
Menu principal Submenu Descrição
INSTALAÇÃO
MENU : Sair
: Ajustar
: Ajustar
SET : Selecionar outro submenu
Hz
Hz
Hz
Para escolher o idioma no qual os
nomes dos controles serão exibidos.
Para ajustar a posição da janela do
OSD na tela.
LANGUAGE
POSIÇÃO
OSD
BALANÇO
BRANCOS
OVERSCAN
CONF
FABRICA
Se a saída da placa de vídeo for diferente
das especificações necessárias, o nível
da cor pode se deteriorar devido
distorção do sinal de vídeo. Quando
você utilizar essa função, o nível do sinal
é ajustado de acordo com o nível de
saída padrão da placa de vídeo para que
se possa obter a imagem ideal.
Ative essa função quando as cores preta
e branca estiverem presentes na tela.
(apenas para entrada DSUB)
Para seleccionar o intervalo da imagem
apresentada para a sincronização DTV
na entrada HDMI.
(apenas para entrada HDMI)
Sugesta-se que se liga a função de
overscan quando conecta o equipamento
de AV.
Caso a imagem da tela não melhore, restaure as configurações padrão de fábrica. Se for
necessário, execute novamente a função de equilíbrio da cor branca. Essa função será
ativada somente quando o sinal de entrada for um sinal analógico.
Restaura todas as configurações padrão
de fábrica exceto a de "IDIOMA".
Pressione o botão , para redefinir
imediatamente.
LUZ DE
ALIMENTAÇÃO
RTC
Se definir ON, activa a função Controlo
do Tempo de Resposta.
Se definir OFF, desactiva a função
Controlo do Tempo de Resposta.
Entrada DSUB/DVI
Entrada HDMI
Use essa função para definir o indicador de
energia como ON ou OFF, na parte frontal
do monitor.
Caso coloque na opção OFF, será
desligado.
Se você o definir como ON em qualquer
momento, o indicador de energia será
ligado automaticamente.

F17
Ajuste e seleção do On Screen Display (OSD)
O écran de OSD vai aparecer quando toca o botão de no fundo direito do monitor.
Menu principal Submenu Descrição
MODO DE
CINEMA
Revele melhor a pintura activa na area
escolhida.
*Esta função só é operado quando o
ForteManager é instalado à pc.
Se escolha LIGA, vai automaticamente controlar a
claridade de display para ser mais apropiado à
condição de trabalho, fornecendo a condição de
vista óptima e maximizar a conveniência dos
usuários.
Se escolha DESLIGA, auto-claro é fechado.
Ligado esta função, vai ligar automaticamente
quando o mão ser perto do LED botão.
Para adjustar BRILHO AUTOMÁTICO, CONTROLO
DE TEMPO, SENSOR DE PRESENÇA.
Se escolha LIGA vai ligar o BRILHO AUTOMÁTICO,
SENSOR DE PRESENÇA e adjustar o CONTROLO
DE TEMPO à 1 HR. Se escolha DESLIGAR, vai
desligá-os.
Se escolha BRILHO AUTOMÁTICO, CONTROLO DE
TEMPO, SENSOR DE PRESENÇA directamente, este
ajuste vai ser mudado ao UTILIZ. automaticamente.
BRILHO
AUTOMÁTICO
SMART
SENSOR DE
PRESENÇA
CONTROLO DE
TEMPO
Recordar usuários através de alarme OSD
indicado e LED brilhado.
Escolhimento: OFF/1 HOUR/2 HOUR

F18
Ajuste e seleção do On Screen Display (OSD)
O écran de OSD vai aparecer quando toca o botão de no fundo direito do monitor.
Menu principal Submenu Descrição
EZ ZOOMING O EZ Zoom diminui a resolução do visor em
incrementos únicos. Premir o botão uma vez
diminui a resolução uma vez; ao passo que
uma segunda pressão do botão devolve a
resolução às definições originais do visor.
*Esta função é operada apenas se
forteManager estiver instalado no computador.
*O ForteManager não é suportado na entrada
HDMI.
4:3 IN WIDE
Para seleccionar a dimensão da imagem do ecrã.
• WIDE(LARGURA) : Este exibe em visão de largura
irrelevante a partir da entrada de
sinal de vídeo.
• 4 : 3 : Muda a proporção do sinal de imagem para 4:3.
WIDE
4:3
Entrada DSUB/DVI
Entrada HDMI

F19
Ajuste e seleção do On Screen Display (OSD)
Menu principal Submenu Descrição
VOLUME
Para ajustar o volume do telefone de cabeça/fone
de ouvido. (somente para a entrada de HDMI)
PHOTO EFFECT
• NORMAL
A função PHOTO EFFECT está desactivada.
• ECRÃ CRISTALINO
Esta opção serve para adicionar o efeito ao ecrã em
que a imagem escura e nítida se torna mais
brilhante e mais embaciada.
• SÉPIA
Esta opção altera o ecrã para o tom Sépia. O tom
Sépia é um tom de cor castanho.
• MONOCROMÁTICO
Esta opção altera o ecrã para o tom Cinzento.
A imagem do ecrã é exibida apenas com as cores
branca, preta e cinzenta.
PHOTO
EFFECT
Para seleccionar a cor do ecrã.
MONOCROMÁTICO
NORMAL
ECRÃ CRISTALINO
SÉPIA
*Característica do efeito da foto talvaz não trabalhar
na entrada de HDMI.(Efeito da foto operado no
formato de DSUB)
SETSET
A página está carregando...
A página está carregando...
A página está carregando...
A página está carregando...
A página está carregando...
A página está carregando...
A página está carregando...
A página está carregando...
A página está carregando...
-
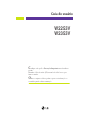 1
1
-
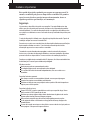 2
2
-
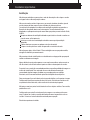 3
3
-
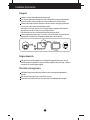 4
4
-
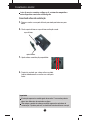 5
5
-
 6
6
-
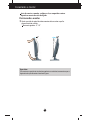 7
7
-
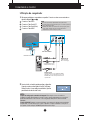 8
8
-
 9
9
-
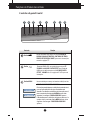 10
10
-
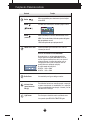 11
11
-
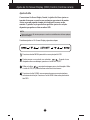 12
12
-
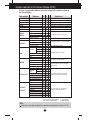 13
13
-
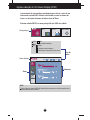 14
14
-
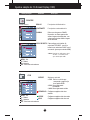 15
15
-
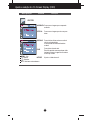 16
16
-
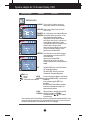 17
17
-
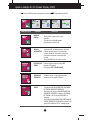 18
18
-
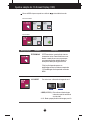 19
19
-
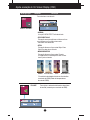 20
20
-
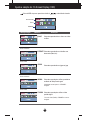 21
21
-
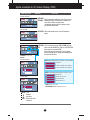 22
22
-
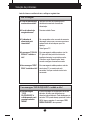 23
23
-
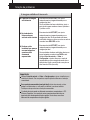 24
24
-
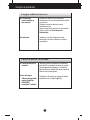 25
25
-
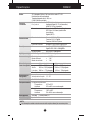 26
26
-
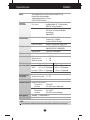 27
27
-
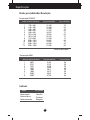 28
28
-
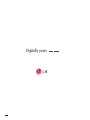 29
29
LG W2353V-PF Manual do usuário
- Categoria
- TVs
- Tipo
- Manual do usuário
- Este manual também é adequado para
Artigos relacionados
-
LG W1943SS-PF Manual do usuário
-
LG W2343T-PF Manual do usuário
-
LG IPS231P-BN Manual do usuário
-
LG W2261VP-PF Manual do usuário
-
LG W2453V-PF Manual do usuário
-
LG W1946P-BF Manual do usuário
-
LG W2486L-PF Manual do usuário
-
LG E2290V-SN Manual do usuário
-
LG W2246PM-BF Manual do usuário
-
LG W2053TQ-PF Manual do usuário