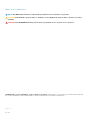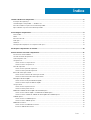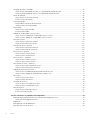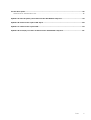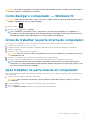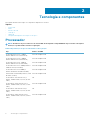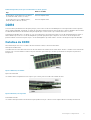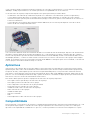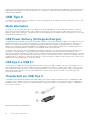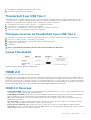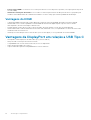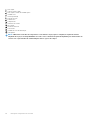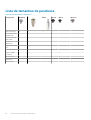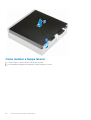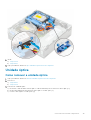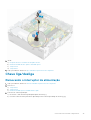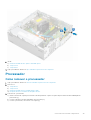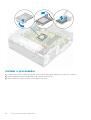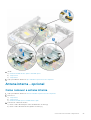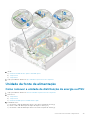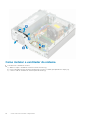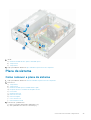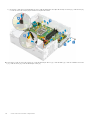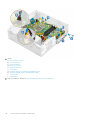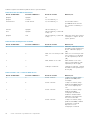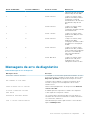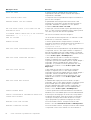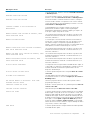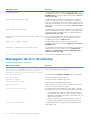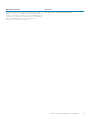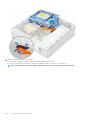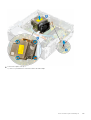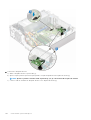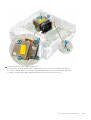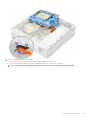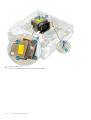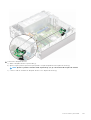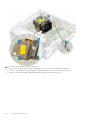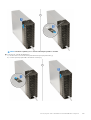Dell Precision 3431 Manual do proprietário
- Tipo
- Manual do proprietário

Dell Precision 3431 Modelo compacto
Manual de serviço
Modelo normativo: D11S
Tipo normativo: D11S004

Notas, avisos e advertências
NOTA: Uma NOTA indica informações importantes que ajudam você a usar melhor o seu produto.
CUIDADO: um AVISO indica possíveis danos ao hardware ou a possibilidade de perda de dados e informa como evitar o
problema.
ATENÇÃO: uma ADVERTÊNCIA indica possíveis danos à propriedade, lesões corporais ou risco de morte.
© 2019 Dell Inc. ou suas subsidiárias. Todos os direitos reservados. A Dell, a EMC, e outras marcas são marcas comerciais da Dell
Inc. ou suas subsidiárias. Outras marcas podem ser marcas comerciais de seus respectivos proprietários.
2020 - 01
Rev. A01

1 Como trabalhar no computador......................................................................................................6
Instruções de segurança.......................................................................................................................................................6
Como desligar o computador — Windows 10....................................................................................................................7
Antes de trabalhar na parte interna do computador......................................................................................................... 7
Após trabalhar na parte interna do computador................................................................................................................7
2 Tecnologia e componentes............................................................................................................8
Processador............................................................................................................................................................................8
DDR4.......................................................................................................................................................................................9
Recursos de USB................................................................................................................................................................. 10
USB Tipo C............................................................................................................................................................................12
HDMI 2.0............................................................................................................................................................................... 13
Vantagens da DisplayPort em relação a USB Tipo C.......................................................................................................14
3 Principais componentes do sistema..............................................................................................15
4 Como remover e instalar componentes..........................................................................................17
Ferramentas recomendadas............................................................................................................................................... 17
Lista de tamanhos de parafusos.........................................................................................................................................18
Layout da placa-mãe............................................................................................................................................................19
Tampa lateral........................................................................................................................................................................ 19
Como remover a tampa lateral..................................................................................................................................... 19
Como instalar a tampa lateral.......................................................................................................................................20
Placa de expansão................................................................................................................................................................21
Como remover placa de expansão...............................................................................................................................21
Como instalar a placa de expansão............................................................................................................................. 22
Bateria de célula tipo moeda.............................................................................................................................................. 23
Como remover a bateria de célula tipo moeda.......................................................................................................... 23
Como instalar a bateria de célula tipo moeda.............................................................................................................24
Montagem do disco rígido..................................................................................................................................................25
Como remover o conjunto do disco rígido..................................................................................................................25
Como instalar o conjunto do disco rígido....................................................................................................................27
Tampa frontal.......................................................................................................................................................................28
Como remover o painel frontal.................................................................................................................................... 28
Como instalar o painel frontal.......................................................................................................................................29
Módulo da unidade de disco rígido e da unidade óptica................................................................................................. 30
Como remover o disco rígido e o módulo de unidade óptica................................................................................... 30
Como instalar o módulo da unidade de disco rígido e da unidade óptica................................................................32
Unidade óptica.....................................................................................................................................................................35
Como remover a unidade óptica..................................................................................................................................35
Como instalar a unidade óptica....................................................................................................................................38
Módulo de memória............................................................................................................................................................. 41
Como remover o módulo de memória..........................................................................................................................41
Instalar o módulo de memória...................................................................................................................................... 42
Índice
Índice 3

Dissipador de calor e ventilador.........................................................................................................................................43
Como remover o dissipador de calor e o ventilador do dissipador de calor........................................................... 43
Como instalar dissipador de calor e o ventilador do dissipador de calor.................................................................44
Sensor de violação...............................................................................................................................................................46
Como remover o sensor de violação...........................................................................................................................46
Instalar a chave de violação..........................................................................................................................................46
Chave liga/desliga............................................................................................................................................................... 47
Removendo o interruptor de alimentação.................................................................................................................. 47
Como instalar a chave liga/desliga..............................................................................................................................48
Processador......................................................................................................................................................................... 49
Como remover o processador..................................................................................................................................... 49
Instalar o processador...................................................................................................................................................50
Unidade de estado sólido (SSD) PCIe M.2.......................................................................................................................51
Como remover a unidade de estado sólido (SSD) PCIe M.2....................................................................................51
Como instalar a unidade de estado sólido (SSD) PCIe M.2..................................................................................... 52
Placa Intel Optane............................................................................................................................................................... 53
Como remover a placa Intel Optane........................................................................................................................... 53
Como instalar a placa Intel Optane..............................................................................................................................54
Leitor de cartão SD - opcional...........................................................................................................................................55
Como remover o leitor de cartão SD.......................................................................................................................... 55
Como instalar o leitor de cartão SD............................................................................................................................ 56
Antena interna - opcional....................................................................................................................................................57
Como remover a antena interna.................................................................................................................................. 57
Como instalar a antena interna....................................................................................................................................60
Antena externa — opcional............................................................................................................................................... 65
Como remover a antena externa.................................................................................................................................65
Como instalar a antena externa...................................................................................................................................68
Placa WLAN 2230 M.2 - opcional..................................................................................................................................... 73
Como remover a placa WLAN M.2 2230....................................................................................................................73
Como instalar a placa WLAN 2230 M.2......................................................................................................................74
Unidade da fonte de alimentação......................................................................................................................................75
Como remover a unidade de distribuição de energia ou PSU..................................................................................75
Como instalar a unidade de distribuição de energia (PSU)...................................................................................... 77
Alto-falante...........................................................................................................................................................................79
Como remover o alto-falante.......................................................................................................................................79
Como instalar o alto-falante.........................................................................................................................................80
Ventilador do sistema.......................................................................................................................................................... 81
Como remover o ventilador do sistema.......................................................................................................................81
Como instalar o ventilador do sistema........................................................................................................................ 82
Placa de sistema..................................................................................................................................................................83
Como remover a placa de sistema.............................................................................................................................. 83
Instalar a placa do sistema............................................................................................................................................87
5 Como solucionar os problemas do computador.............................................................................. 91
Avaliação de pré-inicialização do sistema aprimorada: diagnóstico ePSA.................................................................... 91
Como executar o diagnóstico ePSA............................................................................................................................ 91
Diagnóstico............................................................................................................................................................................91
Mensagens de erro de diagnóstico................................................................................................................................... 93
Mensagens de erro do sistema..........................................................................................................................................96
4
Índice

6 Como obter ajuda....................................................................................................................... 98
Como entrar em contato com a Dell.................................................................................................................................98
Apêndice A: Filtro de poeira para o Dell Precision 3431 Modelo compacto...........................................99
Apêndice B: Como instalar a placa USB Tipo C................................................................................ 101
Apêndice C: Como instalar a placa VGA.......................................................................................... 114
Apêndice D: Proteção para cabos do Dell Precision 3431 Modelo compacto....................................... 127
Índice 5

Como trabalhar no computador
Tópicos:
• Instruções de segurança
• Como desligar o computador — Windows 10
• Antes de trabalhar na parte interna do computador
• Após trabalhar na parte interna do computador
Instruções de segurança
Use as diretrizes de segurança a seguir para proteger o computador contra possíveis danos e garantir sua segurança pessoal. A menos que
seja especificado de outra maneira, para cada procedimento incluído neste documento, supõe-se que as seguintes condições são
verdadeiras:
• Você leu as informações de segurança fornecidas com o computador.
• Um componente pode ser substituído ou, se tiver sido adquirido separadamente, instalado com o procedimento de remoção na ordem
inversa.
NOTA:
Desconecte todas as fontes de energia antes de abrir a tampa ou os painéis do computador. Depois de terminar
de trabalhar na parte interna do computador, recoloque todas as tampas, painéis e parafusos antes de conectar o
computador à fonte de alimentação.
ATENÇÃO: Antes de trabalhar na parte interna do computador, leia as instruções de segurança fornecidas com o
computador. Para obter informações sobre as melhores práticas de segurança, consulte a Página Inicial de
Conformidade Normativa
CUIDADO: Vários reparos podem ser feitos unicamente por um técnico credenciado. Você deve executar somente
reparos simples ou solucionar problemas conforme autorizado na documentação do produto ou como instruído pela
equipe de serviço e suporte por telefone ou on-line. Danos decorrentes de mão-de-obra não autorizada pela Dell não
serão cobertos pela garantia. Leia e siga as instruções de segurança fornecidas com o produto.
CUIDADO: Para evitar descarga eletrostática, elimine a eletricidade estática de seu corpo usando uma pulseira de
aterramento ou tocando periodicamente em uma superfície metálica sem pintura ao mesmo tempo em que toca em um
conector na parte de trás do computador.
CUIDADO: Manuseie os componentes e placas com cuidado. Não toque nos componentes ou nos contatos da placa.
Segure a placa pelas bordas ou pelo suporte metálico de montagem. Segure os componentes, como processadores,
pelas bordas e não pelos pinos.
CUIDADO: Ao desconectar um cabo, puxe-o pelo conector ou pela aba de puxar e nunca pelo próprio cabo. Alguns cabos
possuem conectores com presilhas de travamento. Se for desconectar esse tipo de cabo, pressione as presilhas de
travamento antes de desconectá-lo. Ao separar conectores, mantenha-os alinhados para evitar que os pinos sejam
entortados. Além disso, antes de conectar um cabo, verifique se ambos os conectores estão corretamente orientados e
alinhados.
NOTA: A cor do computador e de determinados componentes pode ser diferente daquela mostrada neste documento.
CUIDADO: O sistema será desligado se as tampas laterais forem removidas enquanto o sistema estiver funcionando. O
sistema não ligará se a tampa lateral for removida.
CUIDADO: O sistema será desligado se as tampas laterais forem removidas enquanto o sistema estiver funcionando. O
sistema não ligará se a tampa lateral for removida.
1
6 Como trabalhar no computador

CUIDADO: O sistema será desligado se as tampas laterais forem removidas enquanto o sistema estiver funcionando. O
sistema não ligará se a tampa lateral for removida.
Como desligar o computador — Windows 10
CUIDADO: Para evitar a perda de dados, salve e feche todos os arquivos abertos e saia dos programas abertos antes de
desligar o computador ou remover a tampa deslizante.
1.
Clique ou toque em .
2.
Clique ou toque em e depois em Desligar.
NOTA: Verifique se o computador e todos os dispositivos conectados estão desligados. Se o computador e os
dispositivos conectados não desligarem automaticamente quando você desligar o sistema operacional, pressione e
mantenha pressionado o botão liga/desliga por cerca de 6 segundos para desligá-los.
Antes de trabalhar na parte interna do computador
Para evitar danos no computador, execute o procedimento a seguir antes de começar a trabalhar em sua parte interna.
1. Certifique-se de seguir as Instruções de segurança.
2. Certifique-se de que a superfície de trabalho está nivelada e limpa para evitar que a tampa do computador sofra arranhões.
3. Desligue o computador.
4. Desconecte todos os cabos de rede do computador.
CUIDADO:
Para desconectar um cabo de rede, primeiro desconecte-o do computador e, em seguida, desconecte-o
do dispositivo de rede.
5. Desconecte o computador e todos os dispositivos conectados de suas tomadas elétricas.
6. Pressione e segure o botão liga/desliga com o computador desconectado para conectar a placa de sistema à terra.
NOTA:
Para evitar descarga eletrostática, elimine a eletricidade estática de seu corpo usando uma pulseira de
aterramento ou tocando periodicamente em uma superfície metálica sem pintura ao mesmo tempo em que toca em
um conector na parte de trás do computador.
Após trabalhar na parte interna do computador
Após concluir qualquer procedimento de substituição, certifique-se de conectar todos os dispositivos, placas e cabos externos antes de
ligar o computador.
1. Conecte os cabos de telefone ou de rede ao computador.
CUIDADO:
Para conectar um cabo de rede, conecte-o primeiro ao dispositivo de rede e só depois o conecte ao
computador.
2. Conecte o computador e todos os dispositivos conectados às suas tomadas elétricas.
3. Ligue o computador.
4. Execute o diagnóstico ePSA para verificar se o computador funciona corretamente.
Como trabalhar no computador
7

Tecnologia e componentes
Este capítulo detalha a tecnologia e os componentes disponíveis no sistema.
Tópicos:
• Processador
• DDR4
• Recursos de USB
• USB Tipo C
• HDMI 2.0
• Vantagens da DisplayPort em relação a USB Tipo C
Processador
NOTA: Os números de processador não são uma medida de desempenho. A disponibilidade do processador está sujeita a
alterações e podem mudar conforme a região/país.
Tabela 1. Especificações do processador Intel Core de 9ª geração
Tipo
Gráficos da UMA
Processador lntel Core i3 - 9300 (4
núcleos/8MB/4T/até 4,3GHz/65 W)
Intel UHD Graphics 630
Processador lntel Core i5 - 9500 (6
núcleos/9MB/6T/até 4,4GHz/65 W)
Intel UHD Graphics 630
Processador Intel Core 5 - 9600 (6
núcleos/9MB/6T/até 4,6 GHz/95W)
Intel UHD Graphics 630
Processador Intel Core i7-9700 (8 núcleos/
12MB/8T/até 4,9 GHz/95W)
Intel UHD Graphics 630
Processador Intel Core i9-9900 (8
núcleos/16 MB/16T/até 5,0 GHz/95W)
Intel UHD Graphics 630
Intel Pentium Gold G5420 (2 núcleos; 4 MB
de cache; 3,8 GHz)
Intel UHD Graphics 630
Processador E-2224 Intel Xeon E (4
núcleos, 8 MB de cache, 3,4 GHz, 4,6 GHz
Turbo)
NA
Processador E-2224G Intel Xeon E (4
núcleos, 8 MB de cache, 3,5 GHz, 4,7 GHz
Turbo)
Intel UHD Graphics 630
Processador E-2236 Intel Xeon E (6
núcleos, 8 MB de cache, 3,4 GHz, 4,8 GHz
Turbo)
NA
Processador E-2236G Intel Xeon E (6
núcleos, 8 MB de cache, 3,6 GHz, 4,8 GHz
Turbo)
Intel UHD Graphics 630
2
8 Tecnologia e componentes

Tabela 2. Especificações do processador Intel Core de 8ª geração
Tipo
Gráficos da UMA
Processador E-2174G Intel Xeon E (4 núcleos
HT, cache de 8 MB, 3,8 GHz, 4,7 GHz)
Intel UHD Graphics 630
Processador Intel Core i7-8700 (6 núcleos,
cache de 12MB, 3,20 GHz, 4,6 GHz)
Intel UHD Graphics 630
DDR4
A memória DDR4 (double data rate de quarta geração) é uma sucessora de alta velocidade para as tecnologias DDR2 e DDR3 e permite
até 512 GB de capacidade, comparado ao máximo de 128 GB por DIMM do DDR3. A memória de acesso aleatório dinâmica síncrona DDR4
é codificada diferentemente de SDRAM e DDR para impedir que o usuário instale o tipo errado de memória no sistema.
A DDR4 precisa de 20% menos ou apenas 1,2 volts, em comparação com a DDR3, que requer 1,5 volts de energia elétrica para operar. A
DDR4 também suporta um novo modo de desligamento profundo que permite que o dispositivo host entre no modo de espera sem
precisar atualizar sua memória. Espera-se que o modo de desligamento profundo reduza o consumo de energia em espera de 40 a 50%.
Detalhes da DDR4
Existem diferenças sutis entre os módulos de memória DDR3 e DDR4, conforme listado abaixo.
Diferença de entalhe chave
O entalhe chave em um módulo DDR4 está em um local diferente do entalhe em um módulo DDR3. Ambos os entalhes estão na borda de
inserção, mas o local do entalhe no DDR4 é um pouco diferente, para evitar que o módulo seja instalado em uma placa ou plataforma
incompatível.
Figura 1. Diferença de entalhe
Espessura aumentada
Os módulos DDR4 são ligeiramente mais espessos que o DDR3, para acomodar mais camadas de sinal.
Figura 2. Diferença de espessura
Extremidade curvada
Os módulos DDR4 apresentam uma borda curva para ajudar na inserção e aliviar a tensão na placa durante a instalação da memória.
Tecnologia e componentes
9

Figura 3. Extremidade curvada
Erros de memória
Erros de memória no sistema exibem o novo código de falha ON-FLASH-FLASH ou ON-FLASH-ON. Se toda a memória falhar, o LCD não
ligará. Solucione problemas de possíveis falhas de memória testando módulos de memória bons nos conectores de memória na parte
inferior do sistema ou sob o teclado, como em alguns sistemas portáteis.
NOTA:
A memória DDR4 está embutida na placa e não é um DIMM substituível como mostrado e referido.
Recursos de USB
Universal Serial Bus, ou USB, foi introduzido em 1996. Ele simplificou drasticamente a conexão entre computadores host e dispositivos
periféricos, como mouses, teclados, drivers externos e impressoras.
Tabela 3. A evolução do USB
Tipo Taxa de transferência de dados Categoria Ano de introdução
USB 2.0 480 Mbps Alta velocidade 2000
Porta USB 3.0/USB 3.1
de 1ª geração
5 Gbps SuperSpeed 2010
USB 3.1 Gen 2 10 Gbps SuperSpeed 2013
USB 3.0/USB 3.1 de 1ª geração (USB de supervelocidade)
Durante anos, o USB 2.0 foi firmemente enraizado como o padrão de interface de fato no mundo dos PCs, com cerca de 6 bilhões de
dispositivos vendidos, e ainda a necessidade de mais velocidade cresce com hardware de computação cada vez mais rápido e demandas
de largura de banda ainda maiores. O USB 3.0/USB 3.1 de 1ª geração finalmente tem a resposta para as demandas dos consumidores,
teoricamente 10 vezes mais rápido do que seu antecessor. Em resumo, os recursos do USB 3.1 de 1ª geração são os seguintes:
• Taxas de transferência mais altas (até 5 Gbps)
• Maior máximo de energia de barramento e corrente de dispositivpara acomodar dispositivos de alto desempenho
• Novos recursos de gerenciamento de energia
• Transferências de dados “Full-duplex” e suporte para novos tipos de transferência
• Compatibilidade com versões anteriores (USB 2.0)
• Novo conectores e cabo
Os tópicos abaixo cobrem algumas das perguntas mais comuns sobre USB 3.0/USB 3.1 de 1ª geração
Velocidade
Atualmente, existem 3 modos de velocidade definidos pela mais recente especificação USB 3.0/USB 3.1 de 1ª geração. Eles são Super-
Speed, Hi-Speed e Full-Speed. O novo modo SuperSpeed tem uma taxa de transferência de 4,8 Gbps. Enquanto a especificação mantém
10
Tecnologia e componentes

o modo USB de Hi-Speed e Full-Speed, comumente conhecido como USB 2.0 e 1.1 respectivamente, os modos mais lentos ainda operam a
480 Mbps e 12 Mbps, respectivamente, e são mantidos para manter a compatibilidade com versões anteriores.
O USB 3.0/USB 3.1 de 1ª geração atinge um desempenho muito superior pelas alterações técnicas abaixo:
• Um barramento físico adicional que é adicionado em paralelo com o barramento USB 2.0 existente (consulte a imagem abaixo).
• O USB 2.0 anteriormente tinha quatro fios (energia, terra e um par para dados diferenciais); O USB 3.0/USB 3.1 de 1ª geração
acrescenta mais quatro para dois pares de sinais diferenciais (recepção e transmissão) para um total combinado de oito conexões nos
conectores e cabeamento.
• O USB 3.0/USB 3.1 de 1ª geração utiliza a interface de dados bidirecional, em vez do arranjo half-duplex do USB 2.0. Isto dá um
aumento de 10 vezes na largura de banda teórica.
Com as crescentes demandas atuais de transferências de dados com conteúdo de vídeo de alta definição, dispositivos de armazenamento
de terabytes, câmeras digitais de alta contagem de megapixels, etc., o USB 2.0 pode não ser rápido o suficiente. Além disso, nenhuma
conexão USB 2.0 poderia se aproximar da taxa de transferência máxima teórica de 480 Mbps, fazendo a transferência de dados em torno
de 320 Mbps (40 MB/s) - o máximo do mundo real real. Da mesma forma, as conexões USB 3.0/USB 3.1 de 1ª geração nunca atingirão
4.8Gbps. Provavelmente veremos uma taxa máxima do mundo real de 400MB/s com despesas gerais. A essa velocidade, o USB 3.0/USB
3.1 de 1ª geração é uma melhoria de 10x em relação ao USB 2.0.
Aplicativos
USB 3.0/USB 3.1 de 1ª geração abre as faixas de rodagem e fornece mais espaço livre para dispositivos para proporcionar uma melhor
experiência geral. Onde o vídeo USB era dificilmente tolerável anteriormente (tanto de uma resolução máxima, latência e perspectiva de
compressão de vídeo), é fácil imaginar que com 5-10 vezes a largura de banda disponível, as soluções de vídeo USB devem funcionar
muito melhor. O DVI de link único requer uma taxa de transferência de quase 2 Gbps. Onde 480Mbps era limitante, 5Gbps é mais do que
promissor. Com sua velocidade prometida de 4.8 Gbps, o padrão vai encontrar o seu caminho em alguns produtos que anteriormente não
eram território USB, como sistemas de armazenamento RAID externos.
Estão listados abaixo alguns dos produtos SuperSpeed USB 3.0/USB 3.1 de 1ª geração disponíveis:
• Discos rígidos externos para desktop USB 3.0/USB 3.1 de 1ª geração
• Discos rígidos portáteis USB 3.0/USB 3.1 de 1ª geração
• Docks e adaptadores USB 3.0/USB 3.1 de 1ª geração unidade
• Drives Flash e leitores USB 3.0/USB 3.1 de 1ª geração
• Unidades de estado sólido USB 3.0/USB 3.1 de 1ª geração
• RAIDs USB 3.0/USB 3.1 de 1ª geração
• Unidades de mídia óptica
• Dispositivos multimídia
• Rede
• Placas Adaptadoras e Hubs USB 3.0/USB 3.1 de 1ª geração
Compatibilidade
A boa notícia é que o USB 3.0/USB 3.1 de 1ª geração foi cuidadosamente planejado desde o início para coexistir pacificamente com o USB
2.0. Em primeiro lugar, enquanto o USB 3.0/USB 3.1 de 1ª geração especifica novas conexões físicas e, portanto, novos cabos para
aproveitar a maior capacidade de velocidade do novo protocolo, o conector permanece com a mesma forma retangular com os quatro
Tecnologia e componentes
11

contatos USB 2.0 na exata mesma localização de antes. Cinco novas conexões para transportar dados recebidos e transmitidos de forma
independente estão presentes nos cabos USB 3.0/USB 3.1 de 1ª geração e só entram em contato quando conectados a uma conexão
USB SuperSpeed adequada.
USB Tipo C
O USB tipo C é um conector físico novo e pequeno. O conector é compatível com vários padrões USB novos interessantes, como o USB
3.1 e o USB Power Delivery (USB PD).
Modo alternativo
O USB tipo C é um novo padrão de conector muito pequeno. Ele tem aproximadamente 1/3 do tamanho de um conector USB Tipo A
antigo. Ele é um conector padrão único que todos os dispositivos podem usar. As portas USB tipo C podem suportar vários protocolos
diferentes usando "modos alternados", o que permite que você tenha adaptadores com saída para HDMI, VGA, DisplayPort ou outros tipos
de conexão de uma única porta USB
USB Power Delivery (Entrega de Energia)
A especificação USB PD também está bastante conectada ao USB tipo C. Hoje em dia, smartphones, tablets e outros dispositivos móveis
geralmente usam uma conexão USB para carregamento. Uma conexão USB 2.0 fornece até 2,5 watts de energia: isso carregará o seu
telefone, mas a questão é exatamente essa. Um laptop pode exigir até 60 watts, por exemplo. A especificação USB Power Delivery
aumenta esse fornecimento de energia para 100 watts. Ela é bidirecional, ou seja, um dispositivo pode enviar ou receber energia. E essa
energia pode ser transferida enquanto o dispositivo está transmitindo dados através da conexão.
Isso pode ser o fim de todos os cabos de carregamento de notebook proprietários, com tudo sendo carregado através de uma conexão
USB padrão. Você pode carregar o notebook a partir de uma bateria portátil que você usa para carregar os smartphones e outros
dispositivos portáteis de hoje em dia. Você pode conectar o notebook a uma tela externa conectada a um cabo de alimentação, e essa tela
externa pode carregar o notebook enquanto ele estiver sendo usado como uma tela externa: tudo isso através de uma conexão USB Tipo
C pequena. Para isso, o dispositivo e o cabo têm que suportar o USB Power Delivery. O simples fato de ter uma conexão USB Tipo C não
significa que eles tenham suporte para o USB Power Delivery.
USB tipo C e USB 3.1
O USB 3.1 é um novo padrão de USB. A largura da banda teórica do USB 3 tem 5 Gbit/s, enquanto a do USB 3.1 tem 10 Gbit/s. Isso é o
dobro da largura da banda, com a mesma rapidez do conector Thunderbolt de 1ª geração. O USB tipo C não é igual ao USB 3.1. O USB
tipo C é apenas um formato de conector e a tecnologia subjacente pode ser USB 2 ou USB 3.0. Na verdade, o tablet com Android N1 da
Nokia usa um conector USB tipo C, mas, de forma subjacente, usa USB 2.0 (e não USB 3.0). No entanto, essas tecnologias estão
extremamente relacionadas.
Thunderbolt por USB Tipo C
O Thunderbolt é uma interface de hardware que combina dados, vídeo, áudio e energia em uma única conexão. O Thunderbolt combina
PCI Express (PCIe) e DisplayPort (DP) em um sinal serial e, além disso, fornece energia CC, tudo em um único cabo. O Thunderbolt 1 e o
Thunderbolt 2 usam o mesmo conector como miniDP (DisplayPort) para fazer a conexão com os periféricos, enquanto o Thunderbolt 3
usa o conector USB Tipo C.
Figura 4. Thunderbolt 1 e Thunderbolt 3
12
Tecnologia e componentes

1. Thunderbolt 1 e Thunderbolt 2 (usam um conector miniDP)
2. Thunderbolt 3 (usa um conector USB Tipo C)
Thunderbolt 3 por USB Tipo C
O Thunderbolt 3 traz o Thunderbolt para a USB Tipo C a uma velocidade de até 40 Gbps, criando uma porta compacta que faz tudo;
fornece a conexão mais rápida e versátil para qualquer dock, tela ou dispositivo de dados como uma unidade de disco rígido externa. O
Thunderbolt 3 usa um conector/porta USB Tipo C para se conectar aos periféricos compatíveis.
1. O Thunderbolt 3 usa conector e cabos USB Tipo C — é compacto e reversível
2. O Thunderbolt 3 é compatível com velocidade de até 40 Gbps
3. DisplayPort 1.4 — compatível com monitores, cabos e dispositivos DisplayPort existentes
4. USB Power Delivery — até 130 W em computadores compatíveis
Principais recursos do Thunderbolt 3 por USB Tipo C
1. Thunderbolt, USB, DisplayPort e energia em um único cabo USB Tipo C (os recursos podem variar entre diferentes produtos)
2. O conector e os cabos USB Tipo C são compactos e reversíveis
3. Compatível com Thunderbolt Networking (*podem variar entre diferentes produtos)
4. Compatível com telas de até 4K
5. Até 40 Gbps
NOTA:
A velocidade de transferência de dados pode variar entre diferentes dispositivos.
Ícones Thunderbolt
Figura 5. Variações de iconografia do Thunderbolt
HDMI 2.0
Este tópico explica o HDMI 2.0 e seus recursos e vantagens.
HDMI (High-Definition Multimedia Interface [Interface multimídia de alta definição]) é uma interface de áudio/vídeo totalmente digital, não
compactada, com suporte na indústria. A HDMI fornece uma interface entre qualquer fonte digital compatível de áudio/vídeo, como um
DVD player ou receptor de A/V e um monitor de vídeo e/ou áudio digital compatível, como uma TV digital (DTV). As aplicações desejadas
para TVs HDMI e DVD players. As principais vantagens são a redução de cabos e as provisões de proteção de conteúdo. A HDMI oferece
suporte a vídeo padrão, aprimorado ou de alta definição, além de áudio digital multicanal em um único cabo.
HDMI 2.0 Recursos
• Canal Ethernet HDMI - Adiciona rede a alta velocidade HDMI de um link, permitindo que os usuários a aproveitar plenamente os seus
IP-os dispositivos ativados sem um cabo Ethernet separado
• Canal de Retorno de áudio - Permite que um TELEVISOR ligado por HDMI com um sintonizador incorporado para enviar dados de
áudio "ascendentes" para um sistema de áudio surround, eliminando a necessidade de um cabo áudio em separado
• 3D - Define entrada/saída protocolos para os principais formatos de vídeo 3D, abrindo o caminho para true (verdadeiro) jogos 3D e
aplicativos 3D home theater
• Tipo de conteúdo - de tempo real diferencial de tipos de conteúdo entre imagem do monitor e dispositivos de origem, como ativar
uma TV para otimizar as definições de imagem com base no tipo de conteúdo
• Espaços de cores adicionais: adiciona suporte para outros modelos de cor usados em fotografia digital e computação gráfica
• Suporte 4K - Permite resoluções de vídeo muito além de 1080p, que suportam a próxima geração de exibição que rivaliza os sistemas
de cinema digitais usados em muitos cinemas comerciais
Tecnologia e componentes
13

• Conector micro HDMI - Um conector novo e menor para telefones e outros dispositivos portáteis, com suporte para resoluções de
até vídeo 1080p
• Sistema de conexão para automotivos - Novos cabos e conectores para sistemas de vídeo para automotivos, projetados para
atender às necessidades únicas de o ambiente automobilismo ao mesmo tempo que fornecem qualidade de alta definição
Vantagens do HDMI
• O HDMI de qualidade transfere áudio e vídeo digital sem compressão, para uma qualidade de imagem a mais alta e definida.
• HDMI de baixo custo fornece a qualidade e a funcionalidade de uma interface digital enquanto suporta formatos de vídeo
descompactados, de uma forma simples e de baixo custo
• A HDMI de áudio oferece suporte a vários formatos de áudio, de estéreo padrão a som do tipo surround multicanais
• HDMI combina áudio e vídeo de multicanal e em um único cabo, eliminando o custo, a complexidade e a confusão de vários cabos
atualmente usado em sistemas A/V
• HDMI suporta a comunicação entre a fonte de vídeo (como um DVD player) e o DTV, permitindo novas funcionalidade
Vantagens da DisplayPort em relação a USB Tipo C
• Desempenho total da DisplayPort de áudio/vídeo (A/V) (até 4 K a 60 Hz)
• Direção de cabo e orientação de conexão reversíveis
• Compatibilidade com versões anteriores de VGA, DVI com os adaptadores
• Dados de supervelocidade USB (USB 3.1 )
• Suporta HDMI 2.0a e apresenta compatibilidade com versões anteriores
14
Tecnologia e componentes

Principais componentes do sistema
1.
Tampa lateral
2. Dissipador de calor e ventilador
3
Principais componentes do sistema 15

3. Disco rígido
4. Suporte do disco rígido
5. Disco rígido e módulo de unidade óptica
6. Unidade ótica
7. Chave liga/desliga
8. Placa de sistema
9. Painel de E/S
10. Tampa lateral
11. Ventilador do sistema
12. Alto-falante
13. Módulo de memória
14. Processador
15. Unidade da fonte de alimentação
16. Placa gráfica
NOTA: A Dell fornece uma lista de componentes e seus números de peça para a configuração original do sistema
adquirida. Essas peças são disponibilizadas de acordo com as coberturas de garantia adquiridas pelo cliente. Entre em
contato com o representante de vendas Dell para obter as opções de compra.
16 Principais componentes do sistema

Como remover e instalar componentes
Tópicos:
• Ferramentas recomendadas
• Lista de tamanhos de parafusos
• Layout da placa-mãe
• Tampa lateral
• Placa de expansão
• Bateria de célula tipo moeda
• Montagem do disco rígido
• Tampa frontal
• Módulo da unidade de disco rígido e da unidade óptica
• Unidade óptica
• Módulo de memória
• Dissipador de calor e ventilador
• Sensor de violação
• Chave liga/desliga
• Processador
• Unidade de estado sólido (SSD) PCIe M.2
• Placa Intel Optane
• Leitor de cartão SD - opcional
• Antena interna - opcional
• Antena externa — opcional
• Placa WLAN 2230 M.2 - opcional
• Unidade da fonte de alimentação
• Alto-falante
• Ventilador do sistema
• Placa de sistema
Ferramentas recomendadas
Os procedimentos descritos neste documento podem exigir as seguintes ferramentas:
• Chave Phillips nº 0
• Chave Phillips nº 1
• Chave Phillips nº 2
• Haste plástica
• Chave de fenda torx T-30
NOTA:
A chave de fenda nº 0 é para os parafusos 0-1 e a chave de fenda nº 1 é para os parafusos 2-4.
4
Como remover e instalar componentes 17

Lista de tamanhos de parafusos
Tabela 4. Lista de tamanhos de parafusos
Componente
#6.32x1.4 M3x6 M3 x 5 M3 x 3 M2 x 3,5
Placa de sistema 5 1 1
Porca do parafuso
da placa SSD
1
Caddy unidade de
disco rígido
1
Unidade da fonte de
alimentação
3
Suporte frontal de
E/S
1
Leitor de cartão SD 2
Type-C/HDMI/
módulo DP
2
Antena interna 2
Placa Wi-fi 1
Placa de SSD 1
18 Como remover e instalar componentes

Layout da placa-mãe
1. Conector PCI-e x16 (slot 2) 2. Conector PCI-e x4 (slot1 - extremidade aberta x4 para oferecer
suporte a x16)
3. Conector USB Type-C 4. Conector de vídeo
5. Conector da chave de violação (Intruder) 6. Conector de alimentação da CPU (ATX_CPU)
7. Soquete do processador (CPU) 8. Conector do ventilador da CPU
9. Slots de memória (DIMM1, DIMM2, DIMM3, DIMM4) 10. Conector do interruptor de alimentação (PWR_SW)
11. Conector do interruptor PWR remoto 12. Conector do leitor de cartão de mídia (Card_reader)
13. Placa M.2 SSD/conector Intel Optane 14. Conector do ventilador do sistema
15. Limpar jumper de senha (PASSWORD_CLR) 16. conector SATA 0
17. Conector da PSU 18. Conector de WLAN M.2
19. Conector do alto-falante interno (INT_SPKR) 20. conector SATA 3
21. Conector USB interno (FRONT_USB) 22. Conector de alimentação SATA (SATA_PWR)
23. conector SATA 2 24. Bateria de célula tipo moeda
Tampa lateral
Como remover a tampa lateral
1. Siga o procedimento descrito em Antes de trabalhar na parte interna do computador.
2. Para remover a tampa:
a) Deslize a trava de liberação na parte traseira do sistema até ela dê um clique para destravar a tampa lateral [1].
b) Deslize e remova a tampa lateral do sistema [2].
Como remover e instalar componentes
19

Como instalar a tampa lateral
1. Coloque a tampa no sistema e deslize-a até encaixá-la no lugar.
2. A trava de liberação bloqueia automaticamente a tampa lateral para o sistema.
20
Como remover e instalar componentes
A página está carregando...
A página está carregando...
A página está carregando...
A página está carregando...
A página está carregando...
A página está carregando...
A página está carregando...
A página está carregando...
A página está carregando...
A página está carregando...
A página está carregando...
A página está carregando...
A página está carregando...
A página está carregando...
A página está carregando...
A página está carregando...
A página está carregando...
A página está carregando...
A página está carregando...
A página está carregando...
A página está carregando...
A página está carregando...
A página está carregando...
A página está carregando...
A página está carregando...
A página está carregando...
A página está carregando...
A página está carregando...
A página está carregando...
A página está carregando...
A página está carregando...
A página está carregando...
A página está carregando...
A página está carregando...
A página está carregando...
A página está carregando...
A página está carregando...
A página está carregando...
A página está carregando...
A página está carregando...
A página está carregando...
A página está carregando...
A página está carregando...
A página está carregando...
A página está carregando...
A página está carregando...
A página está carregando...
A página está carregando...
A página está carregando...
A página está carregando...
A página está carregando...
A página está carregando...
A página está carregando...
A página está carregando...
A página está carregando...
A página está carregando...
A página está carregando...
A página está carregando...
A página está carregando...
A página está carregando...
A página está carregando...
A página está carregando...
A página está carregando...
A página está carregando...
A página está carregando...
A página está carregando...
A página está carregando...
A página está carregando...
A página está carregando...
A página está carregando...
A página está carregando...
A página está carregando...
A página está carregando...
A página está carregando...
A página está carregando...
A página está carregando...
A página está carregando...
A página está carregando...
A página está carregando...
A página está carregando...
A página está carregando...
A página está carregando...
A página está carregando...
A página está carregando...
A página está carregando...
A página está carregando...
A página está carregando...
A página está carregando...
A página está carregando...
A página está carregando...
A página está carregando...
A página está carregando...
A página está carregando...
A página está carregando...
A página está carregando...
A página está carregando...
A página está carregando...
A página está carregando...
A página está carregando...
A página está carregando...
A página está carregando...
A página está carregando...
A página está carregando...
A página está carregando...
A página está carregando...
A página está carregando...
A página está carregando...
A página está carregando...
A página está carregando...
-
 1
1
-
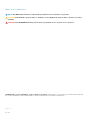 2
2
-
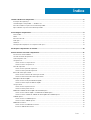 3
3
-
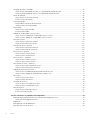 4
4
-
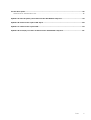 5
5
-
 6
6
-
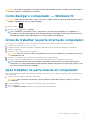 7
7
-
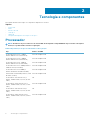 8
8
-
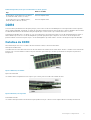 9
9
-
 10
10
-
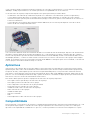 11
11
-
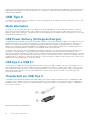 12
12
-
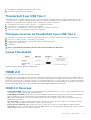 13
13
-
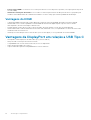 14
14
-
 15
15
-
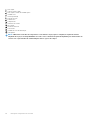 16
16
-
 17
17
-
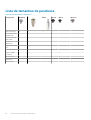 18
18
-
 19
19
-
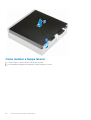 20
20
-
 21
21
-
 22
22
-
 23
23
-
 24
24
-
 25
25
-
 26
26
-
 27
27
-
 28
28
-
 29
29
-
 30
30
-
 31
31
-
 32
32
-
 33
33
-
 34
34
-
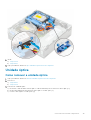 35
35
-
 36
36
-
 37
37
-
 38
38
-
 39
39
-
 40
40
-
 41
41
-
 42
42
-
 43
43
-
 44
44
-
 45
45
-
 46
46
-
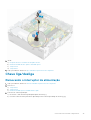 47
47
-
 48
48
-
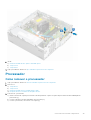 49
49
-
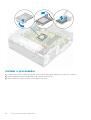 50
50
-
 51
51
-
 52
52
-
 53
53
-
 54
54
-
 55
55
-
 56
56
-
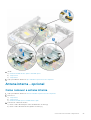 57
57
-
 58
58
-
 59
59
-
 60
60
-
 61
61
-
 62
62
-
 63
63
-
 64
64
-
 65
65
-
 66
66
-
 67
67
-
 68
68
-
 69
69
-
 70
70
-
 71
71
-
 72
72
-
 73
73
-
 74
74
-
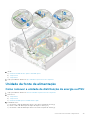 75
75
-
 76
76
-
 77
77
-
 78
78
-
 79
79
-
 80
80
-
 81
81
-
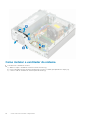 82
82
-
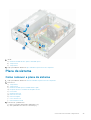 83
83
-
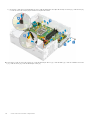 84
84
-
 85
85
-
 86
86
-
 87
87
-
 88
88
-
 89
89
-
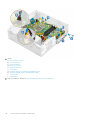 90
90
-
 91
91
-
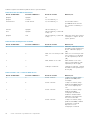 92
92
-
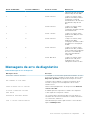 93
93
-
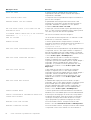 94
94
-
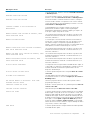 95
95
-
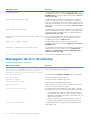 96
96
-
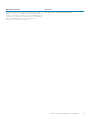 97
97
-
 98
98
-
 99
99
-
 100
100
-
 101
101
-
 102
102
-
 103
103
-
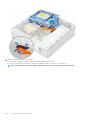 104
104
-
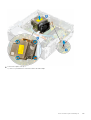 105
105
-
 106
106
-
 107
107
-
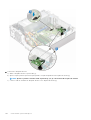 108
108
-
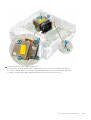 109
109
-
 110
110
-
 111
111
-
 112
112
-
 113
113
-
 114
114
-
 115
115
-
 116
116
-
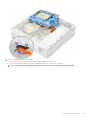 117
117
-
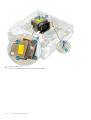 118
118
-
 119
119
-
 120
120
-
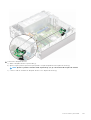 121
121
-
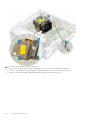 122
122
-
 123
123
-
 124
124
-
 125
125
-
 126
126
-
 127
127
-
 128
128
-
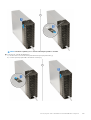 129
129
Dell Precision 3431 Manual do proprietário
- Tipo
- Manual do proprietário
Artigos relacionados
-
Dell Precision Tower 3620 Manual do proprietário
-
Dell Vostro 3671 Manual do proprietário
-
Dell Precision 3431 Manual do proprietário
-
Dell Precision Tower 3420 Manual do proprietário
-
Dell OptiPlex 7040 Manual do proprietário
-
Dell PRECISION T1650 Manual do proprietário
-
Dell Latitude 5590 Manual do proprietário
-
Dell Vostro 470 Manual do proprietário
-
Dell Latitude 5590 Manual do proprietário
-
Dell OptiPlex 7450 All In One Manual do proprietário