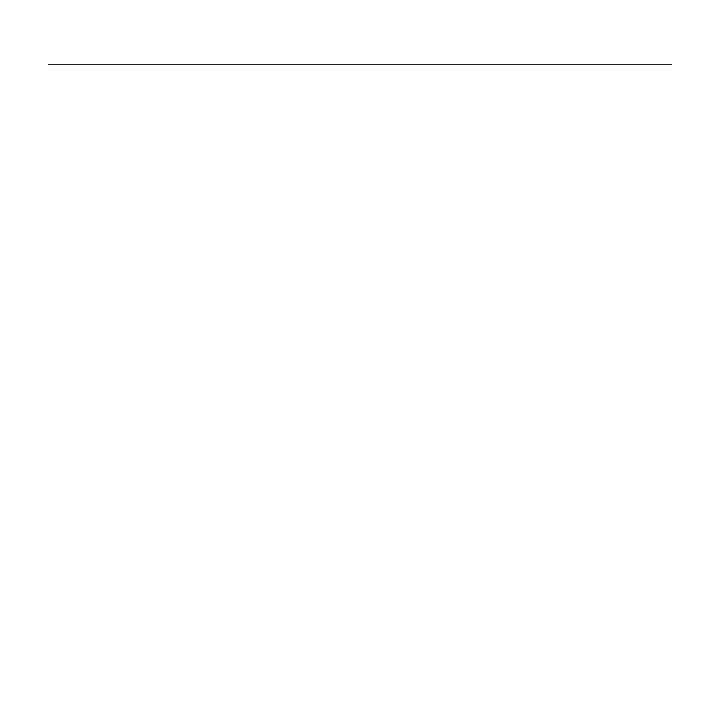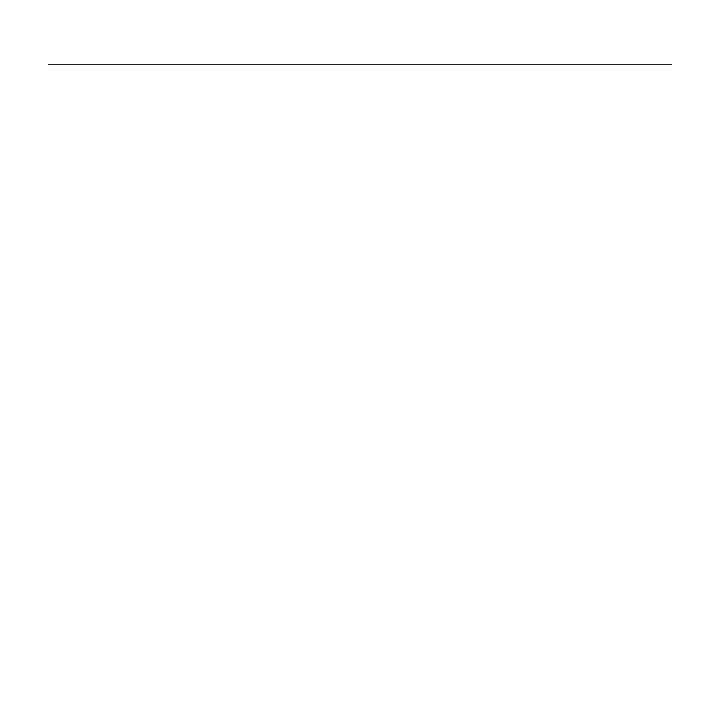
56 Português
Ultrathin - Tampa de teclado com clip magnético – Para iPad Air
Resolução de problemas
O Keyboard Cover não funciona
• Prima qualquer tecla para activar
o Keyboard Cover do modo
de suspensão.
• Desligue o Keyboard Cover e volte
a ligá-lo.
• Recarregue as baterias internas.
Para mais informações,
consulte “Carregar a bateria”.
• Restabeleça a ligação Bluetooth entre
a Tampa de teclado e o iPad:
• Verifique se a funcionalidade
Bluetooth do iPad está activada.
• Escolha “Ultrathin for Air” no
menu Dispositivos do seu iPad.
Depois de estabelecida a ligação
Bluetooth, a luz de Estado acende-se
brevemente a azul.
O meu iPad não encaixa na ranhura
• Certifique-se de que está a inserir o iPad
no lado correcto da ranhura. A Tampa de
teclado não suporta o modo vertical.
Visite a Central de Produtos
Existe mais informação e suporte online
para o seu produto. Visite a Central
de Produtos para obter mais informações
sobre o seu novo Keyboard Cover.
Procure artigos online sobre ajuda
na instalação, sugestões de utilização ou
informações relativas a funcionalidades
adicionais.
Entre em contacto com outros utilizadores
nos nossos Fóruns da Comunidade para
obter conselhos, fazer perguntas e partilhar
soluções.
Na Central de Produtos, encontrará uma
grande variedade de conteúdo:
• Manuais de iniciação
• Resolução de problemas
• Comunidade de apoio
• Transferências de software
• Documentação online
• Informação da garantia
• Peças sobressalentes (se disponíveis)
Visite o endereço
www.logitech.com/support/ultrathin-air