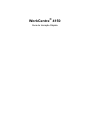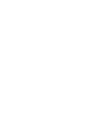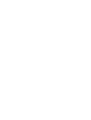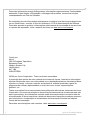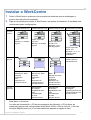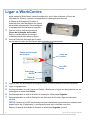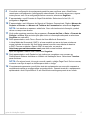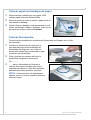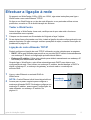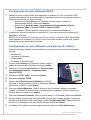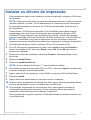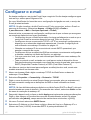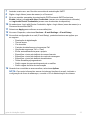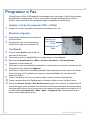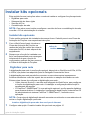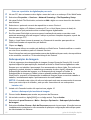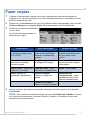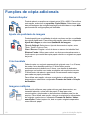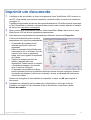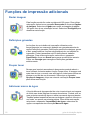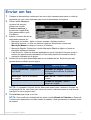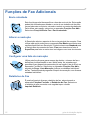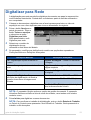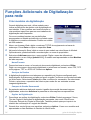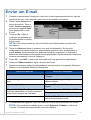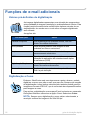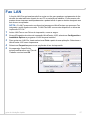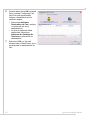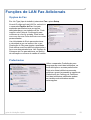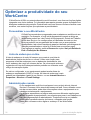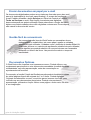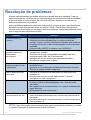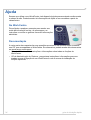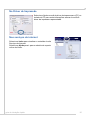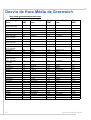guia de iniciação rápida 1
Xerox WorkCentre 4150
Guia de Iniciação Rápida
Obrigado por escolher o WorkCentre 4150. Se executar os procedimentos neste manual
na ordem apresentada, irá efectuar com êxito:
A ligação do WorkCentre
A configuração do WorkCentre
A instalação de funções opcionais
A operação do WorkCentre
Índice
Instalar o WorkCentre......................................................................... 3
Ligar o WorkCentre ............................................................................ 4
O seu WorkCentre.............................................................................. 6
Efectuar a ligação à rede.................................................................... 9
Instalar os drivers de impressão....................................................... 11
Configurar o e-mail ........................................................................... 12
Programar o Fax............................................................................... 14
Instalar kits opcionais ....................................................................... 15
Fazer cópias ..................................................................................... 17
Imprimir um documento.................................................................... 19
Enviar um fax.................................................................................... 21
Digitalizar para Rede ........................................................................ 23
Enviar um E-mail .............................................................................. 25
Fax LAN............................................................................................ 27
Optimizar a produtividade do seu WorkCentre................................. 30
Resolução de problemas.................................................................. 32
Ajuda ................................................................................................ 34

2 guia de iniciação rápida
Para mais informações acerca de Segurança, Informações regulamentares, Conformidade
ambiental, Cópias ilegais e Eliminação e reciclagem de produtos, consulte as secções
correspondentes no Guia do Utilizador.
Se necessitar de mais informações relativamente a qualquer uma das funções disponíveis
no seu WorkCentre, consulte o Guia do Utilizador e o CD de Administração do Sistema.
Para obter suporte ao produto e informações relativamente à encomenda de consumíveis
e suportes de impressão, visite o website da Xerox em www.xerox.com/support.
Criado por:
Xerox
GKLS European Operations
Bessemer Road
Welwyn Garden City
Hertfordshire
AL7 1BU
INGLATERRA
©2006 por Xerox Corporation. Todos os direitos reservados.
A protecção dos direitos de autor referida inclui todas as formas, materiais e informações
sujeitas a direitos de autor, em conformidade com a legislação estatal ou cláusulas jurídicas
vigentes ou futuras, incluindo, mas não se limitando a, material produzido a partir de
programas de software apresentados no ecrã, tais como ícones, apresentações,
grafismo, etc.
Todos os produtos Xerox mencionados nesta publicação são marcas comerciais da Xerox
Corporation. Os nomes de produtos e denominações comerciais de outras empresas são
aqui reconhecidos. As informações contidas neste documento estão correctas à data da
sua publicação. A Xerox reserva-se o direito de alterar as informações a qualquer momento
sem aviso prévio. As alterações e actualizações técnicas serão incluídas em edições
futuras da documentação.
Para obter as informações mais recentes, visite www.xerox.com/support.

guia de iniciação rápida 3
Instalar o WorkCentre
1 Retire o WorkCentre e quaisquer outras opções de hardware da sua embalagem e
procure as instruções de instalação.
2 Siga as instruções para instalar o WorkCentre e as opções de hardware. O resultado será
uma destas quatro configurações.
Além disso, é fornecido:
Um cabo de alimentação, o CD de documentação do utilizador, o CD do driver de
impressão (apenas nas configurações WorkCentre 4150s, 4150x e 4150 xf), o Guia de
Iniciação Rápida (este livro) e um cabo telefónico (apenas na opção de Fax).
WorkCentre 4150 WorkCentre 4150s WorkCentre 4150x WorkCentre 4150xf
Funções
comuns
Cópia
Bandeja 1 e bandeja
bypass
Cópia, Impressão
e E-mail
Bandeja 1 e bandeja
bypass
Cópia, Impressão,
E-mail e Fax
Bandejas 1 e 2 e
bandeja bypass
Cópia, Impressão,
E-mail, Fax
Bandejas 1, 2, 3, 4 e
bandeja bypass
Finalizador
Hardware
opcional
Base
Bandeja 3/4, Base
pequena
Finalizador
Dispositivo de
Interface Externo
256 Mb Memória
Dispositivo de
Interface Externo
256 Mb Memória
Bandeja 2 e Base
Bandeja 3/4, Base
pequena
Finalizador
Fax
Dispositivo de
Interface Externo
Bandeja 2 e Base
Bandeja 3/4, Base
pequena
Finalizador
Fax
Dispositivo de
Interface Externo
256 Mb Memória
Funções
opcionais
Sobreposição
de imagem
Digitalização para
rede
Contabilização
de rede
Servidor de Fax
Sobreposição
de imagem
Digitalização para
rede
Contabilização
de rede
Servidor de Fax
Sobreposição
de imagem
Digitalização para rede
Contabilização de rede
Servidor de Fax

4 guia de iniciação rápida
Ligar o WorkCentre
Após instalar o WorkCentre, deverá configurá-lo. Isto é feito utilizando a Chave de
Activação do Produto, quando o equipamento é ligado pela primeira vez.
A Chave de Activação do Produto é
fornecida num tubo de plástico no interior
da caixa do equipamento. Para configurar
o equipamento deverá fazer o seguinte:
1 Procure o tubo onde se encontra a
Chave de Activação do Produto.
Retire o cartão plástico e carregue
cuidadosamente para retirar a chave.
2 Insira a Chave de Activação do Produto
na entrada do Leitor de Cartões no lado esquerdo do equipamento.
3 Ligue o cabo de alimentação ao equipamento e a uma tomada de corrente adequada.
4 Ligue o equipamento.
5 Será apresentado o ecrã Língua por Defeito. Seleccione a língua em que pretende ver as
mensagens e seleccione Gravar.
6 Será apresentado o ecrã do Auxiliar de Instalação. Seleccione Seguinte.
7 Será apresentado o ecrã do Definições de Activação do Produto. Siga as instruções
no ecrã.
NOTA: Quando a luz LED verde deixar de estar intermitente e permanecer continuamente
acesa (cerca de 10 segundos), a configuração terá sido concluída com êxito.
Retire a Chave de Activação do Produto e seleccione Seguinte no ecrã.
Leitor de
cartões
Interruptor
On/Off
Luz LED
verde
Cabo de
alimentação
Chave de Activação
do Produto

guia de iniciação rápida 5
8 O ecrã de configuração do equipamento pede-lhe para confirmar que o WorkCentre
reconheceu correctamente a configuração seleccionada. Se ocorreu algum erro, siga as
instruções no ecrã. Se a configuração estiver correcta, seleccione Seguinte.
9 É apresentado o ecrã Formato do Papel Pré-definido. Seleccione A4 ou 8,5 x 11
polegadas e Seguinte.
10 É apresentado o ecrã Números de Suporte a Clientes e Consumíveis. Digite o Número de
Suporte a Clientes e o Número de Telefone de Consumíveis e seleccione Seguinte.
NOTA: Isto destina-se apenas a referência. Caso não tenha esta informação, poderá
deixar os campos em branco.
11 Os 4 ecrãs seguintes permitem-lhe programar o Formato da Data, a Data, o Formato do
Relógio e a Hora. Siga as instruções para incluir a informação adequada e seleccione
Seguinte em cada ecrã.
12 Será apresentado o ecrã Fixar o Desvio da Hora Média de Greenwich
A Hora Média de Greenwich (GMT) é a hora mundial que serve de base a todas as
zonas horárias do mundo. No final deste manual, encontra uma tabela de desvios
a GMT. Procure na tabela o Desvio GMT do seu país, ou aceda a
http://wwp.greenwichmeantime.com/
para obter zonas horárias adicionais.
Após ter digitado o Desvio GMT seleccione Seguinte.
13 Será apresentado o ecrã Parabéns. Isto indica que completou com sucesso as
Definições do Sistema incluídas no Utilitário de Instalação Xerox. Seleccione Terminar
para continuar.
NOTA: Em alguns locais, irá surgir um ecrã a pedir o código Page Pack. Se isso ocorrer,
contacte o serviço de apoio a clientes para obter o código.
14 O equipamento apresenta o ecrã Auto-teste do equipamento em execução enquanto o
equipamento aplica as configurações que seleccionou. Quando terminar, o equipamento
apresentará o ecrã Cópia Básica. O seu WorkCentre está agora pronto a ser usado.

6 guia de iniciação rápida
O seu WorkCentre
Interior do WorkCentre
O WorkCentre possui 2 unidades
substituíveis pelo cliente: o cartucho de
tambor SMart Kit (7) e o cartucho de
toner (8).
Se a opção do Finalizador também se
encontrar instalada, existe ainda um cartucho
de agrafes de substituição.
O Número de Série (9) também se encontra
localizado nesta área.
Se o visor do equipamento estiver ligado, o
Número de Série também poderá ser visualizado premindo o botão Estado
do Equipamento.
1
4
2
3
Painel de controlo:
Ecrã táctil e teclado
numérico.
Finalizador:
O finalizador opcional
separa e agrafa o
material impresso.
Bandejas de papel:
A bandeja 1 vem de
origem, as bandejas 2, 3
e 4 são opcionais.
Todas as bandejas
são funcionalmente
equivalentes. As
bandejas 2, 3 e 4 podem
ser trocadas entre si.
Alimentador de
originais:
Utiliza-se para digitalizar
diversos documentos. O
Vidro de Exposição sob
este utiliza-se para
digitalizar documentos
simples, documentos
encadernados, etc.
Bandeja bypass:
Utiliza-se para suportes
de impressão menos
comuns.
5
1
4
3
2
1
2
3
4
5
6
6
Base:
Encontra-se disponível
um armário sempre que
as bandejas 3 e 4 não se
encontrarem instaladas.
9
8
7

guia de iniciação rápida 7
Descrição geral do painel de controlo
Item Descrição
Serviços Apresenta o ecrã Serviços, que permite seleccionar funções
Estado do trabalho Utiliza-se para visualizar o estado do trabalho actual e outras
filas de trabalhos.
Estado do equipamento Utiliza-se para aceder às informações, estado e número de
série do equipamento, bem como para imprimir relatórios.
Visor e ecrã táctil Apresenta o estado actual e os ecrãs do WorkCentre para
seleccionar funções do equipamento.
Informação Apresenta mensagens de informação relativamente às
funções e mensagens de erro.
Língua Utiliza-se para seleccionar a língua em que serão
apresentadas as mensagens no ecrã.
Acesso Permite ao Administrador aceder às configurações do
equipamento.
Teclado numérico Utiliza-se para digitar caracteres alfanuméricos.
Cancelar entrada Cancela o que foi digitado no teclado numérico.
Indicador de poupança
de energia
Indica quando o equipamento se encontra em modo de
poupança de energia.
Apagar/Apagar Tudo
(AC)
Prima uma vez para apagar uma entrada actual. Prima duas
vezes para voltar às configurações pré-definidas.
Interromper impressão Utiliza-se para interromper o trabalho actual e efectuar um
trabalho mais urgente.
Parar Pára o trabalho actual ou o trabalho em execução.
Iniciar Utiliza-se para iniciar um trabalho.
Estado do
equipamento
Serviços
Estado do
trabalho
Visor e ecrã
táctil
Informação
Cancelar Entrada
Acesso
Língua
P
oupança
d
e
energia
Interromper
impressão
Apagar Tudo
Iniciar
Teclado numérico
Parar

8 guia de iniciação rápida
Colocar papel nas bandejas de papel
1
Abra a bandeja e abasteça-a com papel. NÃO
coloque papel acima do indicador Máx.
2 Ajuste as guias, de modo a manter o papel junto ao
lado direito da bandeja.
3 Quando fechar a bandeja, será apresentado o ecrã
Inform. da Bandeja. Indique o tamanho, o tipo e a cor
do papel que colocou e prima Confirmar.
Colocar Documentos
Os documentos poderão ser colocados no Alimentador de Originais ou no Vidro
de Exposição.
1 Coloque os documentos a copiar com a
face impressa para cima na bandeja do
Alimentador de Originais, com o topo do
documento voltado para a esquerda ou para
a parte de trás da bandeja.
2 Puxe a guia de documentos de forma a
ajustá-la às margens do documento.
Ou...........
3 ........abra o Alimentador de Originais e
coloque documentos simples com a face
impressa para baixo no Vidro de Exposição,
alinhados pelo canto posterior esquerdo.
NOTA: Os documentos são digitalizados
apenas uma vez, mesmo quando selecciona
diversas cópias.
Guias

guia de iniciação rápida 9
Efectuar a ligação à rede
Se possuir um WorkCentre 4150s, 4150x ou 4150xf, siga estas instruções para ligar o
WorkCentre a uma rede Ethernet TCP/IP.
Se ligar o seu WorkCentre a um tipo de rede diferente, ou se pretender utilizar outros
protocolos, consulte o CD de Administração de Sistema.
Testar o WorkCentre
Antes de ligar o WorkCentre à sua rede, certifique-se de que este está a funcionar
correctamente como copiador.
1 Coloque um documento no Alimentador de Originais e faça 3 cópias.
2 Se as cópias forem efectuadas com êxito, instale a ligação de rede conforme descrito nos
passos seguintes. Se não conseguir realizar operações de cópia, consulte Resolução de
problemas na página 32.
Ligação de rede utilizando TCP/IP
Poderá configurar a ligação de rede TCP/IP utilizando um dos métodos que se seguem:
• DHCP: Utilize este método para permitir a um servidor DHCP atribuir automaticamente
um endereço IP. Esta é a configuração pré-definida de fábrica.
• Endereço IP estático: Utilize este método para atribuir manualmente um endereço IP
fornecido pelo administrador de rede.
Quando ligar o WorkCentre, este utiliza automaticamente DHCP para obter a sua
configuração de rede. Para utilizar um endereço IP estático, deverá desligar o DHCP e
digitar o endereço IP, o endereço de gateway, a subnet mask e o endereço de
servidor DNS.
1 Ligue o cabo Ethernet na entrada RJ45 do
WorkCentre.
NOTA: O cabo Ethernet não é fornecido pela Xerox.
2 Avance para o passo seguinte para configurar o
endereço utilizando DHCP. Se desejar configurar um
endereço IP estático, avance para Configuração de
rede utilizando um endereço IP estático na
página 10.
Entrada de
rede RJ45

10 guia de iniciação rápida
Configuração de rede utilizando DHCP
1
Depois de iniciar o WorkCentre, este negoceia um endereço IP com o servidor DHCP.
Aguarde dois minutos até a configuração de rede estar concluída e de seguida verifique o
endereço IP atribuído, do seguinte modo:
• Seleccione o botão Acesso no Painel de Controlo, digite o código de
Administrador [1111] e seleccione Aceitar.
• Seleccione Ir para recursos > Conectividade e Programação da Rede >
Programar Rede > Opções TCP/IP > Valores TCP/IP.
• O endereço TCP/IP atribuído encontra-se no campo Nome/Endereço.
2 Certifique-se de que foi atribuído um endereço IP e de que se trata de um endereço IP
adequado à sua rede.
NOTA: Se o endereço IP começar com 169.xxx.xxx.xxx, o servidor DHCP não atribuiu
correctamente um endereço ou o DHCP não se encontra activado na sua rede. Solicite
assistência ao seu administrador de rede.
Configuração de rede utilizando um endereço IP estático
Antes de começar, obtenha as informações que se seguem junto do seu administrador
de rede:
• Endereço IP
• Endereço de Gateway
• Subnet Mask
• Endereço do Servidor DNS
1 Prima o botão Acesso no Painel de Controlo, digite o
código de Administrador [1111] e seleccione Aceitar.
2 Seleccione no ecrã Ir para recursos > Conectividade
e Programação da Rede > Programar Rede >
Opções TCP/IP.
3 Seleccione HTTP e Activ.. Seleccione Gravar.
4 Seleccione Valores TCP/IP.
5 Toque o botão Endereçamento Dinâmico. O DHCP
encontra-se seleccionado por defeito. Seleccione Desact.
para activar o DHCP e toque Gravar.
6 Seleccione Nome/Endereço. Digite o Nome do Host, tocando o símbolo do teclado.
Indique o Endereço IP, tocando cada uma das caixas e digitando o número utilizando o
Teclado Numérico. Seleccione Gravar.
7 Seleccione Subnet e Gateway. Digite a Subnet Mask e o IP Gateway. Seleccione Gravar.
8 Se não desejar configurar as definições DNS, avance para o passo seguinte. Se desejar
configurar as definições DNS, seleccione o botão Configuração DNS. Digite o Nome do
Domínio e o endereço do Servidor DNS Preferido. Seleccione Gravar.
9 O endereço IP estático encontra-se agora definido. Seleccione Sair de Recursos.

guia de iniciação rápida 11
Instalar os drivers de impressão
Este procedimento explica como instalar os drivers de impressão, utilizando o CD Drivers
de Impressão.
NOTA: Se desejar instalar drivers de impressão diferentes ou estiver a utilizar um sistema
operativo diferente, consulte o CD de Administração do Sistema para mais informações.
Os drivers de impressão encontram-se no CD Drivers de Impressão, fornecido com o
seu WorkCentre.
Poderá utilizar o CD Drivers de Impressão e Fax CentreWare para instalar diversos
componentes, tais como drivers da impressora, documentação do utilizador e PPD
(PostScript
®
Printer Description) em simultâneo. Para utilizar o utilitário de instalação,
execute o CentreWare Print and Fax Drivers CD-ROM, fornecido com o seu WorkCentre.
NOTA: O CentreWare é um grupo de aplicações, serviços de internet e drivers de
impressora que presta assistência aos clientes na configuração e instalação do dispositivo.
1 Na estação de trabalho do cliente, introduza o Driver CD na unidade de CD.
2 Se o CD não arrancar automaticamente, abra o menu Iniciar, seleccione Executar e
procure na unidade de CD. Seleccione Setup e clique OK. Clique OK para iniciar o
processo de instalação.
3 Seleccione o idioma de instalação e seleccione Continue. Será apresentado o ecrã
dos drivers.
4 Seleccione Install Drivers.
5 Seleccione Install Print Drivers.
NOTA: O driver Adobe
®
PostScript
®
3 ™ será instalado por defeito.
6 Para instalar os drivers de impressão PCL 5 ou PCL 6, seleccione Option e assinale nas
caixas de verificação os drivers pretendidos.
7 Digite o endereço IP da impressora, o nome DNS ou o percurso UNC do WorkCentre.
8 Seleccione Install.
9 Siga as instruções apresentadas no ecrã para concluir a instalação.
10 Quando o driver de impressão for instalado com êxito, faça um teste de impressão através
do driver de impressão ou envie um trabalho para o WorkCentre.
11 Se a operação de impressão for concluída com êxito, avance para o processo de
configuração seguinte deste documento. Se não conseguir realizar operações de
impressão, consulte Resolução de problemas na página 32.
Para uma descrição completa, consulte o CD de Administração do Sistema fornecido com
o seu WorkCentre.

12 guia de iniciação rápida
Configurar o e-mail
Se desejar configurar o serviço de E-mail, faça o seguinte. Se não desejar configurar agora
este serviço, avance para Programar Fax.
Se o seu WorkCentre for fornecido com a configuração de ligação em rede, o serviço de
E-mail já estará activado.
NOTA: Se não visualizar o botão E-mail no ecrã Todos os serviços, active o E-mail no
percurso de Recursos. (Seleccione Acesso > Código [1111] > Aceitar >
Ir para Recursos > Mais > Serviços Opcionais > E-mail.)
Antes de iniciar o processo de configuração, certifique-se de que os itens que se seguem
se encontram disponíveis ou foram executados.
• Certifique-se de que o WorkCentre está a funcionar perfeitamente na rede e que o
serviço de E-mail se encontra disponível no ecrã Todos os Serviços.
• Certifique-se de que os protocolos TCP/IP e HTTP se encontram configurados no
dispositivo e se encontram totalmente operacionais. Consulte Configuração de
rede utilizando um endereço IP estático na página 10.
• Obtenha um endereço IP de um servidor de correio SMTP operacional, que
permita a recepção de correio.
• Certifique-se de que as definições DNS se encontram correctamente configuradas
e obtenha o endereço do Nome do Domínio, se aplicável.
• Crie uma conta de e-mail, que será utilizada pelo WorkCentre como endereço De
pré-definido.
• Teste a conta de e-mail, enviando um e-mail para a conta do dispositivo Xerox.
Esta tarefa deverá ser executada num cliente de correio da sua rede, que suporte
SMTP (Simple Mail Transfer Protocol) e POP3 (Post Office Protocol 3).
Irá utilizar os serviços de internet para configurar as definições de e-mail, sendo este
acedido através do seu browser web.
1 Abra o seu browser Web e digite o endereço TCP/IP do WorkCentre na barra de
endereços. Prima Enter.
2 Seleccione Properties > Connectivity > Protocols > TCP/IP.
3 Digite o nome do domínio na caixa Domain Name (por exemplo: abc.xyz.empresa.com).
Só será necessário configurar as definições de DNS se forem utilizados os nomes
do Host.
NOTA: Se tiver definido endereços dinâmicos no WorkCentre (DHCP ou BootP), não será
possível aceder ao nome do domínio. Se necessitar de o alterar, seleccione Static na lista
do menu de resolução de endereço IP.
4 Desça até à base do ecrã e clique no botão Apply para implementar quaisquer alterações.
Digite o User Name e a Password dos recursos do administrador actual. Os valores
pré-definidos são [admin], campo sensível às maiúsculas e minúsculas, e [1111].
5 No menu Protocols seleccione SMTP Server.
6 Seleccione IP Address ou Host Name e digite o Nome do Host ou o Endereço IP e o
Número da Porta (1-65535) do servidor SMTP. A porta pré-definida é 25.

guia de iniciação rápida 13
7 Assinale a caixa se o seu Servidor necessitar de autenticação SMTP.
8 Digite o Login Name (nome de acesso) e a Password.
9 Se o seu servidor necessitar de autenticação POP3 antes de SMTP seleccione
Enable (activar) e Login with User Credentials (acesso com credenciais do utilizador)
ou Login with Device Credentials (acesso com credenciais do dispositivo).
10 Se seleccionar Login with Device Credentials, digite o Login Name (nome de acesso) e a
Password do servidor SMTP.
11 Seleccione Apply para confirmar as suas definições.
12 No menu Properties, seleccione Services > E-mail Settings > E-mail Setup.
13 No ecrã de configuração de e-mail (E-mail Setup), poderá seleccionar as opções que
se seguem:
• Resolução de digitalização
• Tipo de anexo
• Cor de saída
• Carimbo de data/hora em documentos Pdf
• Opções de segurança “De” e “Para”
• Enviar automaticamente para o próprio
• Especificar o texto pré-definido do campo Assunto
• Especificar o texto pré-definido do corpo da mensagem
• Especificar o texto pré-definido da assinatura
• Teclas SmartKeys programáveis
• Definir regras de reencaminhamento de e-mail/fax
• Definir regras da folha de confirmação
14 Quando tiver concluído as suas escolhas, seleccione Aplicar.
NOTA: Para mais informações acerca de todas as funções de e-mail, incluindo a
configuração de livros de endereços, consulte o CD de administração do sistema.

14 guia de iniciação rápida
Programar o Fax
O WorkCentre 4150 e 4150s poderão ter instalado o fax como opção. O kit de fax necessita
de instalação e configuração. O fax é uma função de origem do WorkCentre 4150x e
4150xf, mas necessita de ser configurado após a instalação do WorkCentre.
Instalar o kit de fax (apenas 4150 e 4150s)
1
Instale o kit de fax, seguindo as instruções fornecidas com o kit.
Efectuar a ligação
2
Ligue a linha telefónica na entrada Line
no WorkCentre.
3 Se pretender ligar um auscultador ao
WorkCentre, ligue-o ao conector Ext..
Configurar
4
Prima o botão Acesso para entrar no
percurso de Recursos.
5 No teclado numérico, digite [1111] ou o código actual e toque Aceitar.
6 Seleccione Ir para Recursos > Mais > Serviços Opcionais > Fax Incorporado.
Aparecerá o ecrã instalar fax.
7 Seleccione o país de localização pretendido (ou mais próximo), tocando a entrada na lista
Programar País e seleccione Seguinte.
8 Seleccione o método de marcação pretendido. Para marcação por tons, seleccione Tone.
Para uma linha de 10 impulsos por segundo, seleccione Pulse. Em caso de dúvida,
seleccione Tone.
9 Toque o símbolo Nº de Fax no teclado e digite o número de fax do WorkCentre.
10 Toque o símbolo Nome do Equipamento no teclado e digite o nome do WorkCentre.
11 Seleccione Gravar, Fechar e Sair de Recursos para sair dos recursos. O WorkCentre irá
a partir de agora enviar e receber fax utilizando os valores pré-definidos. Se desejar alterar
a programação de fax, entre no percurso de recursos conforme descrito nos passos 4 e 5
e seleccione Ir para Recursos > Mais > Mais > Programar Fax. Poderá seleccionar e
alterar as diversas opções de fax.
Conector do
auscultador
(Ext.)
Conector de
linha

guia de iniciação rápida 15
Instalar kits opcionais
Este capítulo fornece instruções sobre o modo de instalar e configurar funções opcionais:
• Digitalizar para rede
• Sobreposição do disco rígido
• Servidor de Fax
• Contabilização de rede
NOTA: Para saber como instalar e configurar o servidor de fax e a contabilização de rede,
consulte o CD de administração do sistema.
Instalar kits opcionais
Todos os kits opcionais são instalados da mesma forma. Cada kit possui uma Chave de
Activação de Funções e as respectivas instruções.
1 Com o WorkCentre ligado, introduza a
Chave de Activação de Funções na
ranhura do leitor de cartões por cima do
interruptor On/Off, do lado esquerdo do
equipamento.
2 Sempre que a função for instalada com
êxito, será apresentada uma mensagem
informando-o de que a função foi
configurada e pedindo-lhe para remover
a Chave de Activação de Funções.
Digitalizar para rede
A digitalização para rede é uma função opcional, disponível no WorkCentre 4150s, 4150x
e 4150xf, que poderá ser adquirida junto do Delegado Comercial da Xerox.
A digitalização para rede permite-lhe converter os seus documentos impressos em
ficheiros electrónicos e abri-los a partir de um servidor ou estação de trabalho na rede.
Existem duas formas de configurar a digitalização para rede:
• Utilize Internet Services, o servidor web integrado do WorkCentre, para configurar
a função de digitalização para rede. A instalação e configuração desta função é
apresentada de seguida.
•O FreeFlow™ SMARTsend™ é uma aplicação opcional, que lhe permite digitalizar
para diversos destinos. A instalação e configuração desta função é descrita no CD
de administrador do sistema FreeFlow™ SMARTsend™, fornecido com a
aplicação.
NOTA: Os serviços de digitalização deverão encontrar-se activados na sua rede antes de
activar a função digitalização para rede.
Instale a digitalização para rede dos serviços de internet
1 Configure esta opção. Consulte Instalar kits opcionais na página 15.
Leitor de
cartões

16 guia de iniciação rápida
Criar um repositório de digitalização para rede
2 No seu PC, abra o browser web e digite o nome do host ou o endereço IP do WorkCentre.
3 Seleccione Properties > Services > Network Scanning > File Repository Setup.
4 Na caixa Default File Destination, seleccione Add e digite um nome descritivo do destino
dos ficheiros.
5 Seleccione o protocolo correcto do repositório no menu Protocol.
6 Seleccione e digite o IP Address (endereço IP) ou o Host Name (nome do host) do
servidor para o qual pretende enviar as suas imagens digitalizadas.
7 Em Document Path digite o percurso para a localização da pasta no servidor onde
pretende armazenar as suas imagens. Indique o percurso completo da pasta, a partir da
raiz dos serviços FTP.
8 Digite o Login Name (nome de acesso) e a Password do servidor para permitir ao
WorkCentre aceder ao repositório pré-definido.
9 Clique em Apply.
10 Poderá agora utilizar um modelo pré-definido no WorkCentre. Poderá modificar o modelo
ou criar novos modelos a partir de Internet Services.
Para informações mais pormenorizadas acerca da digitalização para rede, dos repositórios
e dos modelos, consulte o CD de administração do sistema.
Sobreposição de Imagem
O kit de segurança de sobreposição de imagem (Image Overwrite Security Kit) é um kit
opcional disponível para aquisição, destinado a todos os WorkCentres ligados em rede.
Sempre que um trabalho é processado, fica armazenado no disco rígido. Por motivos de
segurança, poderá eliminar os trabalhos processados do disco rígido, utilizando a
Sobreposição Imediata de Imagem ou a Sobreposição de Imagem a Pedido. A
Sobreposição de Imagem a Pedido inicia-se quando pedido pelo administrador do
WorkCentre, enquanto a Sobreposição Imediata de Imagem limpa a memória trabalho a
trabalho, imediatamente após o processamento de cada trabalho.
NOTA: Os trabalhos de cópia não são enviados pela rede nem armazenados da mesma
forma que outros tipos de trabalho, pelo que não necessitam de ser sobrepostos.
Instalar o kit
1 Instale o kit Consulte Instalar kits opcionais na página 15.
Activar a Sobreposição Imediata de Imagem
2 Prima o botão Acesso para aceder ao percurso de Recursos.
3 No teclado numérico, digite [1111] ou o código actual. Toque Aceitar.
4 Seleccione Ir para Recursos > Mais > Serviços Opcionais > Sobreposição Imediata
de Imagem.
5 Seleccione Activar, Gravar e Sair de Recursos para sair dos recursos. A função torna-se
imediatamente operacional e não necessita de qualquer configuração adicional por parte
do Administrador do Sistema.
A página está carregando...
A página está carregando...
A página está carregando...
A página está carregando...
A página está carregando...
A página está carregando...
A página está carregando...
A página está carregando...
A página está carregando...
A página está carregando...
A página está carregando...
A página está carregando...
A página está carregando...
A página está carregando...
A página está carregando...
A página está carregando...
A página está carregando...
A página está carregando...
A página está carregando...
A página está carregando...
-
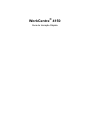 1
1
-
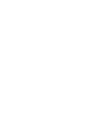 2
2
-
 3
3
-
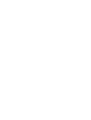 4
4
-
 5
5
-
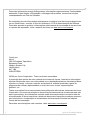 6
6
-
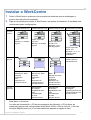 7
7
-
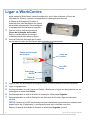 8
8
-
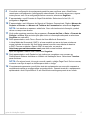 9
9
-
 10
10
-
 11
11
-
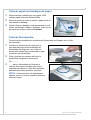 12
12
-
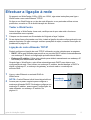 13
13
-
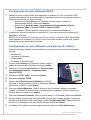 14
14
-
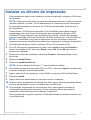 15
15
-
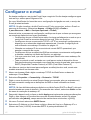 16
16
-
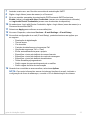 17
17
-
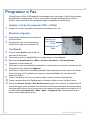 18
18
-
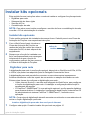 19
19
-
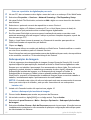 20
20
-
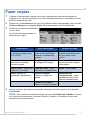 21
21
-
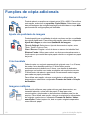 22
22
-
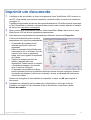 23
23
-
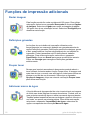 24
24
-
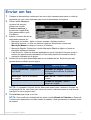 25
25
-
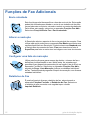 26
26
-
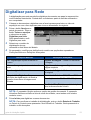 27
27
-
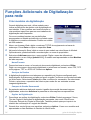 28
28
-
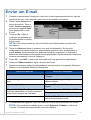 29
29
-
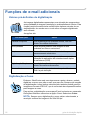 30
30
-
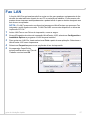 31
31
-
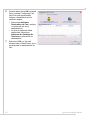 32
32
-
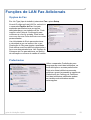 33
33
-
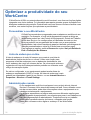 34
34
-
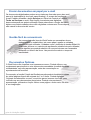 35
35
-
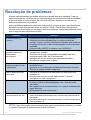 36
36
-
 37
37
-
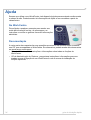 38
38
-
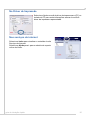 39
39
-
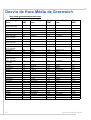 40
40
Artigos relacionados
-
Xerox 4150 Guia de usuario
-
Xerox 4150 Guia rápido
-
Xerox 4260 Guia de usuario
-
Xerox Pro 245/255 Guia de referência
-
Xerox CopyCentre C2128/C2636/C3545 Guia de usuario
-
Xerox C226 Administration Guide
-
Xerox C226 Guia de usuario
-
Xerox 3215 Guia de usuario
-
Xerox 3635MFP Guia de usuario
-
Xerox M165 Guia de usuario