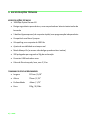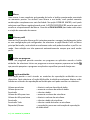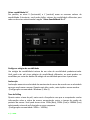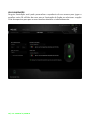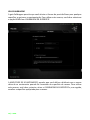1 | razer
Preferido pelos atletas de eSports do mundo inteiro, o Razer DeathAdder estabeleceu-
se mundialmente como o melhor mouse de jogo. Reconhecido por seu design
ergonômico, sua capacidade de resposta rápida e qualidade de estrutura sólida, este
mouse incorpora os melhores elementos de que um jogador precisa para dominar
qualquer jogo.
Agora, com a iluminação personalizável Chroma, a versão mais recente deste mouse
icônico apresenta, além do desempenho esperado, uma linda aparência.
O Razer DeathAdder Chroma — como você melhora em perfeição?

2 | For gamers by gamers
SUMÁRIO
1. CONTEÚDOS DA EMBALAGEM / REQUERIMENTOS DO SISTEMA ............... 3
2. REGISTRO / SUPORTE TÉCNICO .................................................................. 4
3. ESPECIFICAÇÕES TÉCNICAS ......................................................................... 5
4. LAYOUT DO DISPOSITIVO ........................................................................... 6
5. INSTALANDO O RAZER DEATHADDER CHROMA ......................................... 7
6. CONFIGURANDO O SEU RAZER DEATHADDER CHROMA ............................ 8
7. SEGURANÇA E MANUTENÇÃO .................................................................. 29
8. INFORMAÇÕES LEGAIS ............................................................................. 31

3 | razer
1. CONTEÚDOS DA EMBALAGEM / REQUERIMENTOS DO SISTEMA
CONTEÚDOS DA EMBALAGEM
Razer DeathAdder Chroma Ergonomic Gaming Mouse
Guia de Início Rápido
REQUERIMENTOS DO SISTEMA
PC ou MAC com porta USB livre
Windows® 8 / Windows® 7 / Windows Vista® / Windows® XP 32-bit /
Mac OS X (10.7 – 10.9)
Conexão com a Internet
Pelo menos 100MB de espaço livre em disco rígido

4 | For gamers by gamers
2. REGISTRO / SUPORTE TÉCNICO
REGISTRO
Crie agora mesmo uma conta do Synapse e obtenha informações em tempo real sobre
o status da garantia do seu produto. Para saber mais sobre o Synapse, acesse
www.razerzone.com/br-pt/synapse.
Se você já é usuário do Synapse, registre seu produto clicando em seu email, no
aplicativo do Synapse, e selecione Status da Garantia na lista do menu suspenso.
Para registrar seu produto online, acesse www.razerzone.com/registration. Observe
que você não poderá ver o status da garantia se o registro for feito pelo website.
O número de série do seu produto pode ser encontrado aqui.
SUPORTE TÉCNICO
Você ganha:
2 anos de garantia limitada oferecida pelo fabricante
Suporte técnico on-line gratuito no site www.razersupport.com.

5 | razer
3. ESPECIFICAÇÕES TÉCNICAS
ESPECIFICAÇÕES TÉCNICAS
10000dpi Optical Sensor 4G
Design ergonômico para destros, com empunhaduras laterais texturizadas de
borracha
5 botões Hyperesponse (de resposta rápida) com programação independente
Compatível com Razer Synapse
Ultrapolling com resposta de 1000 Hz
Ajuste de sensibilidade em tempo real
Modo Always-On (o mouse não desliga quando estiver inativo)
200 polegadas por segundo e 50g de aceleração
Conector USB banhado a ouro
Cabo de fibra trançada, leve, com 2,13 m
TAMANHO E PESO APROXIMADOS:
Largura 127mm / 5,00"
Altura 70mm / 2,76"
Profundidade 44mm / 1,73"
Peso 105g / 0,23lbs.

6 | For gamers by gamers
4. LAYOUT DO DISPOSITIVO
A. Botão esquerdo do mouse
B. Botão direito do mouse
C. Roda de rolagem
D. Botão 5 do mouse
E. Botão 4 do mouse
F. Razer Precision 4G sensor óptico
G. Pé ultraslick do mouse

7 | razer
5. INSTALANDO O RAZER DEATHADDER CHROMA
Etapa 1: Conecte seu dispositivo Razer à porta USB do seu computador.
Etapa 2: Instale o Razer Synapse quando solicitado* ou baixe o instalador em
www.razerzone.com/br-pt/synapse.
Etapa 3: Crie sua ID Razer ou faça o login no Synapse com sua ID Razer existente.
* Aplicável para Windows 8 ou superior.

8 | For gamers by gamers
6. CONFIGURANDO O SEU RAZER DEATHADDER CHROMA
Aviso: É necessário instalar o Razer Synapse para o bom funcionamento dos recursos. Esses recursos também
estão sujeitos a alterações de acordo com a versão atual do software e com o sistema operacional.
GUIA MOUSE
A guia Mouse é a guia padrão após a instalação do Razer Synapse. Essa guia permite
personalizar os perfis do dispositivo, atribuições dos botões, de desempenho e
iluminação.

9 | razer
PERFIL
Um Perfil é uma maneira conveniente de organizar todas as suas configurações
personalizadas e você pode ter um número infinito de perfis à disposição. Qualquer
mudança feita dentro de cada guia é salva automaticamente no perfil atual e
armazenada nos servidores em nuvem.
Você pode criar um novo perfil ao clicar no botão ou excluir o perfil atual ao
clicar no botão . O botão permite a você Copiar, Importar e Exportar
perfis. Por padrão, o seu perfil atual é chamado de Perfil. Você pode renomeá-lo ao
digitar no campo de texto abaixo do NOME DE PERFIL. Cada perfil pode ser configurado
para ser automaticamente ativado quando você executar um programa ou aplicativo
através do uso da opção VINCULAR PROGRAMA.

10 | For gamers by gamers
GUIA PERSONALIZAR
Na guia Personalizar é possível modificar as funções básicas do dispositivo, como
atribuições dos botões, de acordo com suas necessidades para jogos. As alterações
realizadas nesta guia são salvas automaticamente no seu perfil.

11 | razer
MENU DE ATRIBUIÇÃO DE BOTÕES
Inicialmente, cada um dos botões do mouse está configurado como DEFAULT. A função
desses botões pode ser alterada clicando no botão desejado para acessar o menu
ATRIBUIÇÃO DE BOTÕES.
A seguir, as opções de personalização e suas respectivas descrições.
Padrão
Esta opção permite que você retorne à função original da tecla. Para escolher PADRÃO,
basta selecionar a opção no Menu principal de tarefas.
Função do teclado
Essa opção permite mudar qualquer botão do mouse para outra função do teclado.
Para escolher uma função de teclado, selecione FUNÇÃO DE TECLADO no Menu
principal de tarefas e pressione a tecla que você deseja usar no campo especificado
abaixo. Você também pode incluir teclas modificadoras, como Ctrl, Shift, Alt ou
qualquer uma de suas combinações.

12 | For gamers by gamers
Função do mouse
Essa opção permite mudar qualquer botão do mouse para outra função do mouse.
Para selecionar uma função do mouse, selecione FUNÇÃO DO MOUSE no Menu
principal de tarefas e será exibido um submenu ATRIBUIR BOTÃO.
Abaixo estão listadas as funções que podem ser escolhidas pelo submenu Atribuir
botão:
Clique com o botão esquerdo - Execute um clique com o botão esquerdo do mouse
usando o botão atribuído.
Clique com o botão direito - Execute um clique com o botão direito do mouse
usando o botão atribuído.
Clique de rolagem - Ative a função de rolagem universal.
Clique duplo - Execute um clique duplo com o botão esquerdo
usando o botão atribuído.
Botão 4 do mouse - Executa um comando “Voltar” encontrado na
maioria dos navegadores de Internet.
Botão 5 do mouse - Executa um comando “Avançar” encontrado na
maioria dos navegadores de Internet.
Rolagem para cima - Execute um movimento de “Rolagem pra cima”
usando o botão atribuído.
Rolagem pra baixo - Execute um movimento de “Rolagem pra baixo”
usando o botão atribuído.
Rolar para esquerda - Execute um movimento de “Rolar para esquerda”
usando o botão atribuído.
Rolar para direita - Execute um movimento de “Rolar para direita”
usando o botão atribuído.
Intradispositivo
O intradispositivo permite que você altere a funcionalidade de outros dispositivos
Razer Synapse ativados. Algumas dessas funcionalidades são específicas do dispositivo,
como o uso de seu teclado de jogos Razer para alterar o estágio de sensibilidade de seu
mouse de jogos Razer. Ao selecionar Intradispositivo a partir do menu Atribuição de
Botões, um submenu aparecerá.

13 | razer
DISPOSITIVO CONTROLADO permite que você escolha qual dispositivo Razer atualmente
conectado pode ser controlado, enquanto FUNÇÃO permite que você escolha qual
funcionalidade você deseja usar para o dispositivo controlado.
Sensibilidade
O termo Sensibilidade refere-se à velocidade que o ponteiro do mouse pode se
movimentar pela tela. Quando a função Sensibilidade é selecionada no menu suspenso,
será exibido um submenu que dará acesso às seguintes opções:
Mecânica com sensibilidade - Altere para uma sensibilidade predefinida quando o
botão designado for pressionado. Ao soltar o botão,
a sensibilidade anterior será retomada.
Estágio de sensibilidade para cima - Aumenta a sensibilidade atual em um estágio.
Consulte a guia Desempenho para saber mais sobre a
criação de estágios de sensibilidade.
Estágio de sensibilidade para baixo - Diminui a sensibilidade atual em um estágio.
Consulte a guia Desempenho para saber mais sobre a
criação de estágios de sensibilidade.
Sensibilidade On-The-Fly - Ajuste a sensibilidade atual de maneira rápida
usando o botão designado. Se a opção Sensibilidade
On‐The‐Fly for ajustada, pressione o botão designado
e mexa a roda de rolagem para exibir uma barra na
tela, indicando o nível de sensibilidade atual.
Estágio de sensibilidade cíclico
para cima - Aumente o estágio de sensibilidade atual em um
ponto e, estando no estágio máximo de
sensibilidade, ele retornará ao estágio 1 quando o
botão for pressionado novamente. Consulte o GUIA
DESEMPENHO para saber mais sobre os estágios de
sensibilidade.
Estágio de sensibilidade cíclico
para baixo - Diminua o estágio de sensibilidade atual em um
ponto e, estando no estágio 1, ele retornará ao
estágio máximo de sensibilidade o botão for
pressionado novamente. Consulte o GUIA
DESEMPENHO para saber mais sobre os estágios de
sensibilidade.

14 | For gamers by gamers
Macro
Uma macro é uma sequência pré-gravada de teclas e botões pressionados executada
no momento preciso. Ao atribuir uma Macro a um botão, você poderá executar
combinações complexas com mais facilidade. Na opção ATRIBUIR MACRO, você pode
selecionar qual Macro registrada você usará. A OPÇÃO REPRODUÇÃO permite que você
escolha o comportamento da Macro. Consulte a GUIA MACROS para saber mais sobre
a criação de comandos de macros.
Alternar perfil
Alternar Perfil permite alterar perfis instantaneamente e carregar imediatamente todas
as suas configurações pré-configuradas. Ao selecionar a opção Mudar Perfil no Menu
principal de tarefas, será exibido um submenu onde você poderá escolher o perfil a ser
usado. Uma exibição em tela aparecerá automaticamente sempre que você mudar
perfis.
Iniciar um programa
Iniciar um programa permite executar um programa ou aplicativo usando o botão
atribuído. Ao selecionar Iniciar um programa no menu suspenso, aparece um botão
que permite pesquisar o programa ou aplicativo específico que você deseja usar.
Função multimídia
Esta opção pemite a você vincular os controles de reprodução multimídia ao seu
dispositivo. Após selecionar a Função Multimídia, é exibido um submenu. Abaixo, estão
listados os controles de reprodução multimídia que você pode escolher no submenu:
Volume para baixo – diminui o volume da saída de áudio.
Volume para cima – aumenta o volume da saída de áudio.
Sem áudio – silencia o áudio.
Volume do Mic para cima – aumenta o volume do microfone.
Volume do Mic para baixo – diminui o volume do microfone.
Sem áudio – silencia o áudio do microfone
Sem áudio Tudo – silencia a saída de áudio e o microfone .
Reproduzir/Pausar – reprodução, pausa ou continuação da reprodução
de mídia atual.

15 | razer
Trilha anterior – reproduz a trilha anterior.
Próxima trilha – reproduz a próxima trilha.
Barra Charm Do Windows 8
Esta opção permite a você atribuir uma tecla em um comando de tecla de atalho do
Sistema Operacional. Para obter mais informações, visite:
http://windows.microsoft.com/pt-br/windows-8/getting-around-tutorial.
Teclas De Atalho
Esta opção permite a você atribuir uma tecla em um comando de tecla de atalho do
Sistema Operacional. Para obter mais informações, visite:
http://support.microsoft.com/kb/126449/pt-br.
Teclas De Atalho Do Windows
Esta opção permite a você atribuir uma tecla em um comando de tecla de atalho do
Sistema Operacional. Para obter mais informações, visite:
http://support.apple.com/kb/ht1343.
Desativar
Essa opção transforma um botão atribuído em não utilizável. Use Desativar quando não
precisar de um botão ou se um botão em particular interferir com seus jogos.

16 | For gamers by gamers
GUIA DESEMPENHO
A guia Desempenho permite que a velocidade e a precisão do ponteiro do mouse
sejam aprimoradas. De forma semelhante à da guia Personalizar, as alterações feitas
aqui são salvas automaticamente no perfil atual.
Abaixo estão listadas as opções de desempenho e suas descrições.
Sensibilidade
Sensibilidade se relaciona à quantidade de esforço necessária para mover o ponteiro
do mouse em qualquer direção. Quanto mais alta a sensibilidade, mais respostas o
mouse oferecerá. (Configuração recomendada: 1600 – 1800)

17 | razer
Ativar sensibilidade X-Y
Por padrão, os eixos X (horizontal) e Y (vertical) usam os mesmos valores de
sensibilidade. Entretanto, você pode definir valores de sensibilidade diferentes para
cada um dos eixos selecionando a opção “Ativar Sensibilidade X e Y”.
Configurar estágios de sensibilidade
Um estágio de sensibilidade trata-se de um valor de sensibilidade predeterminado.
Você pode criar até cinco estágios de sensibilidade diferentes, os quais podem ser
escolhidos por meio dos botões de estágio de sensibilidade para cima e para baixo.
Aceleração
Aceleração aumenta a velocidade de movimento do cursor de acordo com a velocidade
com que você move o mouse. Quanto mais alto o valor, mais rápido o mouse acelera.
(Configuração recomendada: Windows 0, Mac 5)
Taxa de Polling
Quanto maior a taxa de poll, maior será a frequência com que o computador recebe
informações sobre o status do mouse, aumentando, assim, o tempo de reação do
ponteiro do mouse. Você pode trocar entre 125Hz (8ms), 500Hz (2ms) e 1000Hz (1ms)
selecionando a taxa de poll desejada no menu suspenso.
(Configuração recomendada: 500Hz – 1000Hz)

18 | For gamers by gamers
GUIA ILUMINAÇÃO
Na guia Iluminação você pode personalizar a aparência do seu mouse para jogos e
escolher entre 16 milhões de cores para a iluminação de fundo ou selecionar a opção
Ciclo de espectros para que as cores mudem aleatória e indefinidamente.

19 | razer
GUIA CALIBRAGEM
A guia Calibragem permite que você otimize o Sensor de precisão Razer para qualquer
superfície e aprimore a movimentação. Para utilizar este recurso, você deve selecionar
a opção LIGADA em CALIBRAGEM DA SUPERFÍCIE.
A AMPLITUDE DE LEVANTAMENTO permite que você defina a distância que o sensor
deixa de se movimentar quando for levantado da superfície do mouse. Para utilizar
este recurso, você deve, primeiro, ativar a CALIBRAGEM DA SUPERFÍCIE e, em seguida,
escolher a superfície apropriada para o mouse.

20 | For gamers by gamers
Mouse pads Razer
O Razer DeathAdder Chroma é 'ajustado’ ou otimizado especialmente para os mouse
pads Razer. Isso significa que o sensor foi extensivamente testado para confirmar que o
Razer DeathAdder lê e controla melhor nas quanto utilizado juntamente com mouse
pads Razer.
Se você estiver utilizando um mouse pad Razer, clique no botão
para acessar o submenu Apoios Razer. Este menu exibe uma vasta lista de mouse pads
da marca Razer. Selecione o mouse pad apropriado na lista e, em seguida, escolha
entre VELOCIDADE ou CONTROLE se aplicável.
Se você deseja saber mais sobre um determinado mouse pad, ou deseja adquirir um
mouse pad da Razer, clique no botão.
A página está carregando...
A página está carregando...
A página está carregando...
A página está carregando...
A página está carregando...
A página está carregando...
A página está carregando...
A página está carregando...
A página está carregando...
A página está carregando...
A página está carregando...
A página está carregando...
-
 1
1
-
 2
2
-
 3
3
-
 4
4
-
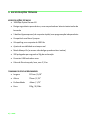 5
5
-
 6
6
-
 7
7
-
 8
8
-
 9
9
-
 10
10
-
 11
11
-
 12
12
-
 13
13
-
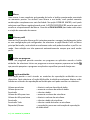 14
14
-
 15
15
-
 16
16
-
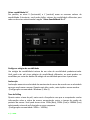 17
17
-
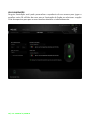 18
18
-
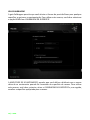 19
19
-
 20
20
-
 21
21
-
 22
22
-
 23
23
-
 24
24
-
 25
25
-
 26
26
-
 27
27
-
 28
28
-
 29
29
-
 30
30
-
 31
31
-
 32
32
Razer DeathAdder Chroma | RZ01-01210 & FAQs Manual do proprietário
- Tipo
- Manual do proprietário
- Este manual também é adequado para
Artigos relacionados
-
Razer Ouroboros | RZ01-00770 & FAQs Manual do proprietário
-
Razer DeathAdder Classic | RZ01-00840 & FAQs Manual do proprietário
-
Razer DeathAdder V2 Pro | RZ01-03350 & FAQs Manual do proprietário
-
Razer DeathAdder V2 Mini Manual do proprietário
-
Razer Nabu 2015 | RZ15-0118x Guia de usuario
-
Razer Mamba Tournament Edition | RZ01-01370 & FAQs Guia de usuario
-
Razer Destructor 2 Manual do proprietário
-
Razer DeathAdder V2 Manual do proprietário
-
Razer Naga Epic Chroma | RZ01-01230 Manual do proprietário
-
Razer Naga Classic | RZ01-01040 Manual do proprietário