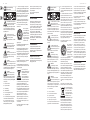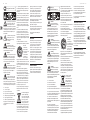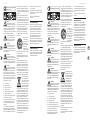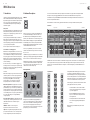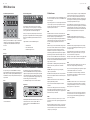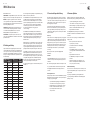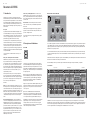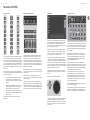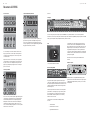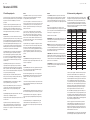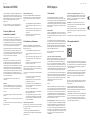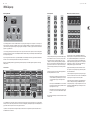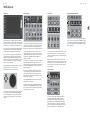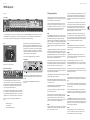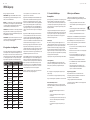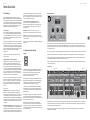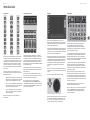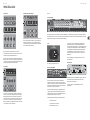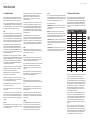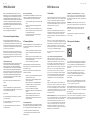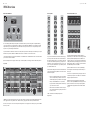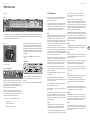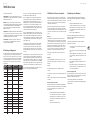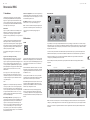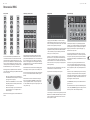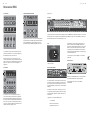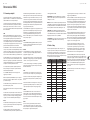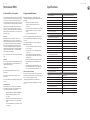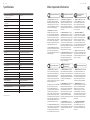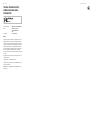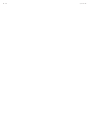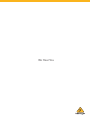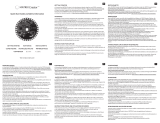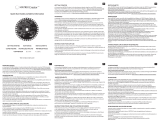Behringer Wing Guia rápido
- Categoria
- Equipamento musical suplementar
- Tipo
- Guia rápido

Quick Start Guide
WING
48-Channel, 28-Bus Full Stereo Digital Mixing Console with
24-Fader Control Surface and 10" Touch Screen

2 WING Quick Start Guide 3
Las terminales marcadas con este símbolo
transportan corriente eléctrica de
magnitud suciente como para constituir
un riesgo de descarga eléctrica. Utilice solo cables de
altavoz profesionales y de alta calidad con conectores
TS de 6,3 mm o de bayoneta prejados. Cualquier otra
instalación o modicación debe ser realizada únicamente
por un técnico cualicado.
Este símbolo, siempre que aparece,
leadvierte de la presencia de voltaje
peligroso sin aislar dentro de la caja;
estevoltaje puede ser suciente para constituir un riesgo
dedescarga.
Este símbolo, siempre que aparece,
leadvierte sobre instrucciones operativas
y de mantenimiento que aparecen en la
documentación adjunta. Por favor, lea el manual.
Atención
Para reducir el riesgo de descarga
eléctrica, no quite la tapa (o la parte
posterior). No hay piezas en el interior del equipo que
puedan ser reparadas por el usuario. Si es necesario,
póngase en contacto con personal cualicado.
Atención
Para reducir el riesgo de incendio o
descarga eléctrica, no exponga este
aparato a la lluvia, humedad o alguna otra fuente que
pueda salpicar o derramar algún líquido sobre el aparato.
Nocoloque ningún tipo de recipiente para líquidos sobre
el aparato.
Atención
Las instrucciones de servicio deben
llevarlas a cabo exclusivamente personal
cualicado. Para evitar el riesgo de una descarga eléctrica,
no realice reparaciones que no se encuentren descritas
en el manual de operaciones. Lasreparaciones deben ser
realizadas exclusivamente por personalcualicado.
1. Lea las instrucciones.
2. Conserve estas instrucciones.
3. Preste atención a todas las advertencias.
4. Siga todas las instrucciones.
5. No use este aparato cerca del agua.
6. Limpie este aparato con un paño seco.
7. No bloquee las aberturas de ventilación. Instale el
equipo de acuerdo con las instrucciones del fabricante.
8. No instale este equipo cerca de fuentes de calor
tales como radiadores, acumuladores de calor, estufas u
otros aparatos (incluyendo amplicadores) que puedan
producir calor.
9. No elimine o deshabilite nunca la conexión a tierra
del aparato o del cable de alimentación de corriente.
Unenchufe polarizado tiene dos polos, uno de los cuales
tiene un contacto más ancho que el otro. Una clavija con
puesta a tierra dispone de tres contactos: dos polos y la
puesta a tierra. El contacto ancho y el tercer contacto,
respectivamente, son los que garantizan una mayor
seguridad. Si el enchufe suministrado con el equipo no
concuerda con la toma de corriente, consulte con un
electricista para cambiar la toma de corriente obsoleta.
10. Coloque el cable de suministro de energía de manera
que no pueda ser pisado y que esté protegido de objetos
alados. Asegúrese de que el cable de suministro de
energía esté protegido, especialmente en la zona de la
clavija y en el punto donde sale del aparato.
11. Use únicamente los dispositivos o accesorios
especicados por el fabricante.
12. Use únicamente la
carretilla, plataforma,
trípode, soporte o mesa
especicados por el
fabricante o suministrados
junto con el equipo.
Altransportar el equipo,
tenga cuidado para evitar
daños y caídas al tropezar con algún obstáculo.
13. Desenchufe el equipo durante tormentas o si no va a
utilizarlo durante un periodo largo.
14. Confíe las reparaciones únicamente a servicios
técnicos cualicados. La unidad requiere mantenimiento
siempre que haya sufrido algún daño, si el cable de
suministro de energía o el enchufe presentaran daños,
sehubiera derramado un líquido o hubieran caído objetos
dentro del equipo, si el aparato hubiera estado expuesto
a la humedad o la lluvia, si ha dejado de funcionar de
manera normal o si ha sufrido algún golpe o caída.
15. Al conectar la unidad a la toma de corriente eléctrica
asegúrese de que la conexión disponga de una unión
atierra.
16. Si el enchufe o conector de red sirve como único
medio de desconexión, éste debe ser accesiblefácilmente.
17. Cómo debe deshacerse de
este aparato: Este símbolo indica
que este aparato no debe ser
tratado como basura orgánica,
según lo indicado en la Directiva
WEEE (2012/19/EU) y a las
normativas aplicables en su país.
En lugar de ello deberá llevarlo al punto limpio más
cercano para el reciclaje de sus elementos eléctricos/
electrónicos (EEE). Al hacer esto estará ayudando a
prevenir las posibles consecuencias negativas para el
medio ambiente y la salud que podrían ser provocadas
por una gestión inadecuada de este tipo de aparatos.
Además, el reciclaje de materiales ayudará a conservar
los recursos naturales. Para más información acerca del
reciclaje de este aparato, póngase en contacto con el
Ayuntamiento de su ciudad o con el punto limpio local.
18. No instale esta unidad en un espacio muy reducido,
tal como encastrada en una librería o similar.
19. No coloque objetos con llama, como una vela
encendida, sobre este aparato.
20. Tenga presentes todas las advertencias relativas
al reciclaje y correcta eliminación de las pilas. Las pilas
deben ser siempre eliminadas en un punto limpio y nunca
con el resto de la basura orgánica.
21. Use este aparato en rangos de temperatura
moderados y/o tropicales.
Music Tribe no admite ningún tipo de responsabilidad
por cualquier daño o pérdida que pudiera sufrir
cualquier persona por conar total o parcialmente en
la descripciones, fotografías o armaciones contenidas
en este documento. Las especicaciones técnicas,
imágenes y otras informaciones contenidas en este
documento están sujetas a modicaciones sin previo
aviso. Todas las marcas comerciales que aparecen
aquí son propiedad de sus respectivos dueños. Midas,
Klark Teknik, Lab Gruppen, Lake, Tannoy, Turbosound,
TC Electronic, TC Helicon, Behringer, Bugera, Auratone y
Coolaudio son marcas comerciales o marcas registradas
de Music Tribe Global Brands Ltd. © Music Tribe Global
Brands Ltd. 2019 Reservados todos los derechos.
Si quiere conocer los detalles y condiciones aplicables
de la garantía así como información adicional sobre la
Garantía limitada de Music Tribe, consulte online toda la
información en la web musictribe.com/warranty.
Instrucciones de
seguridad
NEGACIÓN LEGAL
GARANTÍA LIMITADA
Terminals marked with this symbol carry
electrical current of sucient magnitude
to constitute risk of electric shock.
Use only high-quality professional speaker cables with
¼" TS or twist-locking plugs pre-installed. Allother
installation or modication should be performed only
by qualiedpersonnel.
This symbol, wherever it appears,
alertsyou to the presence of uninsulated
dangerous voltage inside the
enclosure-voltage that may be sucient to constitute a
risk ofshock.
This symbol, wherever it appears,
alertsyou to important operating and
maintenance instructions in the
accompanying literature. Please read the manual.
Caution
To reduce the risk of electric shock, donot
remove the top cover (or the rear section).
No user serviceable parts inside. Refer servicing to
qualied personnel.
Caution
To reduce the risk of re or electric shock,
do not expose this appliance to rain and
moisture. The apparatus shall not be exposed to dripping
or splashing liquids and no objects lled with liquids,
suchas vases, shall be placed on the apparatus.
Caution
These service instructions are for use
by qualied service personnel only.
Toreduce the risk of electric shock do not perform any
servicing other than that contained in the operation
instructions. Repairs have to be performed by qualied
servicepersonnel.
1. Read these instructions.
2. Keep these instructions.
3. Heed all warnings.
4. Follow all instructions.
5. Do not use this apparatus near water.
6. Clean only with dry cloth.
7. Do not block any ventilation openings. Install in
accordance with the manufacturer’s instructions.
8. Do not install near any heat sources such as
radiators, heat registers, stoves, or other apparatus
(including ampliers) that produce heat.
9. Do not defeat the safety purpose of the polarized
or grounding-type plug. A polarized plug has two blades
with one wider than the other. A grounding-type plug
has two blades and a third grounding prong. The wide
blade or the third prong are provided for your safety. Ifthe
provided plug does not t into your outlet, consult an
electrician for replacement of the obsolete outlet.
10. Protect the power cord from being walked on or
pinched particularly at plugs, convenience receptacles,
and the point where they exit from the apparatus.
11. Use only attachments/accessories specied by
themanufacturer.
12. Use only with the
cart, stand, tripod, bracket,
or table specied by the
manufacturer, orsold with
the apparatus. When a cart
is used, use caution when
moving the cart/apparatus
combination to avoid
injury from tip-over.
13. Unplug this apparatus during lightning storms or
when unused for long periods of time.
14. Refer all servicing to qualied service personnel.
Servicing is required when the apparatus has been
damaged in any way, such as power supply cord or plug
is damaged, liquid has been spilled or objects have fallen
into the apparatus, the apparatus has been exposed
to rain or moisture, does not operate normally, or has
beendropped.
15. The apparatus shall be connected to a MAINS socket
outlet with a protective earthing connection.
16. Where the MAINS plug or an appliance coupler is
used as the disconnect device, the disconnect device shall
remain readily operable.
17. Correct disposal of this
product: This symbol indicates that
this product must not be disposed
of with household waste,
according to the WEEE Directive
(2012/19/EU) and your national
law. This product should be taken
to a collection center licensed for the recycling of waste
electrical and electronic equipment (EEE). The
mishandling of this type of waste could have a possible
negative impact on the environment and human health
due to potentially hazardous substances that are generally
associated with EEE. At the same time, your cooperation
in the correct disposal of this product will contribute to
the ecient use of natural resources. For more
information about where you can take your waste
equipment for recycling, please contact your local city
oce, or your household waste collection service.
18. Do not install in a conned space, such as a book
case or similar unit.
19. Do not place naked ame sources, such as lighted
candles, on the apparatus.
20. Please keep the environmental aspects of battery
disposal in mind. Batteries must be disposed-of at a
battery collection point.
21. Use this apparatus in tropical and/or
moderate climates.
Music Tribe accepts no liability for any loss which
may be suered by any person who relies either
wholly or in part upon any description, photograph,
or statement contained herein. Technical specications,
appearances and other information are subject to
change without notice. All trademarks are the property
of their respective owners. Midas, Klark Teknik,
Lab Gruppen, Lake, Tannoy, Turbosound, TC Electronic,
TC Helicon, Behringer, Bugera, Auratone and Coolaudio
are trademarks or registered trademarks of Music
Tribe Global Brands Ltd. © Music Tribe Global Brands
Ltd. 2019 All rights reserved.
For the applicable warranty terms and conditions
and additional information regarding Music Tribe’s
Limited Warranty, please see complete details online at
musictribe.com/warranty.
Zhongshan Eurotec Electronics Limited
No. 10 Wanmei Road, South China Modern Chinese
Medicine Park, Nanlang Town, 528451, Zhongshan City,
Guangdong Province, China
Important Safety
Instructions
LEGAL DISCLAIMER
LIMITED WARRANTY

4 WING Quick Start Guide 5
Vorsicht
Die mit dem Symbol markierten
Anschlüsse führen so viel Spannung,
dassdie Gefahr eines Stromschlags besteht.
Verwenden Sie nur hochwertige, professionelle
Lautsprecherkabel mit vorinstallierten 6,35 mm
MONO-Klinkensteckern oder Lautsprecherstecker
mit Drehverriegelung. Alle anderen Installationen
oder Modikationen sollten nur von qualiziertem
Fachpersonal ausgeführt werden.
Achtung
Um eine Gefährdung durch Stromschlag
auszuschließen, darf die Geräteabdeckung
bzw. Geräterückwand nicht abgenommen werden.
ImInnern des Geräts benden sich keine vom Benutzer
reparierbaren Teile. Reparaturarbeiten dürfen nur von
qualiziertem Personal ausgeführt werden.
Achtung
Um eine Gefährdung durch Feuer bzw.
Stromschlag auszuschließen, darf dieses
Gerät weder Regen oder Feuchtigkeit ausgesetzt werden
noch sollten Spritzwasser oder tropfende Flüssigkeiten
in das Gerät gelangen können. Stellen Sie keine mit
Flüssigkeit gefüllten Gegenstände, wie z. B. Vasen,
aufdasGerät.
Achtung
Die Service-Hinweise sind nur durch
qualiziertes Personal zu befolgen.
Umeine Gefährdung durch Stromschlag zu vermeiden,
führen Sie bitte keinerlei Reparaturen an dem Gerät
durch, die nicht in der Bedienungsanleitung beschrieben
sind. Reparaturen sind nur von qualiziertem
Fachpersonaldurchzuführen.
1. Lesen Sie diese Hinweise.
2. Bewahren Sie diese Hinweise auf.
3. Beachten Sie alle Warnhinweise.
4. Befolgen Sie alle Bedienungshinweise.
5. Betreiben Sie das Gerät nicht in der Nähe vonWasser.
6. Reinigen Sie das Gerät mit einem trockenen Tuch.
7. Blockieren Sie nicht die Belüftungsschlitze. Beachten
Sie beim Einbau des Gerätes die Herstellerhinweise.
8. Stellen Sie das Gerät nicht in der Nähe von
Wärmequellen auf. Solche Wärmequellen sind z. B.
Heizkörper, Herde oder andere Wärme erzeugende Geräte
(auch Verstärker).
9. Entfernen Sie in keinem Fall die
Sicherheitsvorrichtung von Zweipol- oder geerdeten
Steckern. Ein Zweipolstecker hat zwei unterschiedlich
breite Steckkontakte. Ein geerdeter Stecker hat zwei
Steckkontakte und einen dritten Erdungskontakt.
Derbreitere Steckkontakt oder der zusätzliche
Erdungskontakt dient Ihrer Sicherheit. Falls das
mitgelieferte Steckerformat nicht zu Ihrer Steckdose
passt, wenden Sie sich bitte an einen Elektriker, damit die
Steckdose entsprechend ausgetauscht wird.
10. Verlegen Sie das Netzkabel so, dass es vor
Tritten und scharfen Kanten geschützt ist und nicht
beschädigt werden kann. Achten Sie bitte insbesondere
im Bereich der Stecker, Verlängerungskabel und an
der Stelle, an der das Netzkabel das Gerät verlässt,
aufausreichendenSchutz.
11. Das Gerät muss jederzeit mit intaktem Schutzleiter
an das Stromnetz angeschlossen sein.
12. Sollte der Hauptnetzstecker oder eine
Gerätesteckdose die Funktionseinheit zum Abschalten
sein, muss diese immer zugänglich sein.
13. Verwenden Sie nur Zusatzgeräte/Zubehörteile,
dielaut Hersteller geeignet sind.
14. Verwenden
Sie nur Wagen,
Standvorrichtungen,
Stative, Halter oder Tische,
die vom Hersteller benannt
oder im Lieferumfang
des Geräts enthalten
sind. Falls Sie einen
Wagen benutzen, seien Sie vorsichtig beim Bewegen
der Wagen- Gerätkombination, umVerletzungen durch
Stolpern zuvermeiden.
15. Ziehen Sie den Netzstecker bei Gewitter oder wenn
Sie das Gerät längere Zeit nicht benutzen.
16. Lassen Sie alle Wartungsarbeiten nur von
qualiziertem Service-Personal ausführen. EineWartung
ist notwendig, wenn das Gerät in irgendeiner Weise
beschädigt wurde (z. B. Beschädigung des Netzkabels oder
Steckers), Gegenstände oder Flüssigkeit in das Geräteinnere
gelangt sind, das Gerät Regen oder Feuchtigkeit ausgesetzt
wurde, das Gerät nicht ordnungsgemäß funktioniert oder
auf den Boden gefallen ist.
17. Korrekte Entsorgung
dieses Produkts: Dieses
Symbol weist darauf hin, das
Produkt entsprechend der
WEEE Direktive (2012/19/EU)
und der jeweiligen nationalen
Gesetze nicht zusammen mit
Ihren Haushaltsabfällen zu entsorgen. DiesesProdukt
sollte bei einer autorisierten Sammelstelle für
Recycling elektrischer und elektronischer Geräte (EEE)
abgegeben werden. Wegen bedenklicher Substanzen,
diegenerell mit elektrischen und elektronischen Geräten
in Verbindung stehen, könnte eine unsachgemäße
Behandlung dieser Abfallart eine negative Auswirkung
auf Umwelt und Gesundheit haben. Gleichzeitig
gewährleistet Ihr Beitrag zur richtigen Entsorgung dieses
Produkts die eektive Nutzung natürlicher Ressourcen.
Fürweitere Informationen zur Entsorgung Ihrer Geräte
bei einer Recycling-Stelle nehmen Sie bitte Kontakt zum
zuständigen städtischen Büro, Entsorgungsamt oder zu
Ihrem Haushaltsabfallentsorgerauf.
18. Installieren Sie das Gerät nicht in einer beengten
Umgebung, zum Beispiel Bücherregal oder ähnliches.
19. Stellen Sie keine Gegenstände mit oenen
Flammen, etwa brennende Kerzen, auf das Gerät.
20. Beachten Sie bei der Entsorgung von Batterien
den Umweltschutz-Aspekt. Batterien müssen bei einer
Batterie-Sammelstelle entsorgt werden.
21. Verwenden Sie das Gerät in tropischen und/oder
gemäßigten Klimazonen.
Music Tribe übernimmt keine Haftung für Verluste,
die Personen entstanden sind, die sich ganz oder
teilweise auf hier enthaltene Beschreibungen,
Fotos oder Aussagen verlassen haben. Technische Daten,
Erscheinungsbild und andere Informationen können
ohne vorherige Ankündigung geändert werden. Alle
Warenzeichen sind Eigentum der jeweiligen Inhaber.
Midas, Klark Teknik, Lab Gruppen, Lake, Tannoy,
Turbosound, TC Electronic, TC Helicon, Behringer,
Bugera, Auratone und Coolaudio sind Warenzeichen
oder eingetragene Warenzeichen der Music Tribe Global
Brands Ltd. © Music Tribe Global Brands Ltd. 2019 Alle
Rechte vorbehalten.
Die geltenden Garantiebedingungen und zusätzliche
Informationen bezüglich der von Music Tribe gewährten
beschränkten Garantie nden Sie online unter
musictribe.com/warranty.
Les points repérés par ce symbole portent
une tension électrique susante pour
constituer un risque d’électrocution.
Utilisez uniquement des câbles d’enceintes professionnels
de haute qualité avec ches Jack mono 6,35 mm ou ches
à verrouillages déjà installées. Touteautre installation ou
modication doit être eectuée uniquement par un
personnel qualié.
Ce symbole avertit de la présence d’une
tension dangereuse et non isolée à
l’intérieur de l’appareil - elle peut
provoquer des chocs électriques.
Attention
Ce symbol signale les consignes
d’utilisation et d’entre ! Tien importantes
dans la documentation fournie. Lisez les consignes de
sécurité du manuel d’utilisation de l’appareil.
Attention
Pour éviter tout risque de choc électrique,
ne pas ouvrir le capot de l’appareil ni
démonter le panneau arrière. L’intérieur de l’appareil
ne possède aucun élément réparable par l’utilisateur.
Laissertoute réparation à un professionnel qualié.
Attention
Pour réduire les risques de feu et de choc
électrique, n’exposez pas cet appareil à la
pluie, à la moisissure, aux gouttes ou aux éclaboussures.
Ne posez pas de récipient contenant un liquide sur
l’appareil (un vase par exemple).
Attention
Ces consignes de sécurité et d’entretien
sont destinées à un personnel qualié.
Pouréviter tout risque de choc électrique, n’eectuez
aucune réparation sur l’appareil qui ne soit décrite par le
manuel d’utilisation. Les éventuelles réparations doivent
être eectuées uniquement par un technicien spécialisé.
1. Lisez ces consignes.
2. Conservez ces consignes.
3. Respectez tous les avertissements.
4. Respectez toutes les consignes d’utilisation.
5. N’utilisez jamais l’appareil à proximité d’un liquide.
6. Nettoyez l’appareil avec un chion sec.
7. Veillez à ne pas empêcher la bonne ventilation
de l’appareil via ses ouïes de ventilation. Respectezles
consignes du fabricant concernant l’installation
del’appareil.
8. Ne placez pas l’appareil à proximité d’une source
de chaleur telle qu’un chauage, une cuisinière ou tout
appareil dégageant de la chaleur (y compris un ampli
depuissance).
9. Ne supprimez jamais la sécurité des prises bipolaires
ou des prises terre. Les prises bipolaires possèdent deux
contacts de largeur diérente. Leplus large est le contact
de sécurité. Les prises terre possèdent deux contacts plus
une mise à la terre servant de sécurité. Si la prise du bloc
d’alimentation ou du cordon d’ali-mentation fourni ne
correspond pas à celles de votre installation électrique,
faites appel à un électricien pour eectuer le changement
de prise.
10. Installez le cordon d’alimentation de telle façon
que personne ne puisse marcher dessus et qu’il soit
protégé d’arêtes coupantes. Assurez-vous que le cordon
d’alimentation est sufsamment protégé, notamment au
niveau de sa prise électrique et de l’endroit où il est relié à
l’appareil; cela est également valable pour une éventuelle
rallonge électrique.
11. Utilisez exclusivement des accessoires et des
appareils supplémentaires recommandés par lefabricant.
12. Utilisez
exclusivement des
chariots, des diables,
desprésentoirs, despieds
et des surfaces de
travail recommandés
par le fabricant ou
livrés avec le produit.
Déplacezprécautionneusement tout chariot ou diable
chargé pour éviter d’éventuelles blessures en cas dechute.
13. Débranchez l’appareil de la tension secteur en cas
d’orage ou si l’appareil reste inutilisé pendant une longue
période de temps.
14. Les travaux d’entretien de l’appareil doivent
être eectués uniquement par du personnel qualié.
Aucunentretien n’est nécessaire sauf si l’appareil est
endommagé de quelque façon que ce soit (dommagessur
le cordon d’alimentation ou la prise par exemple), siun
liquide ou un objet a pénétré à l’intérieur du châssis, si
l’appareil a été exposé à la pluie ou à l’humidité, s’il ne
fonctionne pas correctement ou à la suite d’une chute.
15. L’appareil doit être connecté à une prise secteur
dotée d’une protection par mise à la terre.
16. La prise électrique ou la prise IEC de tout appareil
dénué de bouton marche/arrêt doit rester accessible
enpermanence.
17. Mise au rebut appropriée de
ce produit: Ce symbole indique
qu’en accord avec la directive DEEE
(2012/19/EU) et les lois en vigueur
dans votre pays, ce produit ne
doit pas être jeté avec les déchets
ménagers. Ce produit doit être
déposé dans un point de collecte agréé pour le recyclage
des déchets d’équipements électriques et électroniques
(EEE). Une mauvaise manipulation de ce type de déchets
pourrait avoir un impact négatif sur l’environnement
et la santé à cause des substances potentiellement
dangereuses généralement associées à ces équipements.
En même temps, votre coopération dans la mise au
rebut de ce produit contribuera à l’utilisation ecace
des ressources naturelles. Pour plus d’informations
sur l’endroit où vous pouvez déposer vos déchets
d’équipements pour le recyclage, veuillez contacter votre
mairie ou votre centre local de collecte des déchets.
18. N’installez pas l’appareil dans un espace conné tel
qu’une bibliothèque ou meuble similaire.
19. Ne placez jamais d’objets enammés, tels que des
bougies allumées, sur l’appareil.
20. Gardez à l’esprit l’impact environnemental lorsque
vous mettez des piles au rebus. Les piles usées doivent
être déposées dans un point de collecte adapté.
21. Utilisez l’appareil dans un climat tropical
et/ou modéré.
Music Tribe ne peut être tenu pour responsable pour
toute perte pouvant être subie par toute personne
se ant en partie ou en totalité à toute description,
photographie ou armation contenue dans ce
document. Les caractéristiques, l’apparence et d’autres
informations peuvent faire l’objet de modications
sans notication. Toutes les marques appartiennent
à leurs propriétaires respectifs. Midas, Klark Teknik,
Lab Gruppen, Lake, Tannoy, Turbosound, TC Electronic,
TC Helicon, Behringer, Bugera, Auratone et Coolaudio
sont des marques ou marques déposées de Music Tribe
Global Brands Ltd. © Music Tribe Global Brands Ltd.
2019 Tous droits réservés.
Pour connaître les termes et conditions de garantie
applicables, ainsi que les informations supplémentaires
et détaillées sur la Garantie Limitée de Music Tribe,
consultez le site Internet musictribe.com/warranty.
Consignes de sécurité
DÉNI LÉGAL
GARANTIE LIMITÉE
Wichtige
Sicherheitshinweise
HAFTUNGSAUSSCHLUSS
BESCHRÄNKTE GARANTIE

6 WING Quick Start Guide 7
Instruções de Segurança
Importantes
LEGAL RENUNCIANTE
GARANTIA LIMITADA
Attenzione
I terminali contrassegnati da questo
simbolo conducono una corrente elettrica
di magnitudine suciente a costituire un rischio di scossa
elettrica. Utilizzare solo cavi per altoparlanti professionali
di alta qualità con jack sbilanciati da 6,35mm. o connettori
con blocco a rotazione. Tutte le altre installazioni o
modiche devono essere eseguite esclusivamente da
personale qualicato.
Attenzione
Questo simbolo, ovunque appaia, avverte
della presenza di una tensione pericolosa
non isolata all'interno dello chassis, tensione che può
essere suciente per costituire un rischio di scossa
elettrica.
Attenzione
Questo simbolo, ovunque appaia, segnala
importanti istruzioni operative e di
manutenzione nella documentazione allegata. Si invita a
leggere il manuale.
Attenzione
Per ridurre il rischio di scosse elettriche,
non rimuovere il coperchio superiore
(o la sezione posteriore). All'interno non ci sono parti
riparabili dall'utente. Per la manutenzione rivolgersi a
personale qualicato.
Attenzione
Per ridurre il rischio di incendi o scosse
elettriche, non esporre questo apparecchio
a pioggia e umidità. L'apparecchio non deve essere
esposto a gocciolio o schizzi di liquidi e nessun oggetto
contenente liquidi, come vasi, deve essere collocato
sull'apparecchio.
Attenzione
Queste istruzioni di servizio sono destinate
esclusivamente a personale qualicato.
Per ridurre il rischio di scosse elettriche non eseguire
interventi di manutenzione diversi da quelli contenuti
nel manuale di istruzioni. Le riparazioni devono essere
eseguite da personale di assistenza qualicato.
1. Leggere queste istruzioni.
2. Conservare queste istruzioni.
3. Prestare attenzione a tutti gli avvisi.
4. Applicare tutte le istruzioni.
5. Non utilizzare questo dispositivo vicino l'acqua.
6. Pulire esclusivamente con un panno asciutto.
7. Non bloccare le aperture di ventilazione. Installare in
conformità con le istruzioni del produttore.
8. Non installare vicino a fonti di calore come
radiatori, termoregolatori, stufe o altri apparecchi
(inclusi amplicatori) che producono calore.
9. Non escludere la sicurezza fornita dalla spina
polarizzata o con messa a terra. Una spina polarizzata ha
due lame, una più larga dell'altra. Una spina con messa a
terra ha due lame e un terzo polo di messa a terra. La lama
larga o il terzo polo sono forniti per la vostra sicurezza.
Se la spina fornita non si adatta alla presa, consultare un
elettricista per la sostituzione della presa obsoleta.
10. Proteggere il cavo di alimentazione dal calpestio
o essere schiacciato in particolare alle spine, prese di
corrente e il punto in cui esce dall'apparecchio.
11. Utilizzare esclusivamente dispositivi/accessori
specicati dal produttore.
12. Utilizzare solo
carrelli, supporti, treppiedi,
stae o tavoli indicati dal
produttore o venduti con
l'apparecchio. Utilizzando
un carrello, prestare
attenzione quando si
sposta la combinazione
carrello/apparecchio per evitare lesioni dovute al
ribaltamento.
13. Scollegare questo apparecchio durante i temporali o
se non è utilizzato per lunghi periodi di tempo.
14. Per tutte le riparazioni rivolgersi a personale
qualicato. La manutenzione è necessaria quando
l'apparecchio è danneggiato in qualsiasi modo, come
danneggiamento del cavo di alimentazione o della spina,
versamento di liquido o oggetti caduti nell'apparecchio,
se l'apparecchio è stato esposto a pioggia o umidità, se
non funziona normalmente o è caduto.
15. L'apparecchio deve essere collegato a una presa di
corrente elettrica con messa a terra di protezione.
16. Se la spina o una presa del dispositivo è utilizzata
come dispositivo di disconnessione, deve essere
facilmente utilizzabile.
17. Smaltimento corretto di
questo prodotto: questo simbolo
indica che questo dispositivo non
deve essere smaltito insieme
ai riuti domestici, secondo
la Direttiva RAEE (2012/19 /
UE) e la vostra legislazione
nazionale. Questo prodotto deve essere portato in un
centro di raccolta autorizzato per il riciclaggio di riuti
di apparecchiature elettriche ed elettroniche (RAEE).
La cattiva gestione di questo tipo di riuti potrebbe avere
un possibile impatto negativo sull'ambiente e sulla salute
umana a causa di sostanze potenzialmente pericolose
che sono generalmente associate alle apparecchiature
elettriche ed elettroniche. Nello stesso tempo la vostra
collaborazione al corretto smaltimento di questo prodotto
contribuirà all'utilizzo eciente delle risorse naturali. Per
ulteriori informazioni su dove è possibile trasportare le
apparecchiature per il riciclaggio vi invitiamo a contattare
l'ucio comunale locale o il servizio di raccolta dei
riuti domestici.
18. Non installare in uno spazio ristretto, come in una
libreria o in una struttura simile.
19. Non collocare sul dispositivo fonti di amme libere,
come candele accese.
20. Per lo smaltimento delle batterie, tenere in
considerazione gli aspetti ambientali. Le batterie devono
essere smaltite in un punto di raccolta delle batterie
esauste.
21. Utilizzare questo apparecchio in climi tropicali
e/o moderati.
Music Tribe non si assume alcuna responsabilità per
eventuali danni che possono essere subiti da chiunque
si adi in tutto o in parte a qualsiasi descrizione,
fotograa o dichiarazione contenuta qui. Speciche
tecniche, aspetti e altre informazioni sono soggette
a modiche senza preavviso. Tutti i marchi sono di
proprietà dei rispettivi titolari. Midas, Klark Teknik,
Lab Gruppen, Lake, Tannoy, Turbosound, TC Electronic,
TC Helicon, Behringer, Bugera, Auratone e Coolaudio
sono marchi o marchi registrati di Music Tribe
Global Brands Ltd. © Music Tribe Global Brands Ltd.
2019 Tutti i diritti riservati .
Per i termini e le condizioni di garanzia applicabili e le
informazioni aggiuntive relative alla garanzia limitata
di Music Tribe, consultare online i dettagli completi su
musictribe.com/warranty.
Informazioni importanti
DISCLAIMER LEGALE
GARANZIA LIMITATA
Aviso!
Terminais marcados com o símbolo
carregam corrente elétrica de magnitude
suciente para constituir um risco de choque elétrico.
Use apenas cabos de alto-falantes de alta qualidade
com plugues TS de ¼" ou plugues com trava de torção
pré-instalados. Todas as outras instalações e modicações
devem ser efetuadas por pessoasqualicadas.
Este símbolo, onde quer que o encontre,
alerta-o para a leitura das instruções de
manuseamento que acompanham o
equipamento. Por favor leia o manual de instruções.
Atenção
De forma a diminuir o risco de choque
eléctrico, não remover a cobertura
(ouasecção de trás). Não existem peças substituíveis por
parte do utilizador no seu interior. Para esse efeito recorrer
a um técnico qualicado.
Atenção
Para reduzir o risco de incêndios ou
choques eléctricos o aparelho não deve ser
exposto à chuva nem à humidade. Além disso, não deve
ser sujeito a salpicos, nem devem ser colocados em cima
do aparelho objectos contendo líquidos, tais como jarras.
Atenção
Estas instruções de operação devem ser
utilizadas, em exclusivo, por técnicos de
assistência qualicados. Para evitar choques eléctricos
não proceda a reparações ou intervenções, que não as
indicadas nas instruções de operação, salvo se possuir as
quali-cações necessárias. Para evitar choques eléctricos
não proceda a reparações ou intervenções, que não as
indicadas nas instruções de operação. Só o deverá fazer se
possuir as qualicações necessárias.
1. Leia estas instruções.
2. Guarde estas instruções.
3. Preste atenção a todos os avisos.
4. Siga todas as instruções.
5. Não utilize este dispositivo perto de água.
6. Limpe apenas com um pano seco.
7. Não obstrua as entradas de ventilação. Instale de
acordo com as instruções do fabricante.
8. Não instale perto de quaisquer fontes de calor tais
como radiadores, bocas de ar quente, fogões de sala
ou outros aparelhos (incluindo amplicadores) que
produzam calor.
9. Não anule o objectivo de segurança das chas
polarizadas ou do tipo de ligação à terra. Uma cha
polarizada dispõe de duas palhetas sendo uma mais larga
do que a outra. Uma cha do tipo ligação à terra dispõe
de duas palhetas e um terceiro dente de ligação à terra.
A palheta larga ou o terceiro dente são fornecidos para
sua segurança. Se a cha fornecida não encaixar na sua
tomada, consulte um electricista para a substituição da
tomada obsoleta.
10. Proteja o cabo de alimentação de pisadelas ou
apertos, especialmente nas chas, extensões, e no local
de saída da unidade. Certique-se de que o cabo eléctrico
está protegido. Verique particularmente nas chas, nos
receptáculos e no ponto em que o cabo sai doaparelho.
11. O aparelho tem de estar sempre conectado à rede
eléctrica com o condutor de protecção intacto.
12. Se utilizar uma cha de rede principal ou uma
tomada de aparelhos para desligar a unidade de
funcionamento, esta deve estar sempre acessível.
13. Utilize apenas ligações/acessórios especicados
pelofabricante.
14. Utilize apenas com
o carrinho, estrutura,
tripé, suporte, ou mesa
especicados pelo
fabricante ou vendidos
com o dispositivo.
Quandoutilizar um
carrinho, tenha cuidado ao
mover o conjunto carrinho/dispositivo para evitar danos
provocados pela terpidação.
15. Desligue este dispositivo durante as trovoadas
ou quando não for utilizado durante longos períodos
detempo.
16. Qualquer tipo de reparação deve ser sempre
efectuado por pessoal qualicado. É necessária uma
reparação sempre que a unidade tiver sido de alguma
forma danicada, como por exemplo: no caso do cabo
de alimentação ou cha se encontrarem danicados;
naeventualidade de líquido ter sido derramado ou
objectos terem caído para dentro do dispositivo; no caso
da unidade ter estado exposta à chuva ou à humidade;
seesta não funcionar normalmente, ou se tiver caído.
17. Correcta eliminação deste
produto: este símbolo indica que
o produto não deve ser eliminado
juntamente com os resíduos
domésticos, segundo a Directiva
REEE (2012/19/EU) e a legislação
nacional. Este produto deverá
ser levado para um centro de recolha licenciado para a
reciclagem de resíduos de equipamentos eléctricos e
electrónicos (EEE). O tratamento incorrecto deste tipo
de resíduos pode ter um eventual impacto negativo
no ambiente e na saúde humana devido a substâncias
potencialmente perigosas que estão geralmente
associadas aos EEE. Ao mesmo tempo, a sua colaboração
para a eliminação correcta deste produto irá contribuir
para a utilização eciente dos recursos naturais. Paramais
informação acerca dos locais onde poderá deixar o seu
equipamento usado para reciclagem, é favor contactar
os serviços municipais locais, a entidade de gestão de
resíduos ou os serviços de recolha de resíduosdomésticos.
18. Não instale em lugares connados, tais como
estantes ou unidades similares.
19. Não coloque fontes de chama, tais como velas
acesas, sobre o aparelho.
20. Favor, obedecer os aspectos ambientais de descarte
de bateria. Baterias devem ser descartadas em um ponto
de coletas de baterias.
21. Use este aparelho em climas tropicais e/
ou moderados.
O Music Tribe não se responsabiliza por perda alguma
que possa ser sofrida por qualquer pessoa que dependa,
seja de maneira completa ou parcial, de qualquer
descrição, fotograa, ou declaração aqui contidas.
Dados técnicos, aparências e outras informações estão
sujeitas a modicações sem aviso prévio. Todas as
marcas são propriedade de seus respectivos donos.
Midas, Klark Teknik, Lab Gruppen, Lake, Tannoy,
Turbosound, TC Electronic, TC Helicon, Behringer, Bugera,
Auratone e Coolaudio são marcas ou marcas registradas
do Music Tribe Global Brands Ltd. © Music Tribe Global
Brands Ltd. 2019 Todos direitos reservados.
Para obter os termos de garantia aplicáveis e condições e
informações adicionais a respeito da garantia limitada do
Music Tribe, favor vericar detalhes na íntegra através do
website musictribe.com/warranty.
Instruções de Segurança
Importantes
LEGAL RENUNCIANTE
GARANTIA LIMITADA

8 WING Quick Start Guide 9
WING Overview
1. Introduction
Congratulations on purchasing this ground-breaking and innovative console and
welcome to the WING Quick Start Guide. We have built upon the wildly-successful
X32 platform to bring a product to the audio world that expands the capabilities
and ease-of-use in every way. Continue through this guide to get a broad
overview of the WING’s functionality, and don’t forget to visit behringer.com
for tutorial videos and guides.
Before you start
The rst shipments of the WING console are equipped with an early version of the
rmware that will surely be outdated by the time it reaches customers. If you’re
reading this, you are one of the privileged few to get your hands on this console
rst and experience all the new benets.
It is wise to periodically check for new rmware updates, as new features and
bug xes will be released regularly. Our development team is eager to react to
customer suggestions as much as it is to surprise you with improvements and new
features. Visit the product page on behringer.com to download the latest rmware
so you can enjoy the full potential of your WING.
Please refer to Chapter 6 in this QSG for details about the update process.
Source and Channel – a new routing approach
WING takes the idea of labeling channels with names, icons and colors one step
further to the actual Source. Combining and balancing the ratio between audio
sources is the fundamental reason for mixing. It is not about the channel, where
audio processing is applied, it is the Source that matters in the rst place. Hence,
WING Sources comprise a specic input, its preamp parameters like gain, mute
and phantom power, the mode mono/stereo/mid-side, a name, icon and color,
as well as user-denable tags.
These Sources can be used by one or several channels for applying processing
and sending the audio to buses or mains. They can also be patched to any output
directly when no processing is desired, such as recording setups or when sharing
audio with another console for independent mixes.
To summarize:
Sources – This is technically any entry point of audio into the console. An input
could be an analog XLR or ¼” connection to the rear panel, signals from a stage
box, USB connection, expansion card, etc. These are the anchor points for any
audio processing and routing in WING. The Source carries identifying
characteristics like name, color, icon, and tags, and it also owns the gain,
mute, phantom power and mono/stereo/mid-side mode of that input.
48 Mono/Stereo Input Channels – Every Input Channel can be connected to
a Main and an Alternative Source. Channels in WING allow to apply extremely
powerful and exible processing to the Source audio. They can inherit the Source’s
customization properties like name, icon, color and tags. They will automatically
use the input audio in mono or stereo depending on the Source’s mode, and there
is no need for linking channels to a stereo pair any longer. Channel audio can then
be sent to buses or mains for mixing, or it can be tapped individually for
connecting outputs directly.
16 Stereo Buses and 4 Stereo Mains – The 16 Buses will typically be used for
send-style FX processing or monitor mixing, and will often be sent to one of the
4 Mains. Both Buses and Mains can be sent to Matrix, User Signals or
Output destinations.
8 Matrix Buses – Matrix buses can be sent to User Signals or
Output destinations, and are often used for sub or zone mixes.
Outputs - There are a huge number of analog and digital destinations, where
processed, mixed or raw Source audio can be sent to—without any restrictions.
See Chapter 4: Patching and Setup for more details and an example scenario.
2. Hardware Descriptions
VIEW buttons
Each major section of the console’s top panel has a button called VIEW. Pressing
one of these will switch the Main Display to a dedicated screen for the section
whose VIEW button was pressed. The Main Display will often have additional
parameters, options or information that is not accessible from the top panel alone.
While active, a VIEW button will light green. Pressing the same VIEW button will
return the Main Display to the screen that was previously active, and the VIEW
button will lose illumination. Manually navigating away from the screen that was
selected with a VIEW button will also cause it to dim.
In some cases, pressing a VIEW button is just a shortcut to a screen that could
otherwise be reached via Main Screen navigation, and in other cases it is the only
way to access a screen.
Some VIEW buttons support a press-and-hold function that accesses an additional
conguration page. For example, pressing and holding any of the fader bank VIEW
buttons accesses the edit screen where channels and buses can be rearranged.
The VIEW button for the Channel Strip section to the right of the Main Display will
act in conjunction with the 6 block buttons within that section (Input, Filter, Gate,
etc). These merely act as shortcuts to pages within the Home screen, so very few
common functions are more than a button press away.
Monitoring/Talkback/USB
A USB type-A connector allows a ash drive to be plugged directly into the
console for saving or loading data. This allows you to always have a backup of your
show les, or even use a rented WING console while retaining your usual setup.
The connector also allows recording and playback of audio les. The port can
charge a portable device such as a phone or tablet, which is especially convenient
if you frequently rely on a device like this to mix wirelessly.
The section also has dedicated level knobs for the headphone outputs (located on the underside of the top edge) and the monitor outputs (which default to
Aux output 7/8 on the rear panel). Engaging the DIM button reduces the monitor volume, and the MONO button sums the monitor signal to mono.
The talkback mic level can be adjusted via TALK LEVEL knob, and TALK A and B buttons send the talkback signal to dierent destinations. Either Channel 40 or
Aux 8 can be used as input for the talkback channel.
Press the VIEW button to control the monitor settings, adjust the amount of Dim attenuation, select routing for the talkback mic, and other parameters.
Fader Sections
The WING has 3 fader sections that each have their own associated bank buttons. The group of 12 faders to the left side of the console are labeled mostly for input
channels, the group of 8 faders in the center typically control buses and DCAs, and the small group of 4 faders to the right are meant for main or matrix outputs.
However, there are no restrictions with how the fader banks can be congured. To access the fader bank conguration, press and hold the VIEW button for one of
the fader sections.
Input channels Bus/DCA/Matrix Main/Matrix
Layer/Bank buttons
Selecting dierent fader banks will instantly bring a new set of channels to the
associated fader section, including the scribble strip names/icons, and the
motorized faders will jump to their correct positioning. If a particular bank does
not t on the available physical faders in a section (for example, Bus Masters), the
shift arrows will scroll in blocks of 4 to access the remaining channels. Each fader
section also has 2 user-dened banks that can contain a variety of channels.
For monitor mixing, a very convenient feature called Sends on Faders is available
to quickly adjust the channel send levels to a particular bus.
• Press the SOF FLIP button to activate Sends on Faders. The MUTE
buttons on all sends (input channel fader strips) are active by default
to protect buses in subgroup mode.
• Make sure the BUS MASTERS button is lit in the bus fader section,
then press one of the SELECT buttons to identify the bus to which
channel signals will be sent.
• Raise the input channel faders for each of the channels that should
be sent to that bus, navigating through the dierent input banks
if necessary.
Remember to disengage the SOF FLIP button when you want to return to
normal mixing.

10 WING Quick Start Guide 11
WING Overview
Scribble strips, meters, select
Each fader strip has a mini display screen called a scribble strip. This will indicate
information about the current channel/bus number, name and even a graphic
icon to quickly identify which channel is currently controlled by the fader and
associated buttons. A color bar above the scribble strip allows quick visual
identication of groups of related channels. Scribble strip details and color bar
options can be edited on the HOME screen/HOME tab by pressing the
CUSTOMIZE button.
Pressing the SELECT button directs the control focus of the Main Display and
Channel Strip section to that channel or bus. Only one SELECT button can be
active at any time.
The SOLO button will isolate that channel for monitoring, along with any other
channels or buses that are soloed. The MUTE button mutes the channel currently
assigned to that strip.
Stereo level meters provide input level information at a glance, from -60 dB to
Clip. The DYNAMICS LED will light whenever the dynamics threshold is exceeded,
thus triggering the compressor/expander. Likewise, the GATE LED will light
whenever the input signal falls below the noise gate threshold.
Main Display
The majority of the WING’s controls can be edited and monitored via the 10" touch
screen Main Display. Various screens can be accessed with the 7 buttons along the
left side of the screen, as well as the VIEW buttons located in each major section of
the top panel.
6 encoders along the bottom of the display allow parameter adjustments of the
items shown at the bottom of the current display screen. These are capacitive
knobs that will highlight elements on the screen as soon as the associated
knob is touched.
An additional 7th encoder to the right of the display can be used for context-
dependent control by rst touching an item on the Main Display, allowing for ner
adjustments compared to moving virtual knobs or faders. A multi-purpose button
beneath the 7th encoder performs similarly depending on the current screen.
For example, it can be used as a tap tempo when editing delay eects.
The large stereo meter will either display the main bus or solo bus levels.
The CLR SOLO button will release all channels and buses that are active in the
solo bus.
An overview of each screen is presented in Chapter 3.
The navigation arrows and value/scrub wheel perform functions pertaining to
DAW control as well as the USB Audio and WING-LIVE players. The wheel can also
ne-tune values of parameters assigned in the User layer of the Custom Controls
while respective buttons are depressed.
Channel Strip Section
The channel strip provides quick access to the primary parameters for the
currently-selected channel. A display screen provides dedicated editing details for
the parameter being adjusted, and various indications for input conguration,
bus and group assignments, and metering are always visible for convenience.
One of 7 channel editing blocks (including EQ) can be sent to the editing display
screen by pressing the associated button or touching the capacitive encoder knob
directly above. Press and hold the button to turn the block on or o.
Pressing the VIEW button will open the HOME screen of the selected channel
on the Main Display.
Once a block is already active, pressing the block button again will scroll through
several parameters for editing, and the associated encoder can be used for
adjustments. Small dots in the lower right corner of the display indicate how
many parameters can be scrolled through by repeatedly pressing the block button.
An additional EQ section has dedicated controls for adjustment of up to 6 EQ
bands for input channels and 8 bands for buses. Engage the EQ block by pressing
and holding the EQ button, then touch one of the 4 EQ encoder knobs to select a
band for adjustment. Press the SHIFT button to access the low and hi shelf bands,
and additional bands if editing a bus EQ.
The GAIN, WIDTH and FREQ buttons select which element of the current band will
be adjusted with the encoder.
Press the LISTEN button in the lower right corner to monitor the EQ band in
isolation. The BLEND/MIX knob acts as a wet/dry adjustment for the EQ block.
This can be used to exaggerate or de-emphasize the current EQ setting.
4-Channel Section
The edit section above the righthand fader bank oers a special set of dedicated
control elements. This can be parameters like gain, pan, lters or eects sends for
the selected bank of 4 channels.
Pressing one of the 8 buttons enables the 4 knobs and 4 buttons to control
channel properties without actually selecting the channel for editing. This makes
the 4-channel section independent from the main control surface, and would
allow for a second audio engineer to work in parallel to the FOH engineer.
Custom Controls
The Custom Controls section allows up to 4 rotary knobs and 8 buttons to be
congured for control of specic elements that should be available at all times
regardless of the main display screen focus. A common use could be the vocal
channel’s reverb send level. Presets can also be congured to suit dierent sets,
venues, operators, etc. Press the VIEW button to assign functions to the controls,
optimize the scribble strips, or reset the controls.

12 WING Quick Start Guide 13
WING Overview
Show/Mute/Transport/Automix Control
The bottom portion of the Custom Control section allows quick access to
dierent categories. Press the VIEW button to congure each of them. It oers a
combination of user-assignable buttons and pre-congured buttons for
controlling the USB recorder, the WING LIVE recorder, Mute Groups and
Show Control.
Rear Panel
Analog I/O
The rear panel analog connections include 8 MIDAS PRO series microphone
preamps and 8 XLR outputs, plus 8 balanced ¼” aux input and output connectors.
A lamp socket accepts a standard 12 V light. 5-pin MIDI IN and OUT jacks allow
external MIDI control, and a pair of ¼” TRS jacks for GPIO allow basic input and
output commands.
Power
Connect the included IEC cable.
AES50/Control/StageCONNECT
A pair of Ethernet ports allow a network to be set up via router for wired or
wireless control using one of the control apps for PC, phone or tablet. A USB port
allows bidirectional 48-channel transmission as well as rmware updates and
data exchange. An ASIO driver can be downloaded from behringer.com.
3 AES50 ports can each provide up to 48 input and output channels to and from
digital stageboxes, ensuring abundant channel count and allowing patching from
multiple locations. The WING is fully compatible with all X32 series mixers and
stage boxes.
Cabling for all AES50 connections between WING and stage boxes:
• Shielded CAT-5e cable
• Ethercon terminated cable ends
• Maximum cable length of 80 meters
StageCONNECT is a proprietary connection for transmitting up to 32 audio
channels via standard XLR and DMX cable. The interface supports dierent bus
congurations of input and output channels and uses digital, uncompressed PCM
at 44.1/48 kHz and 24-bit resolution. StageCONNECT was developed for exible
connections on stage using standard mic cable, supporting a wide range of stage
boxes and monitoring systems at sub-millisecond latency.
Stereo AES/EBU input and output connections can be made via XLR cables.
Expansion Slot
The WING ships with the WING-LIVE card installed, which allows up to 64 channels
of 48 kHz / 32-bit audio to be recorded onto a pair of SD or SDHC cards.
Other options such as Dante, SoundGrid and MADI will be available for
purchase as well.
3. Main Screens
Most of the advanced editing and control is done on the Main Display. Screens can
be accessed via the 7 buttons to the left of the screen, or via VIEW buttons in each
section of the top panel.
The layout varies greatly from screen to screen, but a fairly permanent status bar
can be seen along the top of the screen to provide quick reference for channel
name, clock, and alerts. This also allows constant access to the SD card controls,
setup menu, library functions and other tools.
HOME
The HOME screen defaults to an overview of the selected channel. This screen
allows adjustment of basic parameters like pan and level, but mostly provides a
launch point to important processing blocks like EQ and dynamics.
The blocks can be navigated using the left column regardless of which block is
currently in view. Note that the processing sequence of gate, dynamics, EQ, and
insert can be adjusted by pressing the Edit button at the bottom of the
left column.
The INPUT screen appears second in the left-hand column, though the order of
the blocks can be customized on the default/overview screen. The primary and
alternate Source that is assigned to the current channel is selected here.
The FILTER screen is also a part of this section, allowing low cut, hi cut and
advanced ltering options like tilt lter and all-pass lter for phase alignment.
The GATE screen appears 3rd in the left-hand column, though the order of some
blocks can be customized on the HOME overview screen. The block defaults to a
simple noise gate with common parameters like threshold and ratio, though many
other eects can be selected from the Gate Model menu. This block’s name will
change to reect the chosen model.
The EQ block defaults to a 6-band fully-parametric equalizer for input channels,
and 8-band for buses. A variety of EQ models can be selected from the
EQ Model menu.
The DYNAMICS block oers a large selection of generic and legendary
compressors, expanders and limiters.
Two INSERT blocks are available by default, one that can be positioned before or
after the Gate, EQ and/or Dynamics blocks, and another that is xed post-fader
and input processing.
The MAIN screen allows the send level to each of the 4 Master buses to be
adjusted along with the width, pan and level.
The last screen in the left-hand column allows adjustment of send levels
to all 16 buses.
The Home screen has a similar appearance when a bus is selected, but no gate
block is available and only trim can be adjusted. The bus mode can be set to pre or
post-fader if they will be used for monitoring or eects, or subgroup if channels
will be routed to the bus prior to the main mix.
EFFECTS
The EFFECTS screen controls all aspects of the 16 eects processors. Users can
select from a large collection of eects, congure routing, adjust parameters and
monitor levels.
Eects are usually applied to channels in one of two ways – Send-style eects,
and Insert eects. Time-based eects like reverb and delay work well as Send
eects, whereas modulation or compression eects tend to work better as Inserts
so that they can process the entire signal.
Send eects are achieved by sending at least one, though often multiple channels
to a bus that contains an eect such as reverb. Use one of the Insert points on
the bus to select one of the many reverb eects. The channels are sent to the
main output bus along with the bus that carries the eect signal. By varying the
amount of signal sent to the eect bus, a proper blend of “dry” signal will appear
in the main output along with the “wet” eect signal.
The channel HOME screen is already set up with a couple of Insert points, one of
which can be patched at several points in the signal ow. Tap one of the INS blocks
in the left-hand column to assign an eect processor. A chorus or anger eect
will probably sound better as an insert rather than a send, and whether the eect
goes before or after the EQ and dynamics blocks is a matter of preference.
METERS
The METERS screen displays dierent groups of level meters for various
signal paths, allowing quick analysis of any channels or buses that might need
level adjustment.
ROUTING
The ROUTING screen allows patching and conguration of sources and outputs.
Two icons at the top of the Main Display determine whether the page focuses on
sources (inputs) or outputs.
Press the pull-down menu to select onboard analog connectors, AES50, USB,
WING LIVE, etc. For Source groups, details such as name, color, icon, tags, and
mono/stereo/mid-side mode can be congured here.
With outputs selected, the routing can be viewed for each analog or digital output
destination. To assign new sources for outputs, rst disable the lock function.
SETUP
The SETUP screen allows network conguration for remote control of the console
with a PC, tablet or smartphone running one of the dedicated apps.
The screen also allows various global settings and I/O conguration for expansion
cards and GPIO. The date and time can also be set on this screen.
The current rmware version is listed in the bottom right corner, which can be
updated either via the rear panel USB port, or via a ash drive connected to the
top panel port. See the Chapter 6 for details.
LIBRARY
The LIBRARY screen allows the current console state to be saved into Snapshots
for later recall. The scope of parameters that are recalled can be specied prior
to loading. Global Safes further protect certain areas of the console from being
aected by snapshot recall. See Chapter 5 for details.
UTILITY
This button does not have its own screen, but rather works in conjunction with
other screens. The function is context relative, so depending on which screen is
currently active, pressing the UTILITY button may bring up additional preset
options or settings conguration.

14 WING Quick Start Guide 15
WING Overview
Additional VIEW-based screens:
INPUT/BUS/MAIN – Pressing the VIEW button in any of the 3 fader sections will
bring up an overview screen to monitor all input, bus or output channels at once.
MONITOR – Even though the top panel Monitor section has some hardware
controls, a signicant amount of conguration is available via the VIEW button to
determine where Talkback paths are heard, monitor A and B sources, monitor bus
EQ and metering, dimming levels, and more.
CHANNEL STRIP – The VIEW button in the Channel Strip will call up a screen
relevant to the block that is currently being edited. All of the screens that are
accessed with the Channel Strip VIEW button are also accessible via the
Main Display HOME button, but provide more immediate access.
CUSTOM CONTROLS – The top and bottom portions of the Custom Control
section each have their own VIEW button to edit the functions that are controlled
by the hardware elements.
4. Patching and Setup
To help understand the basics of patching and signal ow, here is an example
scenario that might be common for a live music event. In this hookup, the audio
sources on stage are connected to an S16 stage box which sends the signals via
shielded ethernet cable to the WING’s AES50-A port. The physical connections to
the stage box are a bit disorganized, but this can be repatched in the console in a
more standardized way.
The Source is what gives meaning and identity to an input, which makes patching
WING Sources to channels very evident and clear.
Press the ROUTING button and touch the pull-down menu at the top of the screen.
Select ‘AES50 A’ from the list of input groups. Press the ‘A 1’ square, which will
allow the Source details to be dened, including the name, icon, color, phantom
power, and even preliminary gain adjustment. If a pair of Sources should be linked
as stereo or mid-side, this can be done as well. Note that the odd-numbered
Source will always occupy the left side, and the even-numbered Source direct
above it will occupy the right. Be sure to arrange your physical
connections accordingly.
Press the HOME button on the Main Display and then the SELECT button for
channel 1 in the rst fader bank. If no Source is selected, no gain adjustment can
be made. Press ‘INPUT’ on the HOME screen, or navigate to the second tab in the
left-hand column. Press the Source Select square under the MAIN section and
select AES50 A from the pull-down menu. Tap ‘A 8’ in the grid to assign the
kick drum to channel 1.
Without leaving this page, press the SELECT button for channel 2 in the rst fader
bank. Select AES50 A-9 to assign Tom 1 to channel 2. Continue through the other
channels to assign the otherwise messy physical connections at the stage box in
a logical and organized manner. When assigning the overhead mics to channel 6,
pressing AES 13/L will automatically route both mic signals to channel 6 in stereo.
On the ROUTING screen, press the output icon at the top of the screen. Touch the
Output Group pull-down menu and select ‘AES50 A’. Press the rst square in the
grid. Touch the Input Group pull-down menu and select BUS. Select 1L to assign
bus 1 to XLR output 1 on the S16. Repeat this process for any other bus sends back
to the stage. When editing output 7 and 8, select MAIN from the Input Group
menu, then assign 1L to output 7 and 1R to output 8. These outputs will be
connected to your power ampliers or active main speakers.
Note – when using mono stage wedges, use the Mono button in the input section
to set width to 0.
S16 Input Physical
Connection
Source Channel
Assignment
1 Bass guitar DI AES-A 1 7
2 Lead guitar AES-A 2 8
3 Keyboard L AES-A 3/L (linked) 10 (stereo)
4 Keyboard L AES-A 4/R 10 (automatic)
5 Backing track L AES-A 5/L (linked) 11 (stereo)
6 Backing track R AES-A 6/R 11 (automatic)
7 Vocal stage R AES-A 7 12
8 Kick drum AES-A 8 1
9 Tom 1 AES-A 9 2
10 Tom 2 AES-A 10 3
11 Tom 3 AES-A 11 4
12 Snare AES-A 12 5
13 Overhead 1 AES-A 13/L (linked) 6 (stereo)
14 Overhead 2 AES-A 14/R 6 (automatic)
15 Vocal stage L AES-A 15 13
16 Acoustic DI AES-A 16 9
5. Presets and Snapshots Library
After putting in the eort to adjust the routing, channel processing and global
preferences, it is highly recommended that a Snapshot be created to preserve the
console state. This can be done in the Library section. Many options exist to select
both the way that these are saved, as well as how the console state is protected
when loading previously-saved Snapshots.
The left-hand pane of the Snapshot Library will show a list of your Snapshots
that have been saved to the main directory, as well as any folders that you have
created to organize similar Snapshots. If many Snapshots are likely to be saved,
or if multiple engineers will be using the console, then it may be more ecient to
make good use of folders.
Recall Scope
Various elements of the console, including routing, channel processing, and global
conguration can be selected or omitted both when saving and recalling a saved
Snapshot. Channels, buses and FX engines will expand for easier select/deselect.
Adjusting the recall scope prior to saving can act as a reminder to the purpose for
that Snapshot being saved in the rst place. When a saved Snapshot is selected
from the library list, the state of the recall scope at the time the Snapshot was
saved will be displayed. This also allows the scope to be further adjusted
before loading.
When the Snapshot is loaded, only the elements highlighted in blue
will be aected.
Global Safes
Touch the GLOBAL SAFES button at the top of the screen to access these options.
Certain elements can be protected from ever being aected by Snapshot recall.
To summarize:
Blue – channel/routing/cong will be recalled when a saved Snapshot is loaded.
Grey – Specic element will not be recalled when a saved Snapshot is loaded.
Red – Highlighted element will never be aected by Snapshots because a
Safe is active.
Transferring Libraries to a PC
A Library of Snapshots and Presets is stored in the internal DATA le system of your
WING. This le system can be made available to connected personal computers for
transferring, copying and exchanging data.
• Open the SETUP/Global Settings Edit page and enable DATA ACCESS.
• Connect a USB cable to the rear panel port and to your computer.
• A virtual drive will appear on your computer, similar to connecting a
ash drive or external hard drive. Double click the drive to open.
• Any stored Snapshots and Presets will show up and
can be copied to the PC.
6. Firmware Updates
The WING console rmware can be easily updated via USB. Download the
rmware le from the product page on Behringer.com and follow these steps.
• Open the Setup/Global Edit page and enable OS ACCESS.
• Connect a USB cable to the rear panel port and to your computer.
• A virtual drive will appear on your computer, similar to connecting a
ash drive or external hard drive. Double click the drive to open.
• Drag the new rmware le into the drive.
Note, although WING will always boot using the most recent rmware
in that drive, it is recommended to delete older rmware les or move them
to a subfolder.
If the console does not boot up normally, you can still update the rmware
using this procedure:
• With console powered o, connect a USB cable to the
rear panel port and to your computer.
• Press and hold the Select button next to the Main Display,
then power the console on.
• An OS and DATA drive will appear on your computer, similar to
connecting a ash drive or external hard drive. Double click a drive
to open.
• Drag the new rmware le into the OS drive.
• Note, WING will always boot using the most recent rmware
in that drive.
• After the le has transferred, eject the virtual drive. The console
should reboot automatically with the new rmware installed. If it
doesn’t, power cycle the console manually.
Initialize to Default Settings
You can reset the console to its initial state if you need to ensure that no previous
settings are interfering with what you plan to set up from scratch. There are two
ways to achieve this:
> by opening the Setup/Global Edit page and selecting INIT CONSOLE.
> by pressing and holding the CLEAR SOLO button on the Main Display while
powering the console up.

16 WING Quick Start Guide 17
Resumen del WING
1. Introducción
Felicidades y gracias por su compra de esta innovadora mesa de mezclas y
bienvenido al Manual de puesta en marcha de la WING. Hemos desarrollado esta
mesa a partir de nuestra famosa plataforma X32 de cara a ofrecer al mundo del
audio una unidad que amplíe sus posibilidades y facilidad de uso en todas sus
formas. Lea este manual para ver un resumen completo de las funciones de la
WING y no deje de visitar la web behringer.com para ver más guías y videos con
tutoriales sobre ella.
Pasos previos
Las primeras unidades enviadas de la mesa WING estaban equipadas con una
versión inicial del rmware que lo más seguro es que haya sido actualizada para
cuando la unidad llegue a los compradores. Si está leyendo esto quiere decir que
es uno de los pocos privilegiados que ha puesto sus manos sobre una de estas
primeras unidades y que podrá beneciarse de las nuevas ventajas.
Le recomendamos que acceda a la web periódicamente para ver si hay nuevas
actualizaciones de rmware, dado que estas nuevas versiones incluirán nuevas
funciones y la solución a problemas detectados. Nuestro equipo de desarrollo
está deseando reaccionar ante las sugerencias de nuestros clientes tanto como
sorprenderles con mejoras y nuevas funciones. Visite la página de producto en la
web behringer.com para descargarse la última versión de rmware y disfrutar de
todo el potencial de su WING.
Consulte en el capítulo 6 de este Manual los detalles acerca del proceso de
actualización.
Fuente y canal – un nuevo punto de vista acerca del ruteo
La WING lleva el concepto de etiquetar los canales con nombres, iconos y colores
un paso más allá hasta la Fuente real. La combinación y ajuste del balance del
ratio entre las fuentes audio es el concepto fundamental del proceso de mezcla.
No se trata del canal, en el que es aplicado el procesado audio, es la Fuente lo
que importa en primer térmico. De ahí que las Fuentes WING comprendan una
entrada concreta, sus parámetros de previo como ganancia, mute y alimentación
fantasma, el modo mono/stereo/centro-lateral, un nombre, icono y color y
etiquetas denibles por el usuario.
Estas Fuentes pueden ser usadas por uno o varios canales para aplicarles un
procesado y enviar el audio a buses o salidas principales. También pueden ser
rutadas a cualquier salida de forma directa cuando no quiera aplicarles ningún
procesado, tal como en montajes para grabación o cuando comparta la señal
audio con otras mesas para mezclas independientes.
Para resumir:
Fuentes – Son técnicamente cualquier punto de entrada de audio a la consola.
Una entrada puede ser una conexión analógica XLR o de 6,3 mm del panel trasero,
señales desde una unidad de escenario, conexión USB, tarjeta de expansión, etc.
Estas fuentes son los puntos básicos para cualquier procesado audio y ruteo en el
WING. Las Fuentes incluyen características identicativas como el nombre, color,
icono y etiqueta, y también disponen de su propia ganancia, ajuste de anulación
o mute, alimentación fantasma y modo mono/stereo/centro-lateral para esa
entrada.
48 canales de entrada mono/stereo – Cada canal de entrada puede ser
conectado a una salida principal (Main) y a una Fuente alternativa. Los canales
del WING permiten la aplicación de un procesado extremadamente potente
y exible a la Fuente audio. Estos canales pueden heredar las propiedades de
personalización de la Fuente como pueden ser el nombre, icono, color y etiqueta.
Estos canales usarán automáticamente el audio de entrada en mono o stereo
dependiendo del modo de la Fuente y ya no es necesario enlazar los canales en
un par stereo. El audio de los canales puede ser enviado a los buses o salidas
principales para su mezcla, o pueden ser extraído directamente de forma
individual para su conexión a salidas.
16 buses stereo y 4 salidas principales stereo – Los 16 Buses se usarán
habitualmente para el procesado por efectos de tipo envío o la monitorización de
mezcla, y serán enviados habitualmente a una de las 4 salidas principales. Ambos
buses y las salidas principales pueden ser enviados a la Matriz, Señales de usuario
o destinos de salida.
8 buses de matriz – Los buses de matriz pueden ser enviados las señales de
usuario o a los destinos de salida, y se usan habitualmente para submezclas o
mezclas de zona.
Salidas - Dispone de una amplia gama de destinos analógicos y digitales a los
que pueden ser enviadas las señales audio de Fuente pura o mezclada, una vez
procesadas—sin ninguna restricción.
Vea en el capítulo 4: Interconexión y conguración más detalles y un ejemplo de
posible escenario.
2. Descripciones del hardware
Botones VIEW
Cada una de las secciones principales del panel superior de la mesa dispone de
un botón llamado VIEW. La pulsación de cualquiera de ellos hará que la pantalla
principal cambie su indicación a una pantalla especíca relativa a la sección en la
que haya pulsado el botón VIEW. Esta pantalla principal le ofrecerá habitualmente
parámetros, opciones o información adicional que no es accesible habitualmente a
través del panel superior solo.
Mientras está activo, cada botón VIEW se ilumina en verde. El pulsar de nuevo el
mismo botón VIEW hará que la pantalla principal vuelva a la pantalla que estaba
activa antes de pulsar el botón y que el botón VIEW se apague. El desplazarse
manualmente a otra pantalla diferente a la elegida con un botón VIEW hará
también que dicho botón atenúe su brillo.
En algunos casos, la pulsación de un botón VIEW será simplemente un atajo a una
pantalla a la que podría llegar de todas maneras navegando a partir de la pantalla
principal, pero en otros casos la pulsación de ese botón será la única forma de
acceder a esa pantalla.
Algunos de los botones VIEW admiten una función de mantenimiento de
pulsación que da acceso a una página adicional de conguración. Por ejemplo,
el mantener pulsado cualquiera de los botones VIEW del banco de fader le dará
acceso a la pantalla de edición en la que podrá redistribuir los canales y buses.
El botón VIEW de la sección de banda de canal que está a la derecha de la pantalla
principal actuará junto con los 6 botones de bloque que están dentro de esa
sección (Input, Filter, Gate, etc). Estos botones actúan como atajos a páginas
dentro de la pantalla principal, por lo que muy pocas de las funciones habituales
estarán a más de una pulsación de botón de distancia.
Monitorización/línea interna o talkback/USB
Un conector USB de tipo A permite la conexión directa de una unidad ash a la consola para el almacenamiento y carga de datos. Esto le permitirá tener siempre una
copia de seguridad de los cheros de sus shows o incluso usar una mesa WING de alquiler manteniendo su conguración habitual. El conector le permite también
la grabación y reproducción de cheros audio. El puerto permite la carga de un dispositivo portátil como un móvil o tablet, lo que resulta muy útil si utiliza de forma
habitual uno de estos dispositivos para la mezcla.
La sección tiene también mandos de nivel especícos para las salidas de auriculares (situadas en la parte inferior del extremo superior) y las salidas de monitor (que
son por defecto la salida Aux 7/8 del panel trasero). La activación del botón DIM reduce el volumen de monitorización y el botón MONO hace que las señales queden
sumadas en mono.
El nivel del micro de línea interior o talkback puede ser ajustado con el mando TALK LEVEL y los botones TALK A y B envían la señal de línea interior a diferentes destinos.
Puede usar el canal 40 o el auxiliar 8 como entrada para el canal de línea interior.
Pulse el botón VIEW para controlar los ajustes de monitor, ajustar la cantidad de atenuación Dim, elegir el ruteo para el micro talkback y otros parámetros.
Secciones de fader
La WING tiene 3 secciones de fader con sus propios botones de banco asociados. El grupo de 12 faders que está en el lado izquierdo de la consola está destinado
principalmente para los canales de entrada, el grupo de 8 faders del centro se usa habitualmente para controlar los buses y DCAs, y el pequeño grupo de 4 faders que
están a la derecha se usa principalmente para las salidas principales o de matriz. No obstante, no hay limitaciones a la hora de congurar los bancos de faders. Para
acceder a la conguración del banco de fader, mantenga pulsado el botón VIEW de una de las secciones de faders.
Input channels Bus/DCA/Matrix Main/Matrix

18 WING Quick Start Guide 19
Botones de capa/banco
La selección de diferentes bancos hará que de forma inmediata un nuevo grupo
de canales quede en la sección de fader asociada, incluyendo los nombres de
banda/iconos, y que los faders motorizados pasen directamente a sus posiciones
correctas. Si un banco concreto no cabe completo en los faders físicos disponibles
de una sección (por ejemplo, Bus Masters), las echas de desplazamiento harán
que se mueva en bloques de 4 para acceder a los canales restantes. Cada sección
de fader tiene también 2 bancos denibles por el usuario que pueden contener
distintos canales.
Para la monitorización de la mezcla, dispone de una función muy útil llamada
Sends on Faders (envíos en faders) que le permite ajustar rápidamente los niveles
de envío de canal a un bus concreto.
• Pulse el botón SOF FLIP para activar la función Sends on Faders. Los
botones MUTE de todos los envíos (bandas de fader de canal de
entrada) estarán activos por defecto para proteger los buses en el modo
de subgrupo.
• Asegúrese de que el botón BUS MASTERS esté iluminado en la sección
de fader de bus y pulse entonces uno de los botones SELECT para
identicar el bus al que serán enviadas las señales de canal.
• Suba los faders de canales de entrada para cada uno de los canales
que quiera enviar a ese bus, desplazándose por los distintos bancos de
entrada si es necesario.
Recuerde desactivar el botón SOF FLIP cuando quiera volver al modo de
mezcla normal.
Bandas de nombre, medidores, selector
Cada banda de fader tiene una pequeña pantalla llamada banda de nombre.
Esta pantalla le indicará información acerca del canal/número de bus activo,
nombre e incluso un icono gráco para identicar rápidamente qué canal es
controlado en ese momento por el fader y sus botones asociados. Una barra de
color encima de esta banda de nombre le ofrece una rápida identicación visual
de los grupos de canales relacionados. Los detalles de la banda de nombre y las
opciones de la barra de color pueden ser editados en la pantalla HOME/pestaña
HOME pulsando el botón CUSTOMIZE.
El pulsar el botón SELECT hace que el foco del control de la pantalla principal y de
la sección de banda de canal se dirija a ese canal o bus. Sólo puede estar activo un
botón SELECT a la vez.
El botón SOLO aislará ese canal para la monitorización, junto con el resto de
canales o buses activados como solistas. El botón MUTE anula el canal asignado en
ese momento a esa banda.
Los medidores de nivel stereo le ofrecen información del nivel de entrada de
forma rápida, desde -60 dB a Clip (saturación). El piloto DYNAMICS se iluminará
siempre que el umbral de dinamismo sea superado, lo que hará que se active el
compresor/expansor. De la misma forma, el piloto GATE se iluminará siempre que
la señal de entrada caiga por debajo del umbral jado para la puerta de ruidos.
Resumen del WING
Pantalla principal
La mayoría de los controles de la WING pueden ser monitorizados y editados a
través de la pantalla principal de la pantalla táctil de 10 pulgadas de la unidad.
Puede acceder a diversas pantallas con los 7 botones que están en el lado
izquierdo de esta ventana, así como con los botones VIEW disponibles en cada una
de las secciones principales del panel superior.
6 mandos giratorios en la parte inferior de la pantalla permiten el ajustes de los
parámetros de los elementos que aparecen en la parte inferior de la pantalla
activa. Estos son mandos capacitivos que harán que el elemento de pantalla
quede resaltado tan pronto como toque el mando asociado.
Puede usar un 7º mando adicional situado a la derecha de la pantalla para un
control variable en base a contexto que podrá ser activado pulsando primero
sobre un elemento en la pantalla principal, lo que permitirá ajustes más precisos
en comparación con el giro de los mandos virtuales o faders. Un botón multiusos
debajo de este 7º mando giratorio realizará una función similar dependiendo de la
pantalla activa. Por ejemplo, puede usarlo como un botón de marcación de tempo
(tap tempo) durante la edición de efectos de retardo.
El gran medidor stereo le mostrará los niveles de bus solista o de bus principal.
El botón CLR SOLO desactivará todos los canales y buses que estén activos en el
bus solista.
En el capítulo 3 podrá ver un resumen de cada pantalla.
Las echas de navegación y la rueda de valores/barrido realizan diversas funciones
correspondientes al control DAW así como a los reproductores USB Audio y
WING-LIVE. Esta rueda también permite el ajuste preciso de valores de parámetros
asignados en la capa de usuario de los controles personalizados cuando pulse los
respectivos botones.
Sección de banda de canal
La banda de canal le ofrece un acceso rápido a los parámetros principales del canal
activo en ese momento. Una pantalla le ofrece detalles de edición especícos para
el parámetro que esté ajustando y diversas indicaciones para la conguración de
entrada, asignación de bus y grupo. También dispone siempre de medidores para
una mayor comodidad.
Puede enviar uno de los 7 bloques de edición de canal (incluyendo EQ) a la
pantalla de edición con solo pulsar el botón asociado o tocar el mando giratorio
capacitivo que está justo encima. Mantenga pulsado el botón para activar o
desactivar el bloque. El pulsar el botón VIEW hará que aparezca en la pantalla
principal la pantalla HOME del canal seleccionado.
Una vez que un bloque ya esté activo, el pulsar el botón de bloque de nuevo
hará que vaya pasando por distintos parámetros para su edición, y podrá usar el
mando giratorio asociado para realizar ajustes en ellos. Los pequeños puntos en la
esquina inferior derecha de la pantalla le indican a través de cuántos parámetros
puede pasar con la pulsación repetida del botón de bloque.
Una sección de EQ adicional dispone de controles especícos para el ajuste
de hasta 6 bandas EQ para los canales de entrada y 8 bandas para los buses.
Active este bloque EQ manteniendo pulsado el botón EQ y pulse después uno
de los 4 mandos EQ para elegir una banda para su ajuste. Pulse el botón SHIFT
para acceder a las bandas de estantería de graves y agudos, así como a bandas
adicionales si está editando un EQ de bus.
Los botones GAIN, WIDTH y FREQ le permiten elegir qué elemento de la banda
activa será ajustado con el mando giratorio.
Pulse el botón LISTEN de la esquina inferior derecha para monitorizar la banda EQ
de forma aislada. El mando BLEND/MIS actúa como un ajuste húmedo/seco para
el bloque EQ. Puede usar esto para exagerar o desenfatizar el ajuste EQ activo.

20 WING Quick Start Guide 21
Resumen del WING
Sección de 4 canales
La sección de edición que está sobre el banco de faders de la derecha le ofrece
un grupo especial de elementos de control especícos. Pueden ser parámetros
como ganancia (gain), panorama (pan), ltros o efectos de envío para el banco
seleccionado de 4 canales.
El pulsar uno de los 8 botones activa los 4 mandos y 4 botones que le permiten
controlar propiedades de canal sin elegir realmente el canal para su edición. Esto
hace que la sección de 4 canales sea independiente de la supercie de control
principal, lo que podría permitir que un segundo técnico de sonido trabajase en
paralelo con el técnico FOH.
Controles personalizados
Esta sección de controles personalizados le permite congurar 4 mandos giratorios
y 8 botones para que controlen elementos concretos que estarán disponibles en
todo momento independientemente del foco de la pantalla principal. Un uso
habitual podría ser el nivel de envío de reverb del canal vocal. También puede
congurar presets para adaptarlo a distintas necesidades, escenarios, locales,
técnicos, etc. Pulse el botón VIEW para asignar funciones a los controles, optimizar
las bandas de texto o reiniciar los controles.
Control Show/Mute/Transport/Automix
La parte inferior de la sección de controles personalizados le permite un acceso
rápido a distintas categorías. Pulse el botón VIEW para congurar cada una
de ellas. Le ofrece una combinación de botones programables por el usuario y
botones precongurados para el control de la grabadora USB, la grabadora WING
LIVE, grupos de anulación o Mute y control de show.
Panel trasero
E/S analógica
Las conexiones analógicas del panel trasero incluyen 8 previos de micro MIDAS PRO series y 8 salidas XLR, además de 8 conectores de entrada y salida auxiliar
balanceada en 6,3 mm. Un conector para exo permite la conexión de una lámpara o exo standard de 12 V. Clavijas MIDI IN y OUT de 5 puntas permiten el control MIDI
externo, y un par de clavijas TRS de 6,3 mm para GPIO permiten la entrada y salida básica de órdenes.
Power
Conecte aquí el cable de alimentación IEC incluido.
AES50/Control/StageCONNECT
Un par de puertos Ethernet le permiten congurar una red vía router para el
control por cable o inalámbrico usando una de las apps de control para PC, móvil o
tablet. Un puerto USB permite la transmisión bidireccional de 48 canales, así como
actualizaciones de rmware e intercambio de datos. Puede descargar un driver
ASIO desde behringer.com.
Cada uno de los 3 puertos AES50 le ofrece hasta 48 canales de entrada y salida a
y desde unidades de escenario digitales, lo que le asegura suciente capacidad
de canales para cualquier cosa y le permite la interconexión desde distintas
ubicaciones. El WING es totalmente compatible con todos los mezcladores y
unidades de escenario de la serie X32.
Cableado para todas las conexiones AES50 entre el WING y las unidades
de escenario:
• Cable CAT-5e blindado
• Terminación Ethercon en los extremos
• Longitud máxima del cable 80 metros
La StageCONNECT es una conexión exclusiva para la transmisión de hasta 32
canales audio a través de un cable standard XLR y DMX. Este interface admite
diferentes conguraciones de bus de canales de entrada y salida y usa una señal
PCM digital sin compresión a 44.1/48 kHz y con una resolución de 24 bits. Este
StageCONNECT fue desarrollado para unas conexiones muy exibles sobre el
escenario usando cable de micro standard y permitirle el uso de una amplia gama
de unidades de escenario y sistemas de monitorización, todo ello con una latencia
por debajo de un milisegundo.
Puede realizar conexiones de entrada y salida stereo AES/EBU a través de
cables XLR.
Ranuras de expansión
El WING viend de fábrica con la tarjeta WING-LIVE instalado, que permite la
grabación de hasta 64 canales de audio a 48 kHz / 32 bits en un par de tarjetas SD
o SDHC. También puede adquirir de forma opcional otras opciones como Dante,
SoundGrid y MADI.

22 WING Quick Start Guide 23
3. Pantallas principales
La mayor parte de la edición y control avanzado se realiza en la pantalla principal.
Puede acceder a las pantallas por medio de los 7 botones que están a la izquierda
de la pantalla o a través de los botones VIEW que hay en cada sección del
panel superior.
La distribución o esquema varía en gran medida de una pantalla a otra, pero
siempre podrá ver en la parte superior de la pantalla una barra de estado casi
permanente que le ofrece una referencia rápida del nombre del canal, reloj y
alertas. Esto también le ofrece un acceso continuo a los controles de la tarjeta SD,
menú de conguración, funciones de bibilioteca y otras herramientas.
PANTALLA INICIAL
La pantalla inicial le ofrece por defecto un resumen del canal seleccionado. Esta
pantalla permite el ajuste de parámetros básicos como el panorama (pan) y nivel
(level), pero fundamentalmente supone un punto de partida para bloques de
procesado más importantes como EQ y dinamismo. Puede acceder a esos bloques
usando la columna izquierda independientemente del bloque que esté activo
en ese momento. Tenga en cuenta que la secuencia de puerta de ruidos (gate),
dinamismo (dynamics), EQ e inserción (insert) puede ser ajustada pulsando el
botón Edit que está en la parte inferior de la columna izquierda.
La pantalla INPUT (entrada) aparece la segunda en la columna de la izquierda,
aunque el orden de los bloques puede ser personalizado en la pantalla por
defecto/resumen. Aquí puede elegir la fuente (Source) primaria y alternativa
que es asignada al canal activo. La pantalla FILTER (ltro) es también una parte
de esta sección, con opciones de ltrado de corte de graves, corte de agudos y
otras opciones avanzadas como el ltro de inclinación y ltro pasa-todo para
alineamiento de fase.
La pantalla GATE (puerta de ruidos) aparece la tercera en la columna de la
izquierda, aunque el orden de algunos bloques puede ser personalizado en la
pantalla inicial de resumen. Este bloque queda por defecto en una simple puerta
de ruidos con parámetros comunes como el umbral y ratio, aunque puede elegir
muchos otros efectos en el menú Gate Model. El nombre de este bloque cambiará
entonces para reejar el modelo que haya elegido.
El bloque EQ resulta por defecto un ecualizador totalmente paramétrico de 6
bandas para los canales de entrada, y de 8 bandas para los buses. Puede elegir
una amplia gama de modelos de EQ en el menú EQ Model.
El bloque DYNAMICS (dinamismo) le ofrece una amplia gama de compresores,
expansores y limitadores tanto genéricos como legendarios.
Dispone de dos bloques INSERT (inserción) por defecto; uno de ellos puede ser
colocado tanto antes como después de la puerta de ruidos, EQ y/o bloque de
dinamismo, mientras que el otro está jo después del fader y procesado
de entrada.
La pantalla MAIN (principal) permite el ajuste del nivel de envío a cada uno de los
4 buses master junto con la amplitud, panorama y nivel.
La última pantalla en la columna de la izquierda permite el ajuste de los niveles de
envío de los 16 buses.
La pantalla inicial tiene un aspecto similar cuando elija un bus, pero no
tendrá acceso al bloque de puerta de ruidos y solo podrá ajustar el retoque o
trim. El modo de bus puede ser ajustado a pre o post-fader si se usan para la
monitorización o efectos, o subgrupo si los canales serán rutados al bus antes de la
mezcla principal.
EFFECTS
La pantalla EFFECTS controla todos los aspectos de los 16 procesadores de efectos.
El usuario puede elegir entre una gama muy amplia de efectos, congurar su
ruteo, ajustar parámetros y niveles de monitorización.
Los efectos suelen ser aplicados a los canales de una de estas dos formas– efectos
de tipo envío y efectos de inserción. Los efectos con base en tiempo como la reverb
y el retardo funcionan mejor como efectos de envío, mientras que los efectos de
modulación o compresión tienden a funcionar mejor como inserciones para que
puedan procesar toda la señal.
Los efectos de envío se consiguen enviando al menos uno, aunque también
pueden ser varios canales, a un bus que contenga un efecto como una reverb. Use
uno de los puntos de inserción de un bus para elegir uno de los muchos efectos
de reverb. Los canales son enviados al bus de salida principal junto con el bus que
lleva la señal con efecto. Al variar la cantidad de señal enviada al bus de efectos,
aparecerá una mezcla adecuada de señal "seca" (sin efectos) en la salida principal
junto con la señal con efectos o "húmeda".
La pantalla inicial de canal ya está congurada con un par de puntos de inserción,
uno de los cuales puede ser interconectado en distintos puntos del ujo de señal.
Pulse en uno de los bloques INS de la columna de la izquierda para asignar un
procesador de efectos. Un efecto de chorus o anger probablemente sonará mejor
como una inserción en lugar de como un envío, y el que el efecto vaya antes o
después de los bloques de EQ y dinamismo suele ser una cuestión de preferencias
personales.
METERS
La pantalla METERS le muestra distintos grupos de medidores de nivel para
distintas rutas de señal, lo que le permite un rápido análisis de los canales o buses
en los que necesite ajustar el nivel.
ROUTING
La pantalla ROUTING permite la interconexión y conguración de fuentes y salidas.
Dos iconos en la parte superior de la pantalla principal determinan si la página
está enfocada en las fuentes (entradas) o salidas.
Pulse sobre el menú desplegable para elegir los conectores analógicos internos,
AES50, USB, WING LIVE, etc. Para los grupos de fuentes (Source) podrá congurar
aquí detalles como el nombre, color, icono, etiqueta y modo mono/stereo/
centro-lateral.
Con las salidas seleccionadas, podrá visualizar el ruteo para cada destino de salida
analógico o digital. Para asignar nuevas fuentes para las salidas, desactive primero
la función de bloqueo (lock).
SETUP
La pantalla SETUP permite la conguración de una red para el control remoto de la
mesa con un PC, tablet o smartphone que esté usando una de las apps especícas.
Esta pantalla también le ofrece diversos ajustes globales y la conguración de
E/S para tarjetas de expansión y GPIO. Aquí también puede congurar la fecha y
la hora.
La versión de rmware activa aparece en la esquina inferior derecha, y puede
actualizar este rmware a través del puerto USB del panel trasero o con un
dispositivo ash conectado en el puerto del panel superior. Vea el Capítulo 6 para
más detalles.
Resumen del WING
LIBRARY
La pantalla LIBRARY permite almacenar el ajuste activo de la mesa como una
instantánea (Snapshots) para su recarga posterior. El alcance de los parámetros
que serán recargados puede ser especicado previamente a la carga. Global
Safes protege más aún determinadas zonas de la mesa para evitar que se vean
afectadas por la recarga de estas instantáneas. Vea el Capítulo 5 para más detalles.
UTILITY
Este botón no tiene su propia pantalla, sino que actúa junto con las otras
pantallas. Su función depende del contexto, por lo que según cual sea la pantalla
que esté activa, la pulsación de este botón UTILITY hará que aparezcan opciones
adicionales de preset o conguraciones de otros ajustes.
Pantallas adicionales con base en VIEW:
INPUT/BUS/MAIN – La pulsación del botón VIEW en cualquiera de las 3 secciones
de fader hará que aparezca una pantalla de resumen para monitorizar todos los
canales de entrada, bus o salida a la vez.
MONITOR – Incluso aunque la sección Monitor del panel superior tiene algunos
controles físicos, hay una gran parte de conguración que puede ser realizada
a través del botón VIEW para determinar dónde se escucharán la ruta de señal
interior o Talkback, fuentes del monitor A y B, EQ y medidores del bus de
monitorización, reducción de niveles y más.
CHANNEL STRIP – El botón VIEW de la banda de canal hará que aparezca una
pantalla relacionada con el bloque que esté editando en ese momento. Todas las
pantallas a las que se tiene acceso a través del botón VIEW de la banda de canal
son también accesibles a través del botón HOME de la pantalla principal, pero el
primer caso ofrece un acceso más inmediato.
CUSTOM CONTROLS – Las partes superior e inferior de la sección de controles
personalizados tienen sus propios botones VIEW para editar las funciones que son
controladas por los elementos físicos.
4. Interconexión y conguración
Para ayudarle a comprender los principios básicos de la interconexión y el ujo de
señal, aquí puede ver un ejemplo de esquema que es bastante habitual para una
actuación musical en directo. En este esquema, las fuentes audio del escenario
son conectadas a una unidad de escenario S16 que envía las señales a través de
un cable Ethernet blindado al puerto AES50 A del WING. Las conexiones físicas a la
unidad de escenario están un poco desorganizadas, pero pueden ser redistribuidas
en la mesa de una forma más estandarizada.
La fuente es lo que le da signicado e identidad a una entrada, lo que hace que la
interconexión de las fuentes del WING a los canales sea muy evidente y clara.
Pulse el botón ROUTING y toque el menú desplegable que está en la parte superior
de la pantalla. Elija ‘AES50 A’ en el listado de grupos de entrada. Pulse el recuadro
‘A 1’, que le permitirá denir los detalles de la fuente, incluyendo el nombre,
icono, color, alimentación fantasma e incluso el ajuste de ganancia preliminar. Si
debe enlazar como stereo o centro-lateral un par de fuentes, podrá hacerlo aquí
también. Tenga en cuenta que la fuente con número impar ocupará siempre el
lado izquierdo, mientras que la fuente par que esté justo sobre ella ocupará el
derecho. Asegúrese de distribuir sus conexiones físicas de acuerdo a ello.
Pulse el botón HOME en la pantalla principal y después el botón SELECT para el
canal 1 en el primero banco de faders. Si no ha elegido ninguna fuente, no podrá
hacer ningún ajuste de ganancia. Pulse ‘INPUT’ en la pantalla inicial o desplácese a
la segunda pestaña de la columna de la izquierda. Pulse el recuadro Source Select
que está debajo de la sección MAIN y elija AES50 A en el menú desplegable. Pulse
sobre ‘A 8’ en la trama para asignar el bombo al canal 1.
Sin salir de esta página, pulse el botón SELECT del canal 2 en el primer banco
de faders. Elija AES50 A-9 para asignar el timbal 1 al canal 2. Siga con el resto
de canales para asignar las hasta ahora rebuscadas conexiones físicas de la
unidad de escenario de una forma lógica y organizada. Cuando asigne los micros
suspendidos al canal 6, el pulsar AES 13/L hará que ambas señales de micro sean
rutadas automáticamente al canal 6 en stereo.
En la pantalla ROUTING, pulse el icono de salida en la parte superior de la pantalla.
Toque el menú desplegable Output Group y elija ‘AES50 A’. Pulse sobre el primer
Entrada
S16
Conexión física Fuente Asignación
de canal
1 DI bajo AES-A 1 7
2 Guitarra solista AES-A 2 8
3 Teclado I AES-A 3/L (enlazado) 10 (stereo)
4 Teclado D AES-A 4/R
10 (automático)
5 Pista de fondo I AES-A 5/L (enlazado) 11 (stereo)
6 Pista de fondo D AES-A 6/R
11 (automático)
7 Cantante D AES-A 7 12
8 Bombo AES-A 8 1
9 Timbal 1 AES-A 9 2
10 Timbal 2 AES-A 10 3
11 Timbal 3 AES-A 11 4
12 Caja AES-A 12 5
13 Micro suspendido 1 AES-A 13/L (enlazado) 6 (stereo)
14 Micro suspendido 2 AES-A 14/R 6 (automático)
15 Cantante I AES-A 15 13
16 DI acústica AES-A 16 9

24 WING Quick Start Guide 25
Resumen del WING WING Aperçu
recuadro de la parrilla. Toque en el menú desplegable Input Group y elija BUS.
Elija 1L para asignar el bus 1 a la salida XLR 1 en el S16. Repita estos pasos para
cualquier otro bus que es enviado al escenario. Cuando edite la salida 7 y 8, elija
MAIN en el menú Input Group y asigne después 1L a la salida 7 y 1R a la 8. Estas
salidas serán conectadas a sus etapas de potencia o a los altavoces
principales activos.
Nota – cuando use monitores de escenario mono (de los de tipo cuña), use el
botón Mono de la sección de entrada para ajustar la amplitud (width) a 0.
5. Presets y biblioteca de
instantáneas (Snapshots)
Una vez que se haya esforzado en ajustar el ruteo, procesado de canal y
preferencias globales, le recomendamos que cree una instantánea (Snapshot)
para conservar intacto en ella el estado de toda la consola. Puede hacer esto en
la sección Library (biblioteca). Existen muchas opciones para elegir la forma en la
que son almacenados estos datos, así como la forma en que queda protegido el
estado de la consola al cargar instantáneas previamente grabadas.
El panel de la izquierda de la biblioteca de instantáneas muestra un listado de
las instantáneas que ha almacenado en el directorio principal, así como de las
carpetas que haya creado para organizar instantáneas que tengan algo en común.
Si tiene que grabar muchas instantáneas, o si distintos técnicos de sonido van a
usar la mesa, el sistema de carpetas le resultará muy ecaz.
Alcance de la carga
Distintos elementos de la consola, incluyendo el ruteo, procesado de canal y
la conguración global, pueden ser seleccionados u omitidos tanto a la hora
de almacenar como de recargar una instantánea grabada previamente. Los
canales, buses y núcleos de efectos se expandirán para una selección/deselección
más sencilla. El ajuste del alcance de la carga previo al almacenamiento de la
instantánea puede servirle como recordatorio inicial de la nalidad para la que
almacena esa instantánea. Cuando una instantánea almacenada es seleccionada
en el listado de la biblioteca, aparece el estado del alcance de la carga en el
momento en que grabó la instantánea. Esto también le permite ajustar aún más el
alcance antes de realizar la carga real.
Cuando cargue la instantánea, solo los elementos resaltados en azul se
verán afectados.
Global Safes
Toque el botón GLOBAL SAFES que está en la parte superior de la pantalla para
acceder a estas opciones de protección globales. Con ello puede proteger diversos
elementos para que no se vean afectados por una carga de instantánea.
En resumen:
Azul – el canal/ruteo/conguración será cargado cuando cargue una instantánea
almacenada.
Gris – Determinados elementos no serán cargados cuando cargue una instantánea
almacenada.
Rojo – El elemento resaltado nunca se verá afectado por las instantáneas porque
hay una protección activa.
Transferencia de bibliotecas a un PC
En el sistema de cheros DATA de su WING está almacenada una biblioteca
de instantáneas y presets. Puede acceder a este sistema de cheros desde un
ordenador personal conectado para la transferencia, copia e intercambios
de datos.
• Vaya a la página SETUP/Global Settings Edit y active DATA ACCESS.
• Conecte un cable USB al puerto del panel trasero de la consola y a su
ordenador.
• Aparecerá un disco virtual en su ordenador, similar a lo que ocurre al
conectar un pendrive o disco duro externo. Haga doble clic sobre ese
disco para abrirlo.
• Dentro de dicho disco aparecerá cualquier instantánea y preset
almacenado y podrá copiarlo en el PC.
6. Actualizaciones de rmware
El rmware de la consola WING puede ser actualizado fácilmente vía USB.
Descárguese el chero de rmware desde la página de este producto en la web
Behringer.com y siga estos pasos.
• Vaya a la página SETUP/Global Settings Edit y active OS ACCESS.
• Conecte un cable USB al puerto del panel trasero de la consola y a su
ordenador.
• Aparecerá un disco virtual en su ordenador, similar a lo que ocurre al
conectar un pendrive o disco duro externo. Haga doble clic sobre ese
disco para abrirlo.
• Arrastre el chero con el nuevo rmware (que previamente habrá
descargado en el ordenador) en ese disco.
Tenga en cuenta que aunque el WING siempre arrancará con la última versión
de rmware que haya en el dispositivo, le recomendamos que elimine las viejas
versiones o que las traslade a una subcarpeta.
Si la consola no arranca con normalidad, puede seguir actualizando el rmware
con estos pasos:
• Con la consola apagada, conecte un cable USB al puerto del panel
trasero de la consola y a su ordenador.
• Mantenga pulsado el botón Select que está al lado de la pantalla
principal y encienda entonces la consola.
• En el ordenador aparecerá un disco OS y otro DATA, similar a lo que
ocurre al conectar un pendrive o disco duro externo. Haga doble clic
sobre ese disco para abrirlo.
• Arrastre el chero con el nuevo rmware al disco OS.
• Tenga en cuenta que el WING siempre arrancará con el rmware más
moderno que haya dentro de ese disco.
• Una vez que haya transferido el chero, expulse ese disco virtual. La
consola arrancará entonces automáticamente con el nuevo rmware
que acaba de instalar. Si no lo hace de forma automática, ponga en
marcha la consola manualmente.
Inicialización a los ajustes por defecto
Puede reiniciar la consola a su estado inicial si necesita asegurarse de que ningún
ajuste previo pueda interferir con lo que planea crear partiendo de cero. Puede
conseguir esto de dos formas:
> accediendo a la página Setup/Global Edit y eligiendo INIT CONSOLE.
> manteniendo pulsado el botón CLEAR SOLO en la pantalla principal mientras
pone en marcha la consola.
1. Introduction
Nous vous félicitons d’avoir fait l’acquisition de la console de mixage
révolutionnaire WING et vous souhaitons la bienvenue dans ce guide de mise en
œuvre rapide. Nous nous sommes basés sur la très populaire plateforme X32 pour
concevoir un produit audio très simple à utiliser et orant des capacités uniques.
Poursuivez la lecture de ce guide pour avoir un large aperçu des fonctionnalités de
WING et n’oubliez pas de visiter behringer.com pour consulter d’autres guides et
des tutoriels en vidéo.
Avant de commencer
Les premières consoles WING produites sont dotées d’une ancienne version du
rmware qui est aujourd’hui dépassée. Si vous lisez ces lignes, vous faites partie
des quelques privilégiés pouvant bénécier des avantages de cette console avant
tout le monde.
Il est recommandé de vérier si une mise à jour du rmware est disponible car
des correctifs et nouvelles fonctionnalités sont mises à disposition régulièrement.
Notre équipe de développement souhaite réagir aux suggestions de nos clients
mais également les surprendre avec de nouvelles fonctions. Visitez la page du
produit sur behringer.com pour télécharger la dernière version du rmware an
de proter de votre WING à son plein potentiel.
Merci de vous référer au chapitre 6 de ce guide pour plus de détails sur la
procédure de mise à jour.
Source et pistes – une nouvelle approche du routage
WING pousse le concept de marquage des pistes avec des noms, icones et couleur
plus loin en se focalisant sur la source. Le mixage consiste fondamentalement
à combiner et équilibrer le signal de sources audio. Le plus important dans ce
processus, ce n’est pas la piste à laquelle le traitement audio est appliqué, mais
avant tout la source elle-même. Ainsi, les sources de WING se composent d’une
entrée spécique, des paramètres du préampli comme le gain, la fonction mute et
l’alimentation fantôme, du mode (mono/stéréo/mid-side), d’un nom, d’une icône
et d’une couleur, ainsi que d’autres marqueurs congurables par l’utilisateur.
Ces sources peuvent être utilisées par une ou plusieurs pistes pour appliquer un
traitement et envoyer le signal vers un bus ou les sorties principales. Elles peuvent
également être raccordées directement à n’importe quelle sortie lorsqu’aucun
traitement audio n’est souhaité, par exemple lors d’un enregistrement ou si vous
souhaitez partager le signal avec une autre console pour créer des
mixages indépendants.
En résumé :
Sources – Il s’agit techniquement de tout point d’entrée d’un signal audio dans
la console. Une entrée peut être une connexion analogique à une embase XLR ou
Jack à l’arrière de l’appareil, le signal d’un boitier de scène, une connexion USB,
une carte d’extension, etc. Ce sont les points d’ancrage de tout traitement audio
et du routage de WING. Une source porte des caractéristiques d’identication
telles qu’un nom, une couleur, une icône ou des marqueurs mais également les
caractéristiques du gain, de la fonction Mute, de l’alimentation fantôme et du
mode (mono/stéréo/mid-side) de cette entrée.
48 voies d’entrée mono/stéréo – Chaque voie d’entrée peut être connectée à
une source principale ou alternative. Les voies de WING permettent d’appliquer
un traitement extrêmement puissant et polyvalent au signal de la source. Elles
peuvent hériter des propriétés de conguration de la source comme le nom,
l’icône, la couleur et les marqueurs. Elles utilisent automatiquement le signal
d’entrée en mono ou stéréo en fonction du mode de la source et vous n’avez plus
besoin de grouper deux pistes pour un signal stéréo. Les signaux des voies peuvent
être envoyés à des bus ou aux sorties principales pour être mixés ou à des
sorties individuelles.
16 bus stéréo et 4 voies de mixage principal stéréo – Les 16 bus sont
généralement utilisés pour appliquer des traitements ou pour le monitoring du
mixage et sont ensuite habituellement envoyés à l’une des 4 voies de mixage
principal. Les bus et voies de mixages peuvent être envoyés à la matrice de bus,
aux canaux personnalisables ou aux sorties.
8 bus de matrice – Les bus de matrice peuvent être envoyés aux canaux
personnalisables ou aux sorties ; ils sont généralement utilisés pour créer des
sous-mixages ou des mixages de zone.
Sorties – L’appareil dispose de nombreuses sorties analogiques et numériques
auxquelles peuvent être envoyées des sources traités, mixées ou non traitées, sans
aucune restriction.
Voir le chapitre 4 : Assignation et conguration pour plus de détails et d’exemples.
2. Description matérielle
Boutons VIEW
Chacune des sections principales de la face supérieure de la console dispose d’un
bouton VIEW. Si vous appuyez sur l’un de ces boutons, l’écran principal ache une
page correspondant à la section dont ce bouton fait partie. L’écran principal ache
souvent des paramètres, options ou informations qui ne sont pas directement
accessibles via la face supérieure.
Lorsqu’un bouton VIEW est pressé, il s’allume en vert. Si vous appuyez à nouveau
sur le même bouton, l’écran principal retourne à la page qui été précédemment
achée et le bouton s’éteint. Si vous quittez manuellement la page qui s’est
achée lorsque vous avez appuyé sur un bouton VIEW, le bouton s’éteint
également.
Dans certains cas, appuyer sur un bouton VIEW est un raccourci pour acher une
page également accessible via la page d’accueil, mais dans d’autres cas c’est le
seul moyen d’y accéder.
Certains boutons VIEW permettent d’acher une page de conguration
supplémentaire lorsqu’ils sont maintenus enfoncés. Par exemple, maintenez
enfoncé l’un des boutons VIEW de la banque de faders pour accéder à une page
d’édition permettant de recongurer les voies et les bus.
Le bouton VIEW de la section Channel Strip à droite de l’écran principal fonctionne
en concordance avec les 6 boutons des catégories de cette section (Input, Filter,
Gate, etc). Ces boutons sont des raccourcis pour des pages accessibles par la
page d’accueil, par conséquent la plupart des fonctions les plus communes sont
accessibles par une simple pression sur un bouton.

26 WING Quick Start Guide 27
WING Aperçu
Monitoring/Talkback/USB
Le port USB de type A permet de connecter une clé USB directement à la console pour sauvegarder ou charger des données. Cela permet de conserver une copie de vos
chiers de conguration, ou d’utiliser une console WING de location et de charger votre conguration habituelle. Le connecteur permet également d’enregistrer ou de
jouer des chiers audio. Il peut également être utilisé pour recharger un appareil comme un téléphone ou une tablette, ce qui peut s’avérer très utile si vous utilisez un
appareil de ce type pour mixer sans l.
Cette section dispose également de potentiomètres de niveau pour les sorties casque (situées sur le dessous de la face supérieure) et les sorties de monitoring (routées
par défaut aux sorties Aux 7/8 sur la face arrière). Le bouton DIM permet de réduire le volume du monitoring et le bouton MONO permet de mixer les diérents signaux
de monitoring en un seul signal mono.
Vous pouvez régler le niveau du micro d’ordres avec le potentiomètre TALK LEVEL ; les boutons TALK A et B permettent d’envoyer le signal du micro d’ordre à diérentes
destinations. La voie 40 ou l’entrée Aux 8 peuvent être utilisées comme entrée pour le canal du micro d’ordre.
Appuyez sur le bouton VIEW pour modier les réglages du monitoring et l’atténuation produite par la fonction Dim, congurer le routage du micro d’ordre et régler
d’autres paramètres.
Sections des faders
La console WING dispose de 3 sections de faders, chacune pourvue de boutons de sélection des banques. Les 12 faders situé à gauche sur la console sont généralement
utilisés pour les entrées, les 8 faders de la partie centrale servent à contrôler les bus et les DCA (digitally controlled ampliers, ou amplis contrôlés numériquement), et le
groupe de 4 faders situés à droite permet de contrôler les sorties principales et de la matrice.
Cependant, rien ne vous empêche de modier la conguration des banques des faders. Pour accéder à la conguration des banques de faders, maintenez enfoncé le
bouton VIEW de l’une des sections de faders.
Input channels Bus/DCA/Matrix Main/Matrix
Boutons Layer/Bank
Les banques de faders permettent d’assigner instantanément diérents groupes
de voies aux faders de la section associée, noms et icônes y compris ; les faders
motorisés prennent la position correspondant au réglage. Si une section ne
comprend pas assez de faders pour une banque particulière (par exemple, Bus
Master), les touches échées permettent de faire déler les diérentes voies par
groupes de 4 an d’accéder à toutes les voies. Chaque section de faders dispose
également de 2 banques personnalisables pouvant contenir une grande variété
de voies.
Pour le monitoring, la fonction Sends on Faders permet de régler rapidement le
niveau du départ auxiliaire d’une voie vers un bus.
• Appuyez sur le bouton SOF FLIP pour activer la fonction Sends on Fad-
ers. La fonction MUTE des départs auxiliaires (sur les voies des entrées)
est activée par défaut pour protéger les bus congurés comme de
sous-groupe.
• Assurez-vous que le bouton BUS MASTERS dans la section des faders des
bus puis appuyez sur l’un des boutons SELECT pour identier le bus vers
lequel le signal de la voie sera envoyé.
• Montez le fader de chaque voie d’entrée que vous souhaitez envoyer au
bus sélectionné, si nécessaire en faisant déler les diérentes banques
d’entrées.
Désactivez la fonction SOF FLIP lorsque vous souhaitez revenir au fonctionnement
normal de la console.
Acheurs de voie, indicateurs, boutons Select
Chaque tranche de la console dispose d’un mini acheur. Il indique diverses
informations quant à la voie correspondante : numéro de voie/bus, nom et même
une icône permettant d’identier rapidement la voie contrôlée par le fader et
les boutons associés. Une barre colorée située au-dessus de l’acheur permet
d’indiquer rapidement le groupe auquel appartiennent les voies. Les paramètres
des acheurs de voie et des barres colorées peuvent être édités depuis la page
HOME/onglet HOME en appuyant sur le bouton CUSTOMIZE.
Appuyez sur le bouton SELECT pour transmettre les informations de la voie ou
bus correspondante vers l’écran principal. Il n’est pas possible d’activer plusieurs
boutons SELECT simultanément.
Le bouton SOLO permet d’isoler le signal d’une voie qui vient s’ajouter au signal
des autres voies et bus dont la fonction SOLO est activée. La fonction MUTE permet
de couper le signal de la voie assignée à la tranche correspondante.
Les indicateurs de niveau stéréo permettent de connaitre rapidement le niveau
d’entrée, de -60 dB à Clip (niveau d’écrêtage). La LED DYN s’allume lorsque le
seuil de dynamique est dépassé ; le compresseur/expandeur est alors activé. De
la même manière, la LED GATE s’allume lorsque le niveau du signal descend en-
dessous du seuil du noise gate.

28 WING Quick Start Guide 29
Écran principal
La plupart des réglages de la console WING peuvent être édités et achés sur
l’écran principal tactile de 10". Vous pouvez accéder directement à plusieurs pages
avec les 7 boutons situés sur le côté gauche de l’écran et avec les boutons VIEW
situés dans chacune des sections principales de la face supérieure de l’appareil.
Les 6 encodeurs sous l’écran permettent de modier les paramètres indiqués dans
la partie inférieure de l’écran. Ce sont des potentiomètres capacitifs qui mettent
en surbrillance les éléments correspondants à l’écran au moindre contact.
Un 7ème encodeur situé à droite de l’écran peut être utilisé pour eectuer des
réglages sur un élément sélectionné (pour cela, il faut le toucher sur l’écran),
ce qui ore plus de précision qu’un potentiomètre ou fader virtuel. Un bouton
multifonction se trouvant sous le 7ème encodeur fonctionne de manière similaire,
en fonction des éléments achés à l’écran. Par exemple, il peut servir de tap
tempo lors de l’édition des eets de delay.
L’indicateur stéréo indique le niveau du bus principal ou du bus solo. Le bouton
CLR SOLO désactive toutes les fonctions SOLO des voies et bus.
Un descriptif de chaque fenêtre est présenté dans le chapitre 3.
Les èches de navigation et la molette permettent de gérer des fonctions relatives
aux contrôles de type STAN, par exemple le signal audio USB et le WING-LIVE.
La molette permet également de régler avec précision la valeur des paramètres
assignables des réglages personnalisables lorsque les boutons correspondants
sont appuyés.
Section Channel Strip
Cette section permet d’accéder rapidement aux paramètres principaux de la voie
sélectionnée. Les détails des paramètres en cours d’édition apparaissent sur l’écran
; les diérents niveaux, l’assignation des bus et des groupes ainsi que diverses
informations quant à la conguration des entrées sont indiquées en permanence.
Vous pouvez acher les paramètres de l’un des 7 blocs d’édition de la voie (y
compris EQ) en appuyant sur le bouton correspondant ou en touchant l’encodeur
capacitif situé au-dessus. Maintenez le bouton enfoncé pour activer ou désactiver
le bloc. Appuyez sur le bouton VIEW pour acher la page HOME de la voie
sélectionnée sur l’écran principal.
Si un bloc a déjà été sélectionné, appuyez à nouveau sur le bouton correspondant
pour faire déler les diérents paramètres éditables ; l’encodeur associé au
bouton permet de modier les réglages. Des pointillés dans le coins inférieur droit
de l’écran indiquent le nombre de paramètres que vous pouvez faire déler en
appuyant sur le bouton du bloc.
La section EQ permet de modier jusqu’à 6 bandes d’égalisation pour une voie
d’entrée et 8 bandes pour un bus. Activez le bloc EQ en maintenant enfoncé le
bouton EQ puis touchez l’un des 4 encodeur de la section EQ pour sélectionner
une bande de fréquences à régler. Appuyez sur le bouton SHIFT pour accéder aux
autres bandes de fréquences réglables.
Les boutons GAIN, WIDTH et FREQ permettent de sélectionner l’élément de la
bande de fréquence à éditer avec l’encodeur.
Le bouton LISTEN en bas à droite permet d’écouter uniquement la bande d’EQ en
cours d’édition. Le potentiomètre BLEND/MIX permet de mélanger les signaux
traités et non traités du bloc EQ. Vous pouvez l’utiliser pour exagérer ou diminuer
l’impact du réglage d’EQ en cours sur le signal.
WING Aperçu
Section à 4 voies
La section d’édition située au-dessus de la banque de faders de droite met à votre
disposition un ensemble d’éléments de contrôle. Il peut s’agir de paramètres
comme le gain, la panoramique, les ltres ou des départs d’eets pour la banque
de 4 voies sélectionnée.
Appuyez sur l’un des 8 boutons pour activer les 4 potentiomètres et 4 boutons
permettant de contrôler les propriétés de la voie sans pour autant la sélectionner
pour édition. Ainsi, la section à 4 voies est indépendante de la surface de contrôle
principale et peut permettre à un second technicien de travailler en parallèle de
l’ingénieur du son façade.
Section Custom Controls
La section Custom Controls permet de congurer jusqu’à 4 potentiomètres
et 8 boutons pour contrôler des éléments spéciques à tout moment,
indépendamment des réglages achés sur l’écran principal. Un exemple
typique d’utilisation serait le contrôle du niveau de la reverb sur la voix. Vous
pouvez également congurer des presets en fonction de la salle, du matériel,
du technicien, etc. Appuyez sur le bouton VIEW pour assigner des fonctions aux
réglages, optimiser les mini écrans des voies ou réinitialiser les réglages.
Réglages Show/Mute/Transport/Automix
La partie inférieure de la section Custom Control permet d’accéder rapidement à
diverses catégories de réglages. Appuyez sur le bouton VIEW pour les congurer.
Cette section dispose de boutons assignables par l’utilisateur ou précongurés
pour contrôler l’enregistrement par USB, l’enregistreur WING LIVE, les groupes de
Mute ou les réglages Show.

30 WING Quick Start Guide 31
Face arrière
E/S analogiques
Les connexions analogiques situées sur la face arrière sont constituées de 8 entrées dotées de préamplis micro MIDAS PRO, de 8 sorties XLR et de 8 entrées/sorties Jack
6,35 mm symétriques. Une prise pour lampe permet de connecter un éclairage standard de 12 V. Les entrées et sorties MIDI à 5 broches permettent de contrôler la
console avec un appareil externe. Vous trouverez également une paire de connecteurs GPIO au format Jack 6,35 mm symétrique.
Power
Permet de connecter le câble secteur fourni.
AES50/Control/StageCONNECT
Les deux ports Ethernet permettent de relier l’appareil à un réseau via un
routeur pour le contrôler avec ou sans l avec l’une de nos applications pour PC,
smartphone ou tablette. Le port USB permet la transmission bidirectionnelle de
48 canaux ainsi que la mise à jour du rmware ou l’échange de données. Vous
pouvez télécharger le pilote ASIO sur behringer.com.
Les 3 ports AES50 peuvent chacun fournir jusqu’à 48 entrées et sorties pour boitier
de scène numérique, ce qui permet de bénécier d’un nombre de voies important
et de possibilité d’assignation depuis plusieurs endroits. La console est totalement
compatible avec toutes les consoles de mixage et boitiers de scène de la série X32.
Câblage nécessaire pour toutes connexions AES50 entre WING et un boitier
de scène :
• Câble blindé de catégorie 5e
• Connecteurs ethercon
• Longueur de cable maximale de 80 m
StageCONNECT est une connexion propriétaire permettant de transmettre
jusqu’à 32 canaux audio via un câble XLR ou DMX standard. L’interface supporte
diérentes congurations de bus des canaux d’entrées et de sorties et utilise des
PCM non compressés à 44,1/48 kHz et une résolution de 24 bits. StageCONNECT a
été développé pour fournir des connexions polyvalentes sur scène en utilisant un
câble micro standard, compatible avec un grand nombre de boitiers de scène et de
système de monitoring avec une latence imperceptible.
La connexion E/S stéréo AES/EBU peut s’eectuer avec des câbles XLR.
Port d’extension
Le WING est livré avec une carte WING-LIVE déjà installé qui permet de bénécier
de jusqu’à 64 canaux audio 48 kHz / 32 bits pouvant être enregistrés sur 2 cartes
SD ou SDHC.
D’autres solutions (Dante, SoundGrid et MADI) seront disponibles plus
tard à la vente.
WING Aperçu
3. Pages principales
La plupart des réglages avancés s’eectuent sur l’écran principal. Vous pouvez
accéder aux diérentes pages avec les 7 boutons situés à gauche de l’écran ou avec
les boutons VIEW de chaque section de la face supérieure.
La disposition des éléments varie grandement d’une page à une autre, mais
une barre d’état est présente en permanence en haut de l’écran ; elle permet
de connaitre rapidement le nom de la voie, l’heure et les alertes, et vous donne
également un accès permanent aux contrôles des cartes SD, au menu de
conguration, aux fonctions des bibliothèques et à d’autres outils.
HOME
La page HOME ache par défaut un aperçu de la voie sélectionnée. Cette page
permet de régler des paramètres basiques tels que la panoramique et le niveau,
mais sert surtout de point de départ pour les réglages de traitements plus
complexe comme l’égalisation ou la dynamique. Vous pouvez naviguer parmi les
diérents blocs de réglages avec la colonne de gauche indépendamment du bloc
qui est aché à l’écran. Notez que les paramètres de gate, de dynamique, d’EQ
et d’insert peuvent être réglés en appuyant sur le bouton Edit de la colonne de
gauche.
La page INPUT apparait en deuxième position dans la colonne de gauche, même
si l’ordre des blocs peut être modié sur la page par défaut/d’aperçu. La Source
primaire et alternative assignée à la voie sélectionnée peut être congurée ici. La
page FILTER fait également partie de cette section ; elle permet de congurer les
ltres passe-haut et passe-bas ainsi que les paramètres plus avancés tels que le
Tilt EQ et le ltre passe-tout pour l’alignement de phase.
La page GATE est la 3ème dans la colonne de gauche. Par défaut, l’écran ache
un noise gate simple avec des réglages classiques comme le seuil et le ratio, mais
de nombreux autres paramètres peuvent être sélectionnés depuis le menu Gate
Model. Le nom du bloc change en fonction du modèle sélectionné.
Le bloc EQ ache par défaut un égaliseur paramétrique à 6 bandes pour les voies
d’entrée et à 8 bandes pour les bus. Vous pouvez sélectionner une grande variété
de types d’égaliseurs depuis le menu EQ Model.
Le bloc DYNAMICS propose une large sélection de modélisations de compresseurs,
expandeurs et limiteurs classiques et légendaires.
Deux blocs INSERT sont disponibles par défaut, l’un pouvant être placé avant ou
après les blocs Gate, EQ et/ou Dynamics et l’autre en position xe après les faders
et les traitements des entrées.
La page MAIN permet de régler le niveau du départ auxiliaire des 4 bus Master
ainsi que la largeur du bus, le panoramique et le niveau.
La dernière page accessible depuis la colonne de gauche permet de régler le
niveau du départ auxiliaire des 16 bus.
L’apparence de la page Home n’est pas modiée lorsqu’un bus est sélectionné,
mais le bloc GATE n’est pas accessible et seul le réglage trim peut être modié.
Vous pouvez congurer les bus pour fonctionner pré ou post-faders si vous
souhaitez les utiliser pour monitoring ou appliquer des eets ou en tant que sous-
groupes si les voies sont routées au bus avant le mixage principal.
EFFECTS
La page EFFECTS permet de gérer tous les paramètres des 16 processeurs d’eets.
Vous pourrez ici sélectionner des eets parmi une large collection, congurer le
routage et ajuster les réglages et les niveaux.
Les eets peuvent être appliqués de deux manières diérentes : en Send (envoi)
ou en Insert (insertion). Les eets temporels comme la reverb ou le delay sont
généralement utilisés en mode Send alors que les eets de modulation ou de
compression fonctionnent mieux en mode Insert car ils peuvent ainsi traiter le
signal entier.
Le mode Send fonctionne ainsi : une ou plusieurs voies sont envoyées à un bus
qui contient un eet, par exemple de la reverb. Utilisez un point d’insertion du
bus pour y appliquer l’un de nombreux eets de reverb disponibles. Les voies
non traitées ainsi que le bus portant le signal traité sont envoyées au bus de
mixage principal. En faisant varier le niveau du bus d’eet, vous pouvez contrôler
l’équilibre entre signal traité et non traité envoyés à la sortie.
La page HOME propose par défaut deux points d’insertion dont l’un peut être
placé à plusieurs endroits dans le chemin du signal. Appuyez sur l’un des blocs
INS de la colonne de gauche pour assigner un processeur d’eets. Un chorus ou un
anger fonctionnera sans doute mieux en Insert qu’en Send, mais son placement
pré ou post EQ et traitement dynamique dépend de vos préférences.
METERS
La page METERS ache des groupes d’indicateurs de niveau pour diérents
chemins de signal, ce qui permet de voir rapidement quels bus ou voies ont besoin
d’un réglage de niveau.
ROUTING
La page ROUTING permet de congurer le routage des sources et des sorties.
Les deux icônes dans la partie supérieure de l’écran principal indiquent si l’écran
ache les sources (entrées) ou les sorties.
Utilisez le menu déroulant pour sélectionner les sources : connecteurs
analogiques, AES50, USB, WING LIVE, etc. C’est avec cette page que vous pouvez
congurer les détails des groupes de Sources (nom, couleur, icône et mode mono/
stéréo/mid-side).
Si vous sélectionnez les sorties, le routage est indiqué pour chaque destination
analogique ou numérique. Pour assigner de nouvelles sources en sortie, désactivez
d’abord la fonction de verrouillage.
SETUP
La page SETUP permet de gérer la conguration réseau pour contrôler la console
à distance avec un PC, une tablette ou un smartphone avec une des applications
dédiées.
Vous pouvez également de congurer diérents paramètres globaux ainsi que les
E/S pour les cartes d’extension et les ports GPIO. Cette page permet également de
régler la date et l’heure.
La version actuelle du rmware est indiquée dans le coin inférieur droit. Vous
pouvez le mettre à jour avec le port USB sur la face arrière ou en connectant une
clé USB au port de la face supérieure. Consultez le chapitre 6 pour plus de détails.
LIBRARY
La page LIBRARY permet de sauvegarder l’état de la console dans un Snapshots
pouvant être rappelé plus tard. Les paramètres devant être rappelés peuvent être
spéciés avant le chargement. Le bouton Global Safes permet de protéger certains
paramètres de la console ne devant pas être aectés par le rappel d’un Snapshot.
Consultez le chapitre 5 pour plus de détails.
UTILITY
Aucune page n’est directement associée à ce bouton mais il fonctionne en
conjonction avec d’autres pages. En fonction de la page achée à l’écran, le
bouton UTILITY peut servir à ajouter des presets ou des réglages.

32 WING Quick Start Guide 33
Autres pages appelées par les boutons VIEW :
INPUT/BUS/MAIN – Appuyez sur le bouton VIEW de l’une des 3 sections de
faders pour acher une page permettant un monitoring de toutes les voies
d’entrée, de sortie et de bus simultanément.
MONITOR – La section Monitor de la console dispose déjà de réglages physiques,
mais de nombreuses options de conguration sont possibles via le bouton VIEW
; vous pourrez déterminer le chemin des signaux du micro d’ordres, écouter les
sources A et B, le bus d’EQ, les niveaux de variation et plus encore.
CHANNEL STRIP – Le bouton VIEW de la section Channel Strip permet d’acher
une page relative au bloc en cours d’édition. Les pages accessibles par ce bouton
VIEW sont également accessibles via le bouton HOME de l’écran principal, mais le
bouton VIEW permet un accès plus rapide.
CUSTOM CONTROLS – Les parties inférieure et supérieure de la section Custom
Control disposent chacune de leur propre bouton VIEW permettant d’éditer les
fonctions contrôlées par les commandes physiques.
4. Assignation et conguration
Pour vous aider à comprendre les bases de l’assignation et du chemin du signal,
voici un exemple de scénario assez fréquent dans une conguration de concert.
Dans cet exemple, les sources audio sont connectées à un boitier de scène S16 qui
transmet les signaux par des câbles ethernet blindés au port AES50-A du WING.
Les connexions physiques au boitier de scène ne sont pas très bien organisées
mais pour pouvez les réassigner dans la console de manière plus standard.
C’est la source qui donne son sens et son identité à une entrée ; cela rend
l’assignation aux voies très claire et évidente.
Appuyez sur le bouton ROUTING puis touchez le menu déroulant dans la partie
supérieure de l’écran. Sélectionnez ‘AES50 A’ dans la liste des groupes d’entrée.
Appuyez sur la case ‘A 1’ pour dénir les paramètres de la Source, y compris le
nom, l’icône, la couleur, l’alimentation fantôme et même le réglage préliminaire
du gain. Vous pouvez également grouper deux sources pour former un signal
stéréo ou mid-side. Remarquez que les Sources portant un chire impair sont
toujours assignées au côté gauche et la Source portant le chire pair suivant est
assignée au côté droit. Assurez-vous de bien organiser vos connexions physiques
en fonction.
Appuyez sur le bouton HOME de l’écran principal puis sur le bouton SELECT de
la voie 1 de la première banque de faders. Si aucune Source n’est sélectionnée,
vous ne pouvez pas régler le gain. Appuyez sur ‘INPUT’ sur la page HOME, ou
naviguez vers le deuxième onglet de la colonne de gauche. Appuyez sur la case
Source Select de la section MAIN et sélectionnez AES50 A dans le menu déroulant.
Sélectionnez ‘A 8’ dans le tableau pour assigner la grosse caisse à la voie 1.
Restez sur cette page et appuyez sur le bouton SELECT de la voie 2 de la première
banque de faders. Sélectionnez AES50 A-9 pour assigner le tom 1 à la voie 2.
Continuez de la même manière pour les autres voies an d’assigner les connexions
désordonnées au boitier de scène d’une manière logique et organisée. Lors de
l’assignation des micros d’overhead à la voie 6, appuyez sur AES 13/L pour router
automatiquement les signaux des 2 micros à la voie 6 en stéréo.
Sur la page ROUTING, appuyez sur l’icône de sortie en haut de l’écran. Touchez le
menu déroulant du groupe des sorties et sélectionnez ‘AES50 A’. Appuyez sur la
première case du tableau. Touchez le menu déroulant du groupe des entrées et
sélectionnez BUS. Sélectionnez 1L pour assigner le bus 1 à la sortie XLR 1 du S16.
Répétez ce procédé pour tous les autres bus devant être renvoyé vers la scène.
Lors de l’édition des sorties 7 et 8, sélectionnez MAIN dans le menu du groupe
des entrées, puis assignez 1L à la sortie 7 et 1R à la sortie 8. Ces sorties seront
connectées aux amplis de puissance ou enceintes actives principales.
Remarque – si vous utilisez des retours de scène mono, appuyez sur le bouton
Mono de la section des entrées pour régler la largeur à 0.
Entrée du
S16
Connexion
physique
Source Assignation
aux voies
1 DI de la basse AES-A 1 7
2 Guitare solo AES-A 2 8
3 Clavier L AES-A 3/L (groupé) 10 (stéréo)
4 Clavier R AES-A 4/R 10
(automatique)
5 Piste
d’accompagnement L
AES-A 5/L (groupé) 11 (stéréo)
6 Piste
d’accompagnement R
AES-A 6/R 11
(automatique)
7 Chant R AES-A 7 12
8 Grosse caisse AES-A 8 1
9 Tom 1 AES-A 9 2
10 Tom 2 AES-A 10 3
11 Tom 3 AES-A 11 4
12 Caisse claire AES-A 12 5
13 Overhead 1 AES-A 13/L (groupé) 6 (stéréo)
14 Overhead 2 AES-A 14/R 6
(automatique)
15 Chant L AES-A 15 13
16 DI acoustique AES-A 16 9
5. Presets et bibliothèque
de snapshots
Après avoir réglé le routage, les traitements des voies et les préférences générales,
il vivement recommandé de créer un Snapshot an de préserver l’état de la
console. Vous devez pour cela utiliser la section Library. De nombreuses options
sont à votre disposition pour paramétrer la sauvegarde des Snapshots ainsi que
la protection de l’état de la console lorsque vous chargez un Snapshot ayant été
sauvegardé précédemment.
La partie gauche de la bibliothèque contient une liste des Snapshots ayant été
sauvegardés dans le répertoire principal ainsi que tous les dossiers que vous avez
créés pour organiser vos Snapshots. Si vous comptez enregistrer de nombreux
Snapshots ou si plusieurs techniciens utilisent la console, vous gagnerez en
ecacité en faisant bon usage des dossiers.
Portée du rappel
Divers éléments, dont le routage, les traitements appliqués aux voies et la
conguration globale peuvent être aectés ou non lors de la sauvegarde et du
rappel d’un Snapshot. Les voies, les bus et les processeurs d’eets se déploient
pour faciliter la sélection/désélection des réglages. Le réglage de la portée du
rappel avant la sauvegarde peut permettre de vous remémorer la fonction du
Snapshot sélectionné. Lorsque vous sélectionnez un Snapshot dans la liste, l’état
de la portée lorsque le Snapshot a été sauvegardé s’ache. Cela permet de régler
la portée plus précisément avant le chargement.
Lorsque le Snapshot est chargé, seuls les éléments surlignés en bleu sont aectés.
Sécurités (global safes)
Touchez le bouton GLOBAL SAFES situé dans la partie supérieure de l’écran
pour accéder à des options supplémentaires. Vous pouvez sélectionner certains
éléments qui ne seront jamais aectés par le chargement d’un Snapshot.
En résumé :
Bleu – les réglages de voies/routage/conguration sont rappelés lorsqu’un
Snapshot est chargé.
Gris – Certains éléments ne sont pas rappelés lorsqu’un Snapshot est chargé.
Rouge – Les éléments surlignés ne sont jamais aectés car une sécurité est active.
Transfert vos bibliothèques vers un PC
Les bibliothèques de Snapshots et les Presets sont stockés dans le système de
données interne de votre WING. Ce système de chiers peut être transféré sur un
PC, copié ou échangé.
• Ouvrez la page SETUP/Global Settings Edit et activez la fonction
DATA ACCESS.
• Connectez un câble USB au port situé à l’arrière de l’appareil et à
votre ordinateur.
• Un lecteur virtuel apparaît sur votre ordinateur, comme lorsque vous y
connectez une clé USB ou un disque dur externe. Double cliquez
sur l’icône de ce lecteur.
• Tous les Snapshots et Presets apparaissent et peuvent être copiés
sur le PC.
6. Mise à jour du Firmware
Le rmware de la console WING peut être mis à jour facilement par USB.
Téléchargez le chier du rmware sur la page produit sur Behringer.com et suivez
ces instructions :
• Ouvrez la page Setup/Global Edit et activez la fonction OS ACCESS.
• Connectez un câble USB au port situé à l’arrière de l’appareil et à votre
ordinateur.
• Un lecteur virtuel apparaît sur votre ordinateur, comme lorsque vous
y connectez une clé USB ou un disque dur externe. Double cliquez sur
l’icône de ce lecteur.
• Glissez et déposez le chier du nouveau rmware sur ce lecteur.
Notez bien que même si la console WING démarre toujours en utilisant le chier
du rmware le plus récent trouvé sur le lecteur, il est recommandé d’eacer les
chiers des rmwares plus anciens ou de les déplacer dans un sous dossier.
Si la console ne se lance pas normalement, vous pouvez tout de même mettre le
rmware à jour en suivant cette procédure :
• La console hors tension, connectez un câble USB au port situé à l’arrière
de l’appareil et à votre ordinateur.
• Maintenez enfoncé le bouton Select situé à côté de l’écran principal puis
mettez la console sous tension.
• Des lecteurs virtuels OS et DATA apparaissent, comme lorsque vous y
connectez une clé USB ou un disque dur externe. Double cliquez sur
l’icône du lecteur OS.
• Glissez et déposez le chier du nouveau rmware sur le lecteur OS.
• La console WING démarre toujours en utilisant le chier du rmware le
plus récent trouvé sur le lecteur.
• Une fois le chier transféré, éjectez le lecteur virtuel. La console
redémarre automatiquement avec le nouveau rmware installé. Si ce
n’est pas le cas, redémarrez la console manuellement.
Rappeler les réglages par défaut
Vous pouvez réinitialiser la console à son état initial si vous devez vous
assurer qu’aucun réglage eectué précédemment ne vient interférer avec son
fonctionnement. Cela s’eectue de deux manières :
> sur la page Setup/Global Edit en sélectionnant INIT CONSOLE.
> en maintenant enfoncé le bouton CLEAR SOLO à côté de l’écran principal lors de
la mise sous tension de la console.
WING Aperçu

34 WING Quick Start Guide 35
WING Überblick
1. Einleitung
Herzlichen Glückwunsch zum Kauf dieses bahnbrechenden, innovativen
Mischpults und Willkommen zur WING Schnellstartanleitung. Aufbauend auf der
extrem erfolgreichen X32 Plattform präsentieren wir der Audiowelt ein Produkt,
dessen Fähigkeiten und Praxistauglichkeit einen neuen Standard setzen. Diese
Anleitung gibt Ihnen einen umfassenden Überblick über die Funktionalität des
WING Mixers. Besuchen Sie auch unsere Website behringer.com, auf der Sie
weitere Videotutorials und ausführliche Anleitungen nden.
Bevor Sie beginnen
Die ersten Lieferungen des WING Mischpults sind mit einer frühen Firmware-
Version ausgestattet, die zum Zeitpunkt der Ankunft beim Kunden sicherlich
schon veraltet sein wird. Wenn Sie dieses Dokument lesen, gehören Sie zu den
wenigen Privilegierten, die den Mixer zuerst erhalten haben und seine neuen
Vorzüge kennen lernen dürfen.
Informieren Sie sich regelmäßig über neue Firmware Updates, da wir in kurzen
Abständen neue Features und Bug Fixes veröentlichen. Unser Entwicklerteam
reagiert umgehend auf die Vorschläge unserer Kunden und möchte sie immer
wieder mit Verbesserungen und neuen Funktionen des Mischpults überraschen.
Besuchen Sie die Wing Produktseite auf behringer.com und laden Sie die neueste
Firmware herunter, damit Sie das volle Potenzial des Wing Mixers
genießen können.
In Kapitel 6 dieser Schnellstartanleitung werden alle Details des Update-
Verfahrens beschrieben.
Signalquelle und Kanal – ein neuer Routing-Ansatz
Der WING Mixer geht bei der Kennzeichnung von Kanälen mit Namen, Icons
und Farben einen Schritt weiter bis zur eigentlichen Quelle/Source. Die
fundamentale Aufgabe eines Mischpults ist es, Audioquellen zu kombinieren
und ein ausgewogenes Pegelverhältnis zwischen ihnen herzustellen. Es geht
nicht in erster Linie um den Kanal, auf dem die Audiobearbeitung stattndet,
sondern um die Signalquelle. Daher sind unter einer WING Quelle ein bestimmter
Eingang, seine Preamp-Parameter wie Gain, Mute und Phantomspannung,
der Modus Mono/Stereo/Mitte-Seite, ein Name, ein Icon und eine Farbe sowie
anwenderseitig denierbare Tags/Etiketten zusammengefasst.
Diese auch Sources genannten Signalquellen können von einem oder mehreren
Kanälen bearbeitet und zu Bussen oder Hauptausgängen geleitet werden.
Man kann sie auch direkt auf einen Ausgang patchen, wenn keine Bearbeitung
gewünscht ist, etwa bei Aufnahmen oder der gemeinsamen Nutzung des
Audiomaterials mit einem anderen Mixer, um unabhängige Mischungen
zu erstellen.
Zusammenfassung:
Signalquellen/Sources – Dies ist technisch gesehen der Zugang des
Audiomaterials ins Mischpult. Ein Eingang kann aus einem rückseitigen
analogen XLR- oder 6,3 mm Anschluss, aus den Signalen einer Stagebox, aus
einer USB-Verbindung oder einer Erweiterungskarte usw. bestehen. Dies sind
die Ankerpunkte für die Audiobearbeitung und das Routing im WING Mixer. Die
Signalquelle besitzt erkennbare Charakteristiken wie Name, Farbe, Icon und Tags
sowie Gain, Mute, Phantomspannung und Mono/Stereo/Mitte-Seite Modus
dieses Eingangs.
48 Mono/Stereo Eingangskanäle – Man kann jeden Eingangskanal mit einer
alternativen und einer Hauptsignalquelle verbinden. Die WING-Kanäle können
die Audioquelle extrem stark und exibel bearbeiten. Sie können die speziellen
Eigenschaften der Signalquelle, wie Name, Icon, Farbe und Tags übernehmen.
Sie verwenden das eingespeiste Audiomaterial automatisch in Mono oder Stereo
entsprechend dem Modus der Signalquelle und man muss Kanäle nicht mehr
mit einem Stereopaar koppeln. Die Audiosignale des Kanals lassen sich dann zu
Bussen oder den Hauptausgängen leiten und mischen oder man kann sie einzeln
abgreifen und direkt mit Ausgängen verbinden.
16 Stereo-Busse und 4 Stereo-Hauptausgänge – Die 16 Busse
werden normalerweise als Send-Wege für die Eektbearbeitung oder
Monitormischung genutzt und häug zu einem der 4 Hauptausgänge geleitet.
Busse und Hauptausgänge kann man zur Matrix, zu User-Signalen oder zu
Ausgangszielen leiten.
8 Matrix-Busse – Matrix-Busse lassen sich zu User-Signalen oder
Ausgangszielen leiten und werden häug für Sub- oder Zonenmixes genutzt.
Ausgänge – Es gibt eine Vielzahl von analogen und digitalen Zielen, zu denen
man bearbeitete, gemischte oder rohe Audioquellen leiten kann – und zwar völlig
ohne Einschränkungen.
Siehe Kapitel 4: ‘Patchen und Einrichten’ für eine detaillierte Beschreibung und ein
Beispielszenario.
2. Hardware-Beschreibung
VIEW-Tasten
Jede Hauptsektion auf dem Mischpult-Bedienfeld verfügt über eine VIEW-Taste.
Damit schaltet man das Hauptdisplay auf den Bildschirm der Sektion, deren
VIEW-Taste man gedrückt hat. Das Hauptdisplay zeigt häug zusätzliche
Parameter, Optionen oder Informationen an, auf die man über die
Mischpultoberseite allein nicht zugreifen kann.
Aktivierte VIEW-Tasten leuchten grün. Durch nochmaliges Drücken der gleichen
VIEW-Taste kehrt das Hauptdisplay zu dem zuvor aktivierten Bildschirm zurück
und die VIEW-Taste erlischt. Wenn man manuell von dem mit der VIEW-Taste
gewählten Bildschirm weg navigiert, erlischt die Taste ebenfalls.
In manchen Fällten dient ein Druck auf die VIEW-Taste eher als Abkürzung zu
einem Bildschirm, den man auch durch Navigieren auf dem Hauptdisplay hätte
erreichen können. In anderen Fällten ist es die einzige Möglichkeit auf einen
Bildschirm zuzugreifen.
Manche VIEW-Tasten verfügen über eine Gedrückthalten-Funktion, mit der man
eine zusätzliche Kongurationsseite aufrufen kann. Beispiel: Wenn man eine
VIEW-Taste einer Fader-Bank gedrückt hält, erscheint ein Edit-Bildschirm, auf dem
man Kanäle und Busse neu anordnen kann.
Die VIEW-Taste für die Kanalzug-Sektion rechts neben dem Hauptdisplay
arbeitet mit den 6 Block-Tasten innerhalb dieser Sektion (Input, Filter, Gate etc.)
zusammen. Diese fungieren hauptsächlich als Shortcuts zu Seiten innerhalb des
Home-Bildschirms, daher sind nur wenige häug verwendete Funktionen mehr
als einen Tastendruck entfernt.
Monitoring/Talkback/USB
Über einen USB Typ-A Anschluss kann man einen USB-Stick direkt an den Mixer anschließen, um Daten zu speichern oder zu laden. Auf diese Weise kann man immer
ein Backup seiner Show-Dateien laden oder sogar auf einem geliehenen WING Mischpult sein normales Setup beibehalten. Über diesen Anschluss lassen sich auch
Audiodateien aufnehmen und abspielen. Der Port kann auch tragbare Geräte wie Smartphones oder Tablets laden, was besonders praktisch ist, wenn man mit diesen
Geräten häug drahtlos mischt.
Die Sektion verfügt auch über eigene Pegelregler für die Kopfhörerausgänge (auf der Rückseite des oberen Bedienfelds) und die Monitorausgänge (die standardmäßig
Aux-Ausgang 7/8 auf der Rückseite zugewiesen sind). Die DIM-Taste verringert die Monitorlautstärke und die MONO-Taste summiert das Monitorsignal auf Mono.
Der Pegel des Talkback-Mikrofons lässt sich über den TALK LEVEL-Regler einstellen, wobei die TALK A- und B-Tasten das Talkback-Signal zu unterschiedlichen Zielen
leiten. Als Eingang für den Talkback-Kanal kann man entweder Kanal 40 oder Aux 8 nutzen.
Drücken Sie die VIEW-Taste, um Monitoreinstellungen vorzunehmen, die Stärke der Dim-Bedämpfung einzustellen, das Routing für das Talkback-Mikrofon zu wählen
oder andere Parameter zu ändern.
Fader-Sektionen
Der WING verfügt über 3 Fader-Sektionen mit jeweils eigenen zugehörigen Bank-Tasten. Die Gruppe mit 12 Fadern auf der linken Seite der Konsole sind hauptsächlich
als Eingangskanäle gekennzeichnet, die Gruppe mit 8 Fadern in der Mitte steuern normalerweise Busse und DCAs und die kleine Gruppe mit 4 Fadern auf der rechten
Seite sind für die Haupt- und Matrixausgänge zuständig.
Man kann die Fader-Bänke jedoch beliebig und uneingeschränkt kongurieren. Um auf die Fader-Bankkonguration zuzugreifen, halten Sie die VIEW-Taste der
gewünschten Fader-Sektion gedrückt.
Input channels Bus/DCA/Matrix Main/Matrix

36 WING Quick Start Guide 37
Layer/Bank-Tasten
Wenn man unterschiedliche Fader-Bänke lädt, wird sofort ein neues Kanal-Set
in die zugehörige Fader-Sektion geladen, inklusive Scribble Strip-Namen/
Icons, und die motorisierten Fader springen auf ihre korrekte Position. Falls eine
bestimmte Bank größer ist als die Anzahl an physischen Fadern einer Sektion
(zum Beispiel Bus Masters), kann man mit den Shift-Pfeilen in 4er-Blöcken
scrollen, um die restlichen Kanäle zu erreichen. Jede Fader-Sektion verfügt
auch über 2 anwenderseitig denierbare Bänke, die eine Vielzahl von Kanälen
enthalten können.
Für die Monitormischung steht eine praktische Funktion namens ‘Sends on
Faders’ zur Verfügung, mit der man die Send-Pegel der Kanäle schnell auf einen
bestimmten Bus einstellen kann.
• Drücken Sie die SOF FLIP-Taste, um Sends on Faders zu aktivieren. Die
MUTE-Tasten aller Sends (Fader der Eingangskanalzüge) sind standard-
mäßig aktiviert, um Busse im Subgruppen-Modus zu schützen.
• Stellen Sie sicher, dass die BUS MASTERS-Taste in der Bus Fader-Sektion
leuchtet, und drücken Sie dann eine der SELECT-Tasten, um den Bus zu
markieren, zu dem die Kanalsignale geleitet werden.
• Schieben Sie die Eingangskanal-Fader der Kanäle hoch, die zu diesem
Bus geleitet werden sollen, und navigieren Sie nötigenfalls durch die
verschiedenen Eingangsbänke.
Deaktivieren Sie die SOF FLIP-Taste, wenn Sie zum normalen Mischen
zurückkehren wollen.
Scribble Strips, Anzeigen, Select
Jeder Fader-Kanalzug verfügt über ein Minidisplay namens Scribble Strip. Es
zeigt die aktuelle Kanal/Bus-Nummer, den Namen und sogar ein grasches Icon
an, an dem man sofort erkennt, welcher Kanal aktuell mit dem Fader und den
zugehörigen Tasten gesteuert wird. An dem Farbbalken über dem Scribble Strip
kann man schnell die Gruppen zugehöriger Kanäle erkennen. Scribble Strip-
Details und Farbbalken-Optionen kann man auf dem HOME-Bildschirm/HOME Tab
mit der CUSTOMIZE-Taste editieren.
Ein Druck auf die SELECT-Taste legt den Fokus der Steuerung via Hauptdisplay
und Kanalzug-Sektion auf diesen Kanal oder Bus. Es kann immer nur jeweils eine
SELECT-Taste aktiviert sein.
Die SOLO-Taste isoliert diesen Kanal zum Abhören. Man kann auch mehrere
Kanäle oder Busse auf Solo schalten und abhören. Die MUTE-Taste schaltet den
Kanal stumm, der aktuell diesem Kanalzug zugewiesen ist.
Die Stereo-Pegelanzeigen geben einen schnellen Überblick über die
Eingangspegel im Bereich -60 dB bis Clipping. Die DYNAMICS LED leuchtet,
sobald der Dynamik-Schwellenwert überschritten und der Kompressor/Expander
aktiviert wird. Entsprechend leuchtet die GATE LED, sobald das Eingangssignal
unter den Noise Gate-Schwellenwert fällt.
Hauptdisplay
Man kann den Großteil der WING-Regler über den 10” Touchscreen des
Hauptdisplays editieren und überwachen. Mit den 7 Tasten entlang der linken
Bildschirmseite sowie den VIEW-Tasten in jeder Hauptsektion des Bedienfelds
kann man verschiedene Bildschirme aufrufen.
Mit den 6 Drehreglern entlang der Bildschirmunterseite kann man die Parameter
der Elemente einstellen, die am unteren Rand des aktuellen Display-Bildschirms
angezeigt werden. Sobald man einen der kapazitiven Drehregler berührt werden
die zugehörigen Elemente auf dem Bildschirm markiert.
Mit dem zusätzlichen siebten Drehregler auf der rechten Displayseite kann man
kontextabhängige Einstellungen vornehmen, indem man zuerst ein Element auf
dem Hauptdisplay berührt und dann feinere Änderungen durchführt als sie mit
virtuellen Reglern oder Fadern möglich sind. Die Mehrzweck-Taste unter dem
siebten Drehregler funktioniert ähnlich, abhängig vom aktuellen Bildschirm.
Beispiel: Beim Editieren von Delay-Eekten kann sie als Tap Tempo-Taste
fungieren.
Die große Stereo-Pegelanzeige misst entweder die Pegel des Hauptbus oder des
Solobus. Die CLR SOLO-Taste entfernt alle Kanäle und Busse, die auf dem Solo-Bus
aktiv sind.
Eine Übersicht über die einzelnen Bildschirme nden Sie in Kapitel 3.
Die Navigationspfeile und das Value/Scrub-Rad dienen zur Steuerung einer DAW
sowie der USB Audio- und WING LIVE-Player. Mit dem Rad kann man auch die
Werte von Parametern einstellen, die auf der User-Ebene den Custom Controls
zugewiesen sind, nachdem die jeweiligen Tasten gedrückt wurden.
Kanalzug-Sektion
Der Kanalzug erlaubt den schnellen Zugri auf die wichtigsten Parameter
des aktuell gewählten Kanals. Ein Display-Bildschirm liefert spezielle
Details zum editierten Parameter, wobei verschiedene Anzeigen bezüglich
Eingangskonguration, Bus- und Gruppen-Zuordnungen sowie Pegelanzeigen
immer sichtbar sind und die Arbeit erleichtern.
Indem man die zugehörige Taste drückt oder den kapazitiven Drehregler direkt
darüber berührt, kann man einen der 7 Kanal-Editierblöcke (inklusive EQ) zur
Bearbeitung zum Editierbildschirm schicken. Halten Sie die Taste gedrückt, um
den Block ein- oder auszuschalten. Ein Druck auf die VIEW-Taste önet den HOME-
Bildschirm des gewählten Kanals auf dem Hauptdisplay.
Ist ein Block bereits aktiv, kann man durch nochmaliges Drücken der Block-Taste
durch mehrere zu editierende Parameter scrollen und mit dem zugehörigen
Drehregler Einstellungen vornehmen. Die kleinen Punkte in der unteren rechten
Display-Ecke geben an, durch wie viele Parameter man scrollen kann, wenn man
wiederholt die Block-Taste drückt.
Mit den speziellen Reglern der separaten EQ-Sektion kann man bis zu 6 EQ-
Bänder für Eingangskanäle und 8 Bänder für Busse einstellen. Hierzu hält man
die EQ-Taste gedrückt, um den EQ-Block zu aktivieren, und berührt dann einen
der 4 EQ-Drehregler, um ein Band für die Bearbeitung zu wählen. Drücken Sie die
SHIFT-Taste, um auf die Low und Hi Shelf-Bänder sowie auf weitere Bänder beim
Editieren eines Bus-EQ zuzugreifen.
Mit den GAIN-, WIDTH- und FREQ-Tasten wählen Sie, welches Element des
aktuellen Bands mit dem Drehregler eingestellt wird.
Drücken Sie die LISTEN-Taste in der unteren rechten Ecke, um das EQ-Band isoliert
abzuhören. Der BLEND/MIX-Regler fungiert als Wet/Dry-Einstellung für den
EQ-Block. Damit kann man die aktuelle EQ-Einstellung in ihrer Wirkung
übertreiben oder zurücknehmen.
WING Überblick

38 WING Quick Start Guide 39
4-Kanal-Sektion
Die Edit-Sektion über der rechten Faderbank bietet ein spezielles Set
zweckbestimmter Steuerelemente. Dies können Parameter wie Gain, Pan, Filter
oder Eekt-Sends für die gewählte Bank mit 4 Kanälen sein.
Wenn man eine der 8 Tasten drückt, kann man mit den 4 Drehreglern und Tasten
Kanaleigenschaften steuern, ohne den Kanal zum Editieren gewählt zu haben. Die
4-Kanal-Sektion ist somit unabhängig vom Hauptbedienfeld, wodurch ein zweiter
Tontechniker parallel zum FOH-Tontechniker arbeiten könnte.
Custom Controls
In der Custom Controls-Sektion kann man bis zu 4 Drehregler und 8 Tasten für
die Steuerung spezischer Elemente kongurieren, die ungeachtet des auf dem
Hauptdisplay dargestellten Fokus jederzeit verfügbar sein sollten. Dies könnte
etwa der Reverb Send-Pegel des Gesangskanals sein. Man kann auch Presets für
unterschiedliche Sets, Veranstaltungsorte, Tontechniker usw. vorkongurieren.
Drücken Sie die VIEW-Taste, um den Reglern Funktionen zuzuweisen, die Scribble
Strips zu optimieren oder die Regler zurückzusetzen.
Show/Mute/Transport/Automix-Regler
Im unteren Teil der Custom Control-Sektion kann man schnell auf verschiedene
Kategorien zugreifen. Drücken Sie die VIEW-Taste, um jede zu kongurieren.
Sie nden hier eine Kombination von anwenderseitig zuweisbaren Tasten
und vorkongurierten Tasten zum Steuern des USB Recorders, des WING LIVE
Recorders, der Mute Groups und Show Control.
Rückseite
Analoge Ein/Ausgänge
Die rückseitigen Analoganschlüsse umfassen 8 Mikrofon-Vorverstärker der MIDAS PRO-Serie und 8 XLR-Ausgänge plus 8 symmetrische 6,3 mm Aux Ein- und Ausgänge.
An die Lampenbuchse kann man eine standard 12 V Lampe anschließen. Die 5-Pol MIDI IN- und OUT-Buchsen stehen zur externen MIDI-Steuerung und das Paar 6,3 mm
TRS-Buchsen zur Ein- und Ausgabe von elementaren GPIO-Befehlen zur Verfügung.
Power
Hier schließen Sie das mitgelieferte IEC-Kabel an.
AES50/Control/StageCONNECT
Über das Paar Ethernet-Ports kann man via Router ein Netzwerk für die
kabelgebundene oder drahtlose Steuerung mit einer der Control Apps für PC,
Smartphone oder Tablet einrichten. Ein USB-Port erlaubt bidirektionale 48-Kanal
Übertragungen sowie Firmware Updates und den Datenaustausch. Einen ASIO-
Treiber kann man von behringer.com herunterladen.
3 AES50 Ports ermöglichen bis zu 48 Eingangs- und Ausgangskanäle zu und
von digitalen Stageboxen und erlauben dank üppiger Kanalanzahl auch eine
Verkabelung von Quellen an mehreren Standorten. Das WING Mischpult ist voll
kompatibel mit allen Mixern und Stageboxen der X32 Serie.
Verkabelung für alle AES50-Verbindungen zwischen WING und Stageboxen:
• Abgeschirmte CAT-5e Kabel
• Kabelenden mit Ethercon-Terminierung
• Maximale Kabellänge von 80 Metern
StageCONNECT ist ein proprietäres Verbindungssystem zur Übertragung von
maximal 32 Audiokanälen via standard XLR- und DMX-Kabel. Das Interface
unterstützt verschiedene Bus-Kongurationen von Ein- und Ausgangskanälen und
verwendet digitale unkomprimierte PCM bei 44,1/48 kHz und 24-Bit Auösung.
StageCONNECT wurde entwickelt für exible Verbindungen auf der Bühne mit
standard Mikrofonkabeln. Es unterstützt eine Vielzahl von Stageboxen und
Monitoringsystemen und zeichnet sich durch Latenzen von weniger als einer
Millisekunde aus.
Die Stereo AES/EBU Eingangs- und Ausgangsverbindungen lassen sich mit
XLR-Kabeln herstellen.
Erweiterungs-Slot
Der WING Mixer wird mit installierter WING-LIVE Karte ausgeliefert, mit der man
bis zu 64 Kanäle an 48 kHz / 32-Bit Audiomaterial auf ein Paar SD- oder
SDHC-Speicherkarten aufnehmen kann.
Andere Optionen wie Dante, SoundGrid und MADI können ebenfalls
zugekauft werden.
WING Überblick
A página está carregando...
A página está carregando...
A página está carregando...
A página está carregando...
A página está carregando...
A página está carregando...
A página está carregando...
A página está carregando...
A página está carregando...
A página está carregando...
A página está carregando...
A página está carregando...
A página está carregando...
A página está carregando...
A página está carregando...
-
 1
1
-
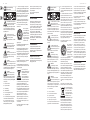 2
2
-
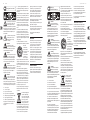 3
3
-
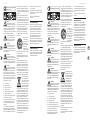 4
4
-
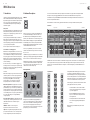 5
5
-
 6
6
-
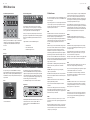 7
7
-
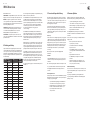 8
8
-
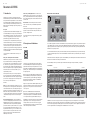 9
9
-
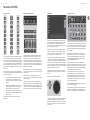 10
10
-
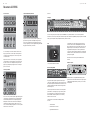 11
11
-
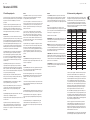 12
12
-
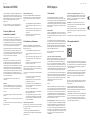 13
13
-
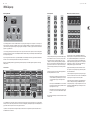 14
14
-
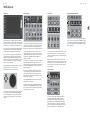 15
15
-
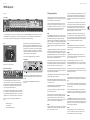 16
16
-
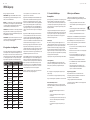 17
17
-
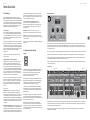 18
18
-
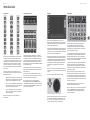 19
19
-
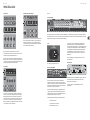 20
20
-
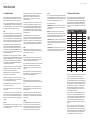 21
21
-
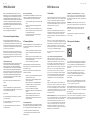 22
22
-
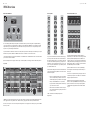 23
23
-
 24
24
-
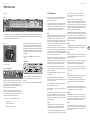 25
25
-
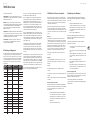 26
26
-
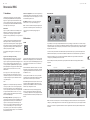 27
27
-
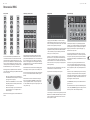 28
28
-
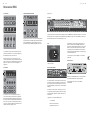 29
29
-
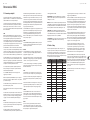 30
30
-
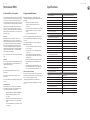 31
31
-
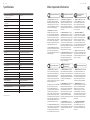 32
32
-
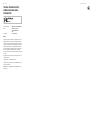 33
33
-
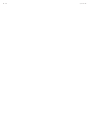 34
34
-
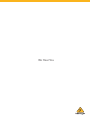 35
35
Behringer Wing Guia rápido
- Categoria
- Equipamento musical suplementar
- Tipo
- Guia rápido
em outras línguas
- español: Behringer Wing Guía de inicio rápido
- français: Behringer Wing Guide de démarrage rapide
- italiano: Behringer Wing Guida Rapida
- Deutsch: Behringer Wing Schnellstartanleitung
Artigos relacionados
Outros documentos
-
Roland VS-2480 Manual do usuário
-
Bigben Interactive Unity Tab Manual do proprietário
-
IK Multimedia Amplitube X-Vibe Guia de usuario
-
TC HELICON GoXLR MINI Guia rápido
-
Nivian NVS-IPC-02-L Guia de usuario
-
Crest Audio Tactus.FOH Manual do usuário
-
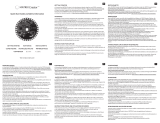 MATRIX Labs MATRIX.C1.EU Manual do usuário
MATRIX Labs MATRIX.C1.EU Manual do usuário
-
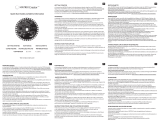 MATRIX Labs MATRIX.C1.US Manual do usuário
MATRIX Labs MATRIX.C1.US Manual do usuário
-
Crest Audio Tactus.Stage Manual do usuário
-
Master Lock P008EML Instructions For Use Manual