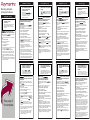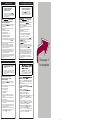Attenzione: Controllare che
la dima di montaggio sia
stampata su scala reale.
Prima di la di
montaggio, controllare che la dima
stampata corrisponda con le dimensioni
indicate nella dima del documento.
Adobe Acrobat per usare le
impostazioni di stampa raccomandate
da Raymarine
Per assicurasi che le dime di montaggio vengano
stampate con le misure corrette Adobe Acrobat deve
essere
Quando è aperto il documento con la dima di montaggio
in Acrobat Reader:
1. Selezionare File→Proprietà.
2. Prendere nota della dimensione di pagina
3. Selezionare File→Stampa.
Viene visualizzata la di dialogo Stampa.
4. Selezionare Proprietà.
5. V che la dimensione Carta sia impostata
sulle stesse dimensioni della pagina nel
punto 1.
6. Cliccare su OK per ritornare alla di dialogo
Stampa.
7. V che "Dimensioni pagina" e
"Ridimensionamento pagina" (come appropriato)
siano impostate su "Dimensione reale" oppure
"Nessuno".
8. Controllare che l'opzione "Ruota automaticamente e
centra" o "Orientamento auto" (come appropriato)
NON abbia il segno di spunta.
9. Selezionare il corretto orientamento in modo che
corrisponda quello del documento ("Verticale"
o "Orizzontale"; gran parte delle dime hanno
orientamento orizzontale).
Mounting template
printing instructions
See page 3
for template
Caution: Ensure mounting
template is printed
true-to-scale
Before modifying mounting surface, ensure
actual printed template matches the
measurements provided in the template
document.
Adobe Acrobat to use
Raymarine recommended print settings
Adobe Acrobat must be correctly to ensure
mounting templates print true-to-scale.
With the mounting template document open in Acrobat
Reader:
1. Select File→Properties.
2. Make a note of the Page Size.
3. Select File→Print.
The print dialog is displayed.
4. Select Properties.
5. Ensure the paper size is set to the same dimensions
as the page size in Step 1.
6. Click OK to return to the print settings dialog.
7. Ensure "Size Options" and "Page Scaling" options
(as appropriate) are set to "Actual Size" or "None".
8. Ensure the "Auto-Rotate and Center" or "Auto
portrait / landscape" option (as appropriate) is NOT
ticked.
9. Select the relevant orientation to match the template
document orientation ("portrait" or "landscape"; most
templates are landscape).
Vorsicht: Stellen Sie sicher,
dass die Montageschablone
in der korrekten Größe
ausgedruckt wird
Bevor Sie die
bearbeiten, sollten Sie sich vergewissern,
dass die gedruckte Vorlage den im
Vorlagendokument angegebenen
Abmessungen entspricht.
Acrobat Reader auf die von Raymarine
empfohlenen Druckeinstellungen
Adobe Acrobat Reader muss korrekt sein,
damit Montageschablonen in der richtigen Größe
ausgedruckt werden.
Bei in Acrobat Reader geöffneter Montageschablone:
1. Wählen Sie Datei→Eigenschaften.
2. Notieren Sie die Seitengröße.
3. Wählen Sie Datei→Drucken.
Das Dialogfeld „Drucken“ wird angezeigt.
4. Wählen Sie Eigenschaften.
5. Stellen Sie sicher, dass das Papierformat auf
die gleichen Abmessungen wie die in Schritt 1
Seitengröße eingerichtet ist.
6. Klicken Sie auf „OK“, um zum Dialogfeld „Drucken“
zurückzukehren.
7. Stellen Sie sicher, dass die Optionen
„Größenoptionen“ oder „Seitenanpassung“
(wie zutreffend) auf „Originalgröße“ bzw. „Keine“
eingerichtet sind.
8. Stellen Sie sicher, dass die Optionen „Automatisch
drehen und zentrieren“ oder „Automatisches
Hoch-/Querformat“ (wie zutreffend) DEAKTIVIERT
sind.
9. Wählen Sie die Ausrichtungsoption, die der
Ausrichtung des Schablonendokuments entspricht
(Hochformat oder Querformat, wobei die meisten
Schablonen auf Querformat eingerichtet sind).
Deutsch (DE) Français (FR) Español (ES) Suomi (FI)
Italiano (IT) Nederlands (NL) Svenska (SV) Ελληνικά (EL)
English (EN)
Attention : Veillez à ce que le
gabarit de pose soit imprimé à
l'échelle
Avant de la surface de montage,
que le gabarit imprimé correspond
aux mesures indiquées dans le document
de gabarit.
d'Adobe Acrobat pour
utiliser les paramètres d'impression
recommandés par Raymarine
Il est nécessaire de Adobe Acrobat
correctement pour être sûr que les gabarits de pose
s'impriment à l'échelle.
Le document du gabarit de pose étant ouvert dans
Acrobat Reader :
1. Sélectionnez Fichier→Propriétés.
2. Prenez note du format de la page.
3. Sélectionnez Fichier→Imprimer.
La boîte de dialogue d'impression s’af
4. Sélectionnez Propriétés.
5. que la taille du papier est à la même
valeur que le format de page à l'étape 1.
6. Cliquez sur OK pour revenir au dialogue des
paramètres d'impression.
7. que les options "Options de taille" et "Mise
à l'échelle" (selon les cas) sont à "Taille
réelle" ou "Aucune".
8. que l'option "Rotation auto. et centrage des
pages" ou "Portrait/paysage automatique" (selon les
cas) n'est PAS cochée.
9. Sélectionnez l'orientation appropriée pour
correspondre à l'orientation du gabarit ("portrait" ou
"paysage", la plupart des gabarits étant en mode
paysage).
Let op: Zorg ervoor dat de
montagemal op juiste grootte
wordt afgedrukt
Voordat u aanpassingen doet aan het
montageoppervlak dient u ervoor te zorgen
dat de afgedrukte mal overeenkomst met
de afmetingen in het document.
Adobe Acrobat
om de aanbevolen Raymarine-
afdrukinstellingen te gebruiken
Adobe Acrobat moet correct worden
zodat montagemallen op de juiste schaal worden
afgedrukt.
Doe het volgende wanneer het document met de
montagemal is geopend in Acrobat Reader:
1. Selecteer Bestand→Eigenschappen.
2. Noteer de paginagrootte.
3. Selecteer Bestand→Afdrukken.
Het dialoogvenster "Afdrukken" wordt weergegeven.
4. Selecteer Eigenschappen.
5. Zorg ervoor dat de paginagrootte is ingesteld op
dezelfde afmetingen als de paginagrootte die u in
stap 1 hebt genoteerd.
6. Klik op OK om terug te keren naar het dialoogvenster
Afdrukinstellingen.
7. Zorg ervoor dat "Grootteopties" en opties voor
"Paginaformaat wijzigen" (welke van toepassing)
zijn ingesteld op "Werkelijke grootte" of "Geen".
8. Zorg ervoor dat de optie "Automatisch draaien en
centreren" of "Automatisch staand/liggend" (welke
van toepassing) NIET is geselecteerd.
9. Selecteer de juiste afdrukstand overeenkomstig de
afdrukstand van het document met de mal ("staand"
of "liggend", de meeste mallen zijn liggend).
Precaución: Asegúrese de que
la plantilla de montaje está a
escala real
Antes de la de montaje,
asegúrese de que la plantilla impresa se
ajusta a las medidas que se indican en el
documento.
Cómo Adobe Acrobat para
usar la de impresión
recomendada por Raymarine
Adobe Acrobat se debe correctamente para
asegurar que las plantillas de montaje mantienen su
escala real.
Con el documento de la plantilla de montaje abierto
en Acrobat Reader:
1. Seleccione File (Archivo) →Properties
(Propiedades).
2. Anote el valor de Page Size (Tamaño de la página).
3. Seleccione File (Archivo) →Print (Imprimir).
Aparece el cuadro de diálogo de impresión.
4. Seleccione Properties (Propiedades).
5. Asegúrese de que el tamaño del papel tiene las
mismas dimensiones que el tamaño de la página
del paso 1.
6. Haga clic en OK para volver al diálogo de
de la impresión.
7. Asegúrese de que "Size Options (Opciones de
tamaño)" y "Page Scaling (Escala de página)"
(según corresponda) son "Actual Size (Tamaño
real)" o "None (Ninguno)".
8. Asegúrese de que la opción "Auto-Rotate and
Center (Rotar automáticamente y centrar)" o " Auto
portrait/landscape (Vertical/horizontal automático)"
(según corresponda) NO están marcadas.
9. Seleccione la orientación apropiada para la plantilla
("vertical" u "horizontal"; la mayoría de las plantillas
son en horizontal).
Observera! Kontrollera att
monteringsmallen är skalenligt
utskriven.
Innan du monteringsytan
kontrollerar du att aktuell mallutskrift
överensstämmer med mätningarna i
malldokumentet.
Adobe Acrobat att använda
skrivarinställningarna som Raymarine
rekommenderar
Adobe Acrobat måste vara korrekt för att
säkerställa att monteringsmallarna skrivs ut skalenligt.
Med öppet monteringsmalldokument i Acrobat Reader:
1. Välj File→Properties (Filegenskaper).
2. Anteckna sidstorleken.
3. Välj File→Print (Filutskrift).
Dialogrutan för utskrift öppnas.
4. Välj Properties (Egenskaper).
5. Kontrollera att papperstorleken är inställd på samma
mått som sidstorleken i Steg 1.
6. Klicka på OK för att återgå till dialogrutan för
utskriftsinställningar.
7. Kontrollera att alternativen "Size Options"
(Storleksalternativ) och "Page Scaling" (Sidskala)
(vid behov) är inställda på "Actual Size" (Aktuell
storlek) eller "None" (Ingen).
8. Kontrollera att alternativet "Auto-Rotate and Center"
(Auto-rotera och -centrera) eller "Auto portrait /
landscape" (Stående/liggande auto-utskrift) (vid
behov) INTE är förbockat.
9. Välj relevant orientering som stämmer med
malldokumentets orientering ("stående" eller
"liggande". De mallarna är liggande utskrift).
Huomautus: Varmista että
sapluunan mittakaava vastaa
todellisuutta
Ennen asennuspintojen työstöä
on varmistettava, että sapluunan
mittakaava vastaa sapluunaan painettuja
mittamerkintöjä.
Adobe Acrobatin asetuksien
määrittäminen vastaamaan Raymarinen
suosittelevia tulostusasetuksia
Adobe Acrobat on oikein jotta
asennussapluunat tulostuisivat oikeaan kokoon.
Asennussapluunan ollessa auki Acrobat Reader
-sovelluksessa:
1. Valitse File [Tiedosto]→-ominaisuudet.
2. Kirjoita muistiin sivukoko [Page Size].
3. Valitse File [Tiedosto]→Print [Tulosta].
Näyttöön tulee tulostuksen syöttöikkuna.
4. Valitse Ominaisuudet.
5. Varmista, että paperikooksi on määritetty vaiheessa
1 tunnistettua paperikokoa vastaava kokoasetus.
6. Palaa takaisin tulostusasetuksien ikkunaan
valitsemalla OK.
7. Varmista, että "Size Options [Kokoasetukset]"- ja
"Page Scaling [Sivun skaalaus]"-asetukset ovat
"Actual Size [Todellinen koko]" sekä "None [Ei
mitään]".
8. Varmista, että "Auto-Rotate and Center
[Auto-kierräja keskitä]" tai "Auto portrait /
landscape [Auto pysty/vaakakuva]" -vaihtoehto
(tapauskohtaisesti) EI ole valittuna.
9. Valitse soveltuva suuntaus joka vastaa sapluunan
suuntausta.
Προσοχή: Βεβαιωθείτε ότι το
πρότυπο τοποθέτησης έχει
εκτυπωθεί σε πραγματική
κλίμακα
Πριν τροποποιήσετε την επιφάνεια
τοποθέτησης, βεβαιωθείτε ότι το πρότυπο
που έχετε εκτυπώσει αντιστοιχεί στις
μετρήσεις που παρέχονται στο έγγραφο.
Διαμόρφωση του Adobe Acrobat για
χρήση των συνιστώμενων ρυθμίσεων
εκτύπωσης της Raymarine
Το Adobe Acrobat πρέπει να διαμορφωθεί σωστά
προκειμένου να διασφαλιστεί η εκτύπωση των
προτύπων στη σωστή κλίμακα.
Αφού ανοίξετε το έγγραφο με το πρότυπο τοποθέτησης
στο Acrobat Reader:
1. Επιλέξτε File (Αρχείο)→Properties (Ιδιότητες).
2. Σημειώστε το μέγεθος της σελίδας.
3. Επιλέξτε File (Αρχείο)→Print (Εκτύπωση).
Θα εμφανιστεί το παράθυρο διαλόγου εκτύπωσης.
4. Επιλέξτε Properties (Ιδιότητες).
5. Βεβαιωθείτε ότι το μέγεθος χαρτιού έχει οριστεί στις
ίδιες διαστάσεις με το μέγεθος της σελίδας που
σημειώσατε στο Βήμα 1.
6. Κάντε κλικ στο κουμπί ΟΚ για να επιστρέψετε στο
παράθυρο διαλόγου με τις ρυθμίσεις εκτύπωσης.
7. Βεβαιωθείτε ότι οι επιλογές "Size Options" (Επιλογές
μεγέθους) και "Page Scaling" (Κλιμάκωση σελίδας)
(ό,τι ισχύει) έχουν οριστεί στις ρυθμίσεις "Actual
Size" (Πραγματικό μέγεθος) ή "None" (Καμία).
8. Βεβαιωθείτε ότι η επιλογή "Auto-Rotate and Center"
(Αυτόματη περιστροφή και κεντράρισμα) ή "Auto
portrait / landscape" (Αυτόματος κατακόρυφος
/οριζόντιος προσανατολισμός) ΔΕΝ είναι
ενεργοποιημένη.
9. Επιλέξτε τον κατάλληλο προσανατολισμό, ανάλογα
με τον προσανατολισμό του εγγράφου του
προτύπου. ("portrait" (κατακόρυφος) ή "landscape"
(οριζόντιος). Τα περισσότερα πρότυπα έχουν
οριζόντιο προσανατολισμό.)

Norsk (NO) (JA)
Dansk (DA) Português (pt-BR)
FORSIGTIG: Sørg for, at
monterings skabelonen
udskrives i de rigtige
størrelsesforhold
Inden du ændrer monterings
skal du kontrollere, at den reelle udskrevne
skabelon svarer til målene, der er angivet i
skabelondokumentet.
Sådan Adobe Acrobat
til at bruge Raymarine anbefalede
udskrivnings indstillinger.
Adobe Acrobat skal korrekt for at sikre,
at monterings skabelonerne udskrives i de rigtige
størrelsesforhold.
Mens monterings skabelon dokumentet er åbent i
Acrobat Reader:
1. Vælg File→(Fil) egenskaber.
2. Skriv sidestørrelsen ned.
3. Vælg udskrivning af File→(Fil).
Dialogboksen for udskrivning vises.
4. Vælg Properties (Egenskaber).
5. Sørg for, at papirstørrelsen er indstillet til de samme
mål som papirstørrelsen, der blev i trin
1.
6. Klik på OK for at vende tilbage til dialogboksen for
udskrivnings indstillinger.
7. Sørg for, at indstillingerne "Size Options" (Side
indstillinger) og "Page Scaling" (Side skalering)
(som relevant) er angivet til "Actual Size" (Reel
størrelse) eller "None" (Ingen).
8. Sørg for, at indstillingen "Auto-Rotate and Center"
(Drej automatisk og centrér) eller "Auto portrait /
landscape" (Automatisk portræt/landskab) (som
relevant) IKKE er markeret.
9. Vælg den relevante retning, der passer til skabelon
dokumentets retning ("portræt" eller "landskab"; de
skabeloner er landskab).
Forsiktig: Sørg for at du skriver
ut monteringsmalen i riktig
forhold
Før du gjør noe med festeunderlaget, må
du sørge for at målene på malen du har
skrevet ut, stemmer overens med målene i
maldokumentet.
Oppsett av Adobe Acrobat for
bruk av Raymarines anbefalte
utskriftsinnstillinger
Adobe Acrobat må på riktig måte for
at monteringsmalene kan skrives ut med de riktige
forholdene.
Med monteringsmaldokumentet åpnet i Acrobat Reader:
1. Velg File→Properties.
2. Noter deg sidestørrelsen.
3. Velg File→og Print.
Utskriftsdialogen vises.
4. Velg Properties.
5. Sørg for at sidestørrelsen er satt til samme
dimensjoner som sidestørrelsen du noterte deg
under trinn 1.
6. Klikk på OK for å gå tilbake til dialogboksen for
utskriftsinnstillinger.
7. Sørg for at alternativene "Size Options" og "Page
Scaling" (etter hva som er aktuelt) er satt til "Actual
Size" eller "None".
8. Sørg for at alternativet "Auto-Rotate and Center"
eller "Auto portrait / landscape" (etter hva som er
aktuelt) IKKE er merket av.
9. Velg riktig orientering slik at den stemmer overens
med maldokumentets orientering (stående eller
liggende; de maler er liggende).
Cuidado: Garanta que o
modelo de montagem seja
impresso em escala real
Antes de a superfície de
montagem, garanta que o modelo
impresso real corresponda às medições
fornecidas no documento do modelo.
o Adobe Acrobat para
usar as de impressão
recomendadas da Raymarine
O Adobe Acrobat deve ser corretamente
para garantir que os modelos de montagem sejam
impressos de modo à escala.
Com o documento do modelo de montagem aberto no
Acrobat Reader:
1. Selecione File→Properties (Arquivo,
Propriedades).
2. Tome nota do tamanho da página.
3. Selecione File→Print (Arquivo, Imprimir).
A caixa de diálogo de impressão é exibida.
4. Selecione Properties (Propriedades).
5. Garanta que o tamanho do papel seja para
as mesmas dimensões que o tamanho da página
na Etapa 1.
6. Clique em OK para voltar ao diálogo de
de impressão.
7. Garanta que as opções "Size Options" (Opções
de tamanho) e "Page Scaling" (Escala da página)
(conforme o adequado) sejam para
"Tamanho real" ou "Nenhum".
8. Garanta que as opções "Auto-Rotate and Center"
(Girar automaticamente e centralizar) ou "Auto
portrait/landscape (Retrato/paisagem automático)
(conforme adequado) NÃO estejam marcadas.
9. Selecione a orientação relevante para combinar
com a orientação do documento de modelo
("retrato" ou "paisagem"; a maioria dos modelos é
em paisagem).
警警
警告告
告:取取
取付付
付テテ
テンン
ンププ
プレレ
レーー
ートト
トがが
が縮縮
縮尺尺
尺
にに
に合合
合致致
致しし
してて
て印印
印刷刷
刷ささ
されれ
れてて
ていい
いるる
るここ
ことと
と
をを
を確確
確認認
認しし
してて
てくく
くだだ
だささ
さいい
い。。
。
設置面を変更する前に、印刷されている
実物のテンプレートが、テンプレート ド
キュメントに記載されている計測値と一
致することを確認してください。
Raymarine 推推
推奨奨
奨のの
の印印
印刷刷
刷設設
設定定
定をを
を使使
使用用
用すす
するる
るたた
た
めめ
めのの
のAdobe Acrobat のの
の設設
設定定
定
取付テンプレートが確実に縮尺に合致して印刷され
るように、Adobe Acrobat を正しく設定する必要が
あります。
Acrobat Reader で取付テンプレート ドキュメントを
開いた状態で、次の操作を実行します。
1. File (フフ
ファァ
ァイイ
イルル
ル)→Properties (ププ
プロロ
ロパパ
パテテ
ティィ
ィ)をを
を選選
選択択
択
しし
しまま
ますす
す。。
。
2. 用紙のサイズを書き留めます。
3. File(フフ
ファァ
ァイイ
イルル
ル)→Print(印印
印刷刷
刷)をを
を選選
選択択
択しし
しまま
ますす
す。。
。
印刷ダイアログが表示されます。
4. Properties(プロパティ)を選択します。
5. 用紙のサイズが手順 1で確認した用紙サイズと同
じ寸法に設定されていることを確認します。
6. OK をクリックして、印刷設定ダイアログに戻
ります。
7. Size Options(サイズ オプション)とPage
Scaling(ページの拡大縮小)オプションが (必要に
応じて) Actual Size(実際のサイズ)または None(な
し)に設定されていることを確認します。
8. Auto-Rotate and Center(自動回転と中央揃え)と
Auto portrait / landscape(自動縦/横)オプションが
オンになっていないことを確認します。
9. テンプレート ドキュメントの向き (「縦」または
「横」)に合わせて該当する向きを選択します。ほ
とんどのテンプレートは横向きです。
19
See page 3
for template

-
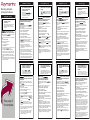 1
1
-
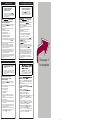 2
2
-
 3
3
em outras línguas
- français: Raymarine YachtSense Manuel utilisateur
- italiano: Raymarine YachtSense Manuale utente
- Deutsch: Raymarine YachtSense Benutzerhandbuch
- 日本語: Raymarine YachtSense ユーザーマニュアル