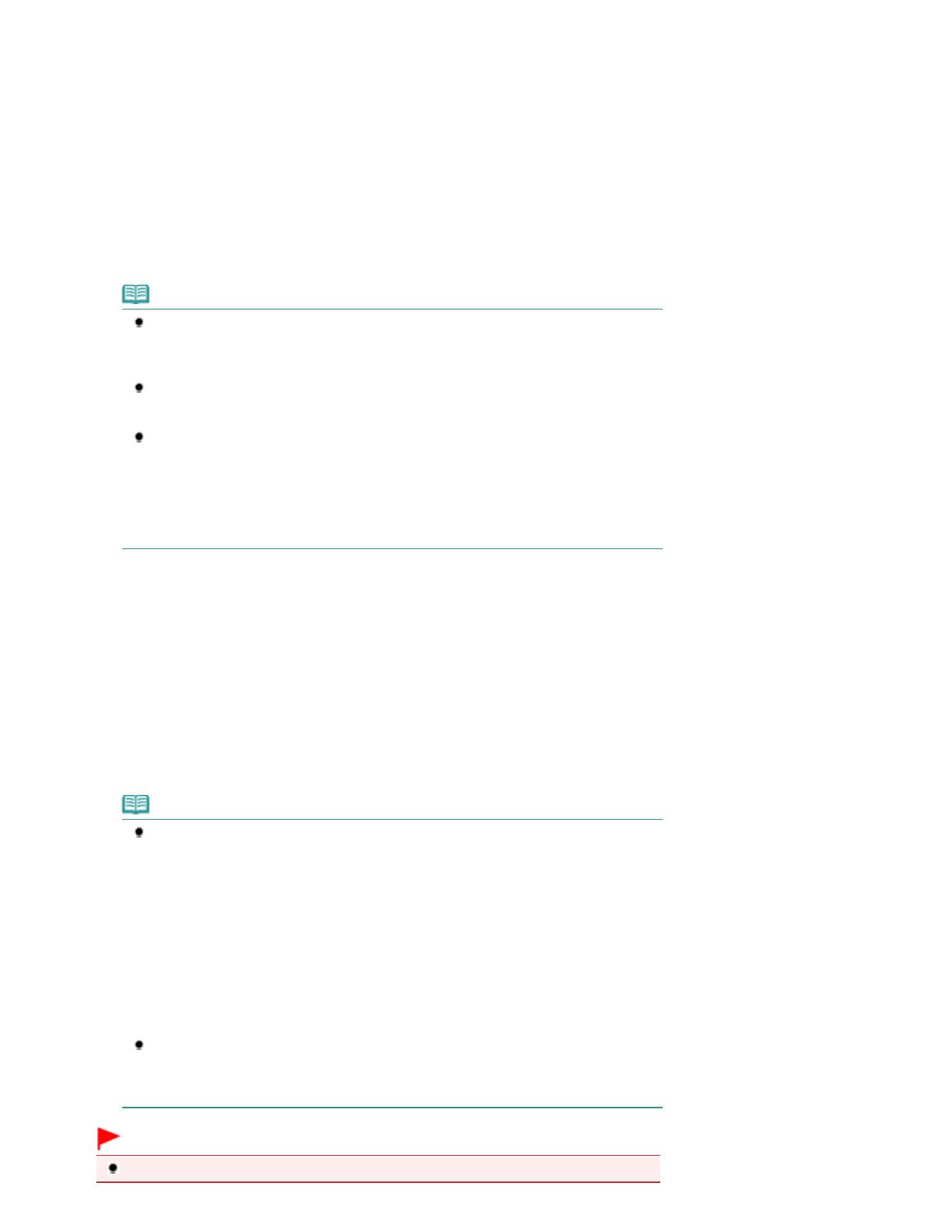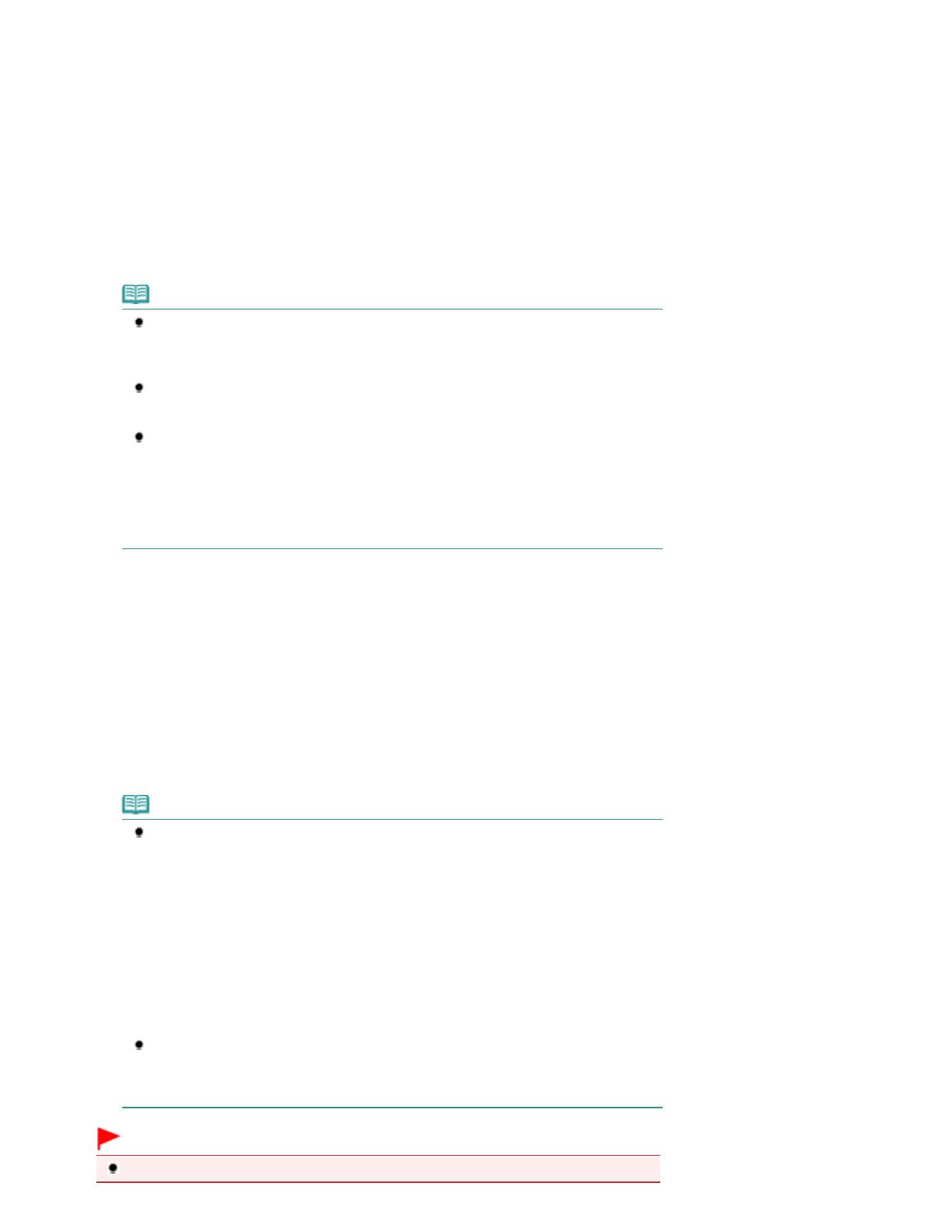
Sempre que você pressionar o botão [
+
], o número no LED diminuirá em uma unidade. Quando
F
aparece, o
número de cópias é definido como "20". Pressione o botão [
+
] novamente para voltar a “1”.
Para fazer de 10 a 19 cópias
(1)
Exiba
F
no LED.
(2)
Coloque apenas o número de folhas que deseja copiar.
(2)
Pressione o botão
Papel (Paper)
várias vezes para selecionar o tamanho da
página e o tipo de mídia.
O indicador luminoso
Papel (Paper)
indica o tamanho da página e o tipo de mídia selecionados.
Aqui selecionamos papel comum tamanho A4 ou 8,5” x 11”.
Nota
Você pode selecionar os seguintes tamanhos de página e tipos de mídia.
- Papel comum tamanho A4 ou 8,5” x 11”
- Papel Fotográfico tamanho A4 ou 8,5” x 11”
- Papel Fotográfico tamanho 10 x 15 cm ou 4” x 6”
É possível alternar o tamanho do papel colocado na bandeja traseira entre A4 e 8,5 x 11
pol (Letter), independentemente do tamanho indicado no Painel de Controle.
Consulte
Alternando o Tamanho da Página entre A4 e 8,5 x 11 pol (Letter)
.
Quando a função de cópia Ajustar à página (Fit to Page) está ativada, você pode copiar o
original no tamanho automaticamente ampliado ou reduzido para o ajuste ao tamanho de
página selecionado. Nesse caso, o original é copiado com bordas no papel comum e sem
bordas no papel fotográfico.
Cancele a função de cópia Ajustar à página (Fit to Page) se for copiar um original do
mesmo tamanho.
Consulte Cópia Ajustada à Página.
(3)
Pressione o botão
Colorido (Color)
para fazer cópias coloridas ou
Preto
(Black)
para fazer cópias em preto e branco.
A máquina começa a copiar.
Enquanto a cópia estiver em andamento, o número no LED fica piscando e é reduzido a um para indicar o
número restante de cópias a serem feitas.
Remova o original do vidro de impressão depois que a cópia for concluída.
Para fazer de 10 a 19 cópias
Ocorrerá um erro de saída de papel (aparecerá "E, 0, 2" no LED) se todo o papel colocado acabar.
Pressione o botão
Parar/Reiniciar (Stop/Reset)
para ignorar o erro.
Nota
Só é possível definir a qualidade da impressão como "Rápida (prioridade: velocidade)"
(Fast (Speed Priority)) se papel comum de tamanho A4 ou Letter estiver selecionado em
tamanho do papel e tipo de mídia.
Para definir a qualidade de impressão como "Rápida (prioridade: velocidade)" (Fast
(Speed Priority)).
1. Mantenha pressionado por dois segundos ou mais o botão
Colorido (Color)
ou
Preto
(Black) em (3) da etapa 2.
O LED piscará uma vez.
* Se você pressionar o botão
Colorido (Color)
ou
Preto (Black)
por menos de 2
segundos, a máquina começará a copiar com qualidade de impressão "Padrão"
(Standard).
2. Solte o botão.
A máquina começa a copiar.
Quando a qualidade de impressão é definida como "Rápida" (Fast), a velocidade da
impressão tem prioridade sobre a qualidade. Para dar prioridade à qualidade, pressione o
botão
Colorido (Color)
ou
Preto (Black)
por menos de 2 segundos para copiar com
qualidade de impressão "Padrão" (Standard).
Importante
Não abra a tampa de documentos nem mova o original colocado até a conclusão da cópia.
Página 15 de 790 páginasCopiando Documentos