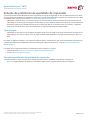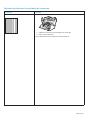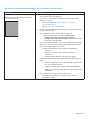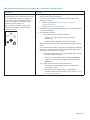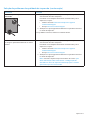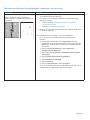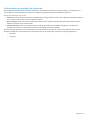A impressora multifuncional WorkCentre 3655 foi projetada para produzir impressões de alta qualidade de modo consistente.
Se forem observados problemas de qualidade de impressão, siga as informações destas páginas para solucioná-los. Para obter
informações sobre suporte on-line, acesse www.xerox.com/office/WC3655support.
CUIDADO: A garantia Xerox
®
, Contrato de Serviço, ou Total Satisfaction Guarantee (Garantia de satisfação total) não
cobrem danos causados pelo uso de papel, transparências, ou outro material especial não suportado. A Total Satisfaction
Guarantee (Garantia de satisfação total) encontra-se disponível apenas nos Estados Unidos e no Canadá. A cobertura
pode variar fora dessas áreas. Entre em contato com seu representante local para obter detalhes.
Tipo de papel
CUIDADO: Se você alterar o tipo de papel na bandeja, altere o tipo de papel no painel de controle para corresponder ao
papel colocado. Se você não alterar o tipo de papel, poderão ocorrer problemas na qualidade de impressão e danos ao
fusor.
Para obter os melhores resultados, use somente os materiais Xerox
®
recomendados. Eles garantem excelentes resultados com
a Impressora Multifuncional WorkCentre Série 3655. Para pedir papel e material Xerox
®
, vá para www.xerox.com/office/
WC3655supplies.
Para obter a lista completa de materiais recomendados para a impressora, vá para:
• América do Norte www.xerox.com/printer-supplies/recommended-paper
• Europa: www.xerox.com/europaper
Solução de problemas de qualidade de impressão
Consulte as tabelas a seguir para encontrar soluções específicas para os problemas de qualidade de impressão
Nota: As imagens exibidas são apenas para referência. Nem todas as páginas representadas são impressas.
Xerox WorkCentre
®
3655
Impressora multifuncional
Solução de problemas de qualidade de impressão
©2014 Xerox Corporation. Todos os direitos reservados. Xerox®, Xerox and Design®, E WorkCentre®
são marcas registradas da Xerox Corporation nos Estados Unidos e/ou outros países.
Página 1 de 7

Solução de problemas de qualidade de impressão
Problema Solução
Faixas ou Linhas Claras 1. Abra a porta dianteira.
2. Substitua o cartucho do fotorreceptor do Smart Kit.
3. Feche a porta dianteira.
Se o problema continuar, chame a assistência técnica.
Página 2 de 7

Solução de problemas de qualidade de impressão (continuação)
Problema Solução
Fusão incompleta
O toner parece estar ausente da impressão
ou é fácil de remover.
1. Verifique se o papel em uso é o tipo correto para a impressora e se
está colocado de forma adequada.
Para obter a lista completa de materiais recomendados para a
impressora, vá para:
• América do Norte www.xerox.com/printer-supplies/
recommended-paper
• Europa: www.xerox.com/europaper
2. Verifique se o tipo de papel está selecinado no painel de controle e
no driver de impressão.
3. Se o problema continuar, execute um dos seguintes:
a. Para bandejas exclusivas, vá para Propriedades >
Configuração Geral > Gerenciamento de Papel >
Configurações Conteúdo e Bandeja e selecione a bandeja
para trocar o tipo de papel.
Nota: Para alterar o tamanho, tipo e cor do papel em uma bandeja
exclusiva, ou quando o painel de controle estiver bloqueado, faça
login como o administrador do sistema.
b. Para bandejas definidas para Manual ou Totalmente
Ajustável:
• Bandejas 1–4: Abra e feche a bandeja de papel
selecionada.
• Bandeja manual: Remova e reinsira todo o papel.
O painel de controle solicita que você confirme ou altere o tipo de
papel.
c. Na tela de seleção por toque, toque em Tipo, e proceda de
uma das seguintes maneiras:
• Selecione o tipo de papel correto e toque em Confirmar.
• Selecione o próximo tipo de papel mais pesado e toque em
Confirmar.
Nota: Papéis dos mais leves aos mais pesados são:
• Para papel sem revestimento: Comum, Cartão de baixa
gramatrura e cartão
Página 3 de 7

Solução de problemas de qualidade de impressão (continuação)
Problema Solução
Deslocamento de imagem
O deslocamento mais comum ocorre quando
o toner parece ser reimpresso na página e
posicionado a aproximadamente 95 mm
(3,75 pol.) da página na direção em que o
papel se move na impressora.
Nota: Para uma distância diferente, use
a Página de problemas recorrentes para
identificar a causa.
1. Verifique se o papel em uso é o tipo correto para a impressora e se
está colocado de forma adequada.
Para obter a lista completa de materiais recomendados para a
impressora, vá para:
• América do Norte www.xerox.com/printer-supplies/
recommended-paper
• Europa: www.xerox.com/europaper
2. Verifique se o tipo de papel está selecinado no painel de controle e
no driver de impressão.
3. Se o problema continuar:
a. Proceda de uma das seguintes maneiras:
• Bandejas 1–4: Abra e feche a bandeja de papel
selecionada.
• Bandeja manual: Remova e reinsira todo o papel.
O painel de controle solicita que você confirme ou altere o tipo de
papel.
Nota: Para alterar o tamanho, tipo e cor do papel em uma bandeja
exclusiva, ou quando o painel de controle estiver bloqueado, faça
login como o administrador do sistema.
b. Na tela de seleção por toque, toque em Tipo, e proceda de
uma das seguintes maneiras:
• Selecione o tipo de papel correto e toque em Confirmar.
• Selecione o próximo tipo de papel mais leve e toque em
Confirmar.
Nota: Papéis dos mais leves aos mais pesados são:
• Para papel sem revestimento: Comum, Cartão de baixa
gramatrura e cartão
c. Identifique a causa usando a Página de problemas
recorrentes. Para mais informações, visite o site www.xerox.
com/office/WC3655docs.
Página 4 de 7

Solução de problemas de qualidade de impressão (continuação)
Problema Solução
Cobertura pesada aparece matizada ou
manchada
1. Verifique se o papel em uso é o tipo correto para a impressora e se
está colocado de forma adequada.
Para obter a lista completa de materiais recomendados para a
impressora, vá para:
• América do Norte www.xerox.com/printer-supplies/
recommended-paper
• Europa: www.xerox.com/europaper
2. Verifique se o tipo de papel está selecinado no painel de controle e
no driver de impressão.
Se o problema continuar, chame a assistência técnica.
Cores muito claras ou muito escuras
As imagens aparecem desbotadas ou muito
escuras.
1. Verifique se o papel em uso é o tipo correto para a impressora e se
está colocado de forma adequada.
Para obter a lista completa de materiais recomendados para a
impressora, vá para:
• América do Norte www.xerox.com/printer-supplies/
recommended-paper
• Europa: www.xerox.com/europaper
2. Verifique se o tipo de papel está selecinado no painel de controle e
no driver de impressão.
Nota: Consulte o capítulo Impressão do Guia do Usuário. para
obter informações sobre como alterar a configuração de
Claridade no driver da impressora PostScript para o sistema
operacional que você está usando.
Página 5 de 7

Solução de problemas de qualidade de impressão (continuação)
Problema Solução
Linhas, manchas ou faixas
Marcas escuras ou claras aparecem na
página em todas as cores e/ou em áreas sem
impressão.
1. Verifique se o papel em uso é o tipo correto para a impressora e se
está colocado de forma adequada.
Para obter a lista completa de materiais recomendados para a
impressora, vá para:
• América do Norte www.xerox.com/printer-supplies/
recommended-paper
• Europa: www.xerox.com/europaper
2. Verifique se o tipo de papel está selecinado no painel de controle e
no driver de impressão.
Se o problema continuar, substitua o rolo de transferência.
Nota: Se o rolo de transferência for substituído, restaure o
contador.
1. No painel de controle, pressione Login/Logout. Digite as
informações de login do administrador do sistema e toque em
Entrar. Para obter detalhes, consulte o Guia do Administrador
do Sistema.
2. Pressione Status da máquina, toque em Recursos >
Configurações do dispositivo.
3. Role e toque em Suprimentos > Contadores de consumíveis
restaurados.
4. Toque em Rolo polarizado de transferência.
5. Toque em Restaurar Contador.
6. Toque em Fechar..
7. Pressione Login/Logout e toque em Logout.
Nota: Se o painel de controle estiver bloqueado, faça login como o
administrador do sistema para acessar este recurso.
Página 6 de 7

Configurações da qualidade de impressão
O modo Qualidade de impressão controla diretamente a qualidade das impressões. Você pode alterar as configurações de
Tipo de Papel no driver de impressão. Selecione as melhores configurações para seu trabalho de impressão.
Modo Qualidade de impressão
• Padrão é um modo de alta velocidade e finalidade geral para impressões em cores vivas e brilhantes. Recomendável para
uso na maioria dos escritórios e para impressões rápidas.
• Alta resolução é um modo de alta qualidade para linhas finas e detalhes. Recomendado para impressões saturadas.
Equilibra qualidade acima da velocidade.
• Economia de toner reduz a quantidade de toner utilizado para imprimir os trabalhos e é útil para o resultado da
qualidade do rascunho. A qualidade da impressão é ligeiramente inferior ao Padrão.
Ajuste de Imagens proporciona as configurações para cada parâmetro por meio dos controles do deslizador. Os controles
deslizantes permitem a você selecionar uma variedade contínua de ajustes para cada um dos seguintes parâmetros:
• Claridade
• Contraste
Página 7 de 7
-
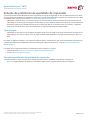 1
1
-
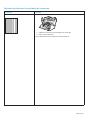 2
2
-
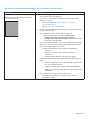 3
3
-
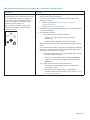 4
4
-
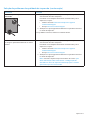 5
5
-
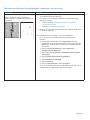 6
6
-
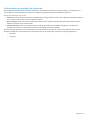 7
7
Artigos relacionados
-
Xerox 3655 Guia de usuario
-
Xerox 7525/7530/7535/7545/7556 Guia de usuario
-
Xerox 6400 Guia de usuario
-
Xerox 7970 Guia de usuario
-
Xerox 7830/7835/7845/7855 Guia de usuario
-
Xerox 6655 Guia de usuario
-
Xerox 6015 Guia de usuario
-
Xerox 7220/7225 Guia de usuario
-
Xerox 3615 Guia de usuario
-
Xerox 7120/7125 Guia de usuario