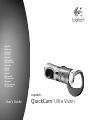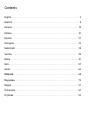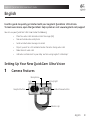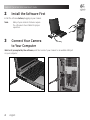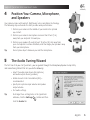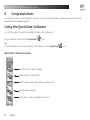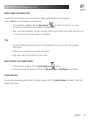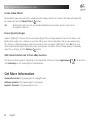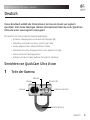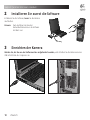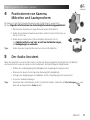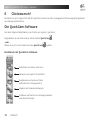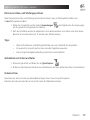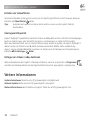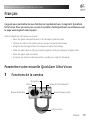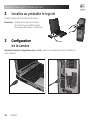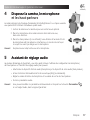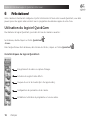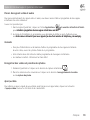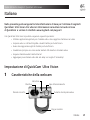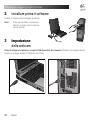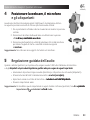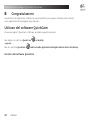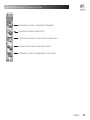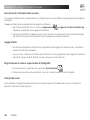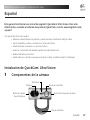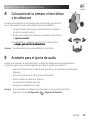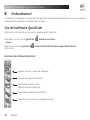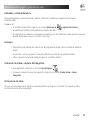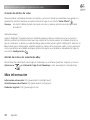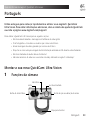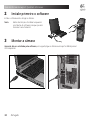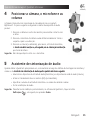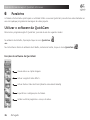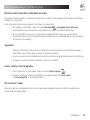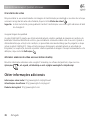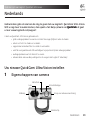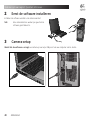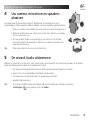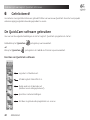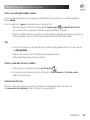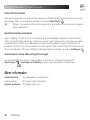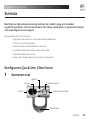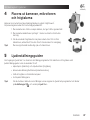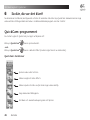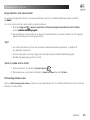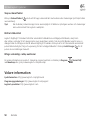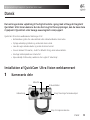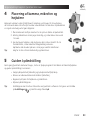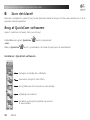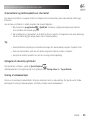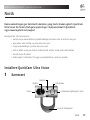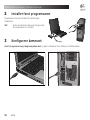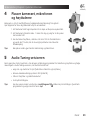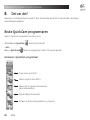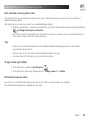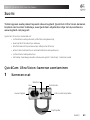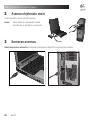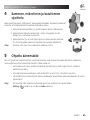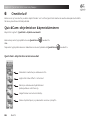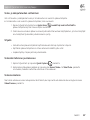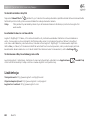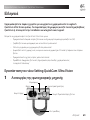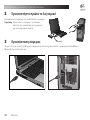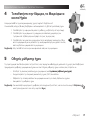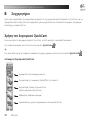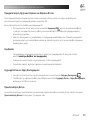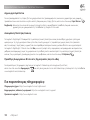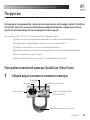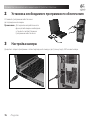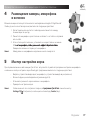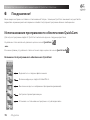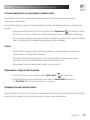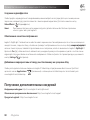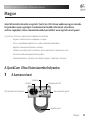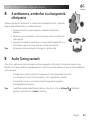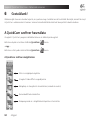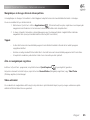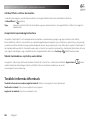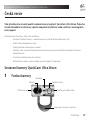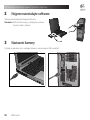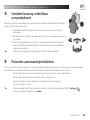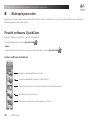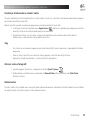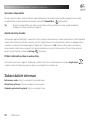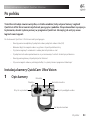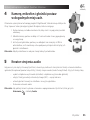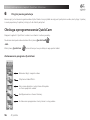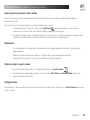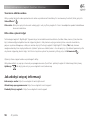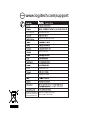Logitech QC Ultra Vision Manual do usuário
- Tipo
- Manual do usuário

User’s Guide
Fj^X`8Vb
JaigVK^h^dc
Ad\^iZX]
English
Deutsch
Français
Italiano
Español
Português
Nederlands
Svenska
Dansk
Norsk
Suomi
Ελληνικά
По-русски
Magyar
Česká verze
Po polsku

Contents
English 3
Deutsch 9
Français 15
Italiano 21
Español 27
Português 33
Nederlands 39
Svenska 45
Dansk 51
Nors 57
Suomi 63
Ελληνικά 69
По-русски 75
Magyar . . . . . . . . . . . . . . . . . . . . . . . . . . . . . . . . . . . . . . . . . . . . . . . . . . . . . . . . . . . . . . . . . . 81
Česká verze . . . . . . . . . . . . . . . . . . . . . . . . . . . . . . . . . . . . . . . . . . . . . . . . . . . . . . . . . . . . . . . 87
Po polsku . . . . . . . . . . . . . . . . . . . . . . . . . . . . . . . . . . . . . . . . . . . . . . . . . . . . . . . . . . . . . . . . . 93

English
Logitech
®
QuickCam
®
Ultra Vision User’s Guide
English
Use this guide to quickly get started with your Logitech
®
QuickCam
®
Ultra Vision
To learn even more, open the QuickCam
®
help system or visit: wwwlogitechcom/support
You can use your QuickCam
®
Ultra Vision to do the following:
Place free video calls and video instant messages (IM)
Take and email videos and photos
Send recorded video messages in emails
Project yourself as a 3-D animated avatar character during video calls
Make Internet audio calls
Add video commercials to your eBay
®
auctions using Logitech
®
VideoSnap
™
Setting Up Your New QuickCam
®
Ultra Vision
1 Camera Features
Microphone
Video Preview button
Snapshot button
Lens
Activity light
Monitor clip
•
•
•
•
•
•

English
Logitech
®
QuickCam
®
Ultra Vision User’s Guide
2 Install the Software First
Install the software before plugging in your camera.
Note Many of your camera’s features require
the software to be installed for proper
operation.
3 Connect Your Camera
to Your Computer
Wait
until prompted by the software, and then connect your camera to an available USB port
on your computer.

English
Logitech
®
QuickCam
®
Ultra Vision User’s Guide
4 Position Your Camera, Microphone,
and Speakers
Your camera comes with Logitech
®
RightSound
™
echo-cancellation technology.
The following steps will ensure the best possible audio performance:
Position your camera in the middle of your monitor for optimal
eye contact.
Position your camera’s microphone no more than 3 feet (1 m)
away from you and point it toward you.
Position your speakers (if used) at least 12 inches (30 cm) away from
your microphone to reduce feedback, and then angle your speakers away
from your microphone.
Tip Do not place objects between you and the microphone.
5 The Audio Tuning Wizard
The rst time that you start QuickCam
®
, you are guided through the Microphone/Speaker Setup Utility
and Audio Tuning Wizard that lets you do the following:
Select the audio input device (microphone)
and audio output device (speakers).
Enable Acoustic Echo Cancellation (AEC)—
recommended.
Specify mic rophone input volume and speaker
output volume.
Test audio settings.
Tip To change these settings later, in the QuickCam
®
software, click the Settings button and then
click the Audio tab.
1.
2.
3.
•
•
•
•

English
Logitech
®
QuickCam
®
Ultra Vision User’s Guide
6 Congratulations
Your camera is now set up and ready to go! Enjoy using your new QuickCam
®
to make live video calls with any
popular video messaging program.
Using the QuickCam
®
Software
To start the Logitech
®
QuickCam
®
program, do either of the following:
On your desktop, double-click the QuickCam
®
icon.
-or-
In the lower-right corner of your desktop in the taskbar, click the QuickCam
®
icon.
QuickCam
®
Software Features
Record videos or capture images.
Enable Logitech Video Effects.
Enable Audio & Video Mute (when on a video call).
Specify camera settings.
Install and use video programs and services.

English
Logitech
®
QuickCam
®
Ultra Vision User’s Guide
Make Video and Audio Calls
To place free video and audio calls, you
must
have an IM program installed on your computer.
If you do not have an IM program on your computer:
In the QuickCam
®
software, click the Applications icon, and then follow the on-screen
instructions to install the desired instant messaging program.
After a successful installation, the setup program prompts you to create a user name that others use
to call you (instead of a phone number, for example).
Tips
For more information about how to use the IM program that you choose, open that program’s
help system.
Whomever you call must use the same IM program.
High speed connections produce the best results.
Record Videos and Take Photos
Start QuickCam
®
, and then click the Quick Capture button.
Position your camera as desired, and then click Record Video or Take Photo as appropriate.
Video Preview
To see a quick preview of yourself before starting a video call, click the Video Preview button on the right side
of your web camera.
1.
2.
•
•
•
1.
2.

English
Logitech
®
QuickCam
®
Ultra Vision User’s Guide
Create Video Effects
To personalize your video calls with customized avatar images and face accessories that move with you while
on a video call, click the Video Effects button.
Tip Clicking this button also lets you download additional, free avatars and accessories from
the Logitech
®
Web site.
Ensure Quality Images
Logitech
®
RightLight
™
2 ensures that you automatically get the best image quality in low or harsh back or side
lighting that usually casts a shadow on your face. When your camera determines that you are experiencing
this situation, a dialog box appears asking if you want to turn on Logitech
®
RightLight
™
2. Click Yes to let your
camera automatically adjust frame rates, color, and exposure to produce the best image quality. To manually
adjust these settings, click the Settings button.
Add Video Commercials to Your eBay Auctions
To learn more about Logitech
®
VideoSnap, in the QuickCam
®
software, click the Applications icon, and then
click VideoSnap or visit: www.logitech.com/videosnap.
Get More Information
Audio Information: http://www.logitech.com/rightsound
Software Updates: http://www.logitech.com/support
Logitech
®
Products: http://www.logitech.com

Deutsch
Logitech
®
QuickCam
®
Ultra Vision – Handbuch
Deutsch
Dieses Handbuch enthält alle Informationen, die Sie zum Einsatz von Logitech
®
QuickCam
®
Ultra Vision benötigen Weitere Informationen nden Sie in der QuickCam
®
-
Hilfe oder unter: wwwlogitechcom/support
Mit QuickCam
®
Ultra Vision haben Sie folgende Möglichkeiten:
Kostenlose Videogespräche und Video-Instant-Messages (IM)
Aufnehmen und Senden von Videos und Fotos per E-Mail
Senden aufgezeichneter Videonachrichten in E-Mails
Verwandeln Sie sich bei Videogesprächen in eine animierte 3-D-Figur
Führen von Internet-Telefongesprächen
Einfügen von Videos in eBay
®
-Auktionen mit Logitech
®
VideoSnap
™
Einrichten von QuickCam
®
Ultra Vision
1 Teile der Kamera
Mikrofon
Videovorschau-Taste
Auslöser
Objektiv
Betriebs-LED
Monitorhalterung
•
•
•
•
•
•

10
Deutsch
Logitech
®
QuickCam
®
Ultra Vision – Handbuch
2 Installieren Sie zuerst die Software
Installieren Sie die Software, bevor Sie die Kamera
anschließen.
Hinweis Zum Ausführen der meisten
Kamerafunktionen muss die Software
installiert sein.
3 Einrichten der Kamera
Warten Sie, bis Sie von der Software dazu aufgefordert werden, und schließen Sie die Kamera an einer
USB-Schnittstelle des Computers an.

Deutsch
11
Logitech
®
QuickCam
®
Ultra Vision – Handbuch
4 Positionieren von Kamera,
Mikrofon und Lautsprechern
Die Kamera ist mit der Echounterdrückung Logitech
®
RightSound
™
ausgestattet.
Mit den folgenden Schritten können Sie die bestmögliche Audioleistung gewährleisten: folgenden Schritten können Sie die bestmögliche Audioleistung gewährleisten:folgenden Schritten können Sie die bestmögliche Audioleistung gewährleisten:
Platzieren Sie die Kamera in Augenhöhe mittig auf dem Monitor.
Stellen Sie die Kamera maximal einen Meter entfernt auf und richten Sie sie
auf Ihr Gesicht aus.
Stellen Sie die Lautsprecher (falls vorhanden) mindestens 30 cm
vom Mikrofon entfernt so auf, dass Sie nicht auf das Mikrofon zeigen, Mikrofon entfernt so auf, dass Sie nicht auf das Mikrofon zeigen,Mikrofon entfernt so auf, dass Sie nicht auf das Mikrofon zeigen,
um Rückkopplungen zu vermeiden. Rückkopplungen zu vermeiden.Rückkopplungen zu vermeiden.
Tipp: Stellen Sie keine Gegenstände zwischen sich und das Mikrofon.
5 Der Audio-Assistent
Wenn Sie QuickCam
®
zum ersten Mal starten, werden das Dienstprogramm zum Einrichten von Mikrofon
und Lautsprechern sowie der Audio-Assistent aufgerufen. Sie haben folgende Möglichkeiten:
Wählen des Audio-Eingabegeräts (Mikrofon) und -Ausgabegeräts (Lautsprecher)
Aktivieren der akustischen Echo-Unterdrückung (AEC) (empfohlen)
Festlegen des Eingabepegels des Mikrofons und des Ausgabepegels der Lautsprecher
Testen der Audio-Einstellungen
Tipp: Sie können diese Einstellungen später in QuickCam
®
ändern, indem Sie auf Einstellungen und
dann auf die Registerkarte Audio klicken.
1.
2.
3.
•
•
•
•

12
Deutsch
Logitech
®
QuickCam
®
Ultra Vision – Handbuch
6 Glückwunsch!
Die Kamera ist jetzt eingerichtet! Mit der QuickCam
®
können Sie dann in gängigen Instant-Messaging-Programmen
Live-Videogespräche führen.
Die QuickCam
®
-Software
Sie haben folgende Möglichkeiten zum Starten von Logitech
®
QuickCam
®
:
Doppelklicken Sie auf dem Desktop auf das Symbol QuickCam
®
.
- oder -
Klicken Sie rechts in der Taskleiste auf das QuickCam
®
-Symbol.
Funktionen der QuickCam
®
-Software
Aufnehmen von Videos oder Fotos
Aktivieren von Logitech Video Effects
Deaktivieren von Audio und Video
(während eines Videogesprächs).
Angeben der Kameraeinstellungen
Installieren und Nutzen von Videoprogrammen
und -dienstleistungen

Deutsch
1
Logitech
®
QuickCam
®
Ultra Vision – Handbuch
Führen von Video- und Telefongesprächen
Damit Sie kostenlose Video- und Telefongespräche führen können, muss ein IM-Programm installiert sein.
Ist kein IM-Programm installiert:
Klicken Sie in QuickCam
®
auf das Symbol Anwendungen und folgenden Sie den Anweisungen,
um das gewünschte Programm zu installieren.
Nach der Installation werden Sie aufgefordert, einen Benutzernamen zu erstellen, unter dem andere
Benutzer Sie erreichen können (z. B. anstelle einer Telefonnummer).
Tipps
Weitere Informationen zum IM-Programm nden Sie in der Onlinehilfe des Programms.
Ihr gewünschter Gesprächspartner muss dasselbe Programm verwenden.
Eine Hochgeschwindigkeitsverbindung zum Internet wird empfohlen.
Aufnehmen von Videos und Fotos
Starten Sie QuickCam
®
und klicken Sie auf QuickCapture ..
Richten Sie die Kamera auf das Motiv aus und klicken Sie auf Video aufzeichnen bzw. Foto aufnehmen.
Videovorschau
Sie können eine kurze Vorschau des Kamerabilds anzeigen, bevor Sie ein Gespräch beginnen,
indem Sie die Videovorschau-Taste an der rechten Seite der Webkamera drücken.
1.
2.
•
•
•
1.
2.

1
Deutsch
Logitech
®
QuickCam
®
Ultra Vision – Handbuch
Erstellen von Videoeffekten
Sie können individuelle Avatars und Accessoires, die sich gleichzeitig mit Ihrem Gesicht bewegen, aktivieren,
indem Sie auf Video Effectss klicken.
Tipp: Sie können auch weitere, kostenlose Avatars und Accessoires von der Logitech
®
-Website
herunterladen.
Überlegene Bildqualität
Logitech
®
RightLight
™
2 gewährleistet automatisch die beste Bildqualität auch bei schlechten Lichtbedingungen
(auch bei starkem Gegen- oder Seitenlicht), bei denen es normalerweise zu starken Schatten kommt.
Wenn die Kamera bestimmt, dass ein solches Problem vorliegt, werden Sie gefragt, ob Logitech
®
RightLight
™
2
aktiviert werden soll. Klicken Sie auf Ja, damit die Kamera automatisch Bildrate, Farbe und Belichtung
anpasst, um eine optimale Bildqualität zu erzielen. Sie können diese Einstellungen auch manuell anpassen,
indem Sie auf aufauf Einstellungen klicken.klicken.
Einfügen von Videos in eBay-Auktionen
Weitere Informationen über Logitech
®
VideoSnap erhalten Sie, wenn Sie in QuickCam
®
auf Programme
und dann auf VideoSnap klicken oder die folgende Website besuchen: www.logitech.com/videosnap.
Weitere Informationen
Audio-Informationen nden Sie unter http://www.logitech.com/rightsound.
Software-Updates nden Sie unter http://www.logitech.com/support.
Weitere Informationen über Produkte von Logitech
®
nden Sie auf http://www.logitech.com.

Français
1
Guide de l’utilisateur Logitech
®
QuickCam
®
Ultra Vision
Français
Ce guide vous permettra de vous familiariser rapidement avec la Logitech
®
QuickCam
®
Ultra Vision Pour en savoir plus, ouvrez le système d’aide QuickCam
®
ou rendez-vous sur
la page wwwlogitechcom/support
Grâce à la QuickCam
®
Ultra Vision, vous pouvez:
Passer des appels vidéo gratuitement et des messages instantanés vidéo
Capturer des vidéos et des photos pour les envoyer par courrier électronique
Enregistrer des messages vidéo et les envoyer par courrier électronique
Utiliser un avatar animé en 3D pour prendre l’apparence d’un personnage lors d’appels vidéo
Passer des appels audio sur Internet
Incorporer des annonces vidéo aux enchères sur eBay
®
avec Logitech
®
VideoSnap
™
Paramétrer votre nouvelle QuickCam
®
Ultra Vision
1 Fonctions de la caméra
Microphone
Bouton d’aperçu vidéo
Bouton déclencheur
Objectif
Témoin de fonctionnement
Clip pour écran
•
•
•
•
•
•

1
Français
Guide de l’utilisateur Logitech
®
QuickCam
®
Ultra Vision
2 Installez au préalable le logiciel
Installez le logiciel avant de brancher la caméra.
Remarque Nombre de fonctions de la caméra
nécessitent d’avoir installé le logiciel
pour pouvoir être utilisées correctement.
3 CongurationConguration
de la caméra
Seulement lorsque le programme vous y invite, connectez la caméra dans un port USB libre de
votre ordinateur.

Français
1
Guide de l’utilisateur Logitech
®
QuickCam
®
Ultra Vision
4 Disposez la caméra, le microphoneDisposez la caméra, le microphone
et les haut-parleurs
La caméra intègre la technologie d’annulation d’écho RightSound
™
. Les étapes suivantes
vous permettront d’obtenir la meilleure qualité audio.
Centrez la caméra sur le moniteur pour un contact visuel optimal.
Placez le microphone de la caméra à moins d’un mètre de vous,
dans votre direction.
Placez les haut-parleurs (le cas échéant) à une distance d’au moins 30 cm
du microphone an de réduire les interférences et orientez-les de façon
à ce qu’ils ne soient pas dirigés vers le microphone.
Conseil Ne placez aucun objet entre vous et le microphone.
5 Assistant de réglage audioAssistant de réglage audio
Au premier démarrage de QuickCam
®
, vous êtes guidé à travers l’utilitaire de conguration du microphone/
des haut-parleurs et l’assistant de réglage audio pour pouvoir:
Sélectionner le dispositif d’entrée audio (microphone) et le dispositif de sortie audio (haut-parleurs).
Activer la fonction d’annulation de l’écho acoustique (AEA) (recommandé).
Régler le volume d’entrée du microphone et le volume de sortie des haut-parleurs.
Tester les paramètres audio.
Conseil Vous pouvez modier ces paramètres ultérieurement en cliquant sur le bouton Paramètres
et sur l’onglet Audio, dans le logiciel QuickCam
®
.
1.
2.
3.
•
•
•
•

1
Français
Guide de l’utilisateur Logitech
®
QuickCam
®
Ultra Vision
6 Félicitations!Félicitations!
Votre caméra est maintenant congurée et prête à fonctionner! Grâce à votre nouvelle QuickCam
®
, vous allez
pouvoir passer des appels vidéo en direct avec le programme de vidéomessagerie de votre choix.
Utilisation du logiciel QuickCam
®
Pour démarrer le logiciel QuickCam
®
, procédez de l’une des manières suivantes:
Sur le Bureau, double-cliquez sur l’icône QuickCam
®
.
- Sinon -
Dans l’angle inférieur droit du Bureau, dans la barre des tâches, cliquez sur l’icône QuickCam
®
.
Caractéristiques du logiciel QuickCam
®
Enregistrement de vidéos ou capture d’images.
Activation de Logitech Video Effects.
Coupure du son et de la vidéo (lors d’un appel vidéo).
Conguration des paramètres de la caméra.
Installation et utilisation de programmes et services vidéo.

Français
1
Guide de l’utilisateur Logitech
®
QuickCam
®
Ultra Vision
Passer des appels vidéo et audio
Pour passer gratuitement des appels vidéo et audio, vous devez avoir installé un programme de messagerie
instantanée sur votre ordinateur.
Si vous n’en possédez pas:
Dans le logiciel QuickCam
®
, cliquez sur l’icône Applications et suivez les instructions à l’écranet suivez les instructions à l’écran
pour installer le programme de messagerie instantanée souhaité. installer le programme de messagerie instantanée souhaité.installer le programme de messagerie instantanée souhaité.
Au terme de l’installation, le programme vous demande de dénir un nom d’utilisateur que
vos interlocuteurs utiliseront pour vous appeler (au lieu d’un numéro de téléphone, par exemple). interlocuteurs utiliseront pour vous appeler (au lieu d’un numéro de téléphone, par exemple).interlocuteurs utiliseront pour vous appeler (au lieu d’un numéro de téléphone, par exemple).
Conseils
Pour plus d’informations sur la manière d’utiliser le programme de messagerie instantanée
de votre choix, ouvrez le système d’aide de ce programme.
Votre interlocuteur doit utiliser le même programme de messagerie instantanée.
Les meilleurs résultats s’obtiennent en haut débit.
Enregistrer des vidéos et prendre des photos
Démarrez QuickCam
®
et cliquez sur le bouton de capture instantanée .
Placez la caméra à votre convenance et cliquez sur le bouton d’enregistrement de vidéo
ou de capture de photo.
Aperçu vidéo
Pour obtenir un aperçu rapide de vous-même avant de passer un appel vidéo, cliquez sur le bouton
d’aperçu vidéo situé sur le côté droit de la caméra Web.
1.
2.
•
•
•
1.
2.

20
Français
Guide de l’utilisateur Logitech
®
QuickCam
®
Ultra Vision
Créer des effets vidéo
Pour personnaliser vos appels vidéo avec des avatars et des déguisements qui suivent vos mouvements
lors d’un appel vidéo, cliquez sur le bouton d’ d’un appel vidéo, cliquez sur le bouton d’d’un appel vidéo, cliquez sur le bouton d’effets vidéo .
Conseil Ce bouton vous permet également de télécharger d’autres avatars et déguisements gratuitement
sur le site Web Logitech
®
.
Obtenir des images de qualité
La technologie RightLight
™
2 vous garantit d’obtenir automatiquement la meilleure qualité d’image en
faible éclairage, en contre-jour ou en éclairage latéral, lequel projette souvent une ombre sur votre visage.
Lorsque la caméra détecte l’une de ces conditions, une bo�te de dialogue appara�t et vous demande si vous la caméra détecte l’une de ces conditions, une bo�te de dialogue appara�t et vous demande si vousla caméra détecte l’une de ces conditions, une bo�te de dialogue appara�t et vous demande si vous caméra détecte l’une de ces conditions, une bo�te de dialogue appara�t et vous demande si vouscaméra détecte l’une de ces conditions, une bo�te de dialogue appara�t et vous demande si vous
souhaitez activer la technologie Logitech
®
RightLight
™
2. Cliquez sur Oui pour permettre à la caméra de
régler automatiquement le débit d’image, la couleur et l’exposition pour offrir la meilleure qualité d’image.
Pour effectuer vous-même ces réglages, cliquez sur le bouton effectuer vous-même ces réglages, cliquez sur le boutoneffectuer vous-même ces réglages, cliquez sur le bouton réglages, cliquez sur le boutonréglages, cliquez sur le bouton Paramètres ..
Incorporer des annonces vidéo à vos enchères eBay
Pour plus d’informations sur Logitech
®
VideoSnap, cliquez sur l’icône Applications et sur VideoSnap,et sur VideoSnap,
ou rendez-vous sur le site www.logitech.com/videosnap.
Informations complémentaires
Informations audio: http://www.logitech.com/rightsound
Mises à jour logicielles: http://www.logitech.com/support
Produits Logitech
®
: http://www.logitech.com
A página está carregando...
A página está carregando...
A página está carregando...
A página está carregando...
A página está carregando...
A página está carregando...
A página está carregando...
A página está carregando...
A página está carregando...
A página está carregando...
A página está carregando...
A página está carregando...
A página está carregando...
A página está carregando...
A página está carregando...
A página está carregando...
A página está carregando...
A página está carregando...
A página está carregando...
A página está carregando...
A página está carregando...
A página está carregando...
A página está carregando...
A página está carregando...
A página está carregando...
A página está carregando...
A página está carregando...
A página está carregando...
A página está carregando...
A página está carregando...
A página está carregando...
A página está carregando...
A página está carregando...
A página está carregando...
A página está carregando...
A página está carregando...
A página está carregando...
A página está carregando...
A página está carregando...
A página está carregando...
A página está carregando...
A página está carregando...
A página está carregando...
A página está carregando...
A página está carregando...
A página está carregando...
A página está carregando...
A página está carregando...
A página está carregando...
A página está carregando...
A página está carregando...
A página está carregando...
A página está carregando...
A página está carregando...
A página está carregando...
A página está carregando...
A página está carregando...
A página está carregando...
A página está carregando...
A página está carregando...
A página está carregando...
A página está carregando...
A página está carregando...
A página está carregando...
A página está carregando...
A página está carregando...
A página está carregando...
A página está carregando...
A página está carregando...
A página está carregando...
A página está carregando...
A página está carregando...
A página está carregando...
A página está carregando...
A página está carregando...
A página está carregando...
A página está carregando...
A página está carregando...
A página está carregando...
A página está carregando...
-
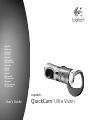 1
1
-
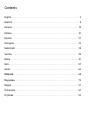 2
2
-
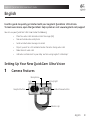 3
3
-
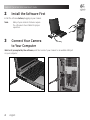 4
4
-
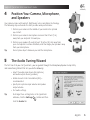 5
5
-
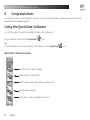 6
6
-
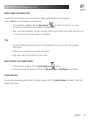 7
7
-
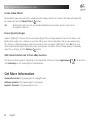 8
8
-
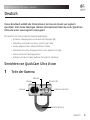 9
9
-
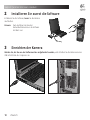 10
10
-
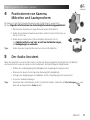 11
11
-
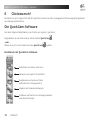 12
12
-
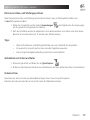 13
13
-
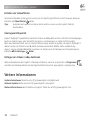 14
14
-
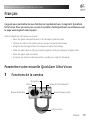 15
15
-
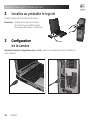 16
16
-
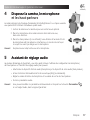 17
17
-
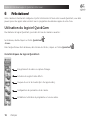 18
18
-
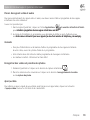 19
19
-
 20
20
-
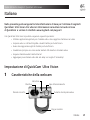 21
21
-
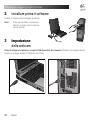 22
22
-
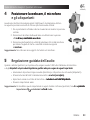 23
23
-
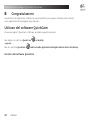 24
24
-
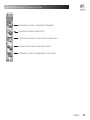 25
25
-
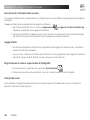 26
26
-
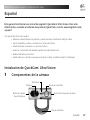 27
27
-
 28
28
-
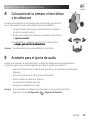 29
29
-
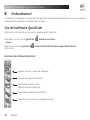 30
30
-
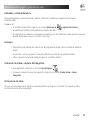 31
31
-
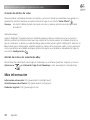 32
32
-
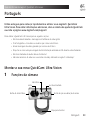 33
33
-
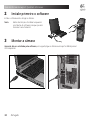 34
34
-
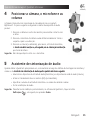 35
35
-
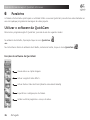 36
36
-
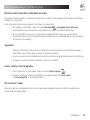 37
37
-
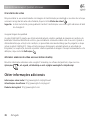 38
38
-
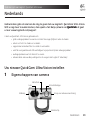 39
39
-
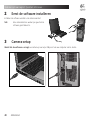 40
40
-
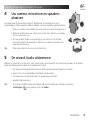 41
41
-
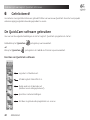 42
42
-
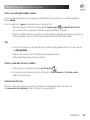 43
43
-
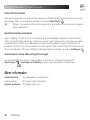 44
44
-
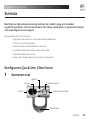 45
45
-
 46
46
-
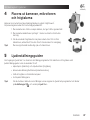 47
47
-
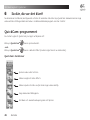 48
48
-
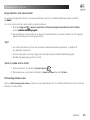 49
49
-
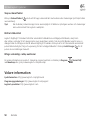 50
50
-
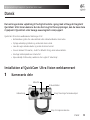 51
51
-
 52
52
-
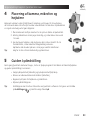 53
53
-
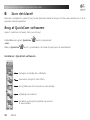 54
54
-
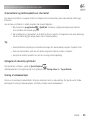 55
55
-
 56
56
-
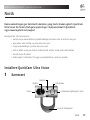 57
57
-
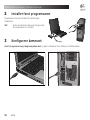 58
58
-
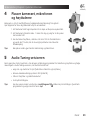 59
59
-
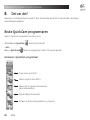 60
60
-
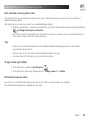 61
61
-
 62
62
-
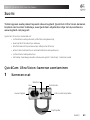 63
63
-
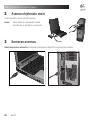 64
64
-
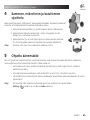 65
65
-
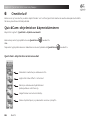 66
66
-
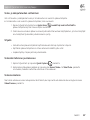 67
67
-
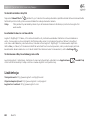 68
68
-
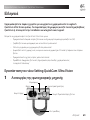 69
69
-
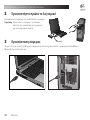 70
70
-
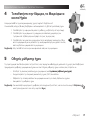 71
71
-
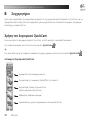 72
72
-
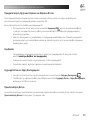 73
73
-
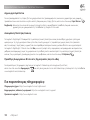 74
74
-
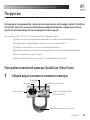 75
75
-
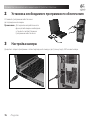 76
76
-
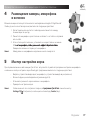 77
77
-
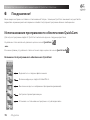 78
78
-
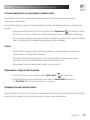 79
79
-
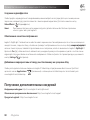 80
80
-
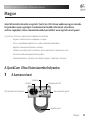 81
81
-
 82
82
-
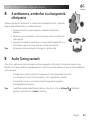 83
83
-
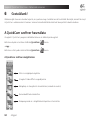 84
84
-
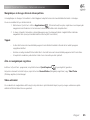 85
85
-
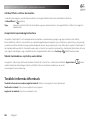 86
86
-
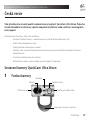 87
87
-
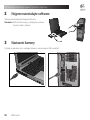 88
88
-
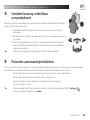 89
89
-
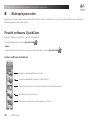 90
90
-
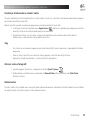 91
91
-
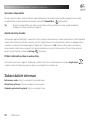 92
92
-
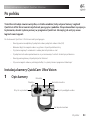 93
93
-
 94
94
-
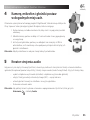 95
95
-
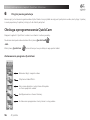 96
96
-
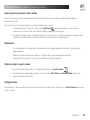 97
97
-
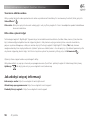 98
98
-
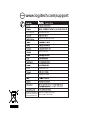 99
99
-
 100
100
Logitech QC Ultra Vision Manual do usuário
- Tipo
- Manual do usuário
em outras línguas
Artigos relacionados
-
Logitech V-UBE43 Manual do usuário
-
Logitech E3500 PLUS Manual do proprietário
-
Logitech QUICKCAM COMMUNICATE MP Manual do proprietário
-
Logitech QUICKCAM CONNECT Manual do proprietário
-
Logitech QC Pro 9000 Manual do usuário
-
Logitech QuickCam Pro 9000 Guia de usuario
-
Logitech N231 Manual do proprietário
-
Logitech 961419-0403 - Quickcam Pro 5000 Web Camera Manual do proprietário
-
Logitech WebCam Manual do usuário
-
Logitech 967653-0112 Ultra-Flat Black Manual do usuário