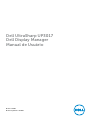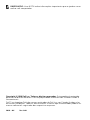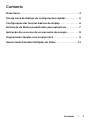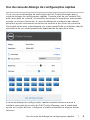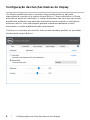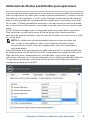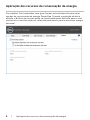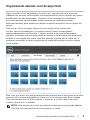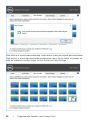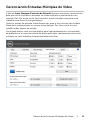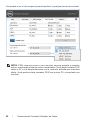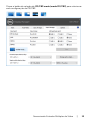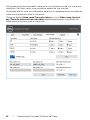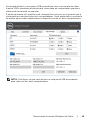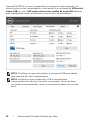Modelo: UP3017
Modelo Regulatório: UP3017t
Dell UltraSharp UP3017
Dell Display Manager
Manual de Usuário

OBSERVAÇÃO: Uma NOTA indica informações importantes que o ajudam a usar
melhor seu computador.
Copyright © 2016 Dell Inc. Todos os direitos reservados. Este produto é protegido
pelas leis de direitos autorais e leis de propriedade intelectual dos Estados Unidos e
internacionais.
Dell™ e o logotipo Dell são marcas registradas da Dell Inc. nos Estados Unidos e/ou
em outras jurisdições. Todas as outras marcas e nomes aqui mencionados podem ser
marcas comerciais registradas das respectivas empresas.
2016 – 06 Rev. A00

Contents
Visão Geral ............................................. 4
Uso da caixa de diálogo de configurações rápidas .......... 5
Configuração das funções básicas do display .............. 6
Atribuição de Modos predefinidos para aplicativos ..........7
Aplicação dos recursos de conservação de energia ......... 8
Organizando Janelas com Arranjo Fácil ................... 9
Gerenciando Entradas Múltiplas de Vídeo .................11
Conteúdo | 3

4 | Visão Geral
Visão Geral
O Dell Display Manager é um aplicativo do Windows usado para gerenciar um
monitor ou um grupo de monitores. Permite ajuste manual da imagem exibida,
designação de configurações automáticas, gestão de energia, organização de
janelas, rotação de imagem e outros recursos nos modelos Dell selecionados.
Um vez instalado, o Dell Display Manager nará cada vez que o sistema iniciar e
colocará seu ícone na bandeja de notificação. As informações sobre monitores
conectados ao sistema estão sempre disponíveis passar o mouse sobre o ícone
na bandeja de notificação.

Uso da caixa de diálogo de configurações rápidas | 5
Uso da caixa de diálogo de configurações rápidas
Clicar no ícone da bandeja de notificação do Dell Display Manager abre a
caixa de diálogo de configurações rápidas. Quando mais de um modelo Dell
está conectado ao sistema, um monitor alvo específico pode ser selecionado
usando-se o menu fornecido. A caixa de diálogo de configurações rápidas
permite o ajuste conveniente do brilho do monitor e dos níveis de contraste.
Você pode selecionar manualmente um modo predefinido ou habilitar seleção
automática de um modo predefinido dependendo do aplicativo ativo.
A caixa de diálogo de configurações rápidas também fornece acesso à
interface avançada do usuário do Dell Display Manager, que é usada para
ajustar as funções básicas, configurar o modo automático e acessar outros
recursos.

6 | Configuração das funções básicas do display
Configuração das funções básicas do display
Um Modo predefinido para o monitor selecionado pode ser aplicado
manualmente usando-se o menu da guia Básico. Como alternativa, o Modo
automático pode ser habilitado. O modo automático faz com que seu modo
predefinido preferido seja aplicado automaticamente quando os aplicativos
estiverem ativos. Uma mensagem aparece momentaneamente na tela
mostrando o modo predeterminado selecionado.
O brilho e o contraste do monitor selecionado também podem ser ajustados
diretamente na guia Básico.

Atribuição de Modos predefinidos para aplicativos | 7
Atribuição de Modos predefinidos para aplicativos
A guia modo automático permite a associação ao modo predefinido específico
com um aplicativo em particular e o aplica automaticamente. Quando o modo
automático está habilitado, o Dell Display Manager mudará automaticamente
para o modo predefinido correspondente sempre que o aplicativo associado
for ativado. O Modo predefinido atribuído a um aplicativo em particular pode
ser o mesmo em cada monitor conectado ou pode variar de um monitor para
outro.
O Dell Display Manager é pré-configurado para vários aplicativos populares.
Para adicionar um aplicativo novo à lista de atribuições, basta arrastar o
aplicativo da área de trabalho, menu Iniciar do Windows ou outro local e soltá-
lo na lista atual.
NOTA: As atribuições do modo predefinido que visam arquivos em
lote, scripts e carregadores, bem como arquivos não executáveis
como arquivos zip ou arquivos compactados, não são suportados e
não terão efeito.
Adicionalmente uma opção pode ser habilitada que ativa o modo predefinido
de Jogo quando um aplicativo Direct3D é executado em modo de tela cheia.
Para cancelar esse comportamento, se habilitado, com títulos de jogos
individuais, adicione-os à lista de atribuição com o Modo predefinido diferente.
Os aplicativos presentes na lista de atribuição têm prioridade em relação à
configuração geral do Direct3D.

8 | Aplicação dos recursos de conservação de energia
Aplicação dos recursos de conservação de energia
Em modelos Dell suportados uma guia Opções estará disponível para necer
opções de conservação de energia PowerNap. Quando a proteção de tela é
ativada, o Brilhno do monitor pode ser automaticamente definido para o nível
mínimo ou o monitor pode ser colocado para dormir para economizar energia
adicional.

Organizando Janelas com Arranjo Fácil | 9
Organizando Janelas com Arranjo Fácil
Alguns modelos Dell apresentam Arranjo Fácil, que permite que a área de
trabaoho do monitor selecionado seja organizada em vários layouts de janelas
predefinidos ou personalizados. Quando o Easy Arrange está habilitado,
as janelas podem ser facilmente reposicionadas ou redimensionadas
automaticamente para preencher regiões específicas dentro de um layout de
janela.
Para iniciar o Easy Arrange, selecione um monitor alvo e selecione
um dos layouts predefinidos. As regiões para o layout serão exibidas
momentaneamente no monitor. A seguir, arraste uma janela aberta pelo
monitor. Enquanto a janela está sendo arrastada, o layout de janela atual será
exibido e uma região ativa será realçado quando a janela passa sobre ele. A
qualquer momento, arraste a janela para a região ativa para colocar a janela
nesta região.
Para criar um layout de janela personalizada, dimensione e posicione as janelas
(máximo 10) na área de trabalho e clique no link economia em Easy Arrange.
The size and position of the windows is saved as a custom layout and the
custom layout icon is created.
NOTA: Esta opção não salva ou lembra os aplicativos que estão abertos.
Only the size and position of the windows is saved.

10 | Organizando Janelas com Arranjo Fácil
Para utilizar o layout personalizado, selecione o ícone do layout personalizado.
Para excluir o ayout personalizado atualmente salvo, feche todas as janelas na
área de trabalho e então clique no link Salvar no Easy Arrange.

Gerenciando Entradas Múltiplas de Vídeo | 11
Gerenciando Entradas Múltiplas de Vídeo
A aba de Input Manager(Controle de Entrada) fornece maneiras convenientes
para que você controle as entradas de vídeo múltiplas conectadas ao seu
monitor Dell. Ele torna muito fácil transferir entre entradas enquanto você
trabalha com diversos computadores.
Todas as portas de entrada vídeo disponíveis para o seu monitor são listadas.
Pode dar a cada entrada um nome como desejar. Por favor salve as suas
modificações depois da edição.
Você pode definir uma tecla de atalho para ligar rapidamente a sua entrada
de preferência e uma outra tecla de atalho para ligar rapidamente entre duas
entradas se você trabalhar frequentemente entre elas.

12 | Gerenciando Entradas Múltiplas de Vídeo
Você pode usar a lista suspensa para transferir a qualquer fonte de entrada.
NOTA: DDM comunica com o seu monitor mesmo quando o monitor
estiver mostrando vídeo de outro computador. Você pode instalar DDM
sobre o PC você frequentemente usa e controla entrada que transfere
deste. Você pode instalar também DDM em outros PCs conectados ao
monitor .

Gerenciando Entradas Múltiplas de Vídeo | 13
Clique o botão da seleção de PIP/PBP mode (modo PIP/PBP) para selecionar
uma configuração de PIP/PBP.

14 | Gerenciando Entradas Múltiplas de Vídeo
Você pode selecionar entradas vídeo para a sua janela principal e à sua janela
substituta. Por favor salve a sua mudança depois da sua seleção.
Você pode definir uma tecla de atalho para trocar rapidamente as entradas de
vídeo entre janela principal e sub janela.
Clique no botão Video swap (Troca de vídeo) ou use a Video swap shortcut
key (Tecla de atalho de troca de vídeo) definida para trocar as entradas de
vídeo entre janela principal e sub janela.

Gerenciando Entradas Múltiplas de Vídeo | 15
Você pode atribuir a uma porta USB ascendente com sua entrada de vídeo.
A porta USB a montante atribuída será conectada ao computador quando o
vídeo está mostrando no monitor.
É particularmente útil quando você compartilha o mouse ou o teclado que é
conectado ao monitor entre dois computadores. Você pode definir uma tecla
de atalho para mudar rapidamente o dispositivo entre os dois computadores.
NOTA: Certifique-se que você atribuiu a uma porta USB ascendente
para cada um dos dois computadores.

16 | Gerenciando Entradas Múltiplas de Vídeo
Quando PIP/PBP é, se você compartilhar um dispositivo (por exemplo, um
mouse) entre os dois computadores, você pode clicar no botão da USB switch
(chave USB) ou use a USB switch shortcut key (atalho de troca USB) definida
para rapidamente mudar o dispositivo entre os dois computadores.
NOTA: Certifique-se que você atribuiu a uma porta USB ascendente
para cada um dos dois computadores.
NOTA: Verifique se que o dispositivo USB é corretamente
interrompido antes de ligá-lo a outro computador. Deixar de fazer
isso pode causar problemas como a corrupção de dados em um pen
drive.
-
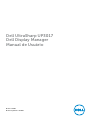 1
1
-
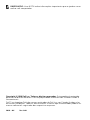 2
2
-
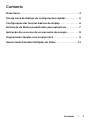 3
3
-
 4
4
-
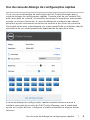 5
5
-
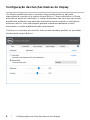 6
6
-
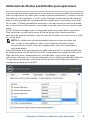 7
7
-
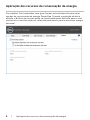 8
8
-
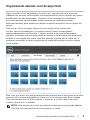 9
9
-
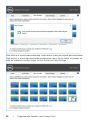 10
10
-
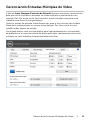 11
11
-
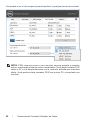 12
12
-
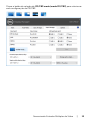 13
13
-
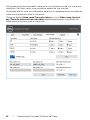 14
14
-
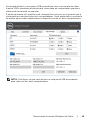 15
15
-
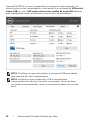 16
16