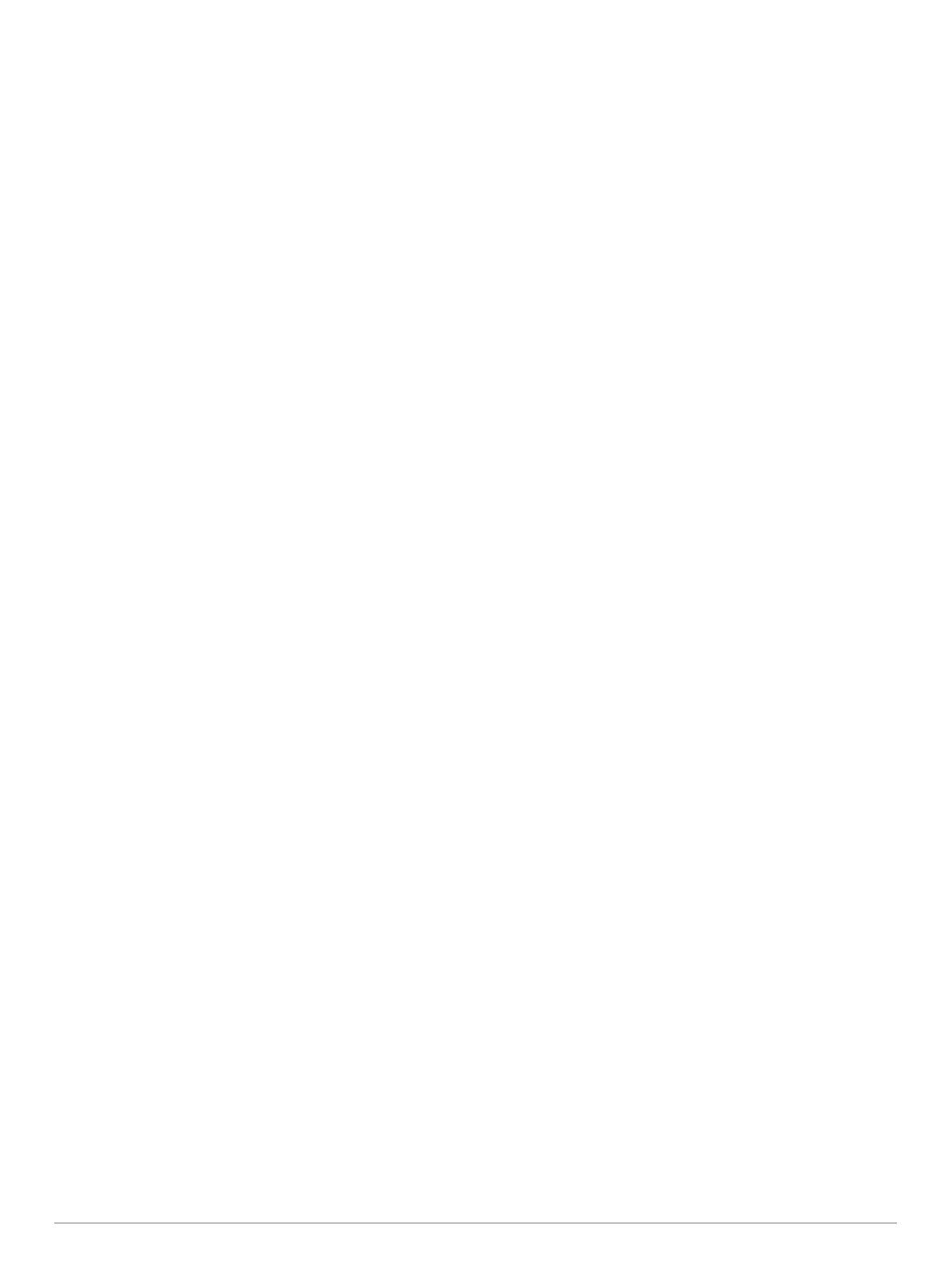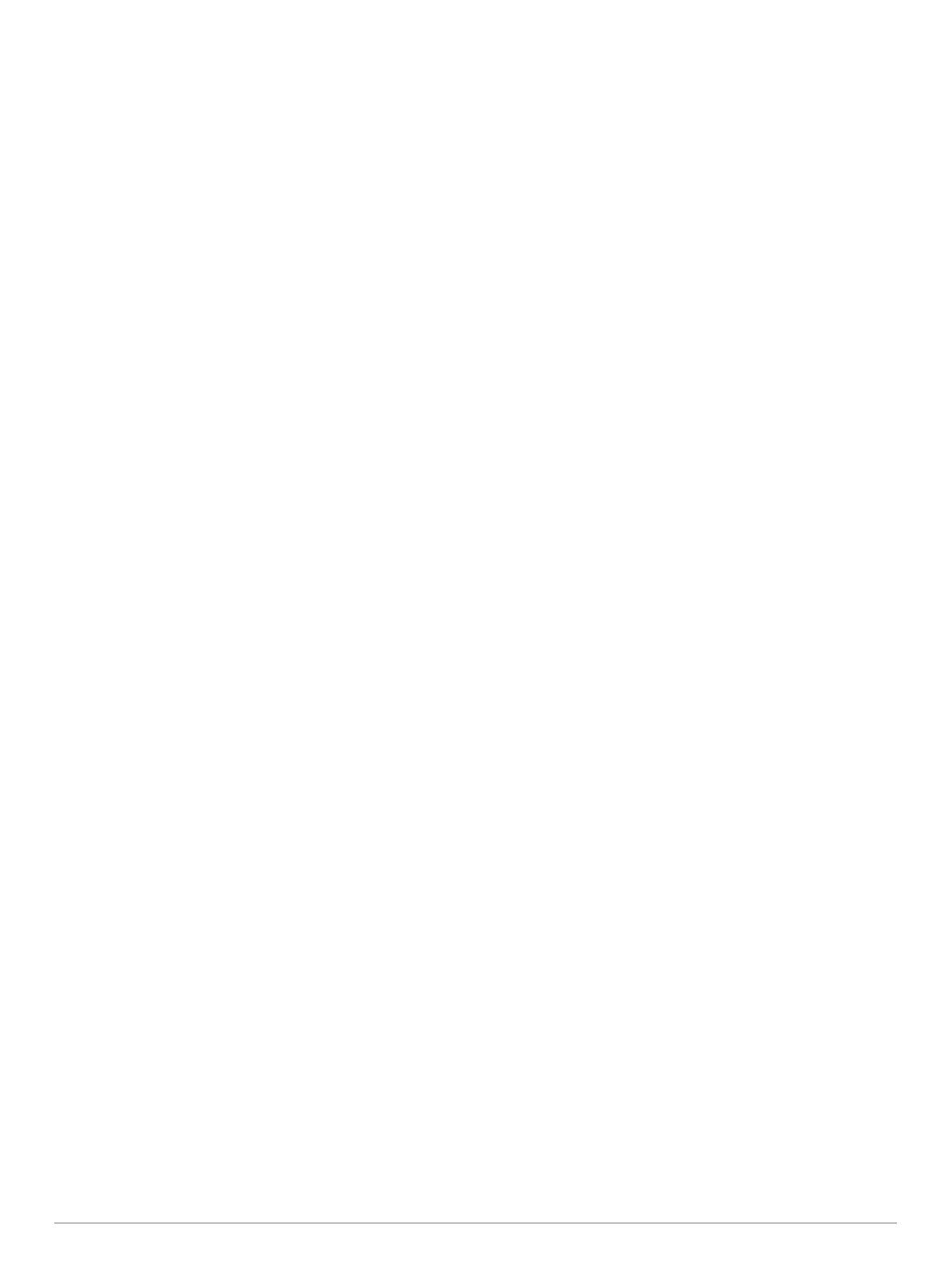
Sumário
Introdução....................................................................... 1
Visão geral do dispositivo........................................................... 1
Dicas sobre a tela sensível ao toque..................................... 1
Bloqueando e desbloqueando a tela sensível ao
toque................................................................................. 1
Utilizar o menu de controles.................................................. 1
Ícones.................................................................................... 1
Configurar o relógio.................................................................... 1
Recursos inteligentes.................................................... 1
Emparelhando o smartphone..................................................... 1
Recursos conectados................................................................. 2
Notificações do telefone.........................................................2
Ativando notificações Bluetooth........................................ 2
Visualizando notificações.................................................. 2
Respondendo uma mensagem de texto........................... 2
Recebendo uma chamada telefônica............................... 2
Gerenciando as notificações............................................. 2
Desativar o emparelhamento de smartphone
Bluetooth........................................................................... 3
Utilizando o Modo não perturbe............................................. 3
Localizando seu telefone....................................................... 3
Recursos do Connect IQ............................................................ 3
Download de recursos do Connect IQ................................... 3
Download de recursos do Connect IQ utilizando o
computador............................................................................ 3
Recursos conectados ao Wi‑Fi................................................... 3
Conectando a uma rede Wi‑Fi............................................... 3
Music............................................................................... 3
Como conectar a um fornecedor externo................................... 4
Como baixar conteúdo de áudio a partir de um provedor
externo................................................................................... 4
Como desconectar de um fornecedor externo...................... 4
Como baixar conteúdo de áudio pessoal................................... 4
Conectar fones de ouvido Bluetooth.......................................... 4
Ouvindo música.......................................................................... 4
Controles de reprodução de música........................................... 4
Garmin Pay..................................................................... 4
Configurando sua carteira Garmin Pay...................................... 5
Pagamento de uma compra usando o seu relógio..................... 5
Adição de um cartão à sua carteira Garmin Pay........................ 5
Gerenciar seus cartões no Garmin Pay................................. 5
Alteração da sua senha Garmin Pay.......................................... 5
Recursos de monitoramento e segurança................... 5
Adicionar contatos de emergência............................................. 5
Adicionar contatos...................................................................... 5
Ligando e desligando a detecção de incidente.......................... 6
Como solicitar assistência.......................................................... 6
Recursos da frequência cardíaca................................. 6
Pulseira medidora de frequência cardíaca................................. 6
Usar o dispositivo...................................................................6
Dicas para dados de frequência cardíaca errados................ 6
Exibindo o widget de frequência cardíaca............................. 6
Configurar um alerta de frequência cardíaca anormal.......... 7
Transmitindo frequência cardíaca para dispositivos
Garmin................................................................................... 7
Desativar o monitor de frequência cardíaca medida no
pulso...................................................................................... 7
Sobre zonas de frequência cardíaca.......................................... 7
Configurando suas zonas de frequência cardíaca................ 7
Cálculos da zona de frequência cardíaca.............................. 7
Sobre estimativas de VO2 máximo............................................ 7
Obtendo seu VO2 máximo estimado..................................... 8
Oxímetro de pulso
...................................................................... 8
Obter leituras do oxímetro de pulso....................................... 8
Alteração do modo de monitoramento do oxímetro de
pulso...................................................................................... 8
Dicas para dados do oxímetro de pulso................................ 8
Monitoramento de atividades........................................ 8
Meta automática......................................................................... 8
Utilizando o alerta de movimento............................................... 9
Monitoramento do sono.............................................................. 9
Minutos de intensidade............................................................... 9
Minutos de intensidade.......................................................... 9
Garmin Move IQ™...................................................................... 9
Configurações do monitoramento de atividades........................ 9
Desligando o monitoramento de atividades........................... 9
Widgets........................................................................... 9
Visualizando widgets................................................................ 10
Personalizando loop do widget............................................ 10
Sobre Meu Dia.......................................................................... 10
Widget Estatísticas de saúde................................................... 10
Variabilidade da frequência cardíaca e nível de estresse........ 10
Utilização do widget de nível de estresse............................ 10
Body Battery............................................................................. 10
Exibir o widget Body Battery................................................ 10
Dicas para dados Body Battery aprimorados...................... 11
Monitoramento de ciclo menstrual............................................ 11
Monitoramento de hidratação................................................... 11
Usar o Widget de monitoramento de hidratação................. 11
Aplicativos e atividades............................................... 11
Iniciar uma atividade................................................................. 11
Dicas para gravação de atividades...................................... 12
Parar uma atividade..................................................................12
Adicionando uma atividade personalizada............................... 12
Adição ou remoção de uma atividade favorita......................... 12
Atividades em ambientes fechados.......................................... 12
Registrar uma atividade de treinamento de força................ 12
Calibrando a distância na esteira........................................ 12
Atividades ao ar livre................................................................ 12
Começando uma corrida......................................................12
Começando uma etapa de ciclismo..................................... 13
Como iniciar natação em piscina.............................................. 13
Definindo o tamanho da piscina.......................................... 13
Terminologia da natação..................................................... 13
Golfe......................................................................................... 13
Baixando campos de golfe.................................................. 13
Jogando golfe...................................................................... 13
Informações do buraco........................................................ 13
Alterando a localização do pino...................................... 13
Visualizando a direção até o pino................................... 14
Visualizando distâncias de layup e dogleg.......................... 14
Visualizando obstáculos...................................................... 14
Pontuando............................................................................14
Definindo o método de pontuação.................................. 14
Rastreamento de estatísticas de golfe............................ 14
Gravação de estatísticas de golfe................................... 14
Visualizando seu histórico de tacadas................................. 14
Visualizando o resumo da sua rodada................................ 14
Terminando uma rodada......................................................14
Aplicativo Garmin Golf......................................................... 15
Treino............................................................................ 15
Configurando seu perfil de usuário........................................... 15
Objetivos de treino............................................................... 15
Treinos...................................................................................... 15
Iniciando um treino...............................................................15
Usar Garmin Connect planos de treinamento..................... 15
Adaptive Training Plans.................................................. 15
Sumário i